Тест №5 «программа для создания презентации power point»
Содержание:
- Как уменьшить размер презентации PowerPoint?
- Как вставить картинку из интернета в презентацию
- Как обрезать картинку в PowerPoint?
- Поиск и сохранение картинок
- Сохранение слайдов как картинок через PowerPoint
- Эффект обтекания картинки текстом в PowerPoint
- Вставка видео в слайд
- Как вставить картинку из Интернета
- Как вставить картинку в PowerPoint – Вставка рисунка из Интернета
- Как вставить картинку в PowerPoint – Диалоговое окно Вставка рисунков
- Как вставить картинку в PowerPoint – Вставка картинки из Интернета
- Как вставить картинку в PowerPoint – Картинки из Интернета на слайде презентации
- Как вставить картинку в PowerPoint – Вставка изображения в заполнитель
- Как вставить фон в презентацию PowerPoint 2010
- Добавление видео из «Организатора клипов»
- Как вставить картинку из Интернета
- Процедура вставки GIF
- Как вставить картинку в презентацию
- Как быстро вставить слайд PowerPoint в Word
- Как вставить картинку из файла
- Как сделать картинку фоном презентации
- Процесс редактирования фотографий
- Дополнительно
- Как редактировать изображение в PowerPoint?
- Способ 1: Ручное обрамление текстом
- Для записи звуковых комментариев к слайду:
Как уменьшить размер презентации PowerPoint?
Обычно электронная презентация «неприлично» раздувается из-за включенных в неё изображений. Чтобы уменьшить её размер, проделайте следующие действия:
Пройдите по пути: «Файл» -> «Параметры» -> «Дополнительно», в открывшемся окне найдите строку «Удалить данные о редактировании» и поставьте галочку. Ниже этой строки в пункте «Качество вывода по умолчанию» поставьте 96 пикселей на дюйм. Примените изменения.
По умолчанию PowerPoint хранит фотографии в их исходном качестве, и выставление данной настройки позволит программе принудительно «сжимать» фотографии. На качестве это не отразится – для электронной презентации 96 пикселей на дюйм это оптимальное соотношение.
Как вставить картинку из интернета в презентацию
Вкладка «Вставка» — команда «Изображение из интернета». В рабочем поле слайда также есть пиктограмма для добавления картинки из интернета.
Поиск подходящей картинки осуществляется с помощью поисковой системы Bing. Найденные объекты идут по лицензии Creative Commons, т.е. подходят для обычного использования в презентациях. Собственно, любое изображение, найденное в интернете, можно добавить в презентацию. Для этого его нужно предварительно скачать на компьютер, а затем вставлять обычным способом.
Доступен быстрый поиск и вставка картинок среди собственных файлов OneDrive, Flickr, Facebook.
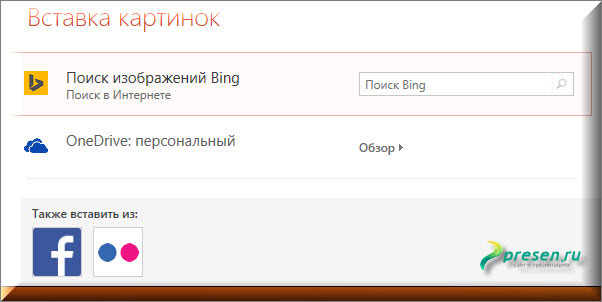
Как обрезать картинку в PowerPoint?
Выделите изображение и на открывшейся панели «Формат» в группе «Размер», выбрать «Обрезка»
Обратите внимание, что режимов обрезки изображения несколько:
- Простая прямоугольная обрезка – вам нужно просто перетащить границы появившейся рамки до нужного размера и часть картинки, оставшаяся за рамкой будет удалена.
- Пропорциальная обрезка – по шаблону обрезает вашу картинку до сазадного соотношения сторон.
- Фигурная обрезка – самая интересная. При выборе любой из предложенных фигур, ваше изображение (вернее, то, что от него останется) примет заданную форму – хоть звезды, хоть стрелки.
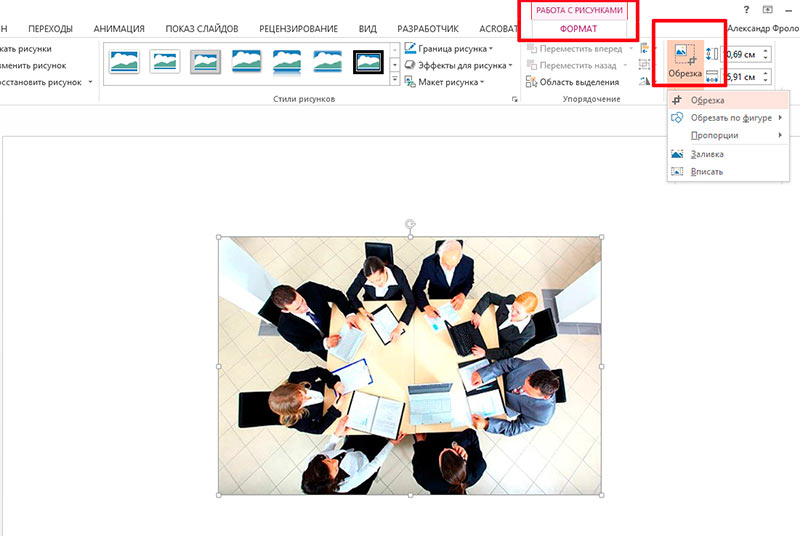
Обрезка изображений в PowerPoint
Поиск и сохранение картинок
Прежде чем начать создавать презентацию нужно, чтобы все необходимые изображения были сохранены непосредственно на диске компьютера в отдельную папку (это очень удобно). Это могут быть снимки с цифрового фотоаппарата или сканированные изображения. Можно находить и сохранять картинки из Интернета или делать снимки с экрана монитора.
Для того, чтобы найти и сохранить картинку из интернета нужно в поисковой строке браузера вписать название интересующего нас изображения, например «Комнатные растения».
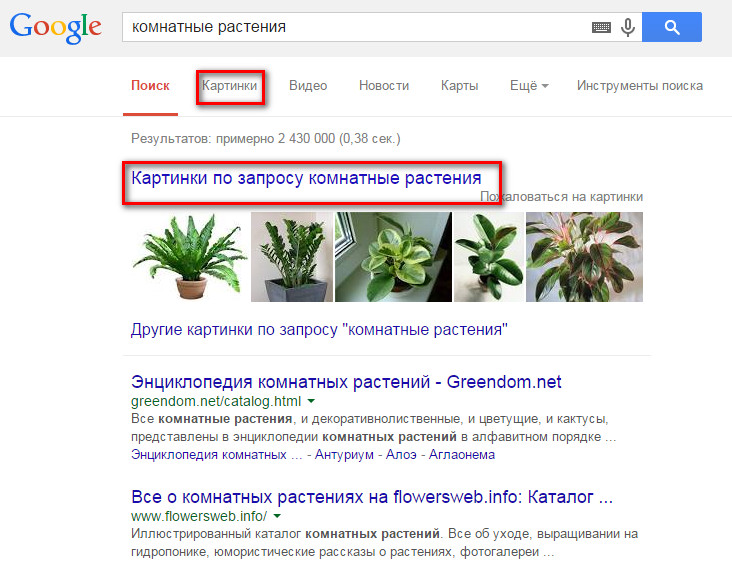 Поиск картинок в интернете
Поиск картинок в интернете
На наш запрос появляются все записи содержащие сведения о комнатных растениях. Но нас интересуют только картинки, поэтому нажимаем на кнопку «Картинки» и поисковая система показывает нам изображения комнатных растений.
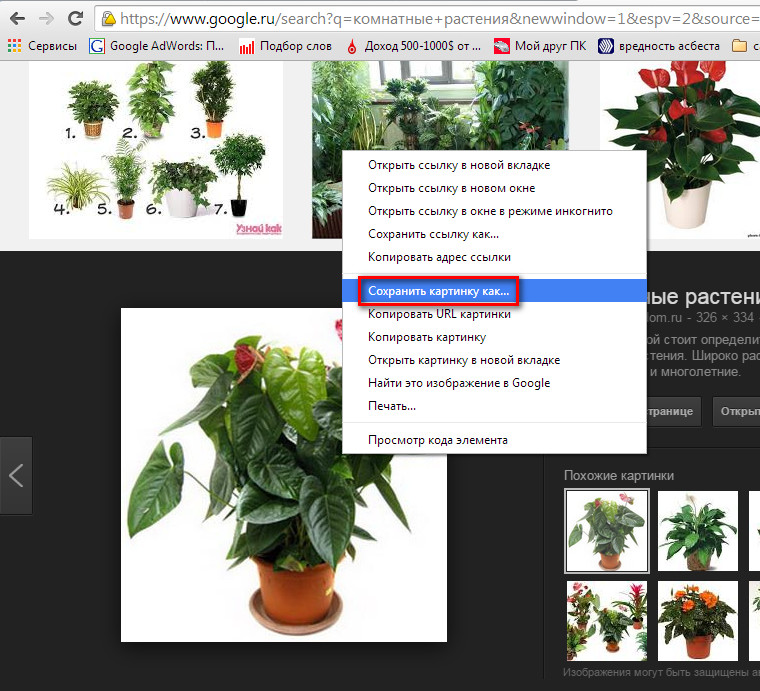 Сохранение картинок из интернета
Сохранение картинок из интернета
Для сохранения понравившейся картинки на компьютер, выделяем ее и, нажатием правой кнопки мыши, вызываем контекстное меню. В контекстном меню выбираем пункт «Сохранить картинку как..» и указываем путь сохранения изображения. После того, как найдем все интересующие нас изображения, переходим к следующему шагу – вставке картинок в презентацию.
Важно сохранить картинку в таком месте, где ее будет легко найти
Сохранение слайдов как картинок через PowerPoint
Если вам нужно сохранить слайды в виде картинок, то это можно сделать прямо из программы PowerPoint. Сейчас мы покажем ка кэто делается на примере PowerPoint 2016. В других версиях PowerPoint (например, в PowerPoint 2013, 2010 и 2007) это можно сделать аналогичным способом.
Итак, для того чтобы сохранить слайды презентации как картинки вам необходимо нажать на кнопку «Файл», которая расположена в верхнем левом углу окна, и в открывавшемся меню перейти в раздел «Сохранить как».
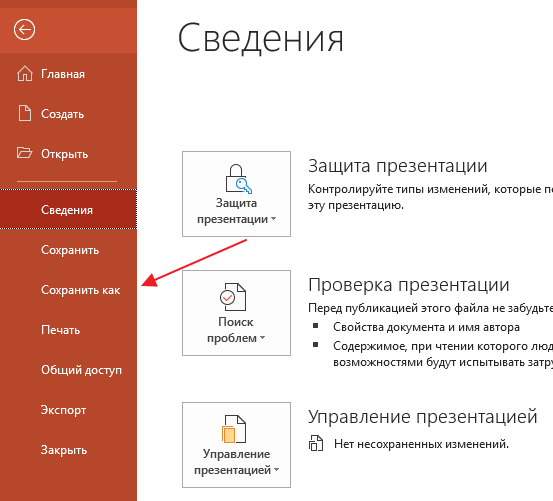
Дальше нужно указать место для сохранения картинок. Поэтому нажимаем на кнопку «Обзор» и выбираем папку, в которую нужно положить полученные изображения.
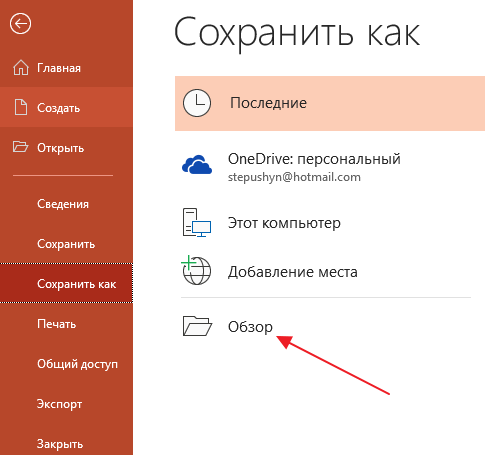
В результате перед вами появится стандартное окно для сохранения файлов. По умолчанию здесь выбран тип файлов «Презентация PowerPoint *.pptx». Для того чтобы сохранить слайды презентации в виде картинок нужно открыть выпадающее меню «Тип файла» и выбрать другой формат.
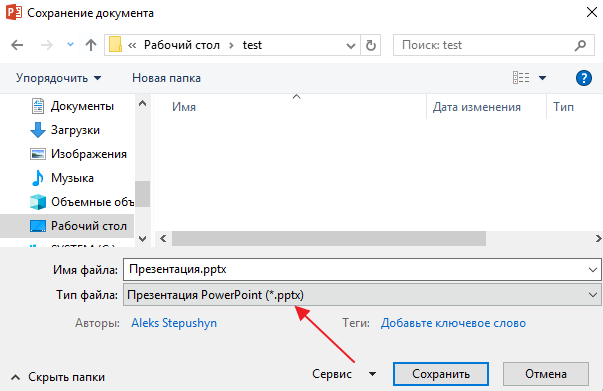
В списке доступных типов файла есть несколько типов, которые являются картинками, это GIF, JPG, PNG, TIF и BMP. Вы можете выбрать любой из этих форматов, но лучше всего выбирать или JPG, или PNG. Сохранение в JPG подойдет в тех случаях, когда нужно, чтобы картинки имели минимальный вес. Например, если предполагается их отправка по электронной почте. Сохранение в PNG подойдет для тех случаев, когда вы не хотите терять в качестве изображения.
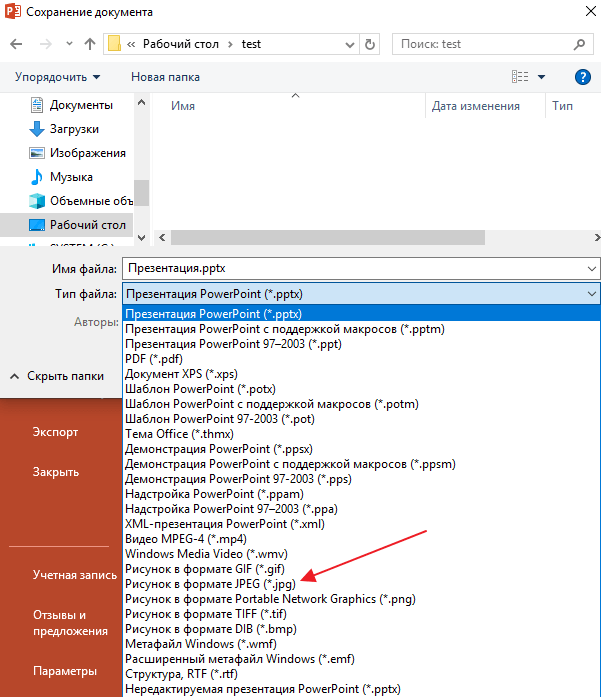
После выбора нужно формата и нажатия на кнопку «Сохранить» появится окно, в котором нужно указать какие слайды следует сохранить. Доступно только два варианта: «Все слайды» и «Только этот». Если выбрать вариант «Только этот», то PowerPoint сохранит только текущий слайд, в противном случае в виде картинок будут сохранены все слайды презентации.
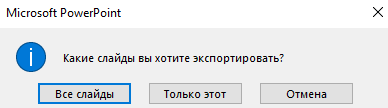
Кстати, данный способ сохранения слайдов в виде картинок работает и других программах для создания презентаций. Например, в программе LibreOffice Impress нужно открыть меню «Файл – Экспорт» и выбрать тип файла JPEG. Ashampoo Presentations – все аналогично, открываем «Файл — Сохранить как» и выбираем тип файла JPEG.
Эффект обтекания картинки текстом в PowerPoint
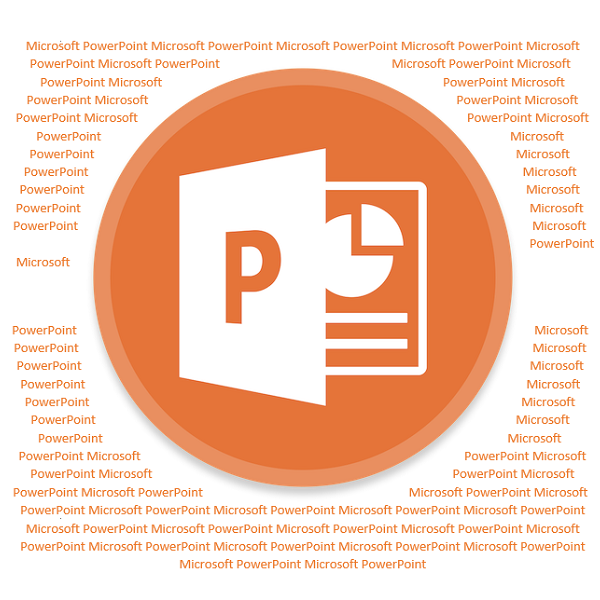
С определенной версии PowerPoint окно для текста превратилось в «Область содержимого». Данный участок теперь используется для вставки абсолютно всех возможных файлов. Вставить в одну область можно лишь один объект. Как следствие, текст вместе с изображением не могут сосуществовать в одном поле. В итоге, два этих объекта стали несовместимыми. Один из них всегда должен либо находиться позади другого в перспективе, либо спереди. Вместе – никак. Потому такой же функции настройки вписывания картинки в текст, как это есть, например, в Microsoft Word, в PowerPoint нет. Но это не повод отказываться от интересного визуального способа отображения информации.
Вставка видео в слайд
Существует несколько различных способов вставить видеофайл в повер поинт. В различных версиях программы они несколько отличаются, однако для начала стоит рассмотреть наиболее актуальную – 2016 года. Здесь работать с клипами проще всего.
Способ 1: Область содержимого
Уже достаточно давно некогда обычные поля для ввода текста превратились в область содержимого. Теперь в это стандартное окно можно вставлять широкий спектр объектов при помощи базовых иконок.
- Для начала работы нам потребуется слайд с хотя бы одной пустой областью содержимого.
В центре можно увидеть 6 иконок, которые позволяют вставлять различные объекты. Нам потребуется последняя слева в нижнем ряду, похожая на киноленту с добавленным изображением глобуса.
При нажатии появляется специальное окно для вставки тремя различными путями.
-
В первом случае можно добавить видео, которое хранится на компьютере.
При нажатии на кнопку «Обзор» открывается стандартный обозреватель, позволяющий найти нужный файл.
Второй вариант позволяет выполнить поиск на сервисе YouTube.
Для этого нужно ввести в строку для поискового запроса название нужного видео.
Проблемой данного способа является то, что поисковик работает несовершенно и крайне редко выдает именно желаемое видео, предлагая вместо этого более сотни других вариантов. Также система не поддерживает вставки прямой ссылки на видео на YouTube
Последний способ предлагает добавить URL-ссылку на нужный клип в интернете.
Проблема заключается в том, что далеко не со всеми сайтами система может работать, и во многих случаях будет выдавать ошибку. Например, при попытке добавить видео из ВКонтакте.
После достижения нужного результата появится окно с первым кадром ролика. Под ним будет располагаться специальная строка-плеер с кнопками управления видеопоказом.
Это — наиболее простой и эффективный способ добавления. Во многом он даже превосходит следующий.
Способ 2: Стандартный способ
Альтернативный вариант, который на протяжении многих версий является классическим.
- Нужно перейти во вкладку «Вставка».
Здесь в самом конце шапки можно найти кнопку «Видео» в области «Мультимедиа».
Ранее представленный способ добавления тут сразу разбит на два варианта. «Видео из интернета» открывает такое же окно, как и в прошлом методе, только без первого пункта. Он вынесен отдельно в вариант «Видео на компьютере». При нажатии на этот способ моментально открывается стандартный обозреватель.
В остальной процесс выглядит так же, как и было описано выше.
Способ 3: Перетаскивание
Если видео присутствует на компьютере, то вставить его можно намного проще – попросту перетащить из папки на слайд в презентации.
Для этого потребуется свернуть папку в оконный режим и открыть поверх презентации. После этого можно попросту перенести мышкой видео на нужный слайд.
Данный вариант лучше всего подходит для случаев, когда файл присутствует на компьютере, а не в интернете.
Как вставить картинку из Интернета
Следующий способ, который мы затронем – это вставка картинок непосредственно из поисковика в Интернете.
- Выберите вкладку «ВСТАВКА», а затем щелкните команду «Изображение из Интернета».
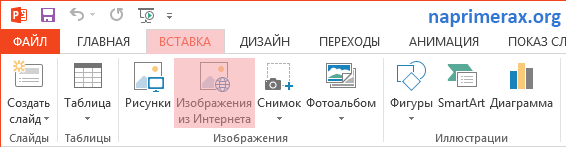
Как вставить картинку в PowerPoint – Вставка рисунка из Интернета
- Появится диалоговое окно «Вставка рисунков».
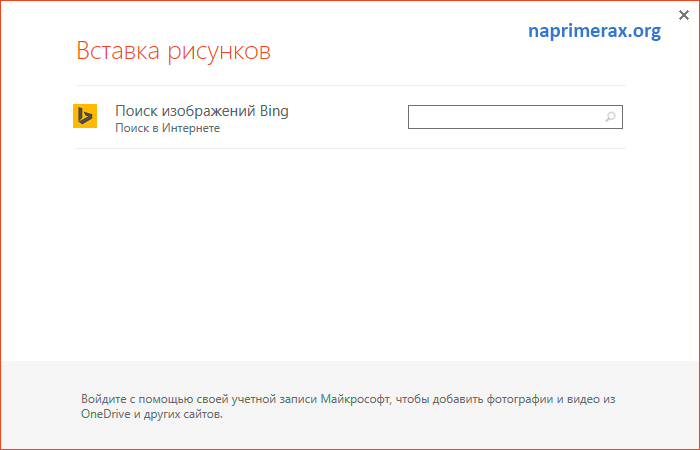
Как вставить картинку в PowerPoint – Диалоговое окно Вставка рисунков
- Введите в строке поисковый запрос и нажмите клавишу Enter. Результаты поиска появятся в диалоговом окне.
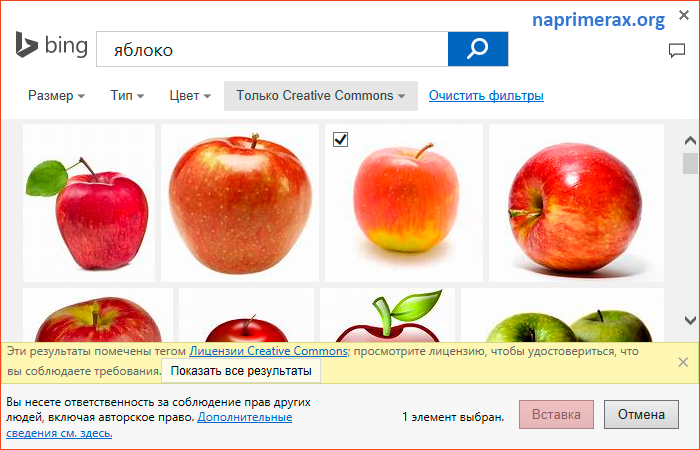
Как вставить картинку в PowerPoint – Вставка картинки из Интернета
- Картинка появится на текущем выбранном слайде.
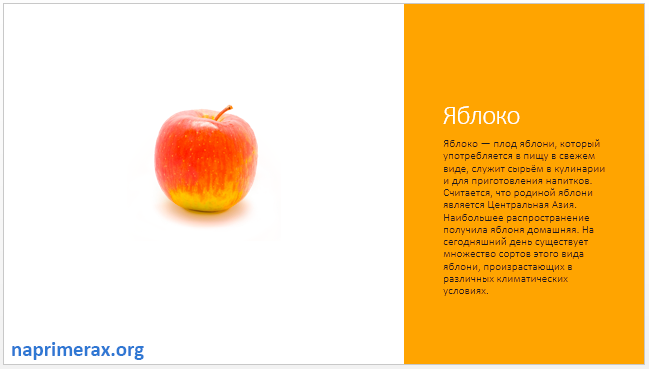
Как вставить картинку в PowerPoint – Картинки из Интернета на слайде презентации
Вы также можете щелкнуть команду «Изображения из Интернета» в заполнителе, чтобы вставить картинку.
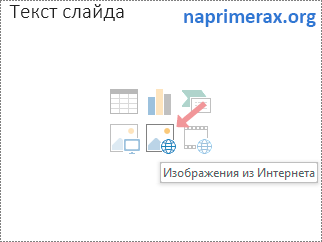
Как вставить картинку в PowerPoint – Вставка изображения в заполнитель
При вставке картинки в презентацию PowerPoint из Интернета важно убедиться, что у вас есть законное право их использовать. Поэтому просмотрите лицензию, чтобы удостовериться, что вы соблюдаете требования
Как вставить фон в презентацию PowerPoint 2010
Если вы пользуетесь старой версией PowerPoint, например, PowerPoint 2010, то процесс настройки фона презентации будет выполняться почти также. Основное отличие – в старых версиях программы меню выглядят немного по-другому.
Для того чтобы сделать картинку фоном презентации в PowerPoint 2010 вам нужно кликнуть правой кнопкой мышки по слайду и в появившемся меню выбрать «Формат фона».

В результате откроется всплывающее окно «Формат фона». Здесь, на вкладке «Заливка» нужно выбрать вариант «Рисунок и текстура», после чего выбрать нужную картинку с помощью кнопки «Файл». Если вы хотите изменить фон только для текущего слайда презентации, то окно можно закрывать с помощью кнопки «Закрыть». Если же вы хотите использовать выбранный фон на всех слайдах, то нажмите на кнопку «Применить ко всем».

Остальные настройки фоновой картинки расположены на вкладках «Настройка рисунка», «Цвет рисунка» и «Художественные эффекты».

Как и в новых версиях PowerPoint, для удаления установленного ранее фона нужно снова открыть окно «Формат фона», выбрать вариант «Сплошная заливка» и нажать на кнопку «Применить ко всем».
Добавление видео из «Организатора клипов»
Этот способ почти потерял актуальность. С его помощью можно вставить не только хранящиеся в «Организаторе клипов Microsoft» видеофайлы, но также и звуки и картинки.
Для этого следует:
- Выполнить пункты с первого по третий в разделе .
- Выбрать пункт «Видео из организатора клипов».
- Справа появится его панель.
- Указать нужные типы файлов в выпадающем списке «Искать объекты:».
- Нажать кнопку «Начать».
- Выбрать нужное видео, и перетащить его на слайд.
Если НЕ вставляется видео в презентацию PowerPoint 2010
Если на компьютере отсутствуют кодеки мультимедиа, например, Media Foundation, то некоторые видеофайлы нельзя будет добавить в презентацию. Для решения этой проблемы можно использовать K-lite Codec Pack.
Видео с YouTube нельзя вставить после сентября 2017 года. Это связано с полным отказом от Flash-технологии в проигрывателях, которые использовались в PowerPoint 2010. Это не затронуло пользователей более поздних версий MS Office.
Возможность внедрения видео в презентации особенно пригодится тем, кто хочет продемонстрировать возможности новых продуктов.
Короткое, но очень полезное видео по теме: dimon96
Как вставить картинку из Интернета
Следующий способ, который мы затронем – это вставка картинок непосредственно из поисковика в Интернете.
- Выберите вкладку «ВСТАВКА», а затем щелкните команду «Изображение из Интернета».
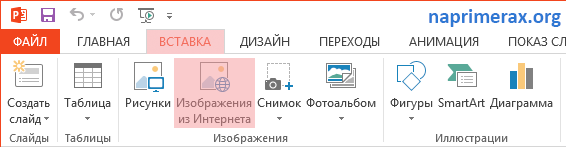
Как вставить картинку в PowerPoint – Вставка рисунка из Интернета
- Появится диалоговое окно «Вставка рисунков».
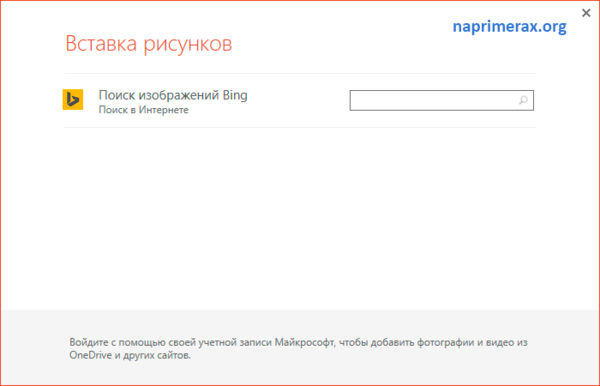
Как вставить картинку в PowerPoint – Диалоговое окно Вставка рисунков
- Введите в строке поисковый запрос и нажмите клавишу Enter. Результаты поиска появятся в диалоговом окне.
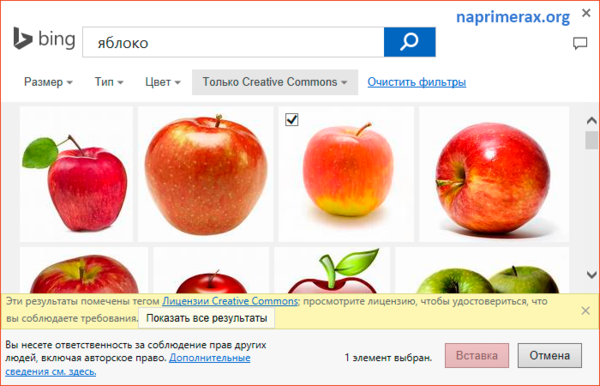
Как вставить картинку в PowerPoint – Вставка картинки из Интернета
- Картинка появится на текущем выбранном слайде.
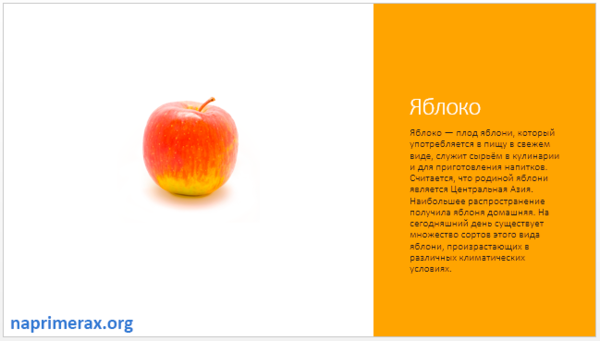
Как вставить картинку в PowerPoint – Картинки из Интернета на слайде презентации
Вы также можете щелкнуть команду «Изображения из Интернета» в заполнителе, чтобы вставить картинку.
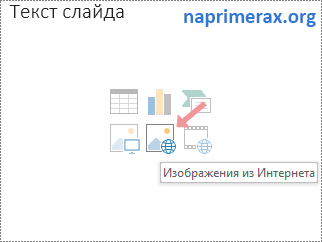
Как вставить картинку в PowerPoint – Вставка изображения в заполнитель
При вставке картинки в презентацию PowerPoint из Интернета важно убедиться, что у вас есть законное право их использовать. Поэтому просмотрите лицензию, чтобы удостовериться, что вы соблюдаете требования
Процедура вставки GIF
Вставить гифку в презентацию достаточно просто – механизм идентичен обыкновенному добавлению изображений. Просто потому, что гиф – это и есть изображение. Так что здесь используются точно такие же методы добавления.
Способ 1: Вставка в область текста
GIF, как и любое другое изображение, можно вставить в рамку для ввода текстовой информации.
- Для начала нужно взять либо новый, либо пустой существующий слайд с областью для содержимого.

Из шести стандартных иконок для вставки нас интересует первая слева в нижнем ряду.
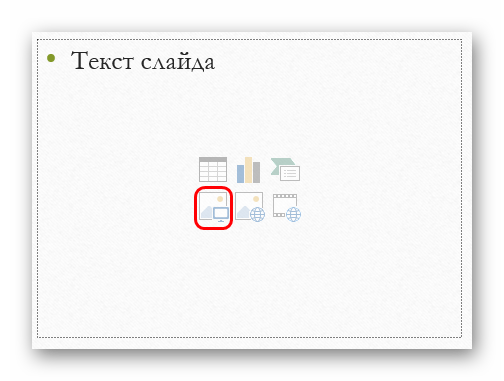
После нажатия откроется обозреватель, который позволит найти требуемое изображение.

Останется нажать «Вставить» и гифка будет добавлена на слайд.

Как и в других случаях, при такой операции окно для содержимого пропадет, при необходимости написать текст придется создавать новую область.
Способ 2: Обычное добавление
Наиболее предпочтительным является способ вставки с помощью специализированной функции.
- Для начала потребуется перейти во вкладку «Вставка».
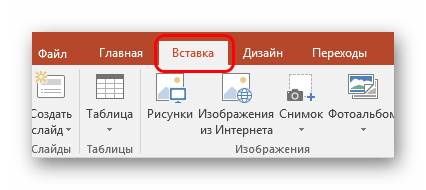
Здесь сразу же под самой вкладкой находится кнопка «Рисунки» в области «Изображение». Ее нужно нажать.
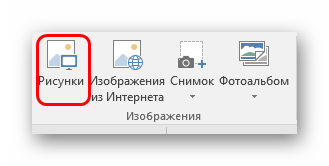
Остальная процедура стандартная – нужно найти требующийся файл в обозревателе и добавить.
По умолчанию, при наличии областей содержимого картинки будут добавляться туда. Если же их нет, то фото будет просто добавляться на слайд по центру в исходном размере без автоматического форматирования. Это позволяет накидывать сколько угодно гифок и картинок на один кадр.
Способ 3: Перетаскивание
Самый элементарный и доступный способ.
Достаточно свернуть папку с требуемой GIF-анимацией до стандартного оконного режима и открыть поверх презентации. Останется лишь взять картинку и перетащить в PowerPoint в область слайда.

Не имеет значения, куда именно на презентации пользователь перетаскивает картинку — она автоматически добавляется в центр слайда или область для содержимого.
Данный способ вставить анимацию в PowerPoint во многом превосходит даже первые два, однако при определенных технических обстоятельствах тоже может быть нереализуем.
Способ 4: Вставка в шаблон
В некоторых случаях может потребоваться присутствие одинаковых гифок на каждом слайде, или просто на значительном их количестве. Чаще всего такое встречается, если пользователь разработал для своего проекта анимированные средства управления просмотром – клавиши, например. В таком случае можно как вручную добавлять на каждый кадр, так и добавить изображение на шаблон.
- Для работы с шаблонами нужно зайти во вкладку «Вид».
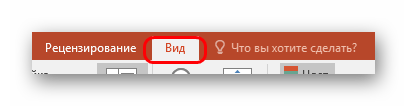
Здесь потребуется нажать кнопку «Образец слайдов».
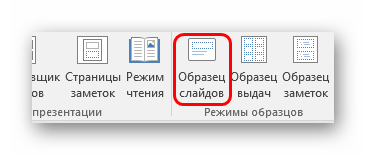
Презентация перейдет в режим работы с шаблонами. Тут можно создать любой интересующий макет для слайдов и на каждый добавить вышеуказанными методами свою гифку. Даже гиперссылки можно назначить прямо здесь.

Как только работа будет закончена, останется выйти из этого режима с помощью кнопки «Закрыть режим образца».
Теперь нужно будет применить шаблон к нужным слайдам. Для этого нужно нажать в левом вертикальном списке на требуемый, выбрать во всплывающем меню вариант «Макет» и здесь отметить свой ранее созданный вариант.
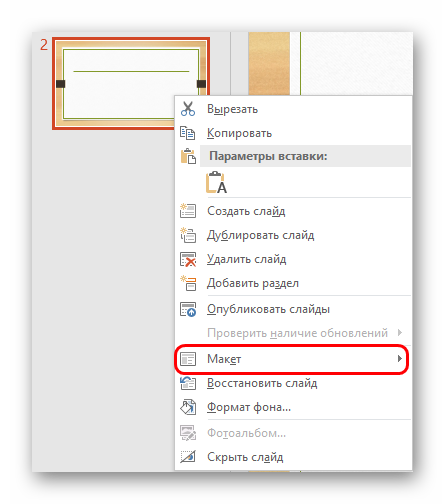
Слайд будет изменен, гифка будет добавлена в точности так же, как и задавалось ранее на этапе работы с шаблоном.
Данный метод подходит лишь при необходимости вставить большое число одинаковых анимационных изображений во много слайдов. Единичные случаи добавления не стоят таких трудностей и выполняются вышеописанными методами.
Как вставить картинку в презентацию
Буфер обмена
Скопируйте изображение любым способом. Например, через комбинацию клавиш ctrl+C или контекстное меню, вызываемое кликом правой клавиши. Затем перейдите на нужный слайд и вставьте картинку, использовав сочетание ctrl+V.
Перетягивание
Картинка добавляется на слайд простым ее перетягиванием из папки с изображениями. Для этого нужно установить указатель мыши на нужном файле и, удерживая нажатой левую кнопки, перетянуть объект на слайд.
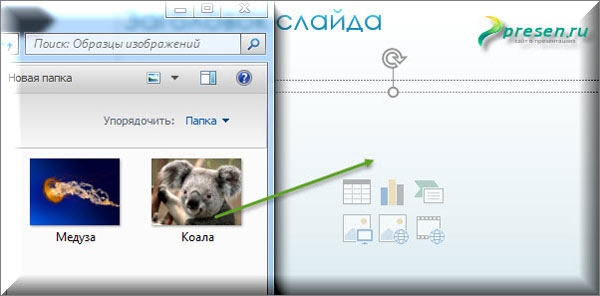
Вкладка «Вставка»
«Вставка» используется для добавления разнообразных объектов на слайды. В том числе и картинок. Кнопка «Рисунки» расположена как на вкладке (1), так ее пиктограмму (2) можно найти и на рабочем поле слайда.
После нажатия останется только указать путь к изображению на собственном компьютере.
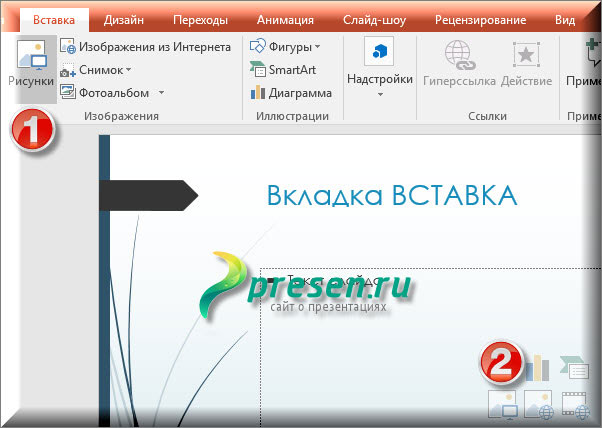
Как быстро вставить слайд PowerPoint в Word
Примечание: посмотрите этот короткий видеоурок или следуйте простым шагам, описанным ниже.
1. Копирование слайда в PowerPoint
Давайте научимся копировать слайд из PowerPoint в Word. Для этого есть несколько различных способов. Первый из них — просто запустить PowerPoint и забрать миниатюру слайда на левой панели.
Для начала выделим слайд в PowerPoint.
Я нажму на миниатюру слайда, а затем нажму Ctrl+C, чтобы скопировать его в буфер обмена.
2. Вставка слайда в Word
Теперь, давайте перейдём к Word. Я могу просто нажать на моей клавиатуре Ctrl+V, чтобы вставить миниатюру слайда прямо в Word.
Используете Ctrl+V для вставки слайда в Word.
Вы можете работать с этим слайдом также, как и с любым другим изображением. Масштабировать его или перемещать внутри документа.
3. Вставка презентации PowerPoint в Word
Другой способ добавления всей презентации PowerPoint — использовать вкладку Вставка в Word и выбрать опцию, которая называется Объект.
Используйте вкладку Создать из файла, чтобы вставить слайды PowerPoint в Word.
Давайте выберем Создать из файла, затем я найду файл презентации PowerPoint и нажму OK. Теперь вся презентация PowerPoint находится в документе Word.
Завершение!
Пользователи могут дважды нажать на слайд, чтобы запустить презентацию PowerPoint прямо из Microsoft Word. Вы можете быстро забросить слайды из PowerPoint в Word различными способами.
Как вставить картинку из файла
Первый, и, на наш взгляд, самый востребованный способ вставки картинок в презентацию PowerPoint – это вставка изображения из файла на вашем ПК.
Вы можете поместить рисунок на презентацию PowerPoint простым перетягиванием файла изображения из папки в окно редактора презентаций. Также можно просто скопировать (Crtl+c) файл изображения и затем вставить (Ctrl+v) его в презентацию, либо же выполнить следующую последовательность действий.
- Выберите вкладку «ВСТАВКА», затем щелкните команду «Рисунки» в группе «Изображения».
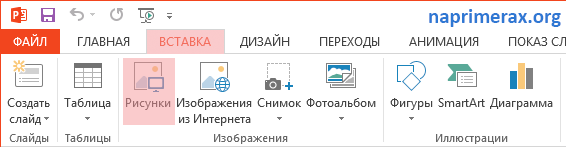
Как вставить картинку в PowerPoint – Вставка рисунка
- Появится диалоговое окно. Найдите и выберите необходимую картинку, затем нажмите «Вставить».
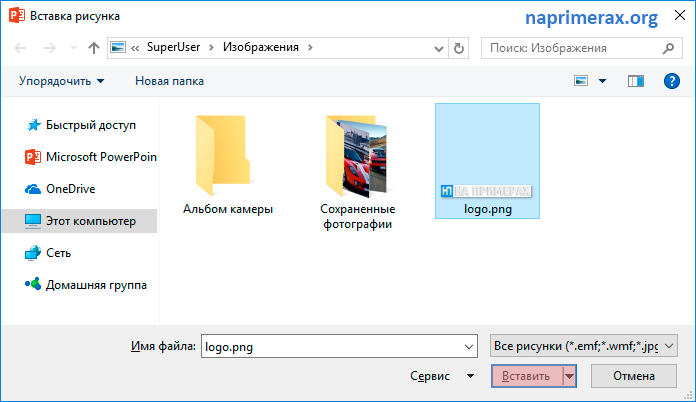
Как вставить картинку в PowerPoint – Вставить изображение
- Картинка появится на текущем выбранном слайде.

Как вставить картинку в PowerPoint – Картинка на слайде презентации
Вы также можете щелкнуть команду «Рисунки», которая находится в заполнителе для вставки картинок.
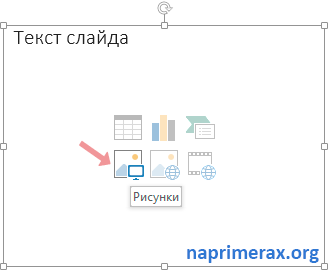
Как вставить картинку в PowerPoint – Вставка изображения в заполнитель
Как сделать картинку фоном презентации
Конечно на просторах интернета Вы можете найти много шаблонов презентаций в которых уже будет присутствовать какое-то фоновое оформление. Но зачастую хочется оформить слайды презентации по-своему, под конкретную задачу. Сделать это в PowerPoint совсем не сложно, есть 2 способа.
1-й очень быстрый – с помощью кнопки «Формат Фона» (Format Background) на закладке ленты Дизайн (Design). 2-й чуть посложнее, но гораздо функциональней – с помощью режима «Образец Слайдов» на закладке Вид (View). Ниже детальный разбор каждого способа и их сравнение.
Но прежде всего рассмотрим основные правила хорошего тона при выборе фона презентации.
в начало
Как выбрать фон презентации
Для каждого конкретного случая свои критерии выбора. Если вы готовите бизнес презентацию, то чаще всего вы ограничены рамками корпоративного шаблона, выполненного в строгом стиле. Если Ваша презентация призвана сопроводить ваше выступление на празднике, то яркость цветов и оттенков – лучший выбор.
Независимо от контекста текст и фон должны быть эстетически сочетаемы, чтобы не отвлекать и не раздражать ваших слушателей. Также сочетание текста на фоне должно обеспечивать хорошую распознаваемость текста, чтобы никто из зрителей не напрягался.
Детальнее о подборе цветов и их оттенков на слайдах читайте в статье настройка цвета в PowerPoint .
в начало
Самый быстрый способ использовать картинку как фон:
- Зайти на вкладку «Дизайн»
- Открыть панель «Формат Фона» одноименной кнопкой на ленте
- Выбрать чек бокс «Рисунок или текстура» в разделе «Заливка»
- Добавить рисунок из источника (либо файл на Вашем компьютере, либо картинка из интернета)
- Настроить параметры добавленной картинки (прозрачность, художественные эффекты, резкость, насыщенность и т.д.)
В итоге настроенный фон у вас будет на том слайде где вы делали все данные процедуры. Кнопкой «Применить ко всем» вы можете растиражировать настройки на все существующие и будущие слайды Ваше презентации
в начало
Как настроить фон презентации в «Образце Слайдов»
- Приведенный выше способ хорош если у вас картинка-подложка с одинаковыми настройками будет использоваться только на одном слайде или же на всех сразу.
- Если же вы планируете использовать в презентации разные стили фона, то стили лучше настроить через функционал управления шаблонами (образец слайдов) .
- Поясняющую картинку смотрите в заголовке статьи.
- Сначала переходим в «ВИД» > «Образец Слайдов»
- Открываем «Стили Фона» > «Формат Фона»
- Выбираем селектор «Рисунок или текстура»
- Добавляем рисунок из имеющегося источника
Кнопка «Применить ко всем» в данном случае нам не нужна, т.к. она заливает фон на все макеты слайда, а нам нужно было только на один макет. Далее переходим в обычный режим, и применяем настроенный макет на те слайды, где он нам пригодится:
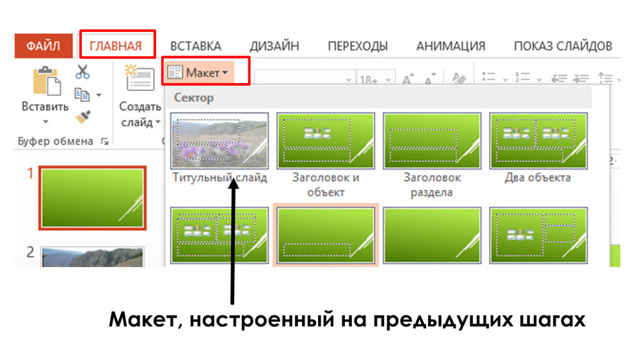
Примечание: теперь если нужно поменять настройки картинки, идем снова в образец слайдов, где настраиваем ее характеристики на макете. После сохранения настроек они сразу применятся на все слайды, где данный макет используется!
в начало
Как сделать фон в презентации Сделать картинку фоном в презентации PowerPoint можно так: 1-й очень быстрый – с помощью кнопки «Формат Фона» (Format Background) на закладке ленты Дизайн (… Настройка цвета в PowerPoint Тут все что нужно знать о том, как настроить цвет в PowerPoint. Разберем теорию — так работает движок PowerPoint с цветом. Как выбираются стандартные цветовые…
Процесс редактирования фотографий
Ваша основная фотография не требует специального редактирования, поскольку фон останется нетронутым. Изображение, которое будет наложено на основную фотографию, однако, потребует прозрачного фона.
Для логотипа или графики со сплошным цветом фона вы можете сделать быстрый поиск в Интернете для бесплатного редактора фотографий. Такие программы, как Lunapic, предлагают прозрачный фон в один клик, который превращает вашу фотографию в прозрачный формат .png. Изображение будет наложено без каких-либо фоновых помех.
Для получения подробных фотографий откройте изображение в Photoshop и используйте инструмент « Волшебная палочка», чтобы выбрать только ту область, которую вы хотите использовать. Сохраните выбранную область, и он удалит весь оставшийся фон. Новая фотография теперь готова для прозрачности изображения PowerPoint .
Если по какой-то причине новое изображение было сохранено на сплошном фоне, используйте инструмент бесплатной прозрачности, чтобы убедиться, что оно сохраняется в виде прозрачного файла .png.
Дополнительно
- В случае, если на фотографии имеется белый ненужный фон, рекомендуется его стереть, чтобы итоговый вариант смотрелся лучше.
- При использовании первого способа настройки обтекания может возникнуть необходимость переместить получившийся результат. Для этого не нужно двигать каждый элемент композиции в отдельности. Достаточно выделить все вместе – нужно нажать левой кнопкой мыши возле всего этого и выделить в рамочку, не отпуская кнопку. Все элементы будут перемещаться, сохраняя позицию относительно друг друга.
- Также эти методы могут помочь вписать в текст и другие элементы – таблицы, диаграммы, видео (особенно может пригодиться обрамить клипы с фигурной обрезкой) и так далее.
Приходится согласиться, что данные способы не совсем идеально подходят для презентаций и являются кустарными. Но пока разработчики в Microsoft не придумали альтернативы, выбирать не приходится.
Источник статьи: http://lumpics.ru/how-make-text-wrapping-around-picture-in-powerpoint/
Как редактировать изображение в PowerPoint?
На той же панели «Формат», слева, есть группа «Изменение». Здесь содержится набор интересных (хотя и весьма спорных) инструментов, которые помогут вам украсить вашу картинку или немного улучшить её качество.
- Коррекция – поможет выправить баланс яркости, немного затемнить слишком светлый рисунок или осветлить темный.
- Цвет – позволит выровнять цвета рисунка или даже полностью её перекрасить. В этой же группе (если развернуть её нажатием на правый уголок) есть инструмент, который можно назвать действительно полезным: «установить прозрачный цвет». Выбрав его и щелкнув на любом участке вашего изображения с однородным цветом, вы сделаете этот участок прозрачным. Элементы других цветов не пострадают.
- Художественные эффекты – имитирует некоторые техники живописи, преображая вашу картинку до неузнаваемости. Собственно, «художественный эффект» этой группы инструментов весьма посредственный и применим скорее для развлечения.
Самое главное, что есть в группе «Изменения», это инструмент «Восстановить рисунок». Одно нажатие на него уберет все «красивости» с вашего изображение и вернет его к исходному виду. Будьте внимательны – инструмент удаляет только эффекты, если вы использовали обрезку, изображение восстановлено не будет.

Редактирование изображений в Powerpoint — для примера оригинал и его копия после простой цветовой коррекции
Способ 1: Ручное обрамление текстом
В качестве первого варианта можно рассмотреть ручное распределение текста вокруг вставленного фото. Процедура муторная, но если другие варианты не устраивают – почему бы и нет?
- Для начала нужно иметь вставленное в нужный слайд фото.

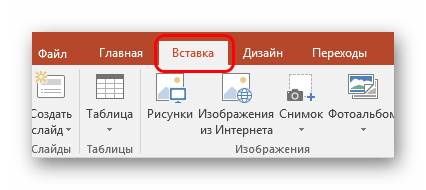
Здесь нас интересует кнопка «Надпись». Она позволяет начертить произвольную область только для текстовой информации.

Остается лишь нарисовать большое количество подобных полей вокруг фотографии так, чтобы вместе с текстом создавался эффект обтекания.


Если тонко настроить каждую область, то выйдет вполне себе похоже на соответствующую функцию в Microsoft Word.

Главный минус способа – это долго и нудно. Да и далеко не всегда удается ровно располагать текст.
Для записи звуковых комментариев к слайду:
- в обычном режиме просмотра щелкните на слайд, к которому нужно добавить комментарий. На вкладке Анимация в группе Клипы (Изображение) щелкните на стрелку под пунктом Звук, затем щелкните Записать звук. Для записи комментариев нажмите кнопку Запись и произнесите текст.
- (Правильный ответ) в обычном режиме просмотра щелкните на слайд, к которому нужно добавить комментарий. На вкладке Вставка в группе Клипы (Изображение) щелкните на стрелку под пунктом Звук, затем щелкните Записать звук. Для записи комментариев нажмите кнопку Запись и произнесите текст.
- в специальном режиме щелкните на слайд, к которому нужно добавить комментарий. На вкладке Вставка в группе Клипы (Изображение) щелкните на стрелку под пунктом Звук, затем щелкните Записать звук. Для записи комментариев нажмите кнопку Запись и произнесите текст.








