Действия с анимацией в презентациях
Содержание:
- Как вставить GIF в презентацию PowerPoint
- Способы вставки гиф в презентацию Power Point
- Почему моя гифка вставляется как обычное изображение и не двигается?
- Как редактировать изображение в PowerPoint?
- ? Читайте также. Всё по теме
- Почему моя гифка вставляется как обычное изображение и не двигается?
- Как обрезать картинку в PowerPoint?
- Как анимировать текст или объект в презентации
- Эффекты анимации, краткий обзор
- Способ 2: OpenOffice Impress
- Как вставить анимационный GIF в слайд
- Эффекты анимации в PowerPoint: общая характеристика
- Как уменьшить размер презентации PowerPoint?
- Как вставить GIF в презентацию PowerPoint
- Как анимировать текст или объект в презентации
- Процедура вставки GIF
- Как вставить GIF-картинку в презентацию как видео, если анимация не является цикличной
- Анимированный многостраничный слайд в Power Point
- Щебень, галька, кирпич
- Способ 3: Filmora
- Настройки анимации в PowerPoint
Как вставить GIF в презентацию PowerPoint
При создании презентаций в PowerPoint не редко возникает желание разнообразить слайды какими-то движущимися или интерактивными элементами. Один из вариантов — это вставить в презентацию PowerPoint анимированную GIF картинку или так называемую «гифку». В этом материале вы узнаете, как это можно сделать в редакторе презентаций PowerPoint 2010, 2013 или 2016.
К счастью, делается это очень просто. «Гифки» вставляются в презентацию PowerPoint точно также, как и любые другие изображения. Например, вы можете перейти на вкладку «Вставка», нажать на кнопку «Рисунок» и в открывшемся окне выбрать нужную GIF анимацию. Или вы можете просто перетащить GIF файл из любой папки в окно программы PowerPoint. Так или иначе, анимированная GIF картинка появится в вашей презентации.
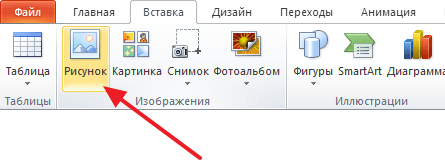
Но, использование анимированных картинок имеет некоторые особенности. Дальше мы рассмотрим некоторые из них.
GIF-анимация поддерживается только начиная с PowerPoint 2010 . Для того чтобы использовать GIF-анимацию в своих презентациях вам нужен PowerPoint 2010 или более новая версия. В старых версиях редактора анимация работать не будет.
Анимация отображается только в режиме просмотра . В режиме редактирования презентации GIF анимация не работает и отображается просто как статичное изображение. Но, если вы запустите просмотр презентации, то GIF анимация будет работать как положено.
Нельзя использовать эффекты . Также нужно помнить, что большинство эффектов, которые можно добавить к изображению в PowerPoint будут превращать анимированную GIF картинку в статичное изображение. Например, если вы добавите к GIF картинке рамку, то получите статичное изображение. В тоже время, при добавлении теней GIF анимация продолжает работать.
GIF картинку можно разместить на всех слайдах . Если вам нужно вставить GIF анимацию на все слайды презентации, и вы хотите, чтобы GIF картинка всегда была в одной точке экрана, то это также можно сделать. Для этого просто вставьте GIF картинку на один из слайдов и разместите ее в том месте, где она должна находиться. После этого выделите ее с помощью мышки и скопируйте с помощью комбинации клавиш CTRL-C. После этого нужно вставить GIF картинку на остальные кадры с помощью комбинации CTRL-V. При таком копировании изображение всегда будет располагаться в одной и той же точке и не будет перемещаться по экрану при переходе от слайда к слайду.
GIF-изображение можно вставить как видео. Также вы можете вставить анимированную картинку как видео. Для этого перейдите на вкладку «Вставка» и нажмите «Видео — Видео с компьютера». После этого укажите тип файлов «Все файлы» и выберите GIF-файл.
Некоторые GIF-изображения могут не работать . Если вы все сделали правильно, но анимация все равно не воспроизводится, то вам стоит попробовать использовать другое изображение. Возможно, с другим изображением все заработает.
Способы вставки гиф в презентацию Power Point
Существует порядком простых и удобных способов для добавления гифки в слайд Повер Поинт. Заполнение “гифки» тождественна вставке в слайд обычной картинки, и не слабит каких-либо трудностей при создании презентации (как учинить презентацию онлайн бесплатно также читайте на нашем сайте Sdelaicomp.ru).
Близ этом учтите, что гиф-анимация будет корректно воссоздаваться только в режиме презентации (доступен по клавише F5), в режиме а редактирования вы будете видеть неподвижный рисунок. Также существенно помнить, что если вы используете эффекты для их добавления к изображению, ведь большинство из них может превратить вашу гифку изо анимированного в статичное изображение.
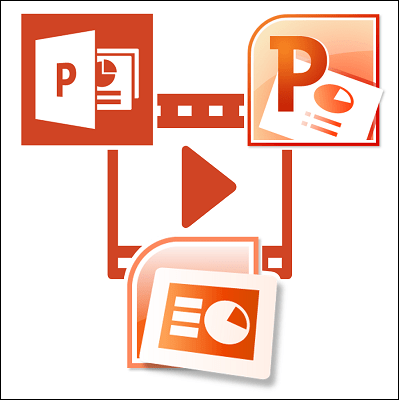
Работаем с gif-анимацией в PowerPoint
Почему моя гифка вставляется как обычное изображение и не двигается?
В режиме редактирования презентации гифка не двигается, и выглядит как статичное изображение. Но стоит сохранить презентацию с гифкой и открыть её для просмотра, как происходит чудо — GIF анимация оживает! Поэтому если ваша гифка не анимируется, то, скорее всего, вы просто открыли презентацию в Powerpoint в режиме редактирования. На рисунке ниже показано, как открыть презентацию для просмотра.
Чтобы открыть презентацию в режиме просмотра, нажмите на неё правой кнопкой мыши, затем «Показать». Она откроется в режиме просмотра, где все гифки будут анимированы.
Также ваша гифка потеряет свои анимационные свойства, если применить к ней некоторые фильтры Powerpoint. Не советуем применять к GIF рамку, но тени ничего плохого с ней не сделают, и анимация по-прежнему будет работать. Вы можете поэкспериментировать с этим. Проверьте, работает ли нужная гифка в режиме просмотра без примененного редактирования Powerpoint.
Как редактировать изображение в PowerPoint?
На той же панели «Формат», слева, есть группа «Изменение». Здесь содержится набор интересных (хотя и весьма спорных) инструментов, которые помогут вам украсить вашу картинку или немного улучшить её качество.
- Коррекция – поможет выправить баланс яркости, немного затемнить слишком светлый рисунок или осветлить темный.
- Цвет – позволит выровнять цвета рисунка или даже полностью её перекрасить. В этой же группе (если развернуть её нажатием на правый уголок) есть инструмент, который можно назвать действительно полезным: «установить прозрачный цвет». Выбрав его и щелкнув на любом участке вашего изображения с однородным цветом, вы сделаете этот участок прозрачным. Элементы других цветов не пострадают.
- Художественные эффекты – имитирует некоторые техники живописи, преображая вашу картинку до неузнаваемости. Собственно, «художественный эффект» этой группы инструментов весьма посредственный и применим скорее для развлечения.
Самое главное, что есть в группе «Изменения», это инструмент «Восстановить рисунок». Одно нажатие на него уберет все «красивости» с вашего изображение и вернет его к исходному виду. Будьте внимательны – инструмент удаляет только эффекты, если вы использовали обрезку, изображение восстановлено не будет.
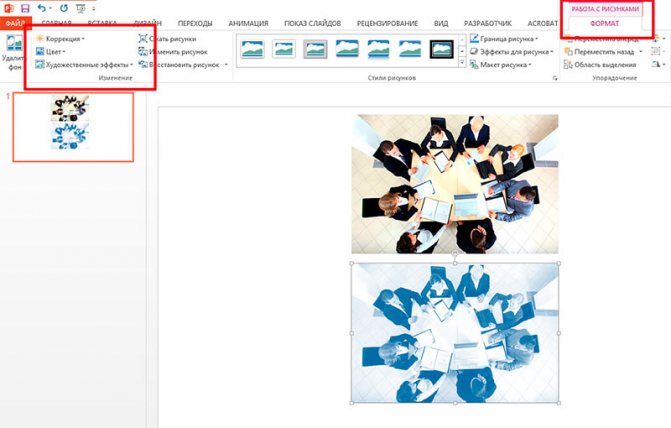
Редактирование изображений в Powerpoint — для примера оригинал и его копия после простой цветовой коррекции
? Читайте также. Всё по теме
Почему моя гифка вставляется как обычное изображение и не двигается?
В режиме редактирования презентации гифка не двигается, и выглядит как статичное изображение. Но стоит сохранить презентацию с гифкой и открыть её для просмотра, как происходит чудо — GIF анимация оживает! Поэтому если ваша гифка не анимируется, то, скорее всего, вы просто открыли презентацию в Powerpoint в режиме редактирования. На рисунке ниже показано, как открыть презентацию для просмотра.
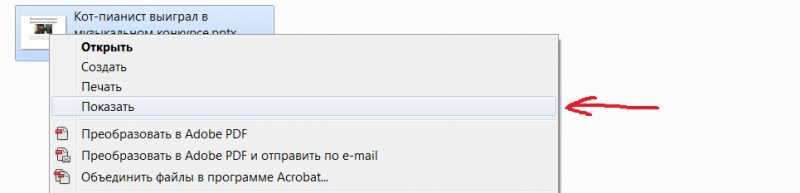
Чтобы открыть презентацию в режиме просмотра, нажмите на неё правой кнопкой мыши, затем «Показать». Она откроется в режиме просмотра, где все гифки будут анимированы.
Также ваша гифка потеряет свои анимационные свойства, если применить к ней некоторые фильтры Powerpoint. Не советуем применять к GIF рамку, но тени ничего плохого с ней не сделают, и анимация по-прежнему будет работать. Вы можете поэкспериментировать с этим. Проверьте, работает ли нужная гифка в режиме просмотра без примененного редактирования Powerpoint.
Как обрезать картинку в PowerPoint?
Выделите изображение и на открывшейся панели «Формат» в группе «Размер», выбрать «Обрезка»
Обратите внимание, что режимов обрезки изображения несколько:
- Простая прямоугольная обрезка – вам нужно просто перетащить границы появившейся рамки до нужного размера и часть картинки, оставшаяся за рамкой будет удалена.
- Пропорциальная обрезка – по шаблону обрезает вашу картинку до сазадного соотношения сторон.
- Фигурная обрезка – самая интересная. При выборе любой из предложенных фигур, ваше изображение (вернее, то, что от него останется) примет заданную форму – хоть звезды, хоть стрелки.

Обрезка изображений в PowerPoint
Как анимировать текст или объект в презентации
В качестве разнообразия презентации не обязательно добавлять gif-изображения. Можно отдельно анимировать части текста или объекты.
Для того, чтобы придать тексту или объекту эффект анимации, нужно:
- Выделить левой кнопкой мыши текст или объект, которому хотите придать анимационный эффект.





Закрываем программу. Анимационные эффекты добавлены.
Как управлять анимационными эффектами
Анимированными частями презентации можно управлять. Для этого необходимо заранее выставить требуемые настройки во вкладке «Анимация».
Шаг 1. Щелкните по графе «Область анимации», предварительно сделав активным текст или объект с анимационными эффектами.

Шаг 2. В правой части страницы щелкните двойным левым кликом мышки по названию анимации в списке, чтобы вызвать блок настроек:

для запуска анимированного эффекта при переключении слайдов, необходимо выставить параметр «По щелчку» во вкладке «Время» в графе «Начало»;




Как добавить несколько анимированных эффектов
Тексту или объекту можно придать несколько эффектов анимации. Для этого необходимо:
- С помощью левой кнопки мыши выделить нужную часть текста или объект.




Как изменить порядок воспроизведения анимации
Иногда требуется четкое воспроизведение эффектов анимации. Для того, чтобы настроить правильную последовательность воспроизведения необходимо:
- Выбираем слайд, на котором необходимо изменить эффекты воспроизведения анимации.



Перестановка эффектов анимации завершена.

Эффекты анимации, краткий обзор
Если Вы будете делать анимацию в презентации, то она имеет несколько основных эффектов, о которых стоит поговорить. Обычно эффекты анимации находятся в разделе «анимация» (Рисунок 1).
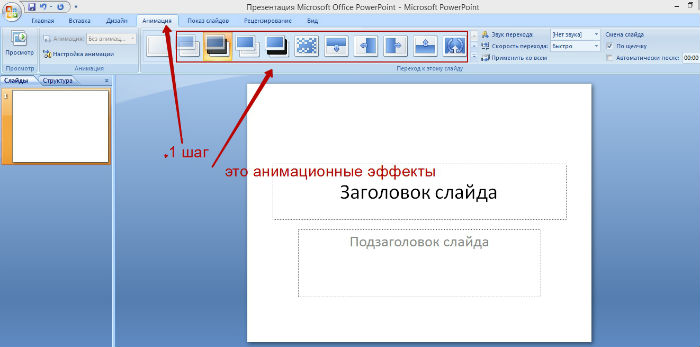
При наведении на них курсором мышки они преобразуют разный вид. Конечно, анимационных эффектов там много, если использовать стрелки перемещения с правой стороны анимации, то Вы увидите достаточное количество эффектов, которые помогут сделать красивую презентацию. Приведу несколько видов эффектов, которые можно использовать сразу же, во время создания первого слайда презентации:
- резкое появление, это самый первый эффект;
- эффект размытие;
- эффекты- стрелки — вниз, вправо, влево, наверх;
- анимация круглые скобки.
Эти эффекты, позволяют делать любую презентацию, как живую. Конечно, Вы можете применять и другие возможности этой замечательной программы.
Способ 2: OpenOffice Impress
Компонент OpenOffice Impress входит в набор программного обеспечения от Apache, представляя собою главного конкурента продуктам от Microsoft. Особенность OpenOffice — свободное распространение, что и делает это решение оптимальным для многих пользователей, желающих вставить гифку или выполнить другое редактирование презентации.Скачать OpenOffice Impress
- Для вставки GIF в презентацию через Импресс в главном окне потребуется выбрать вариант «Открыть».

В появившемся окне «Проводника» найдите и выберите ту презентацию, которую хотите редактировать.

Активируйте слайд, куда будет добавлен файл, а затем через выпадающее меню «Вставка» выберите инструмент «Изображение».

Используйте вариант «Из файла».

Снова отобразится окно «Проводника», где и найдите файл формата GIF, который хотите вставить в проект.
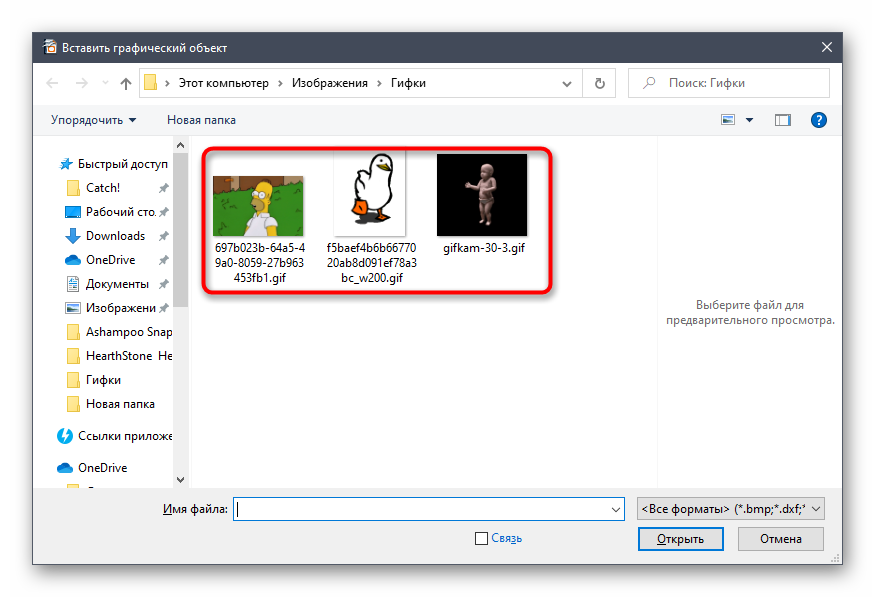
Через несколько секунд он появится и станет воспроизводиться автоматически. Если нужно, используйте точки для редактирования его размера и положения на слайде.

В случае необходимости вставить гифку на новый слайд, щелкните по панели с другими страницами правой кнопкой мыши и через контекстное меню создайте еще одну.

Можно не открывать инструмент для вставки, а воспользоваться кнопкой, расположенной прямо по центру слайда и называющейся «Вставить графический объект».

Добавьте гифку по аналогии с одним из предыдущих шагов, а затем отредактируйте ее размер и положение.

Как только редактирование презентации завершено, разверните выпадающее меню «Файл» и выберите пункт «Сохранить».

Используйте входящие в состав OpenOffice Impress инструменты и для других операций с презентацией, изменяя или добавляя слайды. Практически все функции повторяют PowerPoint, поэтому с их пониманием не должно возникнуть никаких проблем.
Как вставить анимационный GIF в слайд
Вы можете добавить на слайд PowerPoint анимационный GIF-файл (или мем ), как и любой другой файл рисунка. Вы можете вставить GIF-файл, который хранится на жестком диске компьютера или в хранилище OneDrive.
Щелкните слайд, на который вы хотите добавить анимационный GIF.
На вкладке Вставка
нажмите кнопкуРисунки .
В диалоговом окне Вставка рисунка
перейдите к расположению, в котором находится анимированный GIF-файл.
Выберите файл и нажмите кнопку Вставить
илиОткрыть .
Для воспроизведения анимации откройте вкладку ленты Слайд-шоу
и в группеНачать слайд-шоу нажмите кнопкуС текущего слайда
Анимированные GIF-файлы в Интернете
Вы можете выполнить поиск GIF-файлов в Интернете, нажав кнопку Вставить рисунки из Интернета
илиВставка картинки (в зависимости от версии PowerPoint). На вкладке Вставка нажмите кнопкуВставить рисунки из Интернета илиВставка картинки. В поле поиска введите «анимационный GIF».
Установка количества циклов анимации
Обычно анимационные GIF-файлы повторяются бесконечно. Но вы можете изменить это, отредактировав GIF-файл перед добавлением на слайд PowerPoint.
Как только у вас есть GIF-файлы, сохраненные на компьютере, относительно простой способ редактирования GIF – онлайн-редактор под названием ezgif.com.
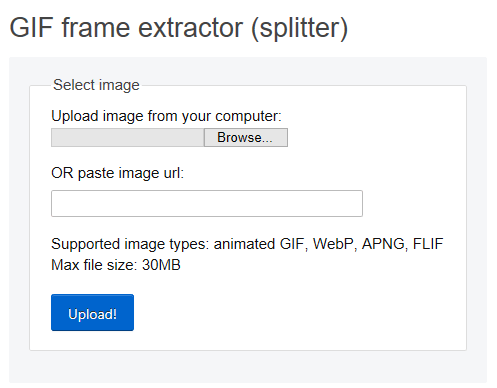
В разделе Upload image from your computer
(Загрузка изображения с компьютера) нажмите кнопкуBrowse (Обзор), чтобы указать расположение GIF-файла на компьютере. Выберите файл и нажмите кнопкуОткрыть .
Нажмите кнопку Upload
(Отправить).
На странице отобразится анимационный GIF-файл, а также сведения о размере файла, ширине и высоте изображения, как на рисунке:
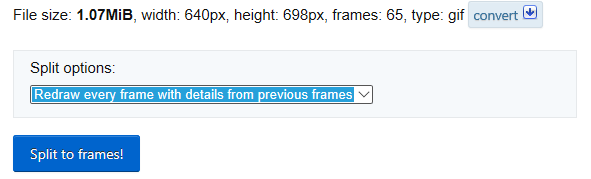
Нажмите кнопку Split to frames!
(Разделить на кадры) под анимационным GIF-файлом.
После обработки на странице отобразится покадровое представление.
Под кадрами (при необходимости прокрутите страницу вниз) располагается кнопка Edit animation
(Изменить анимацию).
Нажмите кнопку Edit animation
(Изменить анимацию).
На странице вновь отобразится набор кадров с параметрами Skip
(Пропустить),Copy (Копировать) иDelay (Задержка) для каждого кадра. Внизу под кадрами есть дополнительные параметры, включаяLoop Count (Счетчик циклов).
В разделе GIF options
(Параметры GIF-файла) в полеLoop Count (Счетчик циклов) введите необходимое число воспроизведений GIF-файла.
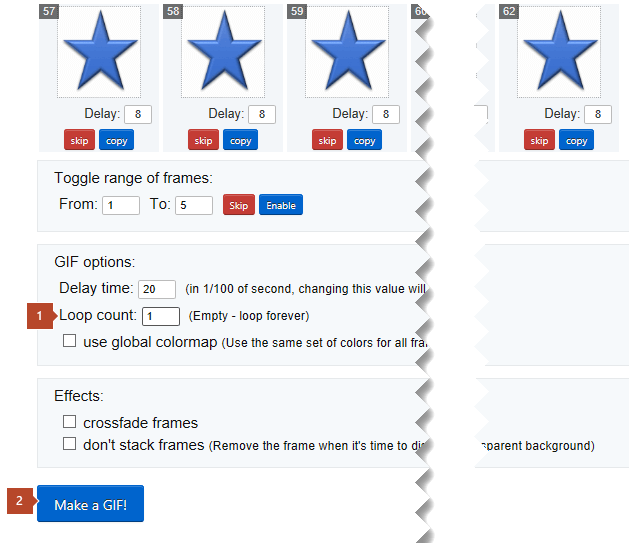
Нажмите кнопку Make a GIF!
(Создать GIF-файл).
После обработки измененный GIF-файл отобразится под кнопкой Make a GIF!
(Создать GIF-файл). Справа под измененным GIF-файлом отобразится кнопкаSave (Сохранить).
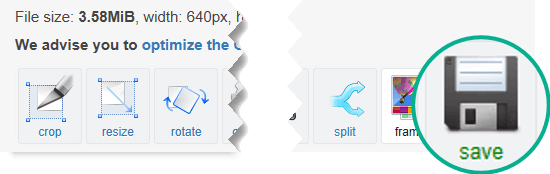
Нажмите кнопку Save
(Сохранить), чтобы скопировать измененный GIF-файл на компьютер.
В зависимости от браузера GIF-файл будет сохранен в папке «Загрузки» или в другой выбранной вами папке.
После сохранения измененного GIF-файла на компьютере вы сможете добавить его на слайд в PowerPoint.
Вы можете добавить на слайд PowerPoint анимационный GIF-файл, как и любой другой файл рисунка. Вы можете вставить GIF-файл, который хранится на жестком диске компьютера или в облачном хранилище (например, в OneDrive).
Щелкните слайд, на который вы хотите добавить анимационный GIF.
На вкладке Главная
в группеВставить нажмите кнопкуРисунок и выберите пунктРисунок из файла .
Перейдите в папку, в которой находится анимированный GIF-файл, убедитесь в том, что его имя заканчивается на .gif, выделите его и нажмите кнопку Вставить
Для воспроизведения анимации щелкните меню Слайд-шоу
и выберите пунктВоспроизведение с текущего слайда .
Установка количества циклов анимации
Обычно анимационные GIF-файлы повторяются бесконечно. Но вы можете изменить это, отредактировав GIF-файл перед добавлением на слайд PowerPoint.
Как только у вас есть GIF-файлы, сохраненные на компьютере, относительно простой способ редактирования GIF – онлайн-редактор под названием ezgif.com.
Эффекты анимации в PowerPoint: общая характеристика
В настоящий момент анимация в презентации PowerPoint предполагает использование 4-х групп эффектов.
- Эффекты входа (появление объектов на слайде). Речь идет о постепенном появлении на слайде, внезапном возникновении или внедрении сбоку.
- Эффекты выделения (анимация объектов, расположенных на слайде). В эту группу можно включить изменение цвета или размера объекта.
- Эффекты выхода (исчезновение объектов со слайда). В этом случае объекты могут исчезать из вида или перемещаться разными способами.
- Пути перемещения (перемещения объектов по слайду). При использовании эффектов данного типа объекты перемещаются в разные стороны (вниз, вверх, вправо, влево или по контуру определенной формы). Также доступна возможность создания собственного пути перемещения.
Каждый из вышеупомянутых эффектов можно применять как отдельно, так и в сочетании с другими. К примеру, эффекты входа пригодятся в процессе создания обучающих презентаций. При их использовании аудитория не будет отвлекаться на текст, о котором ещё не идет речь.
Эффекты выделения будут полезны, когда необходимо привлечь зрителей к определенной части слайда, например к линии чертежа или к важной детали конструкции. А вот опция «Пути перемещения» – лучший инструмент для показа динамики
Примечание. После использования первого эффекта добавить дополнительную анимацию можно, лишь нажав «Добавить анимацию». Иначе вы рискуете просто заменить текущую анимацию новой.
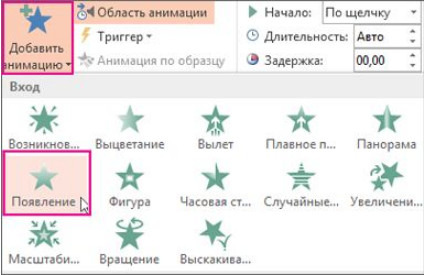
Как уменьшить размер презентации PowerPoint?
Обычно электронная презентация «неприлично» раздувается из-за включенных в неё изображений. Чтобы уменьшить её размер, проделайте следующие действия:
Пройдите по пути: «Файл» -> «Параметры» -> «Дополнительно», в открывшемся окне найдите строку «Удалить данные о редактировании» и поставьте галочку. Ниже этой строки в пункте «Качество вывода по умолчанию» поставьте 96 пикселей на дюйм. Примените изменения.
По умолчанию PowerPoint хранит фотографии в их исходном качестве, и выставление данной настройки позволит программе принудительно «сжимать» фотографии. На качестве это не отразится – для электронной презентации 96 пикселей на дюйм это оптимальное соотношение.
Как вставить GIF в презентацию PowerPoint
При создании презентаций в PowerPoint не редко возникает желание разнообразить слайды какими-то движущимися или интерактивными элементами. Один из вариантов — это вставить в презентацию PowerPoint анимированную GIF картинку или так называемую «гифку». В этом материале вы узнаете, как это можно сделать в редакторе презентаций PowerPoint 2010, 2013 или 2016.
К счастью, делается это очень просто. «Гифки» вставляются в презентацию PowerPoint точно также, как и любые другие изображения. Например, вы можете перейти на вкладку «Вставка», нажать на кнопку «Рисунок» и в открывшемся окне выбрать нужную GIF анимацию. Или вы можете просто перетащить GIF файл из любой папки в окно программы PowerPoint. Так или иначе, анимированная GIF картинка появится в вашей презентации.
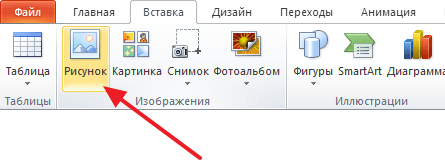
Но, использование анимированных картинок имеет некоторые особенности. Дальше мы рассмотрим некоторые из них.
GIF-анимация поддерживается только начиная с PowerPoint 2010 . Для того чтобы использовать GIF-анимацию в своих презентациях вам нужен PowerPoint 2010 или более новая версия. В старых версиях редактора анимация работать не будет.
Анимация отображается только в режиме просмотра . В режиме редактирования презентации GIF анимация не работает и отображается просто как статичное изображение. Но, если вы запустите просмотр презентации, то GIF анимация будет работать как положено.
Нельзя использовать эффекты . Также нужно помнить, что большинство эффектов, которые можно добавить к изображению в PowerPoint будут превращать анимированную GIF картинку в статичное изображение. Например, если вы добавите к GIF картинке рамку, то получите статичное изображение. В тоже время, при добавлении теней GIF анимация продолжает работать.
GIF картинку можно разместить на всех слайдах . Если вам нужно вставить GIF анимацию на все слайды презентации, и вы хотите, чтобы GIF картинка всегда была в одной точке экрана, то это также можно сделать. Для этого просто вставьте GIF картинку на один из слайдов и разместите ее в том месте, где она должна находиться. После этого выделите ее с помощью мышки и скопируйте с помощью комбинации клавиш CTRL-C. После этого нужно вставить GIF картинку на остальные кадры с помощью комбинации CTRL-V. При таком копировании изображение всегда будет располагаться в одной и той же точке и не будет перемещаться по экрану при переходе от слайда к слайду.
GIF-изображение можно вставить как видео. Также вы можете вставить анимированную картинку как видео. Для этого перейдите на вкладку «Вставка» и нажмите «Видео — Видео с компьютера». После этого укажите тип файлов «Все файлы» и выберите GIF-файл.
Некоторые GIF-изображения могут не работать . Если вы все сделали правильно, но анимация все равно не воспроизводится, то вам стоит попробовать использовать другое изображение. Возможно, с другим изображением все заработает.
Как анимировать текст или объект в презентации
В качестве разнообразия презентации не обязательно добавлять gif-изображения. Можно отдельно анимировать части текста или объекты.
Для того, чтобы придать тексту или объекту эффект анимации, нужно:
- Выделить левой кнопкой мыши текст или объект, которому хотите придать анимационный эффект.
Выделяем левой кнопкой мыши текст
- Открываем в верхней части программы вкладку «Анимация».
Открываем в верхней части программы вкладку «Анимация»
- Выбираем необходимый анимационный эффект.
Выбираем необходимый анимационный эффект
- Заходим в «Параметры эффектов».
Заходим в «Параметры эффектов»
- Выставляем нужные параметры.
Выставляем нужные параметры
Закрываем программу. Анимационные эффекты добавлены.
Как управлять анимационными эффектами
Анимированными частями презентации можно управлять. Для этого необходимо заранее выставить требуемые настройки во вкладке «Анимация».
Шаг 1. Щелкните по графе «Область анимации», предварительно сделав активным текст или объект с анимационными эффектами.
 Щелкаем по графе «Область анимации»
Щелкаем по графе «Область анимации»
Шаг 2. В правой части страницы щелкните двойным левым кликом мышки по названию анимации в списке, чтобы вызвать блок настроек:
 В правой части страницы щелкаем двойным левым кликом мышки по названию анимации в списке
В правой части страницы щелкаем двойным левым кликом мышки по названию анимации в списке
- для запуска анимированного эффекта при переключении слайдов, необходимо выставить параметр «По щелчку» во вкладке «Время» в графе «Начало»;
Выставляем параметр «По щелчку» во вкладке «Время» в графе «Начало»
- для того, чтобы все анимированные объекты запускались синхронно, нужно выставить параметр «С предыдущим»;
Для синхронного воспроизведения анимированных объектов выставляем параметр «С предыдущим»
- для того, чтобы анимационные эффекты запускались по очереди, выставляем параметр «После предыдущего»;
Выставляем параметр «После предыдущего», чтобы анимационные эффекты запускались по очереди
- длительность анимированных эффектов возможно подстраивать под себя с помощью настройки «Продолжительность».
В настройке «Продолжительность» выставляем подходящее значение для воспроизведения анимации
Как добавить несколько анимированных эффектов
Тексту или объекту можно придать несколько эффектов анимации. Для этого необходимо:
- С помощью левой кнопки мыши выделить нужную часть текста или объект.
Выделяем левой кнопкой мыши текст
- Переходим ко вкладке «Анимация» и выбираем «Область анимации».
Переходим ко вкладке «Анимация» и выбираем «Область анимации»
- Нажать кнопку «Добавить анимацию».
Нажимаем кнопку «Добавить анимацию»
- Выбираем необходимый анимационный эффект.
Выбираем подходящий анимационный эффект
- Добавляем еще один анимационный эффект с помощью кнопки «Добавить анимацию».
Выбираем дополнительный анимационный эффект
Как изменить порядок воспроизведения анимации
Иногда требуется четкое воспроизведение эффектов анимации. Для того, чтобы настроить правильную последовательность воспроизведения необходимо:
- Выбираем слайд, на котором необходимо изменить эффекты воспроизведения анимации.
Выбираем слайд, на котором необходимо изменить эффекты воспроизведения анимации
- С помощью мыши выбираем объект, на котором нужно изменить порядок воспроизведения анимации. Переходим на вкладку «Анимация», где выбираем «Область анимации».
С помощью мыши выбираем объект, переходим на вкладку «Анимация», где выбираем «Область анимации»
- Во вкладке «Область анимации» левой кнопкой мыши выбираем анимационный эффект, который хотим переставить. На рисунке показано, как анимационный эффект 1 опускаем под анимационный эффект 3. Отпускаем левую кнопку мыши.
Левой кнопкой мыши выбираем анимационный эффект и перетаскиваем его на нужное место, отпускаем мышку
Перестановка эффектов анимации завершена.
 Результат перестановки эффектов анимации
Результат перестановки эффектов анимации
Процедура вставки GIF
Вставить гифку в презентацию достаточно просто – механизм идентичен обыкновенному добавлению изображений. Просто потому, что гиф – это и есть изображение. Так что здесь используются точно такие же методы добавления.
Способ 1: Вставка в область текста
GIF, как и любое другое изображение, можно вставить в рамку для ввода текстовой информации.
- Для начала нужно взять либо новый, либо пустой существующий слайд с областью для содержимого.

Из шести стандартных иконок для вставки нас интересует первая слева в нижнем ряду.
После нажатия откроется обозреватель, который позволит найти требуемое изображение.

Как и в других случаях, при такой операции окно для содержимого пропадет, при необходимости написать текст придется создавать новую область.
Как вставить GIF-картинку в презентацию как видео, если анимация не является цикличной
Если GIF-картинка не является цикличной, а при просмотре презентации необходимо, чтобы анимация повторялась, то нужно вставить GIF-изображение в презентацию PowerPoint как видео. Для этого на вкладке Вставка в группе Мультимедиа выбрать Видео — Видео на компьютере.

В диалоговом окне Вставка видеозаписи выбрать Все файлы (изображения GIF-формата не отображаются в окне вставки видео).
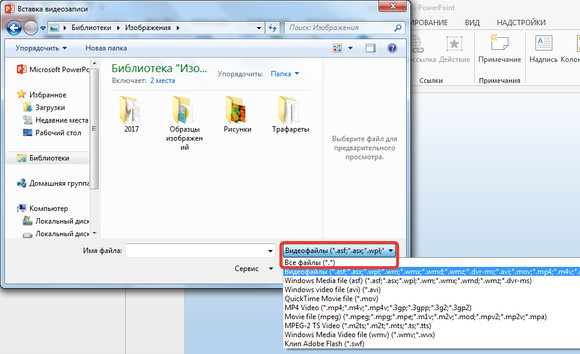
Теперь можно выделить нужное GIF-изображение и вставить его на слайд.
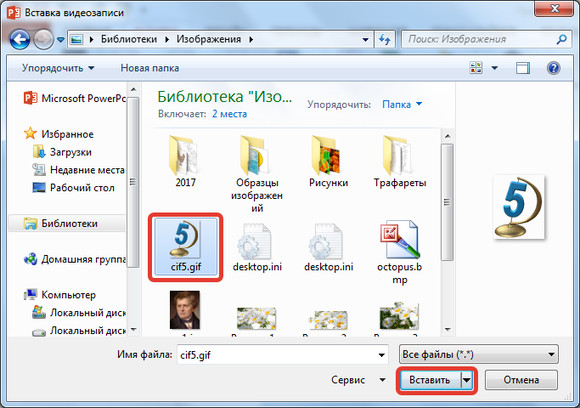
Т.к. изображение вставлено как видео, то для него на вкладке Работа с видео — Воспроизведение можно установить параметры Воспроизводить автоматически и непрерывно.
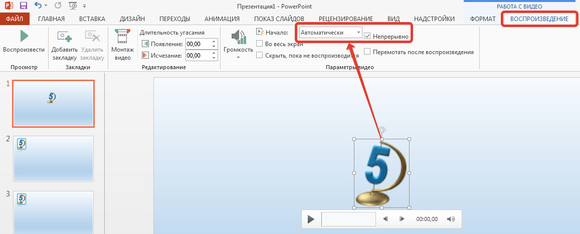
Анимированный многостраничный слайд в Power Point
В Power Point предоставлены широкие возможности для создания креативных и интересных слайдов, одна из которых — анимация. Попробуем воспользоваться ею и создать анимированный многостраничный слайд. Чтобы Вы сразу поняли, к чему мы будем стремиться — в видео ниже показан итоговый результат.
Приступим к созданию такого слайда.
Подготовка фона слайда
Для начала создайте пустую презентацию и для удобства уменьшите масштаб полотна на экране (Ctrl+колесико вниз). Так будет проще работать с большими фигурами.
Теперь залейте слайд каким-то фоновым цветом. Кликните на слайде правой кнопкой мыши и выберите «Формат фона«. В появившейся панели установите Сплошную заливку и выберите понравившийся цвет (подробнее о работе с цветами и оформлением презентаций в целом читайте в этой статье).
Подготовка страниц слайда
Создайте фигуру «Прямоугольник«, высота которой равна высоте слайда, а ширина — чуть меньше ширины слайда. Затем создайте фигуру «Прямоугольник со скругленными верхними углами«, разверните ее на 90 градусов по часовой стрелке и введите номер или букву слайда.
Если текст отобразился перевернуто, то выделите его, кликните правой кнопкой мыши, выберите «Формат текстовых эффектов«.
На вкладке «Параметры текста» найдите группу команд «Надпись» и в выпадающем списке «Направление текста» выберите «Повернуть на 270 градусов«.
Теперь выделите обе созданных Вами фигуры, нажмите правую кнопку мыши и выберите команду «Группировать«. После этого добавьте заливку, тень и уберите рамки вокруг фигур.
Далее добавьте на созданную страницу нужное содержимое. Текст, рисунки, диаграммы и т.д. Старайтесь не занимать самую левую часть фигуры (она будет скрыта следующими страницами).
Выделите все добавленные объекты, а также сгруппированную ранее фигуру, и сгруппируйте еще раз, что получить единый объект.
Группировка объектов первой страницы
Аналогично создайте вторую, третью, четвертую и другие страницы. Делайте их такого же размера, но сдвигайте относительно первой чуть влево, а ярлык с литерой страницы располагайте чуть выше предыдущего.
При выравнивании объектов обращайте внимание на направляющие, которыми PowerPoint подсказывает, как выравнять объекты. Вторая страница слайда. Область выделения
Область выделения
Если всё в порядке — можно приступать к созданию анимаций.
Настройка анимации страниц
Выделите все созданные страницы. Можно зажать Ctrl и кликнуть на каждой по очереди. Аккуратно сдвиньте их в левую часть слайда так, чтобы на фоне остались видны только ярлыки листов, а всё остальное оказалось за пределами слайда.
Страницы сдвинуты влево
Теперь отключите предпросмотр анимаций. На вкладке «Анимация» выберите «Просмотр» и снимите галочку «Автопросмотр«.
Отключение автопросмотра анимаций
Кликните на странице с ярлыком А и выберите «Анимация» — «Добавить анимацию» — «Линии«.
Добавлении анимации «Линии»
На той же вкладке «Анимация» выберите «Параметры эффектов» — «Вправо«.
На слайде появится горизонтальная стрелка, направленная вправо.
Стрелка анимации
Кликните на красном конце стрелки, чтобы он превратился в точку. Теперь, удерживая эту точку, потяните первую страницу вправо практически до конца слайда. Следите, чтобы она двигалась строго по прямой, не съезжая вверх или вниз.
Проделайте ту же операцию для каждой последующей страницы от A до D. Добавленная новая стрелка всегда будет короче уже созданной (так Вы поймете, что кликаете на нужную). Каждая последующая страница должна немного «не доезжать» до предыдущей (чтобы ярлыки листов оставались видны). Как это правильно сделать — смотрите в видео ниже.
Когда анимации будут добавлены, останутся мелкие штрихи. Кликните на каждую страницу по очереди и на вкладке «Анимация» установите «Запуск по щелчку» и «Длительность» полторы секунды.
Настройка времени показа анимации
Подправьте цвета, шрифты и прочее. Сдвиньте содержимое страниц и фона чуть вбок, если они сильно сместились в какую-то сторону.
После завершения — нажимайте F5 и наслаждайтесь. По клику левой кнопкой мыши импровизированные страницы буду по очереди выезжать на экран, как показано в начале статьи.
Файл с презентацией можно скачать на нашем канале. Желаем Вам творческих успехов и вдохновения в создании своих слайдшоу!
Щебень, галька, кирпич
Способ 3: Filmora
В качестве третьего метода рассмотрим полноценный видеоредактор под названием Filmora. Он не предназначен для того, чтобы покадрово редактировать существующие GIF, однако поддерживает открытие этого формата и экспорт в нем же, а значит, несколько анимаций можно соединить в одну, выполнив нехитрый алгоритм действий.
- После запуска Filmora нажмите по надписи «Импорт медиафайлов здесь» для перехода к добавлению анимаций в проект.

В появившемся окне «Проводника» сразу же можно выделить необходимое количество файлов, а затем щелкнуть по «Открыть».

Перетащите первую гифку на любую свободную дорожку редактора, зажав ее левой кнопкой мыши.

То же самое сделайте и со второй, поместив ее после первой.

Убедитесь в нормальном соединении анимации и проверьте ее воспроизведение.

Как только редактирование завершено, кликайте по кнопке «Экспорт» для сохранения проекта.

На панели «Формат» выберите «GIF».

Задайте параметры экспорта, включая разрешение, частоту кадров, имя файла и место его сохранения.

Нажмите на «Экспорт» для запуска процесса сохранения.

Опишите, что у вас не получилось.
Наши специалисты постараются ответить максимально быстро.
Настройки анимации в PowerPoint
Настройки анимации на ленте
| Настройка | описание |
| Параметры эффектов | Задает дополнительные параметры анимационного эффекта. Такие как направления вылета, движения, тип фигуры трансформации объекта. А также формат применения анимации для текстовых объектов — детали про текст тут |
| Триггер | Определяет способ запуска данной анимации. Следует использовать если вы хотите, чтобы текущий эффект сработал по клику по другом объекту на слайде. |
| Начало | Можно выставлять:
|
| Длительность | Время выполнения эффекта. |
| Задержка | Позволяет затянуть реальный запуск анимации после срабатывания триггера. Например, можно указать – начало=вместе с предыдущим, и задержку 3 сек, тогда вторая анимация начнется через 3 секунды после запуска первой. |
Дополнительные параметры эффектов, доступные из «области анимации»
| Настройка | описание |
| Звук | Можно добавить звук, сопровождающий анимационный эффект. По умолчанию предлагаются несколько звуков, можно загрузить что-то свое. |
| После анимации |
|
| Анимация текста |
|
| Настройка | описание |
| Начало | См выше в 1 таблице |
| Задержка | См выше в 1 таблице |
| Продолжительность | См выше в 1 таблице |
| Повторение | Позволяет зацикливать анимацию. См детали в статье — как сделать бесконечную анимацию |
в начало








