Как вставить видео в презентацию powerpoint: пошаговая инструкция
Содержание:
- Как вставить видео в презентацию PowerPoint 2007
- Как конвертировать и сжимать видео для их совместимости с PowerPoint
- Перечень получателей маткапитала расширят, а выдавать сертификат будут вне зависимости от того, когда было получено гражданство РФ
- Ужас, фильм не воспроизводится, звука нет — в общем, сплошное безобразие!
- На что он влияет?
- Как конвертировать видео для PowerPoint онлайн
- Как решить эти проблемы
- Вставка при помощи стандартного способа
- Как вставить видео в презентацию PowerPoint 2007
- Как вставить видео в презентацию PowerPoint 2010
- Как настроить видео в презентации PowerPoint
- Создание эффектов в PowerPoint
- Как вставить видео в презентацию PowerPoint 2013/2016?
- Вставка видео в online версию PowerPoint
- Вставка при помощи области содержимого
- Почему стоит презентацию преподносить как видео
- Вставка при помощи области содержимого
- Подготовка видео
- Настройка видео
- Программы для чтения файлов TIFF
- Как сохранить документ в формате видео
- Специальности
- Подготовка видео
- Вставка видеофайла в PowerPoint 2010
Как вставить видео в презентацию PowerPoint 2007
PowerPoint 2007 аоддерживает намного больше форматов видео, чем PowerPoint 2003, это ASF, AVI, MPG или MPEG, и WMV (полную таблицу допустимых форматов видео см. ниже). Другие форматы перед вставкой в презентацию нужно конвертировать в нужный формат (см. о том, как это сделать в конце этой заметки).
- Перейдите в режим отображения слайдов «Обычный» («Normal») ,и щелкните по слайду, в который вы хотите вставить видеофрагмент.
- На вкладке «Вставка» (“Insert”),в группе «Клипы мультимедиа» (“Media Clips”) нажмите на стрелку под кнопкой «Фильм» ( “Movie”)
- Выберите «Фильм из файла» (“Movie from File”) и выберите файл с фильмом, который вы хотите вставить.
Эта версия PowerPoint в дополнение ко всем форматам, которые поддерживает PowerPoint 2007, умеет работать еще и с форматом FLV. Пошаговая инструкция для вставки видео в презентацию PowerPoint 2010 очень похожа на инструкцию для версии 2007:
- Перейдите в ежим отображения слайдов «Обычный» («Normal») ,и щелкните по слайду, в который вы хотите вставить видеофрагмент.
- На вкладке «Вставка» (“Insert”),в группе «Клипы мультимедиа» (“Media Clips”) нажмите на стрелку под кнопкой «Фильм» ( “Movie”)
- Выберите «Фильм из файла» (“Movie from File”) и выберите файл с фильмом, который вы хотите вставить.
Как конвертировать и сжимать видео для их совместимости с PowerPoint
Вы можете реализовать упомянутые выше цели с помощью видео конвертора и видео компрессора, такого как clipchamp.com. Все видеофайлы, обрабатываемые Clipchamp, всегда остаются приватными и защищенными, так как процесс обработки происходит локально на вашем компьютере. В качестве посредника Clipchamp использует ваш веб-браузер. Таким образом, этот сервис является чем-то средним между устанавливаемым ПО и онлайн приложением.
Ваши видеофайлы не загружаются на какие-либо сервера вне вашего контроля, а результат доступен сразу же после того, как Clipchamp завершит их конвертацию и сжатие. После этого вы можете без проблем вставлять их непосредственно в свои PowerPoint презентации.
Для более старых версий PowerPoint (вплоть до 2007) лучше всего конвертировать видео в родные для Microsoft кодеки, такие как WMV, используя формат ASF контейнера. Видеофайлы, конвертированные таким образом, также будут проигрываться на более старых компьютерах с операционной системой Windows XP, Vista или Windows 7
Однако обратите внимание на то, что ASF файлы могут быть больше по размеру, чем исходные видеофайлы, так что вам вряд ли удастся уменьшить общий объем вашей презентации
Для PowerPoint 2010 вы можете конвертировать ваше видео в формат WMV/ASF или MP4. Также помните, что если у вас на компьютере не установлен Apple QuickTime, то могут возникнуть проблемы, связанные в видеороликами, закодированными с помощью QuickTime. Поэтому лучше всего конвертировать их с помощью Clipchamp в формат MP4.
Все становится немного проще, если вы используете PowerPoint 2013 или 2016, для которых формат MP4 являются предпочтительным. Однако для максимально корректной работы контейнер MP4 должен содержать видео- и аудиокодеки H.264 и AAC.
Конвертация в формат WMV также подходит для последних версий PowerPoint, которые в любом случае поддерживают большое количество форматов видео, чем их предшественники. Однако именно MP4 является наиболее оптимальным вариантом, так как кроме всего прочего этот формат значительно уменьшает общий размер вашей презентации.
Перечень получателей маткапитала расширят, а выдавать сертификат будут вне зависимости от того, когда было получено гражданство РФ
Ужас, фильм не воспроизводится, звука нет — в общем, сплошное безобразие!
Если вставка происходит при помощи команды «Вставка» => «Фильм из файла», то PowerPoint действительно может неадекватно воспроизводить файл avi. дело в том, что для этого формата есть множество вариантов, многие из которых программа PowerPoint может воспроизволить некорректно. Попробуйте сделать ссылку на этот файл со слайда PowerPoint, — тогда видеоролик будет проигрываться не на самом слайде, а в программе просмотра, которая установлена на Вашем компьютере (для Windows это Windows Media Player). Еще один вариант: конвертируйте файл из формата avi в mpg. Или в любой другой, который поддерживается PowerPoint.
На что он влияет?
Как конвертировать видео для PowerPoint онлайн
Но есть и иной способ — использовать бесплатные онлайн-сервисы. Правда, для того, чтобы конвертировать видео таким способом, вам потребуется Интернет. Но ведь, если вы читаете эти строки, Интернет у вас есть?
Классический в этой сфере сервис называется Zamzar — бесплатный онлайн преобразователь форматов файлов. Zamzar умеет конвертировать файлы изображений, документов, музыки и видео. Ну, и еще одна фишка, которая к нашей теме вроде бы не относится, он умеет конвертировать ролики YouTube в любой другой формат видео.
Все. Осталось только вставить видео в презентацию PowerPoint, как это описывалось выше.
В заключение — пример того, как наглядность может в корне изменить весь ход презентации.
Фильм «Карманные деньги» («Milk Money»). Сцена, в которой один из главных героев – подросток Фрэнк, вынужден делать доклад по теме «Репродуктивные органы человека» перед своим одноклассниками. В этом докладе ему помогает «старший товарищ» – молодая, привлекательная и раскованная женщина (играет ее Мелани Гриффит).
Вместо рисования на доске «докладчик» рисует маркером прямо на теле своей «ассистентки», которая одета в обтягивающую футболку и короткие шорты. Доклад слушают с огромным интересом, и только учительница пытается попасть в запертый изнутри класс, чтобы прекратить безобразие. Несмотря на то, что это игровая сцена и возможна только в комедийном кино, принципы по которым строится сам доклад, более чем серьезны. Тема доклада не из легких, тем более, что аудитория – целый класс подростков.
Этот пример взят с сайта «Корпоративное видео». Кстати, там есть еще много примеров блестящего использования видео в обучении.
Некоторое время назад мы уже публиковали статью, в которой рассказывали о том, как встраивать и воспроизводить видео в PowerPoint. С тех пор компания Microsoft выпустила новую версию программного пакета, как для Windows, так и для Mac. Поэтому мы решили обновить эту публикацию, добавив информацию о том, как добавлять видео в PowerPoint версии 2016 года.
По сути, каждое поколение программного обеспечения обладает своими преимуществами и недостатками. Это касается и функциональности, связанной с поддержкой различных форматов видеофайлов, видео- и аудиокодеков.
Не удивительно, что Office 2016, самая современная и функциональная версия знаменитого офисного пакета, позволяет вам встраивать видео прямо в презентации, и pptx файлы сохраняются вместе с видеороликами внутри, точно так же, как и картинки.
Это позволяет избежать проблем, с которыми пользователи Office сталкивались ранее в предыдущих версиях PowerPoint. Речь идет о потере правильной ссылки на видеофайл, при переносе презентации в друге место или отправке по почте.
В то же время хранение видео внутри pptx связано с другой проблемой, а именно с очень большими размерами файлов презентаций. И если вы захотите поделиться ими, использовать их в совместной работе или перенести на другой компьютер, то вы скорее всего столкнетесь с большими трудностями.
Как решить эти проблемы
Чтобы избежать описанных выше проблем и минимизировать связанные с ними риски, следует учитывать следующие 2 важных момента:
- Всегда проще иметь дело с меньшими по размеру файлами, поэтому хорошей практикой будет предварительное сжатие видеофайлов, перед их добавлением в презентацию.
- Видеофайлы должны быть в форматах, которые PowerPoint распознает без каких-либо дополнительных ухищрений, поэтому лучше всего конвертировать их в WMV/ASF или MP4.
Уменьшение размеров видеофайлов и преобразование их в совместимый с PowerPoint формат значительно уменьшает вероятность возникновения каких-либо ошибок. Вам остается лишь убедиться в том, что ссылка на встроенный видеофайл верна, и что видеоролик хранится локально, а не на YouTube канале (если вы собираетесь демонстрировать презентацию без подключения к сети Интернет).
Лучше всего скопировать видеофайл, которые вы хотите добавить в презентацию, в ту же папку, где хранится ваш ppt или pptx файл. Таким образом, вы всегда будете контролировать наличие необходимых вам видеороликов и при необходимости помещать их в один архив.
Вставка при помощи стандартного способа
Этот вариант использует тот набор инструментов, который можно найти во вкладке «Вставка» на верхней панели в редакторе PowerPoint. Он немного сложнее предыдущего, но результат получается точно таким же.
Кстати, именно этот способ использовался в старых версиях PowerPoint. Так что он подойдет и для версий 2007 или 2010. Этот метод также является универсальным. Итак, сначала нужно запустить PowerPoint и создать новый проект.
Сначала устанавливаем курсор в нужной части слайда, а затем кликаем по вкладке «Вставка» на верхней панели инструментов.

Далее находим блок «Мультимедиа», выбираем «Видео» и кликаем по пункту «Видео на компьютере».

В следующем диалоговом окне перемещаемся в каталог с роликами, отмечаем нужный клип и жмем на кнопку «Вставить».
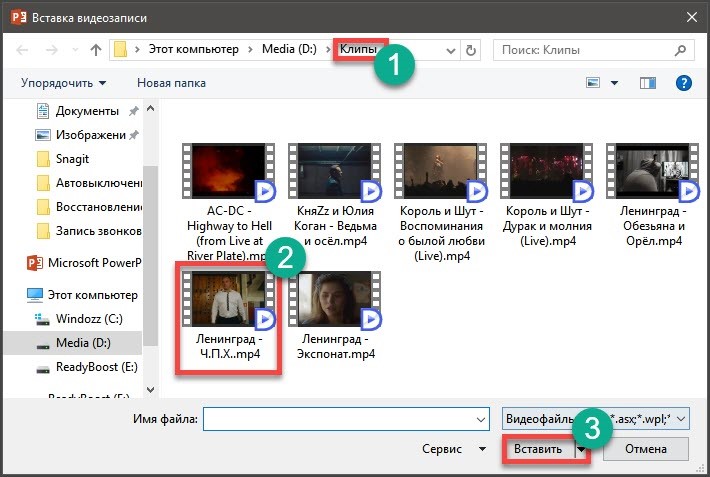
Вот и все. Теперь видео будет отображаться в слайде.
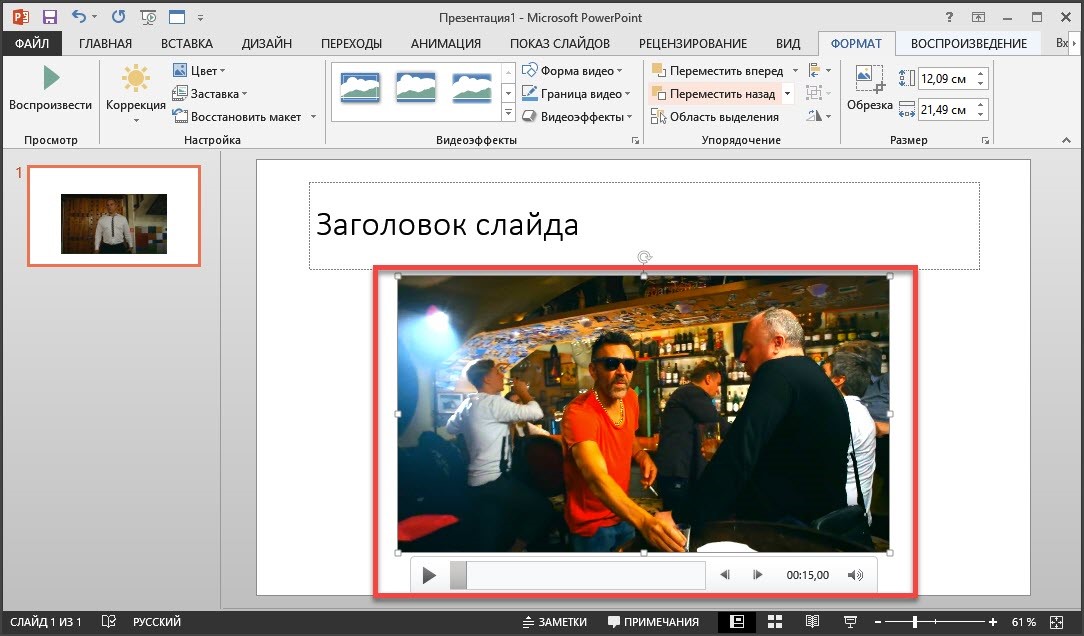
Однако и это далеко не последний вариант.
Есть еще как минимум два способа вставки видео в презентацию PowerPoint. И даже они способны легко решить проблему. Давайте о них и поговорим в следующих главах.
Как вставить видео в презентацию PowerPoint 2007
PowerPoint 2007 аоддерживает намного больше форматов видео, чем PowerPoint
2003, это ASF, AVI, MPG или MPEG, и WMV (полную таблицу допустимых
форматов видео см. ниже). Другие форматы перед вставкой в презентацию
нужно конвертировать в нужный формат (см. о том, как это сделать в ).
- Перейдите в режим отображения слайдов «Обычный” («Normal”) ,и щелкните по слайду, в который вы хотите вставить видеофрагмент.
- На вкладке «Вставка” («Insert”),в группе «Клипы мультимедиа” («Media Clips”) нажмите на стрелку под кнопкой «Фильм” ( «Movie”)
- Выберите «Фильм из файла” («Movie from File”) и выберите файл с фильмом, который вы хотите вставить.
Как вставить видео в презентацию PowerPoint 2010
Эта версия PowerPoint в дополнение ко всем форматам, которые поддерживает PowerPoint 2007, умеет работать еще и с форматом FLV. Пошаговая инструкция для вставки видео в презентацию PowerPoint 2010 очень похожа на инструкцию для версии 2007:
- Перейдите в ежим отображения слайдов «Обычный” («Normal”) ,и щелкните по слайду, в который вы хотите вставить видеофрагмент.
- На вкладке «Вставка” («Insert”),в группе «Клипы мультимедиа” («Media Clips”) нажмите на стрелку под кнопкой «Фильм” ( «Movie”)
- Выберите «Фильм из файла” («Movie from File”) и выберите файл с фильмом, который вы хотите вставить.
Как настроить видео в презентации PowerPoint
После добавления видео в презентацию в верхнем меню PowerPoint должен появиться блок «Работа с видео». Там будут две вкладки – «Формат» и «Воспроизведение». В них и проходит основная работа со вставленным видео.
Далее рассмотрим параметры, находящиеся в данных вкладках.
Настройки «Формат»
Здесь представлены параметры стилистического оформления видео. Например, тут можно задать рамку. Вот полный список настроек, представленных в данной вкладке.
В области «Настройка» пользователь может внести изменение в само видео, правда, это максимальные примитивные манипуляции. Например, здесь есть инструмент коррекции света и цвета на видео, установка какого-то кадра на заставку.
Блок «Видеоэффекты» содержит в себе все варианты оформления самого видео – различные рамки, тени, фигуры. С помощью представленных инструментов можно, например, сделать имитацию монитора или изменить форму проигрывателя: вместо стандартного прямоугольника можно сделать круг, ромб и т.д. Рамки и тени настраиваются отдельно.
Раздел «Упорядочивание» отвечает за расставление приоритетов позиций. Актуален в тех случаях, когда на слайде имеется несколько видеороликов, перекрывающих друг друга
Здесь можно, например, сделать так чтобы нужное видео перекрывало менее важное.
Блок «Размер» отвечает за размер плеера, в котором будет показываться видеоролик. Назначение имеющихся параметров вполне логично – обрезка и настройка ширины и высоты.

Настройки «Воспроизведение»
Здесь настроек меньше, так как параметры в этом разделе отвечают за воспроизводство самого видео, а функций, связанных с монтажем видео в PowerPoint, практически нет.
- В блоке «Закладки» вы можете установить на видео что-то вроде тайм-кодов, по которым можно будет быстро перемещаться в ходе показа презентации. Здесь же можно удалять и редактировать уже имеющиеся закладки.
- Блок «Редактирование» содержит те немногие инструменты монтирования видео, которые представлены в программе. Здесь можно вырезать ненужные фрагменты из ролика, установить время начала и завершения показа. Дополнительно есть возможность сделать анимацию угасания при появлении и завершении ролика.
- Блок «Параметры видео» отвечает за настройки громкости звука, скрытия видео, пока оно не воспроизводится, выбор типа начала воспроизведения (по щелчку или автоматически), и так далее.

Дополнительные настройки
В целом дополнительные настройки видео в PowerPoint похожи на обычные настройки, например, изображений или примитивных фигур, правда, с некоторыми своими особенностями. Для доступа к ним, кликните правой кнопкой мыши по добавленному видео и выберите из контекстного меню пункт «Формат видео».
Из правой части интерфейса появится вкладка с дополнительными настройками. Всего в ней есть 4 вкладки:
- Вкладка «Заливка». На самом деле здесь находятся настройки заливки границы области с отображением видео. Вы можете вообще убрать эту границу, установить какой-то один цвет для нее или сделать градиентную заливку.
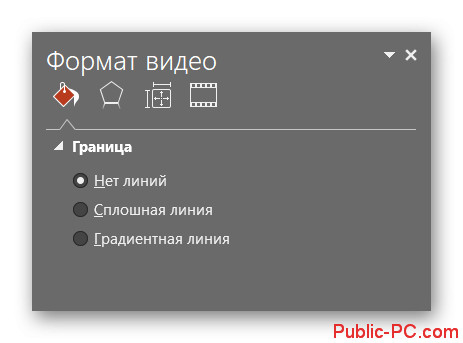
Вкладка «Эффекты» носит обозначение в виде ромба. Здесь можно сделать более тонкие настройки внешнего оформления области воспроизведения видео на слайде.
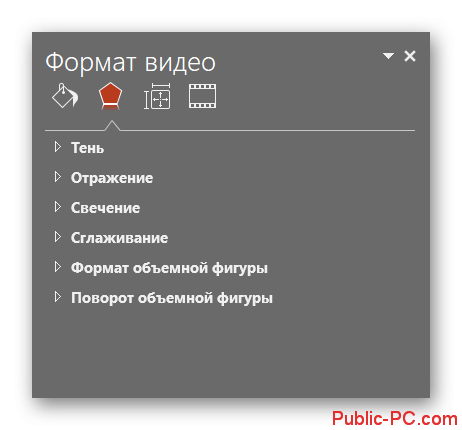
Вкладка «Размер и свойства» отвечает за возможности форматирования видео как при просмотре в указанном окне, так и для полноэкранной демонстрации.
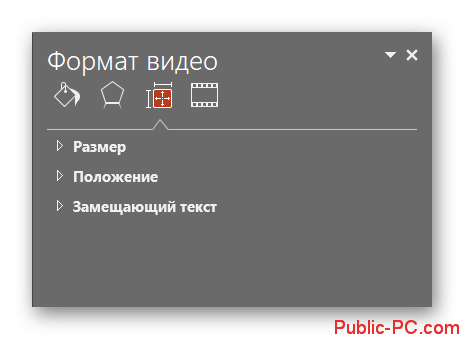
Вкладка «Видео» дает возможность настроить яркость, контрастность и отдельные цветовые шаблоны для воспроизведения.
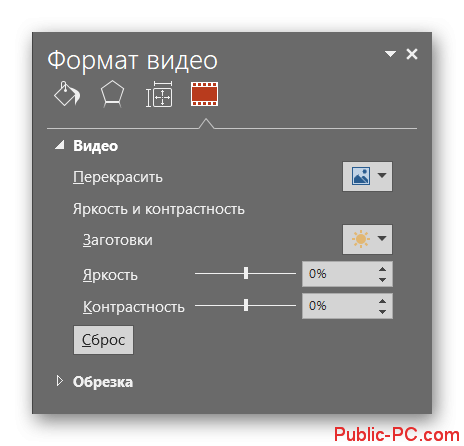
Нюансы настройки видео
Их стоит учитывать:
- На видео можно накладывать анимацию, но лучше использовать их в качестве статичных объектов с минимумом анимации. В противном случае возможно появление артефактов и других нежелательных эффектов.
- Не нужно сильно изменять форм-фактор плеера. Круглый плеер это, конечно, красиво и необычно, но часть видео в нем сильно обрезается. Чаще всего, это негативно сказывается на субтитрах, которые, например, в круглом окне могут не полностью попадать в кадр.
- Добавленные эффекты на плеер, по сравнению с размером самого видео, практически не добавляют дополнительного веса презентации. Можете использовать их без опасений.
Такие настройки добавляемых в презентацию видео присутствуют в PowerPoint. Как видите, большинство из них связаны с отображением внешнего вида плеера, в котором будет воспроизведено само видео.
Создание эффектов в PowerPoint
Дабы ваша презентация выглядела более эффектно и впечатляюще, вы можете приукрасить ее музыкальным сопровождением, красивым фоновым пейзажем, захватывающими анимацией и переходами. На последних 2 пунктах остановимся немного подробнее
Анимация дает возможность привлечь внимание аудитории к важным элементам проекта, повысить общий интерес к нему, а также лучше оперировать тем потоком информации, который необходимо подать. Ее можно применять к тексту или различным объектам, достигается желаемый результат посредством 4 видов эффектов:
- «вход»: в данный список входят эффекты, позволяющие объектам появляться постепенно, внезапно, всплывать либо вылетать с любой стороны экрана;
- «выход» дает возможность объектам «уходить» за пределы слайда либо просто исчезать (таять, рассыпаться на мельчайшие кубики и т. д.);
- «выделение»: список эффектов включает уменьшение/увеличение размеров объекта, изменение цвета или вращение объекта вокруг своей оси;
- «пути перемещения»: эта вкладка дает возможность поэкспериментировать с различными способами перемещения объектов по зрелищным траекториям, коих насчитывается немало.
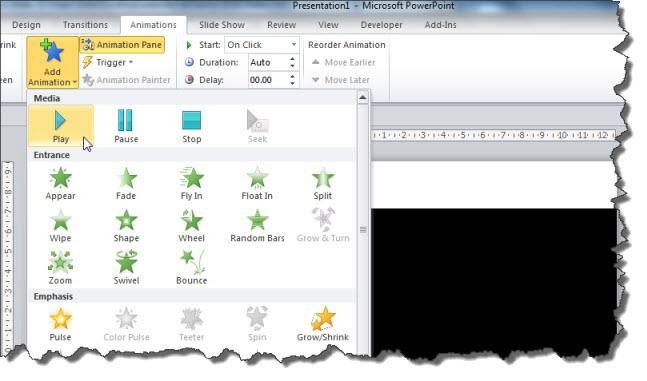
Практически все эффекты можно комбинировать друг с другом, а также настраивать время появления/исчезновения и порядок самих анимаций, если объектов на слайде много. Чтобы активировать анимацию и применить её к тому или иному объекту, выделите его, найдите вкладку «Анимация» => «Дополнительно» и выберите нужный вам эффект. Как говорилось ранее, мы можем добавлять еще переходы между слайдами, среди которых попадаются довольно впечатляющие. Их также можно настраивать под себя.
Как вставить видео в презентацию PowerPoint 2013/2016?
Для PowerPoint 2013/2016 рекомендуется использовать MP4-файлы. Данные версии также поддерживают форматы MKV, MOV, M4V, WMV и AVI.
Видеофайл с компьютера
Чтобы внедрить ранее сохраненное видео, потребуется 3 шага.
- Выберите слайд.
- На вкладке «Вставка» щелкните стрелку под пунктом «Видео» и выберите «Видео на компьютере».
- В окне «Вставка видеозаписи» выберите видеофайл и нажмите «Вставить».

Создание ссылок на видео с компьютера также не потребует много усилий. Надо будет повторить вышеописанный алгоритм с единственным изменением. Рядом с опцией «Вставить» необходимо будет нажать стрелку, после чего выбрать «Связь с файлом».
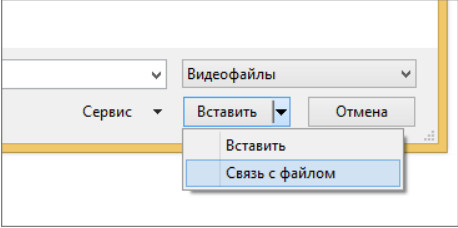
Совет: Самый простой способ избежать появления недействительных ссылок – держать видео в одной папке с презентацией.
Ролик с YouTube
В презентацию PowerPoint можно вставить видеоролик с YouTube или ссылку на него. Если вас интересует первый вариант, воспользуйтесь следующей инструкцией.
- Найдите на сайте YouTube ролик для презентации.
- Под найденным роликом нажмите «Поделиться», а затем щелкните «Встроить».
- Скопируйте код внедрения, который появится во всплывающем окне (внизу есть кнопка «Копировать»).
- В программе PowerPoint щелкните слайд, на котором должен находиться ролик.
- Откройте вкладку «Вставка» и выберите «Видео» > «Видео из Интернета».
- В поле под названием «Из кода внедрения видео» вставьте ранее скопированный код и щелкните стрелку.
- На слайде должна появиться область c видео, размер и местоположение которой можно редактировать.
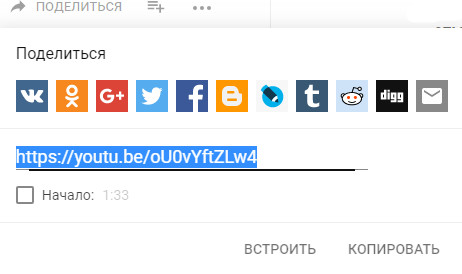
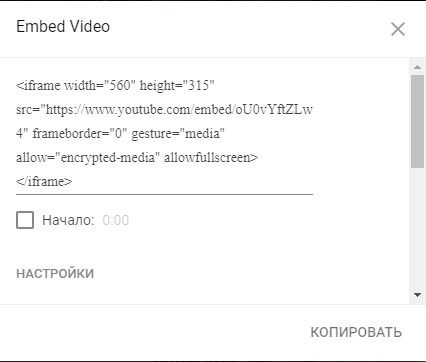
В последних версиях PowerPoint также доступна функция поиска видео с YouTube. Перед тем как вставить видео в презентацию PowerPoint, ознакомьтесь со следующей инструкцией.
- Откройте слайд, в котором будет размещаться видеоролик.
- Во вкладке «Вставка» выберите «Видео» > «Видео из Интернета».
- Напишите название видео в поле поиска и нажмите клавишу «Enter».
- Выберите подходящий ролик и нажмите «Вставить».
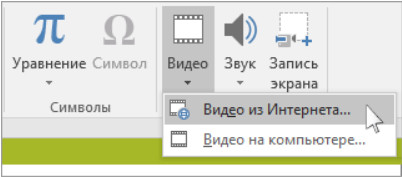
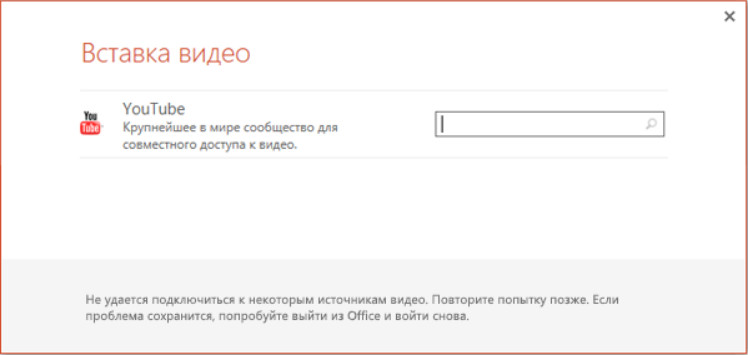
Используя данный способ, не забывайте, что видео находится на сайте YouTube, а значит, оно не будет воспроизводиться без подключения к сети Интернет.
Вставка видео в online версию PowerPoint
Онлайн-версия PowerPoint
Как вставить видео при использовании онлайн-версии программы? Это тоже возможно:
- Зайдите в ваш онлайновый проект.
- Оказаться в онлайновой версии PowerPoint можно, перейдя по соответствующей ссылке с официального сайта «Оффис»; после этого войдите в свою учётную запись Microsoft.
- Зайдите в сеть «Ютуб» и найдите нужный ролик.
- Скопируйте ссылку на ролик, нажав предварительно кнопку «Поделиться».
- Выберите фрагмент текста или изображение в вашей презентации, чтобы связать видео с ним, и выделите этот элемент.
- Нажмите вкладку «Вставка» и выберите команду «Гиперссылка».
- Вставьте адрес видео, скопированный ранее в буфер обмена.
- Нажмите «ОК».
Вставка при помощи области содержимого
Такой вариант появился в PowerPoint относительно недавно. Но он сразу стал популярным, так как вставка контента осуществляется по очень простому сценарию. Именно поэтому такой вариант становится все более популярным.
Стоит отметить, что такой вариант является одним из самых простых, так как опции вставки отображаются на самом слайде. Не нужно нигде искать соответствующие инструменты. Итак, сделать нужно следующее. Запускаем PowerPoint и создаем новый проект.
Теперь нажимаем на кнопку вставки видео, которая располагается в самом слайде.
Появится диалог вставки видео. Нужно нажать на кнопку «Обзор», которая располагается напротив пункта «Из файла».
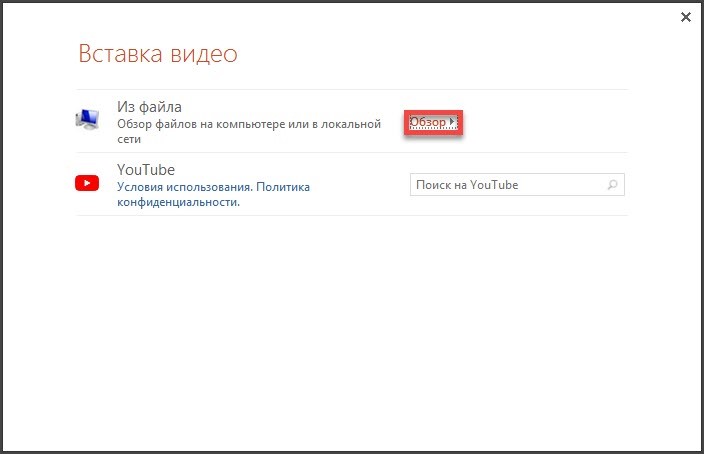
В следующем диалоговом окне идем в каталог с видео, выбираем нужный клип и жмем на кнопку «Вставить».
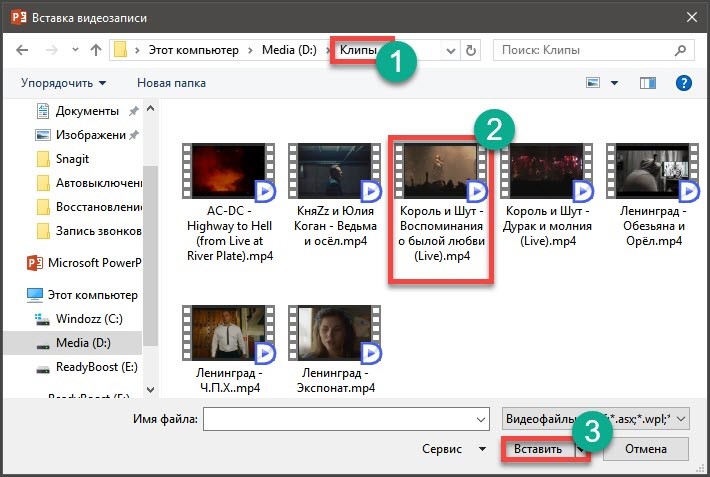
После завершения процесса видео будет расположено в слайде.
Как видите, способ очень простой и не требует от вас никаких специальных знаний и умений. По сути, компьютер делает все сам. Вам нужно только выбрать подходящее видео. А с этим проблем возникнуть не должно. Особенно в PowerPoint 2016.
Что на счет других вариантов?
Тем не менее, есть и другие варианты решения проблемы, о которых стоит поговорить хотя бы потому, что они существуют и позволяют также эффективно вставить видео в презентацию. Вот о них мы сейчас и будем разговаривать.
Почему стоит презентацию преподносить как видео
Видео-файл дает возможность четкой и качественной демонстрации. Его можно отправить вложением в переписке по емейлу, опубликовать в сети, записать на дисковый носитель и т. д.
MPEG-4 (MP4) и WMV — два формата, в которых возможно сохранение. Они считаются общедоступными, в т. ч. чтобы воспроизводить в потоке Интернет.
Вот вам 6 причин от наших экспертов, почему стоит делать видео-презентацию. Это возможность:
- записывать и синхронизировать речь и перемещение указки;
- следить за качеством и размерами;
- включать переходы и анимацию;
- просматривать презентацию без приложения Поверпоинт;
- воспроизводить без внешнего контроля;
- параллельно работать над созданием видео и презентации.
Вставка при помощи области содержимого
Такой вариант появился в PowerPoint относительно недавно. Но он сразу стал популярным, так как вставка контента осуществляется по очень простому сценарию. Именно поэтому такой вариант становится все более популярным.
Стоит отметить, что такой вариант является одним из самых простых, так как опции вставки отображаются на самом слайде. Не нужно нигде искать соответствующие инструменты. Итак, сделать нужно следующее. Запускаем PowerPoint и создаем новый проект.
Теперь нажимаем на кнопку вставки видео, которая располагается в самом слайде.

Появится диалог вставки видео. Нужно нажать на кнопку «Обзор», которая располагается напротив пункта «Из файла».
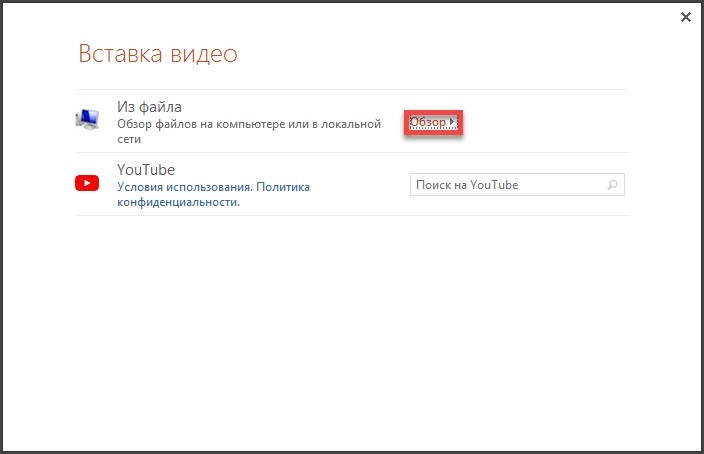
В следующем диалоговом окне идем в каталог с видео, выбираем нужный клип и жмем на кнопку «Вставить».
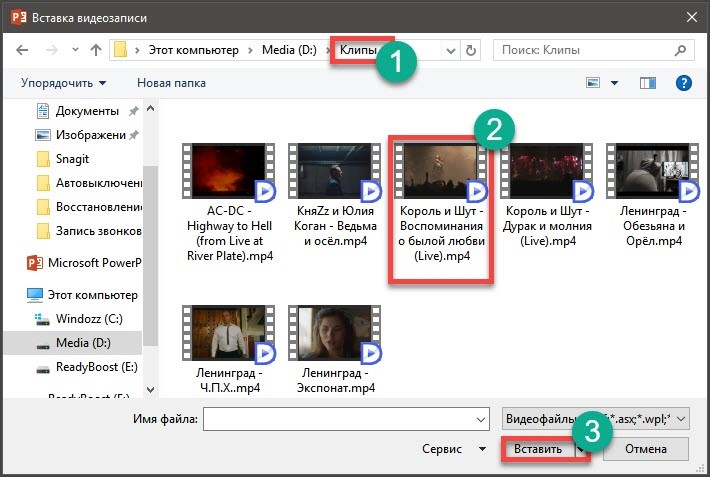
После завершения процесса видео будет расположено в слайде.

Как видите, способ очень простой и не требует от вас никаких специальных знаний и умений. По сути, компьютер делает все сам. Вам нужно только выбрать подходящее видео. А с этим проблем возникнуть не должно. Особенно в PowerPoint 2016.
Что на счет других вариантов?
Тем не менее, есть и другие варианты решения проблемы, о которых стоит поговорить хотя бы потому, что они существуют и позволяют также эффективно вставить видео в презентацию. Вот о них мы сейчас и будем разговаривать.
Подготовка видео
Этот этап совершенно необходим, так как PowerPoint, к сожалению, поддерживает далеко не все форматы. В принципе, здесь все сводится к версии пакета Office. Если она достаточно старая, то о поддержке современных форматов не может быть им речи.
Также стоит учесть, что вставить в презентацию видео размером более 2 гигабайт будет невозможно. PowerPoint просто не поддерживает такие объемы. Итак, какие форматы видео можно использовать для вставки?
- PowerPoint 2003 – AVI, WMV;
- PowerPoint 2007 – AVI, WMV, ASF;
- PowerPoint 2010 — AVI, MPEG, WMV, ASF, FLV;
- PowerPoint 2013 — AVI, MPEG, WMV, ASF, FLV, MP4;
- PowerPoint 2016 — AVI, MPEG, WMV, ASF, FLV, MP4, MP4 (H.264, AAC).
Примерно так.
Стоит отметить, что в версии Microsoft Office 2016 можно использовать уже практически любое видео
Нужно только осторожно работать с AVI, так как этот формат может содержать неподдерживаемый контейнер
Если у вас более старая версия Офиса, то придется внимательно изучать видеоролик перед тем, как добавить его. Иначе могут возникнуть проблемы с его чтением и воспроизведением. А вставку с помощью ссылки на онлайн контент поддерживает только версия 2013/2016.
Что ж, теперь, когда вы все знаете о поддерживаемых форматах видео, можно переходить к инструкциям по вставке разнообразных роликов в PowerPoint. Ничего сложного в этом нет. Просто нужно четко следовать алгоритму.
Настройка видео
Для нормального отображения и воспроизведения видео мало его просто добавить. Его нужно еще и настроить. И многие совершают ошибку, оставляя все так, как есть. Тем не менее, в самой настройке видео нет ничего сложного.
Стоит отметить, что настроить видео можно двумя способами. Для этого в панели инструментов (та, которая вверху) есть соответствующие вкладки «Формат» и «Воспроизведение». Мы рассмотрим оба варианта.
Формат
Эта вкладка открывается сразу после добавления видео в слайд. Если такого не произошло, то просто кликните по вкладке с соответствующим названием и вашему взору сразу же откроются инструменты для изменения и редактирования видео.

Итак, здесь можно выбрать требуемый эффект для видео, изменить форму окна ролика, обрезать клип до нужных размеров и сделать многое другое. Сам процесс довольно прост, да и пояснения все на русском языке, так что подробно рассматривать мы его не будем.

После применения всех необходимых настроек можно будет без проблем дальше работать с презентацией. Кстати, в наборе инструментов есть такой, что позволяет скорректировать цвет видео. Очень полезно, если нужно найти сочетание между презентацией и роликом.
Воспроизведение
На данную вкладку в любом случае придется переключаться вручную. Достаточно кликнуть мышкой по соответствующему цвету. И сразу откроется набор необходимых инструментов. Среди них имеются и весьма интересные штуки.

Можно добавить закладку на определенном участке видео (для более понятной навигации), заняться монтажом или поработать со звуком. В общем, при помощи этих инструментов можно настроить практически все опции воспроизведения ролика. А иногда это необходимо.

В целом, после настройки видео этими двумя способами можно получить вполне приличный ролик, который будет гармонировать с общей презентацией. Это гораздо лучше, чем мучиться в профессиональных видеоредакторах. PowerPoint сделает все лучше и быстрее.
Программы для чтения файлов TIFF
Что такое формат TIFF и где он применяется, надеемся, понятно, теперь перейдем к вопросу, чем его открыть. По большому счету, никакие сторонние программы вам для этого не понадобятся. Для просмотра TIFF-изображений можно использовать как встроенное средство отображения фотографий Windows 7 и 8.1, так и универсальное приложение «Фотографии» Windows 10. Но с таким же успехом вы можете прибегнуть к помощи вьюверов от сторонних разработчиков.
XnView
Один из самых популярных и лучших просмотрщиков изображений, поддерживающий более 400 графических форматов. Если вы ищете, чем открыть формат TIFF, поставьте XnView и разом забудьте обо всех проблемах. Приложение позволят не только просматривать, но и конвертировать файлы разных форматов между собой. В наличии множество дополнительных функций, включая редактирование, работу с метаданными, создание HTML-страниц, изменение размера изображений, создание скриншотов, подсчет используемых в картинке цветов, применение различных фильтров и эффектов и многое другое.

Как сделать многостраничный TIFF? Собрать его без труда можно в XnView. Выберите в меню программы Инструменты – Многостраничный файл – Создать, добавьте в программу «склеиваемые» файлы, укажите папку для сохранения и нажмите «Создать». Исходниками могут служить не только отдельные TIFF-файлы, но также изображения других форматов. Дополнительно поддерживается настройка параметров создания многостраничного файла – нажав кнопку «Опции», вы можете выбрать алгоритм сжатия и выходное качество картинки.


FastStone Image Viewer
Еще один популярный инструмент, совмещающий в себе функции просмотрщика, графического браузера, конвертера и редактора изображений. Программой поддерживаются работа с метаданными и эскизами, уровнями и кривыми, изменение размера изображений с использованием одиннадцати алгоритмов, создание скриншотов, цветокоррекция, добавление водяных знаков, устранение эффекта красных глаз, применение визуальных эффектов и пакетная обработка.

Возможности FastStone Image Viewer включают также и создание многостраничных файлов PDF и TIFF. Опция доступна из меню «Создать». Последовательность действий примерно такая же, как и в XnView – пользователю предлагается выбрать массив склеиваемых файлов, указать формат и сжатие, при этом программа позволяет установить размер выходной картинки и применить к ней эффект тени. Использовать FastStone Image Viewer можно и для создания индекс-листов, слайд-шоу и лент изображений.

IrfanView
Маленькая, но достаточно функциональная программа для просмотра графических файлов. Установившему IrfanView пользователю будут доступны такие функции как цветокоррекция, чтение метаданных, в том числе, при работе в полноэкранном и слайд-шоу режиме, создание скриншотов, получение изображений со сканеров, извлечение иконок из исполняемых файлов EXE, DLL и ICL, создание на основе изображений веб-страниц.

Кроме открытия файлов TIFF приложением IrfanView поддерживается их объединение в многостраничные изображения. Для создание такого файла в меню приложения нужно выбрать Options – Multipage images – Crеate Multipage TIF, сформировать список объектов, указать, если требуется, метод сжатия и другие параметры, после чего запустить процедуру создания, нажав кнопку «Crеate TIF image». Есть в программе немало и других полезных функций, например, воспроизведение видео и аудио.


Picasa
Эта программа представляет собой менеджер изображений, наделенный базовыми инструментами редактирования. Picasa позволяет просматривать и упорядочивать изображения, применять к ним несложные эффекты, обмениваться ими с другими пользователями через социальные сети, почту и специальный веб-сервис. Программа является неплохим подспорьем в создании коллажей, слайд-шоу, презентаций и видео. Также с ее помощью можно создавать резервные копии изображений на CD или DVD, добавлять в метаданные тэги и гео-координаты. В плане функционала Picasa уступает трем предыдущим программам, но с просмотром TIFF справляется ничуть не хуже.

ACDSee Free
Чем открыть TIF еще? Если вам ни к чему множество функций редактирования, воспользуйтесь ACDSee Free – бесплатной версией популярного органайзера изображений. Программа отличается высокой скоростью работы и большим набором настроек вывода на печать. Из дополнительных возможностей инструмента стоит отметить расширенные опции масштабирования, а также применение гамма-коррекции.
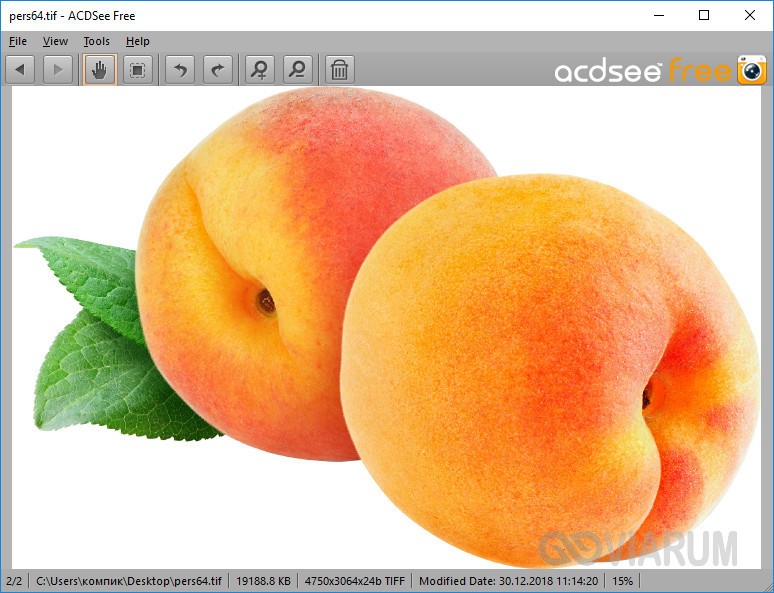
Как сохранить документ в формате видео
Вам нужно создать слайды, записать время, голосовые комментарии, манипуляции указки-лазера.
После этого создаем видеофайл.
Пошаговая инструкция:
Размер и качество взаимосвязаны. Перед тем, как сделать окончательный выбор, протестируйте каждый вариант.
- сохраняем последние изменения. Нажимаем Файл — Сохранить;
- создаем видео. Файл — Экспорт — Создать видео. Второй вариант — вкладка Запись, опция Экспорт в видео;
- определяемся с качеством. При нажатии на кнопку Создать видео в первом выпадающем списке программа предложит вам выбрать качество.
Размер и качество взаимосвязаны. Перед тем, как сделать окончательный выбор, протестируйте каждый вариант.
определяемся с речью и длительностью показа. Второй выпадающий список уточняет наличие голосового сопровождения и время, отведенное для показа.
Время показа слайдов меняется быстро и легко..
в отсутствии голосовых комментариев по умолчанию будет стоять опция Не использовать записанные речевое сопровождение и время показа слайдов.
В этом случае показ будет длиться пять секунд. Для изменения найдите Время показа каждого слайда — стрелками регулируйте длительность.
При записанном голосе все просто: стоит опция Использовать записанные речевое сопровождение и время показа слайдов;
- нажмите на кнопку Создать видео;
- назовите и сохраните документ. Выберете Имя файла и папку, куда он будет сохранен по окончанию работы — Сохранить;
- определитесь с Типом файла: Виндовс Медиа Видео или Видео MPEG-4.
Если видео продолжительное, настройте и запустите его создание в ночное время.
воспроизведите видео, проверьте, все ли соответствует запланированному.
Специальности
Подготовка видео
Этот этап совершенно необходим, так как PowerPoint, к сожалению, поддерживает далеко не все форматы. В принципе, здесь все сводится к версии пакета Office. Если она достаточно старая, то о поддержке современных форматов не может быть им речи.
Также стоит учесть, что вставить в презентацию видео размером более 2 гигабайт будет невозможно. PowerPoint просто не поддерживает такие объемы. Итак, какие форматы видео можно использовать для вставки?
- PowerPoint 2003 – AVI, WMV;
- PowerPoint 2007 – AVI, WMV, ASF;
- PowerPoint 2010 — AVI, MPEG, WMV, ASF, FLV;
- PowerPoint 2013 — AVI, MPEG, WMV, ASF, FLV, MP4;
- PowerPoint 2016 — AVI, MPEG, WMV, ASF, FLV, MP4, MP4 (H.264, AAC).
Примерно так.
Стоит отметить, что в версии Microsoft Office 2016 можно использовать уже практически любое видео
Нужно только осторожно работать с AVI, так как этот формат может содержать неподдерживаемый контейнер
Если у вас более старая версия Офиса, то придется внимательно изучать видеоролик перед тем, как добавить его. Иначе могут возникнуть проблемы с его чтением и воспроизведением. А вставку с помощью ссылки на онлайн контент поддерживает только версия 2013/2016.
Что ж, теперь, когда вы все знаете о поддерживаемых форматах видео, можно переходить к инструкциям по вставке разнообразных роликов в PowerPoint. Ничего сложного в этом нет. Просто нужно четко следовать алгоритму.
Вставка видеофайла в PowerPoint 2010
Для PowerPoint 2010 лучше всего использовать WMV-файлы. Программа также работает с форматами MP4 и FLV. Чтобы вставить файл с компьютера, следуйте инструкции, описанной ниже.
- Откройте слайд для размещения видео.
- Во вкладке «Вставка» щелкните стрелку под опцией «Видео».
- Выберите «Видео из файла»
- Выберите нужный видеофайл.
- Щелкните «Вставить».
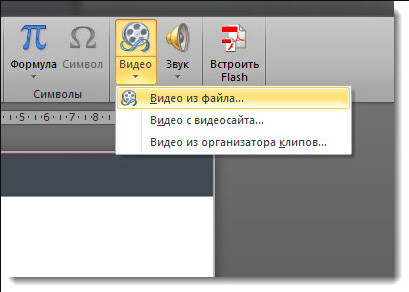
Также можно создать ссылку на видео в PowerPoint, сохраненное на компьютере. Чтобы сделать это, можно использовать инструкцию, приведению выше, изменив лишь последний шаг. На кнопке «Вставить» нажмите стрелку и выберите «Связь с файлом».








