Как сделать презентацию на компьютере: пошаговая инструкция со скринами
Содержание:
- Интерфейс PowerPoint
- Советы и рекомендации
- Использование аудио и видеофайлов
- Добавьте функции на панель Быстрого доступа
- Режим докладчика в PowerPoint
- Лекториум
- Второй этап — «Наполнение слайдов»
- Текстовая информация
- Оформление школьного проекта — образец 2020
- Тело бизнес-проекта
- Куда ставить насос — на подачу или в обратку
- Что такое презентация, для каких целей она создаётся
- Оформление титульного листа презентации
- OpenOffice Impress
- Google docs
- 1 место — программа создания презентаций MS PowerPoint
- Как подключить принтер к Android телефону или планшету
- 9 место — Project
- Шрифты
- Альтернативные программы
- 5 Impress
- Как создать основные странички?
Интерфейс PowerPoint
Программы, входящие в состав Microsoft Office созданы в одном стиле. Программа PowerPoint также имеет ленточный интерфейс, как и все остальные продукты Office. На ленте расположены следующие элементы меню:
- «Главная» – на этой вкладке находятся основные элементы меню, необходимые для работы;
- «Вставка» – данный пункт меню служит для вставки на слайд различных элементов;
- «Дизайн» – выбор внешнего вида слайдов;
- «Переходы» – настройка анимационных переходов между слайдами;
- «Анимация» – применение анимации к элементам, находящихся на слайде;
- «Показ слайдов» – настройка времени и способа воспроизведения презентации;
- «Вид» – настройка рабочей области программы.
Советы и рекомендации
Натяжные потолки являются самыми модными и стильными, они быстро устанавливаются, а цена доступна для большинства потребителей. При выборе натяжных потолков решающую роль играет возможность финансовых затрат и дизайна интерьера, но также необходимо знать их свойства и характеристики.
Самыми востребованными по причине разнообразия цветов, возможностей и конечного результата являются пленочные потолки. Вид пленки также разнообразен: замш, глянец, сатин.
Другим видом потолочных покрытий, как уже было изложено, являются тканевые потолки. При их выборе также необходимо учесть особенности конструкций для обеспечения долговечной эксплуатации.
Тканевые изделия, так же как и пленочные, выглядят красиво, стильно и изысканно. В отличие от последних они «дышат» (пропускают воздух), в связи с чем их стоимость дороже. Кроме того, тканевые потолочные покрытия не боятся острых предметов и обладают хорошей термоустойчивостью. Тканевые полотна можно красить акриловыми красками.
При всех этих отличиях оба вида долговечны – гарантия от 15 лет и очень практичны (их можно мыть при необходимости).
Существуют определенные предложения по выбору натяжных потолков для помещений разного назначения:
- Для гостиной предпочтение рекомендуется отдавать матовым полотнам (выбор сатина будет к месту), если гостиная солнечная. Если недостаточно солнечного света, то нужно использовать глянцевые изделия для визуального расширения объема помещения.
- Для спальной комнаты в совершенстве подойдет матовая фактура полотен пастельных тонов.
- Для кухни, ванной и уборной рекомендуется глянец, который не только облагородит эти помещения, но и позволит содержать их в постоянной чистоте без значительных на то усилий.
- Для офисов подойдет любой вид потолочных полотен в зависимости от выбранного дизайна и сочетания материалов конструкций.
Указанные рекомендации не могут быть панацеей при выборе, а только помощником для определения нужного материала и дизайна. Всегда может быть найдена альтернатива. Для этого, например, стоит попробовать добавить плинтус на потолочное покрытие, образцы которого можно увидеть в строительном магазине.
Использование аудио и видеофайлов
Требуется произвести несколько последовательных шагов:
- В разделе «Вставка» кликнуть «Видео»;
- Затем выбрать месторасположение ролика (в памяти компьютера либо на интернет-странице глобальной сети);
- Кликнуть «Вставить»;
- Дождаться полного завершения процесса вставки файла в слайд;
- Для вставки звукового файла необходимо кликнуть «Звук» и показать, где он сохранен;
- При необходимости можно задать звучание на протяжении всей презентации, кликнув в разделе «Воспроизведение» на пункт «Начало» и указать параметр «Для всех слайдов»;
- В меню «Громкость» доступна регулировка воспроизведения аудиофайла;

Добавьте функции на панель Быстрого доступа
Известная из приложений Microsoft Office панель инструментов Быстрый доступ начиная с версии операционной системы Windows 8 присутствует также и в Проводнике.
Этот элемент позволяет получить быстрый доступ к выбранным нами функциям и параметрам путем закрепления их в части заголовка окна панели инструментов.
Чтобы добавить произвольно выбранную функцию, доступную в рамках любой из вкладок Ленты (в том числе динамических карт), щелкните эту кнопку правой кнопкой мыши, после чего выберите пункт Добавить на панель Быстрого доступа.

С этих пор, желая воспользоваться выбранной функцией, Вам не надо будет переходить к выбранной вкладке Ленты. Все наиболее часто используемые функции будут доступны в видимой части панели инструментов Быстрый доступ.

Режим докладчика в PowerPoint
Выше был рассмотрен пример показа презентации на одном мониторе или на двух в режиме дублирования. Если вы показываете презентацию через проектор, то целесообразнее в этом случае использовать режим докладчика.

Экран монитора в режиме докладчика
Здесь показ слайдов выводится на проектор, а на вашем мониторе вы получаете еще и возможность видеть эскизы всех ваших слайдов, заметки к демонстрируемому слайду, текущее время и таймер времени вашего выступления.
Вам не придется вспоминать, что-же должно появиться на следующем экране, и сможете четко контролировать регламент вашего выступления.
Для включения данного режима при вашем выступлении, на вкладке Показ слайдов в группе Мониторы поставьте флажок и выберите режим второго монитора (отмечено красной рамкой ниже на рисунке)

Включение режима докладчика
Надеюсь, что последняя фишка значительно упростит ваше публичное выступление. И слушатели будут удовлетворены вашим докладом. Желаю вам удачных выступлений.
PS: Интересные факты по созданию презентации
Лекториум
Узнайте про 40 способов визуализации данных в рамках единого стиля, научитесь работать со шрифтами и цветовыми гаммами, создайте инфографику и познакомьтесь со множеством видов графиков и обработки изображений.
Как проходит обучение?
- Пройдите регистрацию на Лекториуме и запишитесь на курс — он сразу появится в вашем личном кабинете
- Проходите уроки курса, смотрите видео и дополнительные материалы. Тренируйте навыки, выполняя тесты после видеолекций. В курсе нет строгих дедлайнов: можно начать учиться в любое время и выбрать удобный темп.
- Выполните задания и получите именной сертификат Лекториума
Курс не поддерживается авторами, но если у вас возникнут технические трудности, вам помогут сотрудники Лекториума
Второй этап — «Наполнение слайдов»
Это основной и самый ответственный этап, к которому необходимо подойти с максимальным пониманием того, каким именно должен быть конечный результат.
Выбрав ранее для каждого слайда его структуру, заполните представленные поля желаемым содержимом, учитывая изложенные выше рекомендации.
Например, в качестве демонстрации создадим презентацию из 5 слайдов на тему «Почему мне нужно повысить заработную плату»*:
* Стоит отметить, что тема «шуточная», выбрана исключительно для демонстрации основных возможностей программы
1 слайд «Титульный» — вносим заголовок, выбираем желаемое форматирование и размещаемый текстовый блок на слайде
Обратите внимание на функционал раздела «Формат фигуры» (Параметры фигуры и параметры текста), где доступно огромное количество настроек, например, тень, свечение, объём, заливка и т.д
2 слайд «Мотивация» — введите заголовок (при необходимости) и обратите внимание на кнопки, расположенные по центру слайда в блоке «Текс» (если вы выбрали макет, как в примере или схожий с ним). В «PowerPoint» работать с текстовой составляющей не сложнее, чем в «Word», поэтому с любой редактурой трудностей возникнуть не должно
В «PowerPoint» работать с текстовой составляющей не сложнее, чем в «Word», поэтому с любой редактурой трудностей возникнуть не должно.
Указанные выше кнопки, позволяют быстро вставить нужный элемент в слайд, например, таблицу, диаграмму, графический элемент, изображения и видеозаписи.
Если вы использовали для вставки изображение, то в разделе «Формат рисунка» можно провести его редактуру и добавить/убрать резкость, яркость, контрастность и многое другое.
Если возникла необходимость в добавление элемента (текст, видео, диаграмма), то необходимо просто сменить используемый макет на подходящий, и всё форматирование будет перенесено на него.
3 слайд «Стрессоустойчивость» — смысл оформления тот же, что и был описан выше.
Стоит обратить внимание на блок «Рисование», который располагается на основной панели, с помощью оной можно не только добавить дополнительные элементы на слайд, но и применить экспресс-стили, фильтры, наложить текстуру и многое другое
4 слайд «Трудолюбие» — особенно плодотворно в презентации себя показывают графики/диаграммы, которые самым наглядным образом подтверждают слова докладчика.
Основа диаграмм – это условия, которые необходимо выделять для корректного отображения данных.
Для того чтобы выбрать нужный тип диаграммы достаточно кликнуть по соответствующей кнопке в «текстовом блоке» или нажать «Вставка» — «Диаграмма».
После выбора желаемого вида элемента, откроется окно с небольшой таблицей, которую необходимо заполнить с учётом имеющихся данных. На основе панели появятся несколько элементов (Конструктор), которые позволяют сменить стиль диаграммы, цвета, макет и т.д.
5 слайд – «Профессионализм» — на вкладке «Рецензирование» можно активировать функционал «Ручного ввода», что позволит добавить, например, личную подпись. Это крайне интересный инструмент, который будет полезен при добавлении отзывов и личных подписей их авторов (к примеру).
Текстовая информация
Самый простой вариант, как сделать презентацию на компьютере – наполнить ее текстом. Его следует подготовить заблаговременно, проверив на предмет ошибок.



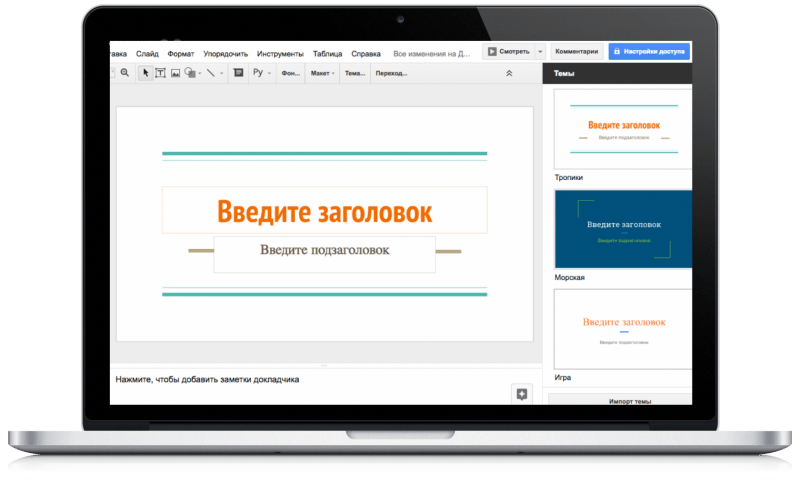


Готовить текстовые данные можно в отдельном редакторе (к примеру, в Microsoft Word) или вводить непосредственно в PowerPoint.

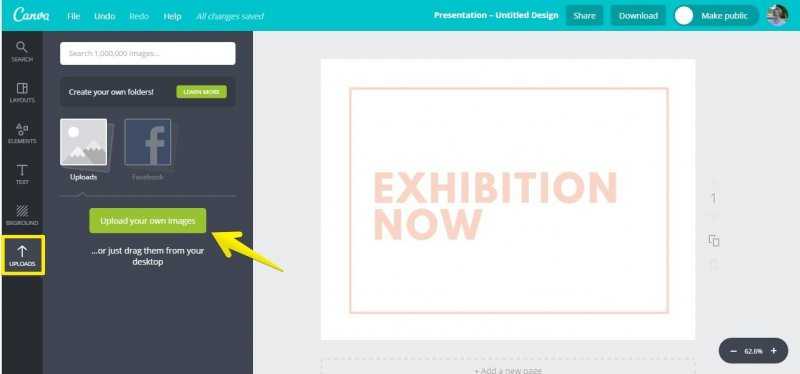
После вставки параметры текста можно изменять по своему усмотрению. Вы можете определять шрифт, цвет, размер, расположение и т. д.
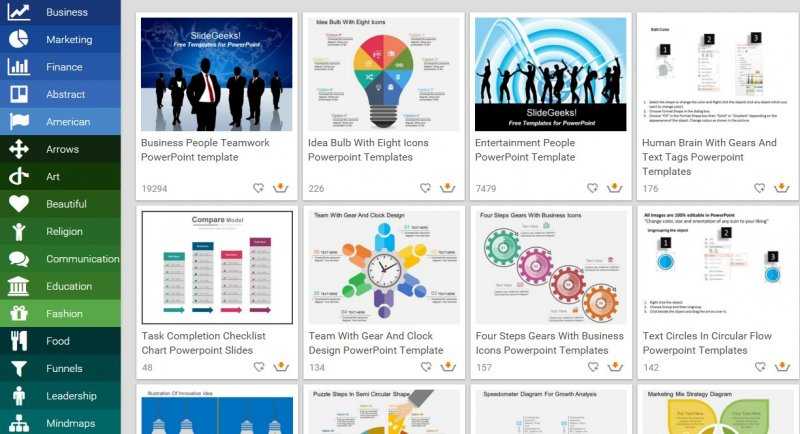
Фактически можно изменять любые параметры, как в обычном текстовом редакторе. Не делайте текст слишком мелким, иначе он получится неразборчивым.
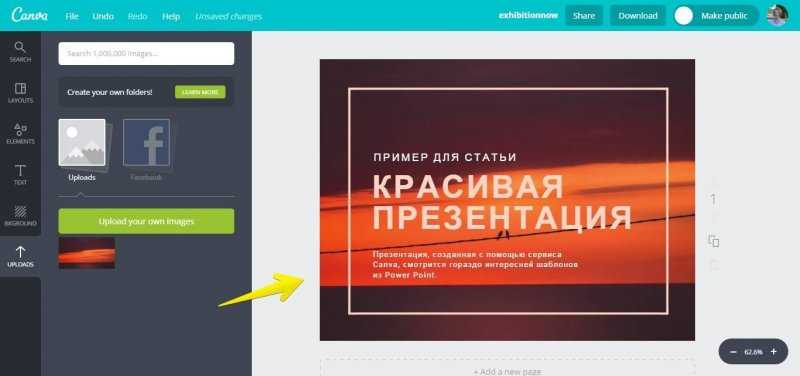
Слишком много текста на слайде также не стоит размещать. В PowerPoint есть возможность использования и объектов WordArt.

Оформление школьного проекта — образец 2020
Чтобы понять, с чего начать школьный проект, нужно выбрать его тип. Школьные проекты бывают:
- исследовательские — изучают, рассматривают тему под разными углами; подготавливается, как научное исследование (выдвигают и проверяют гипотезу);
- практические, практико-ориентированные — результатом становится решение конкретной задачи, которое можно использовать в жизни;
- творческие — результатом становится творческий продукт, смонтированное видео, плакат, театрализованное представление, новая развивающая игра, спортивная игра;
- информационные — содержат в себе результаты сбора информации, которую затем представляют публике;
- ролевые — проекты, в которых распределяют роли, устанавливают правила взаимодействия между участниками. Результат такой работы становится известным только по окончанию, ученики пробуют себя в новых ролях и ситуациях, учатся разрешать конфликты, находясь в образе выбранной роли.
Материалы, презентация, то, из чего состоит и как выглядит школьный проект, будет напрямую зависеть от выбранного типа проекта.
Как написать проект в школе
Все начинается с выбора темы и понимания конечной цели. Она должна быть понятной, четкой и ясной. Чтобы работа продвигалась быстро, ученику тема должна быть интересна. Иначе никакой пользы от проектной деятельности не будет. Не получится успешно защитить проект, который не интересен даже ее создателю.
Этапы работы:
- Подготовительный. Определяемся с темой и целью.
- Планирование. Выясняем, что нужно для проекта в школе, с какими источниками информации будем работать, как будем ее собирать и анализировать. Решаем, в каком виде будем представлять результаты работы.
- Исследование. Собираем и уточняем информацию, выполняем исследовательские задачи.
- Выводы. Анализируем информацию, формулируем выводы.
- Оформление. Учителя каждого конкретного образовательного учреждения выдвигают свои требования, как составлять проекты в школе, и выдают образцы оформления.
На этапе планирования решают, в каком виде представить информацию. Тогда же и определяются, какая нужна программа для создания школьного проекта на компьютере. В школе для проектов в рамках учебного класса достаточно использовать графический редактор Word. В нем набирают текст, дополняют его картинками.
Оформление проекта в младших классах
Чем младше класс, тем меньше текста и больше картинок. Ведь ребенок не только сдает распечатанный проект, но и должен уметь рассказать, о чем в нем написано, ответить на вопросы. Структура проекта:
- Титульный лист. В самом верху пишут полное название образовательного учреждения. В середине листа, по центру пишут слово «Проект». Ниже жирным крупным шрифтом пишут название проекта. Под ним, в правом углу указывают, кто выполнил: имя и фамилию ученика, класс. Затем руководителя: фамилию, имя и отчество. Внизу посередине листа пишут город и год выполнения проекта.
- На втором листе размещают оглавление.
- Затем идет введение. Здесь прописывают цели и задачи.
- Основная часть. В этой части раскрывают тему, можно писать пошагово: «Свою работу я начал с…», «Затем я приступил к…», «В своей работе я столкнулся с такими проблемами…».
- Заключение.
Оформление проекта в старших классах
Чем старше ученик, тем более строгие требования выдвигают к содержанию, качеству, количеству информации, отображенной в проекте, и к его оформлению.
Как сделать проект для школы в 9 класс, пошагово
Проект должен иметь четкую структуру:
- титульник;
- введение с описанием цели, области, в которой ведется работа, с указанием способов, которыми эта цель будет достигнута;
- описание работы, процесса со всеми стадиями, составляющими, всеми этапами;
- анализ хода работы, что происходило, с какими проблемами столкнулись, как их преодолели;
- заключение, где оценивают и анализируют конечный результат; рассматривают перспективы применения работы, как и где можно использовать результаты проекта;
- библиография — указать все использованные в работе источники и ссылки;
- приложения (если необходимы).
Когда работа будет готова, ученик переходит к подготовке презентации. Презентацию удобно делать в программе PowerPoint — это простой, комфортный инструмент, отлично подходящий для подобных целей.
В презентации школьник отражает основные аспекты проекта, наполняет ее графикой. Опираясь на презентацию с текстом и картинками, гораздо легче донести мысли до слушателей. Такой формат презентации удобен для докладчика: ключевые фразы текста перед глазами не дают разбежаться мыслям, даже если что-то забудется от волнения.
Тело бизнес-проекта
Грамотно составленный документ состоит из десяти разделов. По сути, это те действия, которые ИП должен выполнить, чтобы создать бизнес-план:
1) Резюме. Этот раздел заполняется в последнюю очередь. Здесь бизнесмен кратко описывает суть и расчеты плана.
2) Исследование и анализ рынка. Нужно проанализировать рынок. То есть выяснить целевую аудиторию, провести всевозможные исследования (опросы, анализ конкурентов, SWOT-анализ, емкость рынка).
3) Сущность предлагаемого проекта. Описать предлагаемый проект — во всей красе рассказать инвестору о своей идее и ее преимуществах.
4) Производственный план. Рассказать: производственный процесс, необходимое оборудование, помещение (аренда или строительство, обустройство), сырье и материалы, обоснование выбранного поставщика, затраты на содержание, заработная плата, амортизационные отчисления, себестоимость, охрана окружающей среды, а именно — утилизация отходов.
5) План маркетинга. Выбрать метод ценообразования, источники рекламы и рекламный бюджет.
6) Правовое обеспечение фирмы. Назвать вид деятельности по ОКВЭД, учреждающие документы, перечень затрат на получение разрешений от инстанций.
7) Организационный план. Рассматривается структура предприятия и структура управления, должности и требования, график реализации проекта.
8) Возможные риски и их оценка. Здесь инвестор должен понять, какие риски его ожидают. Описать виды рисков, способы страховки, расчет точки безубыточности.
9) Финансовый план. Предполагает планы доходов и расходов и движения денежных средств.
10) Стратегия финансирования. Здесь нужно рассказать о том, какие средства и в каком количестве есть у вас, сколько вам не хватает, и где вы планируете их взять. Предоставить расчет чистого дисконтированного дохода.
Далее следуют приложения с большими таблицами, рисунками, диаграммами.
Куда ставить насос — на подачу или в обратку
Невзирая на обилие информации в интернете, пользователю довольно сложно понять, как правильно установить насос на отопление, чтобы обеспечить принудительную циркуляцию воды в системе собственного дома. Причина – противоречивость этой информации, вызывающая постоянные споры на тематических форумах. Большая часть так называемых спецов утверждает, что агрегат ставится только на обратный трубопровод, приводя такие умозаключения:
- температура теплоносителя на подаче гораздо выше, чем в обратке, поэтому насос прослужит недолго;
- плотность горячей воды в подающей магистрали меньше, поэтому ее труднее перекачивать;
- статическое давление в обратном трубопроводе выше, что облегчает работу насоса.
Интересный факт. Иногда человек случайно попадает в котельную, обеспечивающую центральное отопление квартир, и видит тамошние агрегаты, врезанные в обратку. После этого он считает подобное решение единственно верным, хотя не знает, что в других котельных центробежные насосы могут стоять и на подающей трубе.
Отвечаем на приведенные утверждения по пунктам:
- Бытовые циркуляционные насосы рассчитаны на максимальную температуру теплоносителя 110 °С. В домашней отопительной сети она редко поднимается выше 70 градусов, да и котел не нагреет воду больше, чем 90 °С.
- Плотность воды при 50 градусах составляет 988 кг/м³, а при 70 °С – 977.8 кг/м³. Для агрегата, развивающего давление 4—6 м водного столба и способного перекачивать около тонны теплоносителя за 1 час, разница в плотности перемещаемой среды 10 кг/м³ (объем десятилитровой канистры) просто ничтожна.
- На практике столь же несущественна разность статических давлений теплоносителя в подающей и обратной магистрали.
Отсюда простой вывод: циркуляционные насосы для отопления допускается врезать как в обратный, так и в подающий трубопровод системы отопления частного дома. Данный фактор никак не повлияет на работоспособность агрегата или эффективность обогрева здания.

Котельная, сделанная нашим экспертом Владимиром Сухоруковым. Удобный доступ есть ко всему оборудованию, в том числе и к насосам.
Исключение – дешевые твердотопливные котлы прямого горения, не оборудованные автоматикой. При перегреве теплоноситель в них закипает, поскольку горящие дрова нельзя потушить в один момент. Если циркуляционный насос установлен на подаче, то образующийся пар вперемешку с водой поступает внутрь корпуса с крыльчаткой. Дальнейший процесс выглядит так:
- Рабочее колесо перекачивающего устройства не предназначено для перемещения газов. Поэтому производительность аппарата резко снижается, а скорость течения теплоносителя падает.
- В котловой бак поступает меньше охлаждающей его воды, отчего перегрев возрастает, а пара образуется еще больше.
- Увеличение количества пара и его попадание в крыльчатку приводит к полной остановке движения теплоносителя в системе. Возникает аварийная ситуация и в результате роста давления срабатывает предохранительный клапан, выбрасывающий пар прямо в помещение котельной.
- Если меры по тушению дров не предпринимаются, то клапан не справляется со сбросом давления и происходит взрыв с разрушением оболочки котла.
Для справки. В дешевых теплогенераторах, выполненных из тонкого металла, порог срабатывания предохранительного клапана составляет 2 Бар. В более качественных ТТ-котлах этот порог предусматривается на уровне 3 Бар.
Практика показывает, что от начала процесса перегрева до срабатывания клапана проходит не более 5 минут. Если установить циркуляционный насос на обратной трубе, то пар в него не попадет и промежуток времени до аварии возрастет до 20 мин. То есть, монтаж агрегата на обратку не предотвратит взрыв, но отсрочит его, что даст больше времени на устранение проблемы. Отсюда рекомендация: насосы для котлов, работающих на дровах и угле, лучше ставить на обратном трубопроводе.
Для хорошо автоматизированных пеллетных отопителей место установки значения не имеет. Больше информации по теме вы узнаете из видео нашего эксперта:
Что такое презентация, для каких целей она создаётся
Презентация представляет собой документ, включающий текстовые и графические данные, а также иногда звуковое сопровождение. Страницы, из которых состоит презентация, называются слайдами. Цель создания — улучшение восприятия информации слушателями, также это делается для того, чтобы сделать доклад более увлекательным и запоминающимся.
Она может быть представлена:
- в электронном виде;
- через проектор;
- распечатана на принтере в виде графических материалов;
- размещена в Интернете.
Презентация создаётся в специальных программах, разработанных для этого. Одной из таких программ является PowerPoint.
Основные составляющие
Любая презентация состоит из:
- текста;
- таблиц;
- диаграмм и других графиков;
- рисунков;
- анимации.
В некоторых докладах используются также видео- и аудиоматериалы.
Оформление титульного листа презентации
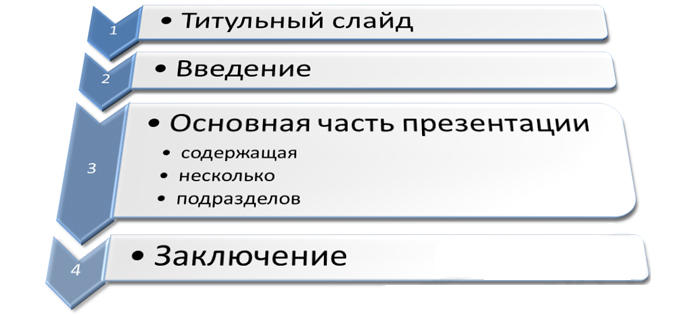 Грамотное оформление презентации
Грамотное оформление презентации
Существуют разные шаблоны для грамотного оформления презентации. Однако верным способом на пути к решению вопроса с титульным листом будет соблюдение четких норм, которых придерживаются многие профессионалы в области создания презентаций.
Критерии оформления титульного листа:
- название презентации, как правило, должно находиться в центре, но можно расположить с небольшим смещением вверх;
- указание автора(-ов), под названием;
- учебное заведение, компания и т.п. в зависимости от места проведения презентации;
- город и год, пример: Москва – 2018. Обязательно снизу слайда.
 Создаём шаблон для оформления презентации
Создаём шаблон для оформления презентации
Соблюдая данные критерии, ваша презентация будет приемлема для представления аудитории.
OpenOffice Impress
 OpenOffice Impress программное приложение
OpenOffice Impress программное приложение
Данное программное обеспечение имеет большое сходство с предыдущим. Одной из немногих отличительных черт является простота интерфейса. Любая функция имеет подпись, которая дает подсказку, для чего тот или иной инструмент. Процедура установки схожа с прошлым примером и также очень простая.
Дизайн рассматриваемого софта яркий и приятный глазу. Для того чтобы создать презентацию, нужно открыть «OpenOffice», кликнув дважды по ярлыку на рабочем столе. Далее требуется выбрать пункт «Презентация». Вы можете создавать свою работу с нуля, либо выбрать готовый шаблон, что упростит поставленную задачу.
Еще одним большим плюсом данного программного обеспечения является его скорость. Благодаря простоте программы задержка отклика минимальна, либо ее вообще нет.
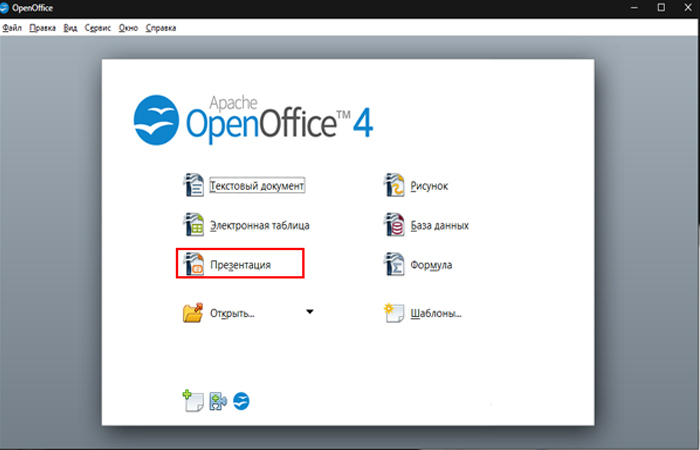 Интерфейс программы позволяет в ней быстро создавать презентации
Интерфейс программы позволяет в ней быстро создавать презентации
Что делать, если нужно создать презентацию сложного уровня?
Если ваша презентация должна сопровождаться звуком, анимированными картинками и видеороликами, то, используя представленные ранее программы, будет очень трудно осуществить идею. Но есть выход из данной ситуации, можно воспользоваться более продвинутыми редакторами. Такой список редакторов составляют, например «Prezi», «Goanimate» или «Videoscribe».
Google docs
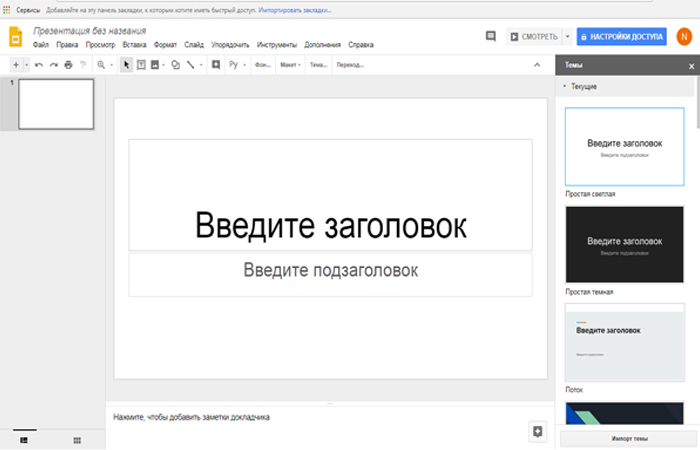 Программное онлайн-обеспечение Google docs
Программное онлайн-обеспечение Google docs
Данное программное обеспечение доступно «online». Поэтому такой способ создания презентаций самый быстрый и эффективный. Не нужно скачивать и устанавливать софт, достаточно открыть сайт в любом браузере и приступить к созданию проекта.
Для того чтобы приступить к работе, требуется проделать несколько простых шагов:
-
Откройте любой удобный для вас браузер и в адресной строке введите «google.com».
-
Далее войдите в аккаунт google, если же у вас его нет, то создайте с нуля, выбрав пункт «Зарегистрироваться».
-
После успешной авторизации нужно ввести в поисковую строку «Google docs», и выбрать первую ссылку на сайт.
-
Дождитесь загрузки сайта и выберите вкладку «Презентации». Там нужно кликнуть левой кнопкой мыши один раз по пункту «Открыть Google Презентации».
-
Появится выбор шаблонов к презентации, приемлемым будет выбор чистого формата.
Теперь лишь остается приступить к созданию самой презентации. Если возникли трудности с интерфейсом, то данная проблема решается простым путем. Требуется навести курсором мыши по непонятному значку, и возле него высветится небольшое окно с названием инструмента.
1 место — программа создания презентаций MS PowerPoint

Это мощный программный инструмент, который позволяет пользователям создавать профессиональные проекты, комбинируя мощные функции редактирования и тысячи предварительно настроенных тем.
| Плюсы | Минусы |
|---|---|
| Русский язык присутствует; | Не выявлены. |
| Множество шаблонов; | |
| Многофункциональность. |
Итак, выбор приложения для создания презентаций зависит от уровня сложности задачи и профессиональных навыков пользователя. В данном ТОПе представлены программы на любой вкус: с англоязычным интерфейсом (Prezi, Projeqt, SlideRocket) и с русскоязычным (PowerPoint, ПромоШоу). Также есть как платное, так и бесплатное ПО, поэтому выбор за вами.
Как подключить принтер к Android телефону или планшету
9 место — Project
Сегодня это приложение для творческого сообщества с двумя основными вариантами использования: создание портфолио для художников для демонстрации своей работы и подготовка презентаций для брендов, бизнес-пользователей, а также для учителей и учеников. Если вы ищете, в какой программе делать презентацию, то это отличный вариант.

Пользователи могут создавать «проекты», добавляя контент в виде слайдов. Они публикуются для создания веб-истории и могут быть переупорядочены путем перетаскивания.
Более опытные пользователи могут использовать инструменты брендинга и дизайна, чтобы настроить внешний вид проекта, добавить ссылки нижнего колонтитула, кнопки социальных сетей.
Project пока остается бесплатной программой для презентаций на русском, хотя долгосрочным планом является разработка модели freemium, которая будет взимать плату с пользователей за более продвинутые функции.
| Плюсы | Минусы |
|---|---|
| Есть веб-версия; | Новые продвинутые функции будут платными. |
| Богатый функционал; | |
| Интеграция с социальными сетями. |
Шрифты
Шрифты передают эмоции и настроение, поэтому важно их подбирать со смыслом. Сравните:
Понимаете, о чём я?
Говоря о шрифтах, первое, о чём хочется упомянуть, это проект датского дизайнера Джулиана Хансена. Он составил mindmap на основе возможных целей использования шрифтов. Это классная шпаргалка, которая включает пятьдесят из ста лучших шрифтов по версии FontShop.

И ещё пара интересных сервисов:
- «Шрифт красиво» — на сайте проекта можно подобрать шрифт и скачать его.
- Typ.io — помогает находить подходящую шрифтовую пару. На сайте можно запастись вдохновением от красивых шаблонов дизайна.

Альтернативные программы
Microsoft PowerPoint не является единственным инструментом в своем роде. На просторах интернета можно отыскать ряд альтернатив, которые будут полностью бесплатными, а также заменят весь функционал упомянутого софта.
Главное требование всех пользователей – это поддержка форматов PPT и PPTX, чтобы открывать файлы PowerPoint и сохранять их в том же виде. Никто не будет специально устанавливать дополнительные утилиты, чтобы посмотреть ваш проект.
OpenOffice Impress
Исходя из этого, мы предлагаем вам несколько программ. Первая из них – OpenOffice Impress. Пакет утилит OpenOffice является полностью бесплатным аналогом офисных инструментов от Microsoft. По функционалу данный софт ничем не уступает PowerPoint, а значит, достоин внимания пользователей.

Мнение эксперта
Дарья Ступникова
Специалист по WEB-программированию и компьютерным системам. Редактор PHP/HTML/CSS сайта os-helper.ru.
Процедура создания презентации ничем не отличается от работы с PowerPoint. Все стандартные форматы, используемые программой от Microsoft, поддерживаются.
LibreOffice Impress

Интерфейс практически полностью повторяет коммерческий аналог. По функционалу различий почти нет. С помощью LibreOffice Impress вы сможете также создавать яркие и информативные проекты со сложным оформлением, переходами и так далее.
WPS Office
И третий вариант для тех, у кого нет PowerPoint – это WPS Presentation из пакета программ WPS Office. Из плюсов можно отметить более приятный интерфейс, возможность редактирования нескольких презентаций одновременно. Также данная утилита предлагает пользователю большую базу готовых шаблонов, которые можно загрузить из интернета, а затем внести в их структуру свои изменения по желанию.

5 Impress
Один из конструкторов слайд-шоу и презентаций, которые можно назвать полностью бесплатными — без покупок премиум-версий и тестового периода. Утилита предназначена для работы с таблицами, текстом, изображениями и видео, 2D- и 3D-клипартами, имеет русскоязычный интерфейс и сохраняет готовый результат в несколько форматов. Можно менять стили и просматривать презентацию в разных режимах: общий, для редактирования примечаний, для просмотра эскизов и организации текста.
Скачать программу
При демонстрации проекта можно полностью управлять отображением слайдов: убирать и возвращать указатель, менять последовательность и даже выбирать, какие изображения будут показаны. Среди других преимуществ программы — работа на разных платформах: Windows, Linux и MacOS.
К минусам можно отнести необходимость скачивать и устанавливать для использования весь пакет LibreOffice, в состав которого и входит утилита.
- Выбираем ноутбук для учебы в университете: лучшая тетрадь по всем предметам
- Не Тик-Током единым: 6 приложений для коротких видео
Как создать основные странички?
После подготовки материала, получения плана можно начинать создавать презентацию. Она состоит из отдельных слайдов. Запускаете приложение Power Point в Windows 8 или другом выпуске ОС на компьютере, и переходите по такому пути:
Вкладка Главная/Слайды/Создать слайд/добавление страниц.
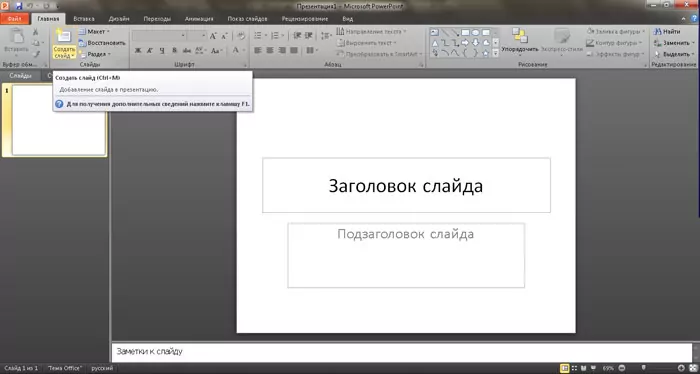
С левой стороны в колонке есть функция смены порядка слайдов и их ликвидации. Чтобы удалить лишнее, нужно выделить соответствующую часть и тапнуть «Delete».
После пройденных шагов получается обычный пустой слайд. Менять последовательность элементов можно через соответствующее меню – в первую очередь в навигаторе кликаете правой кнопкой мышки по выбранному слайду. Выбираете в меню «Макет…» и в открывшемся списке выбираете нужный.

Добавляете еще странички. Изначально они будут просто пустые, их следует оформить. Для этого выбираете в навигаторе страницу. Наконец, во вкладках ищите «Дизайн».
В разделе «Темы» находится такая же кнопочка, нажав на которую, вы откроете список доступных. Выбираете понравившуюся, и внешний вид меняется.

- Как при необходимости перевернуть видео на своем компьютере: разные способы
- Поиск по фото Гугл: как найти то, что нужно
- Как создать новый аккаунт на телефоне: подробная инструкция
- Программа для TV просмотра на компьютере
- Лучшие программы для рисования на компьютере








