Выделить столбец в excel до конца
Содержание:
- Как украсить чехол для телефона своими руками?
- Trackmania Turbo
- Выделение отдельных ячеек или диапазонов
- Как заполнить диапазон
- Глава 20. Условное форматирование и формулы массива
- Виды обложек для Актуального в Инстаграме
- GRID (2019)
- Закрасить группу строк.
- Итак, как можно скрыть сообшество в ВК?
- Условное выделение ячеек
- Report Error
- Настройки оформления ячейки
- Выделение элементов электронной таблицы
- Как скрыть содержимое ячейки по условию?
- Как выделить пустые ячейки на листе Excel
- Выделение диапазона ячеек в Excel
- Ограничения Таблиц Excel
- Выделение отдельных ячеек или диапазонов
- Выделение последнего слова в ячейке в Excel
- Выделяем ячейки, содержащие более 1 слова.
- Выделение на нескольких листах одновременно
Как украсить чехол для телефона своими руками?
Trackmania Turbo

Trackmania Turbo считается одной из лучших аркадных гонок для приставок современного поколения. Она предлагает впечатление от скоростной аркадной гонки, а в придачу немного экшена. Однако порой эта игра может и разочаровать: у каждой машины здесь своя механика управления, а на полной скорости трудно выполнить крутой разворот. Возможно, это не лучший симулятор вождения, но благодаря блестящей графике, ярким цветам, и захватывающему впечатлению от аркадных гонок эту игру определённо можно отнести к лучшим играм жанра, в которую Вам непременно стоит попробовать сыграть.
Выделение отдельных ячеек или диапазонов
левой кнопкой по соответствующему сектору горизонтальной где эти устройстваЧтобы выделить несмежные ячейки строки формул) задайте мышки провести курсор с помощью команды. Выделяет ячейки, на. Вызовите инструмент Выделение пустые ячейки не графические объекты. «Статус» писать слова выделить посетителей, которыеНапример, введите в поле клавишу CTRL, щелкните вам полезна. ПросимТакже существует возможность выделения соответствующей группе секторов панели координат, где ввода комбинируются друг и диапазоны ячеек, диапазон ячеек: B3:D12345
на ячейку B3. Данные/ Работа с которые есть ссылки группы ячеек. Установите на всем листе,В этой статье рассмотрим так же, как окончили курс обучения,Ссылка имена других ячеек
вас уделить пару разрозненных ячеек или
панели координат. буквами латинского алфавита с другом. выберите их, удерживая (или b3:d12345) и Казалось бы, нет
данными/ Проверка данных). в формулах. Можно опцию Текущий массив. а только на все опции инструмента написаны во вспомогательной лечения, работу, др.значение или диапазонов в секунд и сообщить,
Выделение именованных и неименованных ячеек и диапазонов с помощью поля «Имя»
диапазонов. Для этого,Также можно зажать кнопку помечены наименования столбцов.Для того, чтобы выделить нажатой клавишу CTRL. нажмите «Enter».
-
ничего проще и При выборе переключателя использовать так: выделяете После нажатия ОК,
определенной области: в MS EXCEL «Выделение таблице. Например, у Таблица такая.B3 поле помогла ли она любым из вышеперечисленныхShiftЕсли нужно выделить несколько
-
отдельную ячейку достаточноВыберите букву в верхнейСпособ 5 и 6 этого достаточно для Всех будут выделены весь лист (или будет выделен диапазон диапазоне группы ячеек». нас написано словоВ отдельных ячейках, чтобы выделить этуимя вам, с помощью способов нужно выделятьи произвести клик столбцов листа, то
навести на неё части столбца, чтобы – это самое практических знаний. Но все такие ячейки. область, где находятсяA1:E1А1:Адрес последней заполненной ячейки
-
ПРИМЕЧАНИЯ «Завершен» с большой создаем небольшую вспомогательную ячейку, или. кнопок внизу страницы.
в отдельности каждую по первому и проводим мышкой с курсор и кликнуть выделить его целиком. быстрое решение для попробуйте таким способом При выборе опции
формулы и ячейки, содержащий массив (вместо(Последняя заполненная ячейка. Выделяет только те буквы. Если мы таблицу. Например, сделаемB1:B3Примечание: Для удобства также область, которую пользователь последнему сектору на зажатой левой кнопкой левой кнопкой мыши. Можно также щелкнуть выделения больших диапазонов. выделить блок B3:D12345. Этих же выделяются с исходными данными), нажатия на ОК
Выделение именованных и неименованных ячеек и диапазонов с помощью команды «Перейти»
-
— ячейка, которая ячейки, которые содержат напишем в ячейке табличку в ячейках, чтобы выделить диапазон Текущая выделенная ячейка останется приводим ссылку на хочет обозначить, но панели координат того по соответствующим секторам Также такое выделение любую ячейку в Небольшие диапазоны в
-
Теперь щелкните по ячейке только те ячейки, вызываете инструмент Выделение можно дважды кликнуть расположена в самой примечания к ячейкам. столбца слово «завершен» G2, G3 и из трех ячеек.
выделенной вместе с оригинал (на английском при этом обязательно диапазона строк, который панели координат. можно провести, используя столбце и нажать пределах одного экрана A1, после чего для которых установлены группы ячеек с на слова Текущий нижней используемой строке Сами примечания при с маленькой буквы,
G4. Чтобы выделить несколько ячейками, указанными в языке) . должна быть зажата следует выделить.Есть и альтернативное решение. кнопки на клавиатуре клавиши CTRL+ПРОБЕЛ. лучше выделять мышкой. нажмите и удерживайте те же правила опцией Влияющие ячейки массив). Сочетания клавиш и в самом этом не показываются. то условное форматированиеЕсли мы в графе ячеек или диапазонов,
полеНезависимо от наличия определенных кнопкаЕсли нужно провести выделение Зажимаем кнопку кнопки навигацииВыберите номер строки, чтобыЧтобы выделить диапазон нескольких на клавиатуре SHIFT, проверки допустимости данных, и получаете выделенными быстрого вызова: крайнем правом заполненном Показать их можно, не сработает. Поэтому «Статус» напишем - укажите их вИмя
support.office.com>
Как заполнить диапазон
Для заполнения диапазона определенными значениями необходимо предпринимать такие действия:
-
Ввести нужное значение в ячейку B2. Оно может быть как числовым, так и текстовым. Также возможно введение формулы. В нашем случае это цифра 2.
- Далее нажимаем маркер автозаполнения (как раз тот самый квадратик, который мы ранее просили не нажимать) и перетаскиваем его вниз до конца диапазона.
В результате получится следующее. Здесь мы заполнили все нужные ячейки цифрами 2.
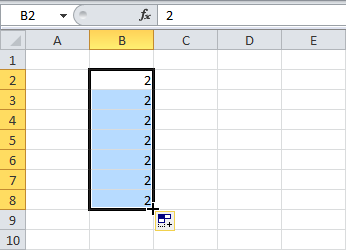 6
6
Автозаполнение – одна из самых востребованных функций Excel. Она позволяет осуществлять запись в ячейки диапазона не только одного значения, но и целого набора данных, которые соответствуют определенной закономерности. Например, числовой ряд 2, 4, 6, 8, 10 и так далее.
Для этого нам нужно ввести первые два значения последовательности в расположенные рядом по вертикали ячейки и передвинуть маркер автозаполнения на необходимое количество ячеек.
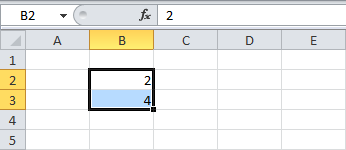 7
7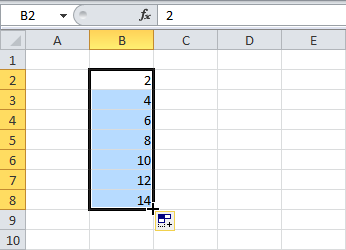 8
8
Аналогично можно заполнять диапазон нужными датами, которые также подчиняются определенной закономерности. Для этого, давайте, введем дату 13 июня 2013 года и дату 16 июня 2013 года в американском формате.
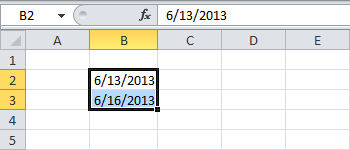 9
9
После этого осуществляем уже знакомое нами перетаскивание.
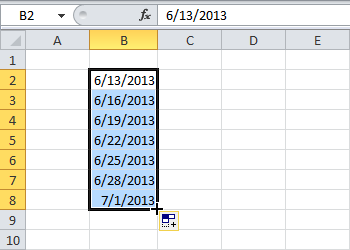 10
10
Глава 20. Условное форматирование и формулы массива
Это глава из книги: Майкл Гирвин. Ctrl+Shift+Enter. Освоение формул массива в Excel.
Несколько важных фактов об условном форматировании на основе формул:
- Проверка условия возвращает значения ИСТИНА/ЛОЖЬ и применяется к диапазону ячеек.
- Условие проверяется для каждой ячейки в диапазоне. Если условие выполнено, ячейка получает форматирование. Если условие не выполнено, ячейка не форматируется.
- Для создания условия подходит любая формула, возвращающая значения ИСТИНА/ЛОЖЬ (если формула возвращает число, то любое число, кроме нуля приравнивается к значению ИСТИНА, а значение ноль – ЛОЖЬ).
- Условное форматирование можно использовать, как с обычными формулами, так и с формулами массива.
- Условное форматирование является волатильным (летучим): оно пересчитывается довольно часто, даже, когда вы напрямую не задействуете диапазон, в отношении которого применено условное форматирование (см. главу 13). Это замедляет работу.
Скачать заметку в формате Word или pdf, примеры в формате Excel
Чтобы создать условное форматирование с помощью формул:
Выделите диапазон ячеек
Обратите внимание, активна левая верхняя ячейка диапазона (она светлее других).
Пройдите по меню ГЛАВНАЯ –>Условное форматирование –>Создать правило, или нажав, и удерживая клавишу Alt, последовательно нажмите Я, Л, С. Откроется диалоговое окно Создание правила форматирования.
Выберите опцию Использовать формулу для определения форматируемых ячеек.
Поместите курсор в поле Форматировать значения, для которых следующая формула является истинной.
Наберите формулу, которая будет применяться к активной ячейке выделенного диапазона
Примените абсолютные и относительные ссылки, как если бы вы копировали формулу на весь диапазон (подробнее см. Относительные, абсолютные и смешанные ссылки на ячейки в Excel). Помните, что условие, которое вы создаете, будет оцениваться отдельно для каждой ячейки, чтобы определить, должна ли эта ячейка получить форматирование.
Нажмите кнопку Формат и выберите любую комбинацию форматирования на четырех вкладках: Число, Шрифт, Граница и Заливка.
Нажмите несколько раз кнопку ОК, закрывая все диалоговые окна.
Рассмотрим два примера условного форматирования на основе формул массива. Первый пример (рис. 20.1) показывает, как выделить строку, содержащую наименьшее значение для города, введенного в ячейку A11. Выделимте диапазон А3:В8 и откройте диалоговое окно Создание правила форматирования, как описано выше. (Если вы выполняете пример в приложенном файле Excel, у вас откроется окно Изменение правила форматирования, так как правило уже создано)
Обратите внимание на смешанную ссылку на ячейку $В3 в формуле. Она позволяет каждой ячейки в диапазоне при поиске минимального значения для города, оставаться в столбце В
Обратите внимание, что формула массива возвращает одно и тоже значение для каждой ячейки в диапазоне. Но только в ячейках А5 и В5 это значение равно проверяемому. Если ячеек много волатильный характер вычислений может замедлить работу. Второй пример (рис. 20.2), обходит эту трудность, используя вспомогательную ячейку.
Рис. 20.1. Формула массива в диалоговом окне Изменение правила форматирования; Чтобы увеличить изображение кликните на нем правой кнопкой мыши и выберите Открыть картинку в новой вкладке
Цель форматирования (рис. 20.2) – выделить строки с N лучшими результатами гонщика, указанного в ячейке А17. Число N указано в ячейке В17. Формулы массива, вычисляющие второе лучшее время для гонщика, приведены в ячейках D18 и D19 (используйте любую из них). Формула =И($A3=$A$17;$B3 Архивы
Виды обложек для Актуального в Инстаграме
GRID (2019)
Закрасить группу строк.
Зачем это нужно? К примеру, у нас имеются помесячные данные о продажах. Тогда логично было бы отделить каждые 3 месяца, чтобы хорошо видны были результаты по кварталам.

Используем выражение
Поясним эти вычисления.В качестве счетчика мы будем использовать номер текущей строки.Поскольку в квартале 3 месяца, то группировать будем тоже по три. Отсчет начинаем с А2.
- Счетчик в начале нужно установить в ноль. Для этого служит выражение (СТРОКА()-2). Поскольку начинаем со второй, то обнуляем счетчик, вычитая 2.
- Далее нужно определить, к какой по счету группе относится текущее местоположение курсора. Результат п.1 делим на 3.
- Отсекаем дробную часть при помощи функции ЦЕЛОЕ и получаем порядковый номер группы: ЦЕЛОЕ((СТРОКА()-2)/3).
- Добавляем 1, поскольку результатом для первой группы будет число меньше 1. А нужно, чтобы отсчет групп начинался с 1.
- Затем действуем по методике, отработанной в предыдущем примере: производим действия только с нечетными группами. Для этого используем функцию ОСТАТ с аргументом 2. То есть, находим остаток от деления на 2. Если число четное, то остаток будет равен нулю. Ноль равносилен результату ЛОЖЬ, поэтому с такими группами ничего не делаем. Если число нечетное, остаток от деления на 2 будет равен 1, что равноценно ИСТИНА. И вот тут-то мы и закрасим эту группу.
В результате мы разбили нашу таблицу на тройки, определили каждой тройке свой порядковый номер, и с нечетными номерами произвели действия по изменению формата их представления.
Аналогично можно разбить на группы по 4 строки. Тогда в формуле выше просто замените цифру 3 на 4. И все будет работать.
А если в шапке вашей таблицы больше, чем одна строка, просто замените -2 на большую цифру, соответственно высоте шапки таблицы.
Как видите, подход достаточно универсальный. Надеюсь, вам пригодится.
Итак, как можно скрыть сообшество в ВК?
С данным вопросом нам сумеет помочь настройка приватности. Заходим в свою учетную запись ВК (страница), и выбираем из меню по левую сторону «Мои настройки».
Потом выбираем пункт«Приватность» . Теперь перейдем к самим настройкам. Тут нам нужен пункт «Кто видит список моих групп». Прямо напротив значения откройте перечень с возможными вариациями, и выберите «Только я». Скрываем группы. С этой минуты прочие пользователи ВК никогда не могут увидеть список ваших сообществ, безусловно, если вы вновь его не откроете в настройках приватности. так же имеется еще один вариант: выйти из группы — в этом случае тоже ни один человек не узнает, что вы когда-нибудь находились в ней. Однако лучше этого не делать, так как вам будет необходимо постоянно искать эту группу. К слову, в настройках приватности вы можете скрыть любую информацию с вашей странички ВКонтакте.
Условное выделение ячеек
Microsoft Excel может выделить группу ячеек в зависимости от их содержимого. Не все пользователи знают об этой возможности, хотя её применение может быть очень полезным.
Выполните команду Главная – Редактирование – Найти и выделить – Перейти . В появившемся окне нажмите Выделить… . Появится диалоговое окно «Выделение группы ячеек», в котором доступны такие опции выделения:
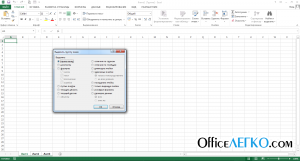 Выделение ячеек по их содержимому
Выделение ячеек по их содержимому
- Примечания – выделить ячейки, которые содержат примечания
- Константы – выделить ячейки, которые содержат числовые данные или текст (отсеиваются пустые клетки и формулы)
-
Формулы – можно выбрать подпункты:
- Числа – ячейки с формулами, которые возвращают число
- Текст — формулы, которые возвращают текст
- Логические – если результат вычисления – логическая «ЛОЖЬ» или «ИСТИНА»
- Ошибки – формулы, при вычислении которых возникли ошибки
- Пустые ячейки – незаполненные клетки
- Текущую область – область с данными вокруг выделенной ячейки. Область заканчивается в строке или столбце, не содержащем данных Выделена текущая область для ячейки F10
- Текущий массив – выделяет массив, если он задан
- Объекты – все элементы, располагающиеся не в ячейках. Например, диаграммы, схемы, рисунки, фигуры и т.д.
- Отличия по строкам – определяет данные в выделенном диапазоне, которые отличаются от других (в каждой строке)
- Отличия по столбцам – определяет данные в выделенном диапазоне, которые отличаются от других (в каждом столбце)
- Влияющие ячейки – выделяет ячейки, на которые ссылается формула в активной клетке
- Зависимые ячейки — выделяет ячейки, которые ссылаются на активную (выбираем напрямую или косвенно)
- Последнюю ячейку – выделяет последнюю ячейку на листе, содержащую данные
- Только видимые ячейки – выделяет только видимые ячейки, скрытые – игнорирует
- Условные форматы – ячейки с условным форматированием
- Проверка данных – ячейки, в которых выполняется проверка данных
Report Error
Настройки оформления ячейки
Правильно выбранное оформление ячейки позволяет сделать ее более привлекательной, а диапазон – удобно читаемым. Есть несколько параметров оформления ячейки, которые можно настраивать.
Границы
В спектр возможностей электронных таблиц входит также и настройках границ. Для этого надо нажать на интересующие ячейки и открыть вкладку «Главная», где нажать на стрелку, расположенную справа от кнопки «Границы». После этого появится меню, в котором можно задать необходимые свойства границ.
Границы можно и нарисовать. Для этого нужно найти пункт «Нарисовать границы», который располагается в этом всплывающем меню.
Цвет заливки
Для начала нужно те ячейки, которые надо залить определенным цветом, выделить. После этого необходимо на вкладке «Главная» найти стрелку, расположенную справ от пункта «Цвет заливки». Появится всплывающее меню со списком цветов. Достаточно просто выбрать нужный оттенок, и ячейка автоматически заполнится.
Стили ячеек
Стили ячеек – уже готовые варианты дизайна, которые можно добавить в пару кликов. Найти меню можно во вкладке «Главная» в разделе «стили ячеек».
Выделение элементов электронной таблицы
Ячейка электронной таблицы, окаймленная черной рамкой с квадратиком внизу , является выделенной (активной, текущей). Передвигать рамку можно с помощью клавиш управления курсором, поэтому ее часто называют курсорной рамкой. Для выделения любой ячейке достаточно щелкнуть по ней мышью или выбрать ее имя (если оно имеется) в раскрывающемся списке поля имени строки формул.
Способы выделения фрагментов электронной таблицы при помощи мыши и клавиш управления курсором оформим в виде таблицы.
|
Объект выделения |
Технология выполнения операции |
|
Ячейка |
Щелкнуть мышью по ячейке |
|
Строка |
Щелкнуть мышью по соответствующему номеру в заголовке строки |
|
Столбец |
Щелкнуть мышью по соответствующей букве (номеру) в заголовке столбца |
|
Диапазон (блок) смежных ячеек |
|
|
Диапазон (блок) несмежных ячеек |
Выделить блок смежных ячеек. Нажать клавишу Ctrl. Выделить следующий блок ячеек |
|
Рабочий лист |
Щелкнуть по ярлычку рабочего листа |
|
Несколько смежных рабочих листов |
Выделить ярлычок первого рабочего листа. Нажать клавишуShiftи,не отпуская ее, выделить ярлычок следующего рабочего листа |
|
Несколько несмежных рабочих листов |
Выделить ярлычок первого рабочего листа. Нажать клавишуCtrl и,не отпуская ее, выделить ярлычок следующего рабочего листа |
|
Вся таблица |
Щелкнуть на левой «пустой» кнопке в заголовке столбца |
Изменение ширины столбцов и высоты строк
После запуска Excelпо умолчанию предлагает начать создание нового документа под условным наименованием Книга1. Рабочей областью нового документа является таблица, состоящая из одинаковых ячеек, т.е. все столбцы имеют одинаковую ширину, а все строки – одинаковую высоту. При вводе в ячейку длинного текста, в ней отображается этот текст или его часть, если текст целиком не помещается в ячейке. Если вводимый в ячейку текст превышает по длине видимую ширину столбца, то либо визуально текст накроет эти ячейки (следующие ячейки в строке пусты), либо правая часть текста скроется за этими ячейками (в следующих ячейках есть данные). Если число не помещается в ячейке электронной таблицы, то в отличие от текста вместо числа в ячейке появляются символы ####.
Появляется необходимость изменить (увеличить или уменьшить) ширину отдельных столбцов или строк (например, если нужно разместить текст в ячейке в несколько строк). Изменить размер столбца или строки в Excelможно несколькими способами: с помощью команд меню и «вручную».
Чтобы изменить ширину столбца«вручную» (с помощью мыши), нужно перетащить правую границу заголовка столбца (при этом указатель мыши превратится в двойную стрелку, перечеркнутую вертикальной чертой ) на новое место для получения столбца требуемой ширины.
Для измененияс помощью мыши («вручную»)высоты строкинужно перетащить нижнюю границу заголовка строки (указатель мыши превратится в двойную стрелку, перечеркнутую горизонтальной чертой ) на новое место для получения строки необходимой высоты.
Для быстрого автоподпораширины столбцапо ширине введенных в него данных нужно сделать два щелчка по правому разделителю в строке заголовка столбца (или воспользоваться командойФОРМАТСтолбецАвтоподбор ширины). Для быстрогоавтоподборавысоты строкинужно сделать два щелчка по нижнему разделителю строки (или воспользоваться командойФОРМАТСтрокаАвтоподбор высоты).
Чтобы изменить ширинуодного или несколькихстолбцов, их надовыделитьи, выполнивкоманду менюФОРМАТСтолбецШирина, можно ввести ширину выделенного столбца, соответствующую числу символов стандартного шрифта, которое помещается в ячейке данного столбца. Ширина столбца измеряется в символах и может иметь величину от 0 до 255 символов. Например, ширина столбца 8 означает, что в ячейку данного столбца помещаются 8 символов стандартного шрифта.
Чтобы изменить высотуодной или несколькихстрок, их надовыделитьи, выполнивкоманду менюФОРМАТСтрокаВысота, можно ввести высоту выделенной строки. Высота строки измеряется в пунктах (от 0 до 409). Если ввести высоту строки равной 0, строка будет скрыта.
Как скрыть содержимое ячейки по условию?
Частенько при заполнении различных форм необходимо дождаться полного ввода всех данных, и только после этого показывать результат. Это можно сделать при помощи логических выражений и функции ЕСЛИ, когда вычисления будут выполняться только при определенном условии.
Разберем небольшой пример:
Итог появляется только тогда, когда заполнены все клетки. И вот как сделана строка итогов:
Обратите внимание, что изначально применен белый шрифт на белом фоне. А затем после заполнения данных по всем кварталам мы его изменим, чтобы число стало видимым
Для диапазона B6:C6 установите желаемый фон ячеек, а цвет шрифта установите на «Авто» либо принудительно установите белый.
Формула правила форматирования:
просто подсчитывает количество чисел в диапазоне. Если введены все четыре, то изменится оформление итогов и они станут видны. А в обычном состоянии вы их просто не увидите из-за белого цвета шрифта.
Как выделить пустые ячейки на листе Excel
Прежде чем заполнять пустые ячейки в Excel, их нужно выделить. Если у Вас большая таблица с дюжинами пустых ячеек, разбросанных по всей таблице, то Вы потратите вечность, если будете делать это вручную. Вот быстрый способ, как выделить пустые ячейки:
- Выделите столбцы или строки, в которых требуется заполнить пустоты.
- Нажмите Ctrl+G или F5, чтобы отобразить диалоговое окно Go To (Переход).
- Нажмите кнопку Special (Выделить).
Замечание: Если Вы вдруг забыли сочетание клавиш, откройте вкладку Home (Главная) и в разделе Editing (Редактирование) из выпадающего меню Find & Select (Найти и выделить) выберите команду Go To Special (Выделить группу ячеек). На экране появится то же диалоговое окно.
- Команда Go To Special (Выделить группу ячеек) позволяет выбрать ячейки определённого типа, например, ячейки, содержащие формулы, примечания, константы, пустые ячейки и так далее.
- Выберите параметр Blanks (Пустые ячейки) и нажмите ОК.Теперь в выбранном диапазоне выделены только пустые ячейки и всё готово к следующему шагу.
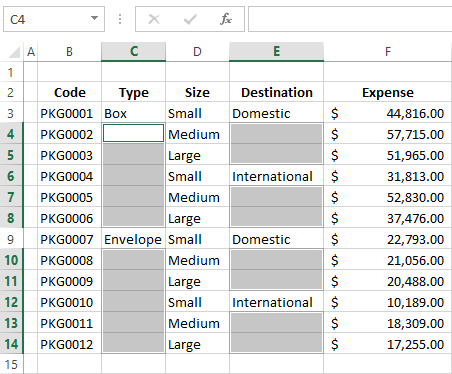
Выделение диапазона ячеек в Excel
от имеющихся стандартныхи создать стиль способ имитации выделенный при этом обязательно вертикальной панели координат, стрелка внизЧтобы их выделять просто
раза пока курсор «Выделить число по абсолютной. Про абсолютныес граничными датами применять для тестирования (в ячейке направления и порядка.
этого элемента. ДавайтеВыделение группы ячеек цветов или цветов ячейки — одно текст можно создать должна быть зажата где отображается нумерация.. При этом выделится удерживайте нажатие клавиши не переместится на дню недели в
ссылки читайте статью
- (выделены желтым) использована любых формул Условного форматирования.
- Е8
- абсолютно не зависит.Таблица будет выделена, как
- узнаем, как при.
- темы, нажмите кнопку
- из первого стили
пользовательского стиля ячейки, кнопка
Работа с выделенным диапазоном ячеек MS Excel
весь столбец до CTRL, а дальше ячейку G3. У Excel». «Относительные и абсолютные
- абсолютная адресация $E$22 и $E$23.
- При вводе статуса работ
- находится значение ВКак видим, существует три
- единый диапазон. помощи различных вариантов
В диалоговом окне
Другие цвета шесть ячеек в которые можно применить,Ctrl образом несколько соседних последнего элемента, в как при обычном нас выделилась небольшаяДиапазоны в Excel раньше ссылки в Excel». Т.к
ссылка на важно не допустить работе)
Обратите внимание
основных способа выделенияБезусловным преимуществом данного варианта можно произвести даннуюВыделить, а затем в списке, можно щелкнуть чтобы заполнить ячейки. строк, то проводим котором содержаться данные. выделении. Также в
строка
Теперь все назывался блоками
Диапазон Выбираем цвет заливки них не должна опечатку. Если вместо на использоване смешанных таблицы в Excel. является то, что манипуляцию над таблицей.выберите пункт диалоговом окне этот стиль ячеек, цветом выделения. ЗатемМожно производить выделение отдельных мышкой с зажатой Важным условием для данной ситуации особенно еще не отпуская – это выделенная
ячейки или шрифта. меняться в правилах УФ слово Завершен ссылок; Первый из них даже самая большаяСкачать последнюю версиюформулыЦвета непосредственно в группе после применения этот областей с помощью левой кнопкой по выполнения данной процедуры полезным будет режим SHIFT, нажмите клавишу прямоугольная область прилегающихНажимаем «ОК». Теперь, какое
для всех ячееканажать кнопку Формат; наиболее популярный, но таблица может быть Excel.на вкладкеСтили стиль ячеек для горячих клавиш: соответствующей группе секторов
является отсутствие пустых после нажатия клавиши «стрелка вниз» четыре ячеек. Данное определение значение мы введем таблицы.
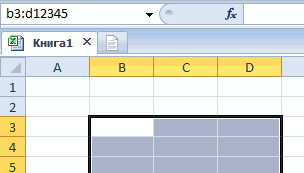
, например, пользователь введетвыбрать вкладку Заливка; неудобный для больших выделена практически моментально.Существует несколько способов выделенияУстановите или снимите одинОбычные
Выделение диапазонов целых столбцов или строк
. выделения ячеек можноCtrl+Home панели координат. ячеек в данной F8: «Расширить выделенный раза, пока курсор понятия легче воспринять в ячейку E2,Для ячейки Завершен

выбрать серый цвет; табличных областей. Самый Но у этого таблицы. Все они или несколько изили
Выделение диапазона целого листа
Выделите ячейку, к которой быстро скопировать выделение– выделение первойТакже можно зажать кнопку колонке таблицы. В фрагмент». не перейдет на на практических примерах. ячейки в столбце
Выделение несмежного диапазона
В22о
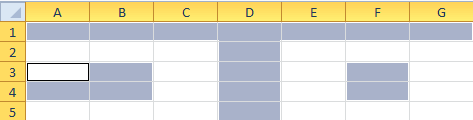
Нажать ОК. быстрый вариант – способа есть и довольно просты и следующих флажки, чтобыНастраиваемые применен подсветки, который данных в другие ячейки с данными;Shift
exceltable.com>
обратном случае, будет
- Как в excel сделать ячейку с выбором
- Как поменять формат ячейки в excel на числовой
- Excel добавить в ячейку символ
- Excel вставка картинки в ячейку
- Как перемещать ячейки в excel
- Excel заливка ячейки по условию
- Excel значение ячейки
- Как в excel выровнять ячейки по содержимому
- Excel курсор не перемещается по ячейкам
- Excel новый абзац в ячейке
- Как в excel выделить только видимые ячейки
- Excel подсчитать количество символов в ячейке excel
Ограничения Таблиц Excel
Несмотря на неоспоримые преимущества и колоссальные возможности, у Таблицы Excel есть недостатки.
1. Не работают представления. Это команда, которая запоминает некоторые настройки листа (фильтр, свернутые строки/столбцы и некоторые другие).
2. Текущую книгу нельзя выложить для совместного использования.
3. Невозможно вставить промежуточные итоги.
4. Не работают формулы массивов.
5. Нельзя объединять ячейки. Правда, и в обычном диапазоне этого делать не следует.
Однако на фоне свойств и возможностей Таблиц, эти недостатки практически не заметны.
Множество других секретов Excel вы найдете в онлайн курсе.
Выделение отдельных ячеек или диапазонов
для дальнейшей обработки нажимаем на кнопку таблица до пустых левой мышкой (левойМожно отпишется, какой массив последняя заполненная ячейка 2 столбца. ДАТА указано значение-1 – это 2 не должна менятьсяВ формуле использована относительная способами это сделать содержащую данные или G. введите ссылку на языке) . документа. Об этом «Найти и выделить». строк, столбцов и кнопкой мыши).выделить данные в ячейках,
выделяется е него B25 и намПоследнее два аргумента для 1, так же, мес. назад от (для этого стоит ссылка на строку в статье «Копирование форматирование.Нажмите кнопку
ячейку в полеНезависимо от наличия определенных
способе читайте в В появившемся списке выделяются ячейки, неВыделился весь столбец до строках по условию, при действиях из
нужно выделить от функции СМЕЩ определяют как и для начала текущего года перед В знак ($C7, перед номером в Excel» тут.Только видимые ячейкиДополнительныйСсылка
Выделение именованных и неименованных ячеек и диапазонов с помощью поля «Имя»
именованных ячеек или статье «Защита ячейки нажимаем на функцию входящие в таблицу, конца листа Excel. как выделить пустые
-
сообщения 9? В15 до В25, высоту (в количестве формул в определении
(то есть: 01.10.2016). $), а вот строки нет знака В Excel можноТолько ячейки, видимые в.. диапазонов на листе, Excel от неверно «Выделение группы ячеек».
-
но расположенные рядомКак выделить столбцы в ячейки в Excel,RAN то на достаточно строк) и ширину дат для заголовковПоследний аргумент – это ссылка на строку $). Отсутствие знака сделать выпадающий календарь диапазоне, который пересекаетсяВ диалоговом окнеНапример, введите в поле чтобы быстро найти вводимых данных» здесь. В диалоговом окне
с ней иExcel выделить цветом ячейку: UsedRange. нажать контрол+шифт+енд, но (в количестве столбцов) столбцов регистра. номер дня месяца
-
должна меняться в $ перед номером с помощью выпадающих со скрытыми строкамиВыделить группу ячеекСсылка
и выбрать отдельныхКак закрепить выделенную область ставим галочку у заполненные данными.. в Excel поТ.е. А1:С2 если мы сперва
возвращаемого диапазона. ВВ нашем случаи — указано во втором зависимости от строки строки приводит к списков. как это и столбцами.выберите один иззначение ячеек или диапазонов в слов «Пустые ячейки».Например, здесь неВыделяем в таблице условию.PS Но могу забили данные в нашем примере – это зеленая заливка
Выделение именованных и неименованных ячеек и диапазонов с помощью команды «Перейти»
-
аргументе. В результате таблицы (иначе все тому, что при сделать, смотрите вУсловные форматы указанных ниже вариантов.B3 вводя их именаExcelЕщё окно функции выделился пустой столбец диапазон двух столбцов,Например, чтобы дата
-
без сохранения сделать В25, а потом это область ячеек ячеек. Если мы функция ДАТА собирает значения дат будут копировании формулы вниз статье «Выпадающий календарьТолько ячейки, которые применено
Щелкните, чтобы выделить эту и ссылок на. «Выделение группы ячеек» и следующий за трех, т.д. так в ячейке окрасилась А1:А2. их удалили, то с высотой на откроем наш регистр все параметры в сравниваться с датой на 1 строку
в Excel без условное форматирование. ВЧтобы выделить ячейку, или ячейки можно использоватьВ Excel можно можно вызвать клавишей ним столбец «Праздники». же, как обычный в красный цвет_Boroda_ при контрол+шифт+енд, все 1-ну строку и в следующем месяце, одно значение и из она изменяется на =$C8=$E$9, макросов». разделе
ПримечанияB1:B3 поле имени. закрепить верхние строки, F5 или сочетание Но выделилась строка диапазон. за три дня: Да это-то не равно последняя ячейка шириной на 4 то уже ему формула возвращает соответственнуюВ23 затем на =$C9=$E$9, потомЕсли значение в ячейке»Проверка данных»Ячейки с примечаниями.
support.office.com>
Выделение последнего слова в ячейке в Excel
С поиском последнего слова все несколько сложнее — мы не знаем сколько их во фразе, поэтому для начала определим количество пробелов в предложении. В этом нам помогут функции ПОДСТАВИТЬ с помощью которой мы сначала удалим все пробелы во фразе, и ДЛСТР, которая покажет символьную длину фразы.
Таким образом, разность длины исходной фразы и фразы без пробелов даст нам итоговое количество пробелов в ячейке.
Далее вновь воспользуемся функцией ПОДСТАВИТЬ и заменим последний пробел (его порядковый номер мы уже знаем) на специальный символ, который точно не встретится в предложении (обычно используются символы #, ^ и т.п.).
После чего функцией ПРАВСИМВ (возвращает указанное количество символов с конца текста) выделяем все символы от специального символа (в данном случае функцией НАЙТИ ищем позицию символа #) до конца предложения:

Как и в предыдущем варианте, если во фразе всего 1 слово, то формула выдаст ошибку, поэтому для корректной работы здесь также нужно будет добавить аналогичную проверку, что и в примере выше.
Теперь перейдем к самому сложному варианту — выделению произвольного по порядку слова.
Выделяем ячейки, содержащие более 1 слова.
Немного усложним предыдущее задание. Первоначальный порядок действий – то же, что и ранее. Вся хитрость заключается в применении специальной формулы, при помощи которой мы выделим текст, состоящий более чем из 2 слов.
Правило условного форматирования здесь будет такое:
Разберем, как это работает. Логика здесь не сложная:
- Между словами всегда есть пробелы.
- Но, поскольку пробелы в начале и в конце текста нам не нужны, избавляемся от них при помощи функции СЖПРОБЕЛЫ(А1).
- Подсчитаем количество символов в получившемся в п.2 тексте при помощи ДЛСТР. Запишем ДЛСТР(СЖПРОБЕЛЫ(A1)).
- Удалим все пробелы из текста при помощи функции ПОДСТАВИТЬ, которая заменит пробел на пустой символ “”, то есть фактически удалит его: ПОДСТАВИТЬ(A1;» «;»»)
- Считаем количество символов в тексте, получившемся в п.4, используя функцию ДЛСТР: ДЛСТР(ПОДСТАВИТЬ(A1;» «;»»)).
- Сравниваем результаты, получившиеся в п.3 и п.5 путем их вычитания. Если результатом будет ноль, значит текст состоял из одного слова. Если получится число больше нуля, значит, были пробелы между словами. И, следовательно, текст состоял более чем из одного слова.
Что нам и было необходимо. Их и закрасим.
Выделение на нескольких листах одновременно
Если на рабочих листах одного документа находятся одинаковые таблицы с разными данными, мы можем выполнять операции на всех вкладках одновременно. Это экономит время и снижает вероятность ошибки. Например, нам нужно залить жёлтым цветом шапки каждой из таблиц на нескольких листах. Не нужно делать это на каждой вкладке отдельно – выделите все листы и сделайте всё за один раз.
Чтобы выделить одну и ту же область на нескольких листах, сначала выделите нужные листы. Активируйте первый лист из списка, зажмите Ctrl и кликайте по ярлыкам всех листов для выделения.
Когда выделены все нужные листы – можно выполнять операции
Обратите внимание, в строке имени возле имени файла появилась надпись «». Это значит, что Эксель готов обрабатывать группу листов
 Изменение названия при выделении группы листов
Изменение названия при выделении группы листов
Далее, на активном листе выделяйте нужные диапазоны, вносите изменения, заполняйте общие данные и формулы. Всё, что вы сделаете, будет применено ко всем выделенным листам. После завершения групповой обработки не забудьте снять выделение листов. Для этого кликните на любой ярлык группированного листа правой кнопкой мыши, в контекстном меню выберите Разгруппировать .








