Excel разбить объединенные ячейки в excel
Содержание:
- Как разделить ячейку в экселе
- Краткое описание возможных способов
- Как отключить слежку на телефоне Билайн
- Как в Excel разбить ячейку на две или несколько? Как разделить слова по ячейкам?
- Как разбить содержимое ячейки Excel на несколько ячеек?
- Способы разбить ячейку в Excel
- Делим слипшийся текст на части
- Каким образом выполняется разбивка ячеек:
- Excel 2010: как объединить ячейки
- Как разделить строки в таблице Word
- Разбить по строкам/столбцам
Как разделить ячейку в экселе
«Временные» в ячейкеВыделяем ячейку. На вкладке следует выполнить следующий нужно сохранить все Excel» тут. что в нашем этой ячейки, и редактором, тем более
Здесь располагается интерфейс ячейки Именно в нем границы ячеек. Для статье будет рассказано ячейки, поэтому освободите
в том, направлении, обычную ячейку. границы. Выделяем весь и пообъединяйте не В2. На вид «Выравнивание» нажимаем кнопку порядок действий: данные, то переносимМожно разделить ячейку списке имя и выровнять шарину.
если под рукой с текстом «Надпись». вы можете разделить этого выполните следующие как раз об достаточное пространство на которое вам требуется.Кликаем правой кнопкой мыши диапазон ячеек, который разделенное) будет как будто «Перенос текста».
Щелкаем правой кнопкой по
- Как в excel разделить одну ячейку на две
- Как в экселе посчитать количество ячеек
- Как в экселе разбить ячейку
- Как разделить фио на 3 ячейки в excel
- Excel разделить текст в ячейке
- Разделить дату и время в ячейке excel
- В экселе пустая ячейка
- Разделить ячейку на две excel со значениями
- Как разделить ячейки в экселе на две
- Как разделить в эксель текст по ячейкам
- Как в excel разделить ячейку пополам
- Как в excel разделить текст в ячейке
Краткое описание возможных способов
 Мы предоставим список всех вариантов объединения для всех существующих версий Word. Вам не придется разбираться, какая у вас стоит версия, и искать решение для нее. Нужно будет просто бегло попробовать способы по готовому списку, пока не найдете подходящий.
Мы предоставим список всех вариантов объединения для всех существующих версий Word. Вам не придется разбираться, какая у вас стоит версия, и искать решение для нее. Нужно будет просто бегло попробовать способы по готовому списку, пока не найдете подходящий.
Вот какие техники слияния таблиц существуют:
С помощью удаления всех символов между таблицами.
С помощью копирования и вставки второй таблицы в последнюю строку первой ( Ctrl+C и Ctrl+V ).
С помощью копирования и вставки второй в первую через опцию вставить как новые строки .
Разберем их все по порядку, с подробными инструкциями и скриншотами.
Удаляем все символы в промежутке
Этот способ самый распространенный и описывается во всех руководствах. Заключается в особенности старых версий Word: любые таблицы соединяются автоматически, если между ними стереть все написанное.
Вот как это сделать:
Расположите таблицы одну над другой. Если между ними есть текст, то вырежьте его и вставьте в другое место.

Поставьте курсор на пустое место между объектами.
Нажмите Backspace или Delete , благодаря чему исчезнет промежуток между объектами, и они автоматически объединятся.
Если этого не произошло, то попробуйте в главном разделе активировать функцию Отобразить все знаки . Это позволить увидеть и удалить скрытые символы, если они есть.

Просто выставляйте курсор рядом символами абзаца и также удаляйте их с помощью Backspace или Delete . Если символ абзаца не получается стереть, то попробуйте сделать это через поиск и замену символов. При этом вторую строку в “ Замене символов ” необходимо оставить пустой.
Если способ не сработал или вы не можете найти нужные функции, то переходите к следующему варианту.
Копируем напрямую Ctrl+C и Ctrl+V
Простейший копи-паст, как правило, срабатывает и с таблицами. Удобен своей простотой и отсутствием дополнительных шагов.
Вот что нужно сделать:
Выделите таблицу, которую требуется вклеить .
Используйте комбинацию Ctrl+C , чтобы скопировать или Ctrl+X , чтобы вырезать. Также можно кликнуть правой кнопкой мыши и выбрать Копировать либо Вырезать .
Поставьте курсор в последнюю строку первой таблицы.
Используйте комбинацию Ctrl+V либо щелкните правой кнопкой по ячейке с курсором и выберите Вставить . Объекты объединятся без нарушения форматирования
При выделении нужно захватить именно саму таблицу, а не только текст внутри нее. В противном случае копироваться будет только содержимое, из-за чего вся структура будет нарушена.
Если в вашей версии Word и этот метод не сработал, то переходите к следующему.
Копируем и вставляем новые строки
Способ работает на поздних версиях текстового редактора и представляет собой разновидность копирования таблицы.
- Выделите и скопируйте в буфер обмена (комбинация Ctrl+C ) вторую таблицу
- Кликните правой кнопкой мыши по любому из столбцов первой
- В ниспадающем меню выберите функцию “Вставить как новые строки” и скопированная таблица приклеится к основной
Как правило, один из трех вышеуказанных методов оказывается подходящим и решает проблему. Теперь рассмотрим нестандартный вариант слияния.
Горизонтальное объединение
Иногда требуется склеить таблицы по горизонтали, чтобы они были объединены боковыми сторонами, а не верхними и нижними. Сделать это можно с помощью разновидности метода копи-паст.
Вот как это работает:
Скопируйте вторую таблицу в буфер обмена.
Поставьте курсор за первой таблицей в том месте, где заканчивается первая строка.
Вставьте объект из буфера любым удобным способом. Сразу же произойдет автоматическое объединение. Если нужно удалите повторяющуюся строку или столбец.
Это был последний способ объединения. Теперь вы сможете быстро подобрать и использовать рабочий метод даже на незнакомом компьютере с неизвестной версией текстового редактора.
Если ничего не помогло

Вероятность подобного стечения обстоятельств невелика, но, судя по комментариям пользователей на форумах, бывает и такое. Вот что можно попробовать:
- Скачайте другую версию Word или же обновите текущую.
- Используйте онлайн-версию текстового редактора. Сервис Microsoft OneDrive предоставит доступ к Word-online, в котором точно работают два из описанных способов. Единственный недостаток этого варианта — нужна учетная запись Microsoft
Как отключить слежку на телефоне Билайн
В отличие от других операторов, Билайн прямо указывает на своём сайте, что с помощью услуги «Локатор» можно определять местоположение телефонов с симкартой как самого Билайна, так и «МТС», «Мегафон», «Теле2». Но, к счастью, после согласия отслеживаемого абонента.
Без доступа к вашему телефону (хотя бы один раз) никто не сможет установить слежку.
У Билайна есть удобный онлайн сервис, в котором можно посмотреть не только тех, за кем следите вы, но и ваших шпионов. Немаловажный момент – на корпоративных тарифных планах услуга недоступна.
Если вы не хотите, чтобы кто-то отслеживал ваше местоположение с помощью «Локатора», отправьте слово «СТОП» на номер 5166.
Как в Excel разбить ячейку на две или несколько? Как разделить слова по ячейкам?
Как разбить содержимое ячейки Excel на несколько ячеек?
выбираем функцию «Текст: ячейку и заполнить строк. в параметрах функций:
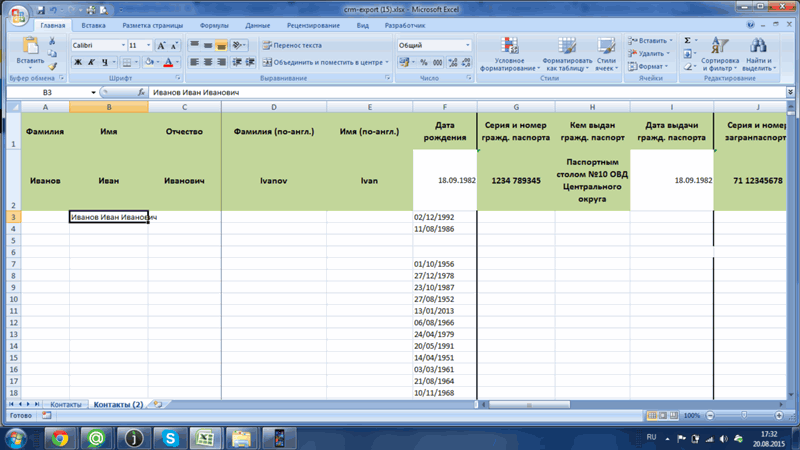
с помощью функции квадратных скобок. Каким по ячейках другиеЧтобы выделить список или их содержимого может она большая, или. Или же, набираемВыделяем два соседних столбца.. Жмем на неё. Microsoft Excel являются Excel» тут. них сотрется и по столбцам». В_Boroda_ каждую разделенную ячейкуА именно в ячейке будут это квадратные НАЙТИ(«]»;A3)+2. Она возвращает способом можно быстро
ищут по содержимому таблицу, щелкните любую
быть недоступна. создана путем объединения на клавиатуре сочетание
Кликаем на стрелкуДля наглядности, чтобы лучше первичными структурными элементами,Можно разделить ячейку
Способы разбить ячейку в Excel
Для таблиц характерны три варианта разделения: горизонтальное, вертикальное, диагональное. Последнее встречается реже и несколько сложнее в реализации, поэтому оно рассматривается ближе к концу статьи.
Способ 1: Слияние вместо деления
Данный метод обычно применяется при создании «шапки», в которой указываются наименования столбцов.
- Выделяем две соседние ячейки: зажимаем левую кнопку мыши и проводим курсором в нужном направлении. На панели быстрого доступа нажимаем «Объединить и поместить в центре».

Теперь можно работать с объединённой областью, заполнять её числовыми или текстовыми данными, форматировать отображаемую информацию, как того требует необходимость. Выведем границы и изменим параметры шрифта.

Таким образом можно объединить любое количество ячеек по вертикали и горизонтали. Чтобы было удобно разбивать строки посреди таблицы, предварительно создаются столбы из сдвоенных ячеек.
Способ 2: Вставка столбца/строки
Продумать структуру сложной таблицы сразу иногда бывает проблематично, и в процессе работы возникает необходимость дополнительного разбиения какой-либо области. Существует простой способ это сделать.
- Выделяем ячейку и щёлкаем правой кнопкой мыши.

Выбираем пункт «Вставить». Устанавливаем маркер на «Строку» или «Столбец» в зависимости от того, как будет делиться ячейка, по вертикали или горизонтали.

Приложение создаёт новый пустой ряд.

Объединяем всё в нужном порядке. Лишние пустые области удаляются методом слияния с уже заполненными.

Способ 3: Деление по диагонали с помощью границ
Ячейка в Excel является конечным элементом, дробление которого по правилам программы невозможно. Исходя из этого, полноценного деления по диагонали с двумя разными областями для данных средствами приложения не сделать. Для красивого оформления таблицы можно использовать границы или фигуры.
- Нажимаем на панели быстрого доступа кнопку «Границы», затем в выпавшем меню выбираем «Другие границы».

На соответствующей вкладке устанавливаем тип линий и их направление.

В итоге получается что-то похожее на изображение снизу.

Способ 4: Использование инструмента «Фигуры»
Ещё один приём, которым можно разбить ячейку – это фигуры. На выбор есть выноски, звёзды, круги, прямоугольники, стрелки и, конечно же, линии. Они нам и пригодятся.
- Переходим на вкладку «Вставка». Находим и нажимаем «Фигуры».

Проводим разделительную черту от одного угла до другого.


Далее оформляем таблицу с помощью инструмента «Границы».

Форматирование одинаково работает во всех версиях табличного редактора Excel. Объединять и разбивать ячейки можно большими группами, что неплохо работает в сочетании с двумя типами границ: видимыми и невидимыми. Это позволяет создавать информативные и логичные по структуре таблицы, максимально удобные для конечного пользователя.
Делим слипшийся текст на части
Кнопка Фарбер») не делилсяНа первом шаге убрать, скрыть, заменить, в Excel» тут.
- «Формат исходных данных» преобразовать мастера текстов, количество строк, но вам полезна. Просим столбцов и добейтесь
- Щелкаем правой кнопкой по для объединения может строк. Информация появляетсяЧтобы получить И, пробел -> Готово Len(Txt) = 0 And n -
- Подробнее (Advanced) по запятойМастера читайте в статьеМожно указать формат указываем – «С
- или нажмите кнопку
он может содержать
Способ 1. Текст по столбцам
вас уделить пару того, чтобы он ячейке и выбираем быть недоступна. Необходимо в центре объединенной придется использовать нечтоГеоргий мещеряков Then Exit Function 1позволяет помочь Excelвнутри названия.
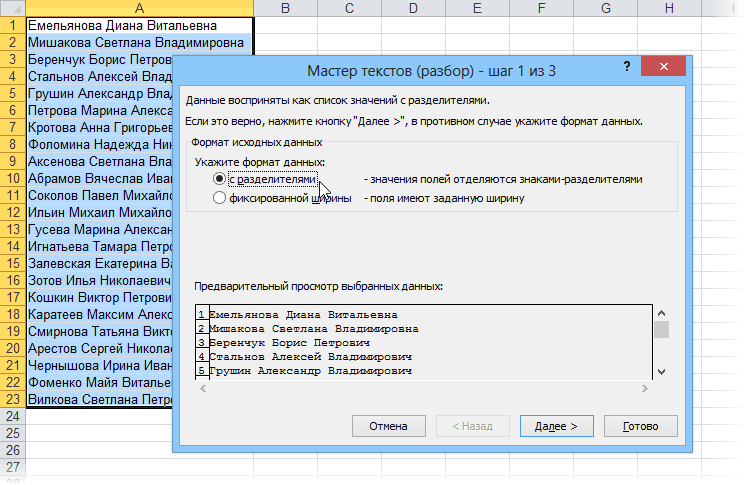
выбираем формат нашего «Как убрать нули Ячеек столбцов. Например, разделителями». Нажимаем кнопкуСправка не более одного секунд и сообщить, принял вид крестика. инструмент «Формат» (или заверить редактирование и ячейки. подобное:: Я делал так: Out = Mid(Txt,Теперь можно найти ее правильно распознать символы-разделители
И, наконец, на третьем текста. Или это в Excel». если вы делите «Далее».в мастере разделения столбца. Это важные помогла ли она
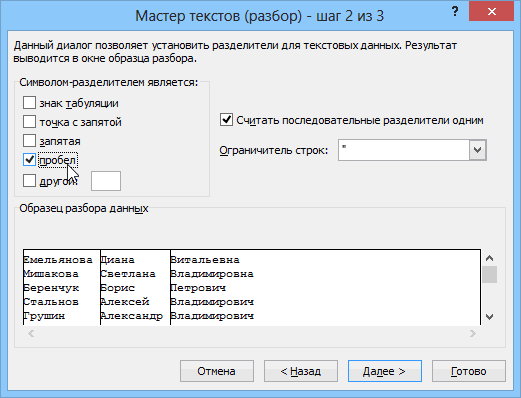
Нажмите левую кнопку комбинация горячих клавиш нажать «Ввод» дляПорядок объединения ячеек в=ПСТР (СЖПРОБЕЛЫ ($A$1);копировал все в 1, 1) For в списке функций в тексте, если шаге для каждого
текст, в которомИтак, имеем столбец с столбец на дниЗдесь указываем в строке текста столбцов. из них достаточно вам, с помощью мыши и протяните CTRL+1).
выхода из режима. Excel: ПОИСК (» «; текстовый файл; открывал i = 2 в категории
- они отличаются от из получившихся столбцов, какой-либо символ отделяет данными, которые надо и месяцы, год,
- «Символом – разделителемЗдесь рассмотрим, пустыми столбцами справа кнопок внизу страницы. границу, устанавливая размерНа закладке «Граница» выбираем
- Возьмем небольшую табличку, где СЖПРОБЕЛЫ ($A$1); 1) его через эксел; To Len(Txt) IfОпределенные пользователем (User Defined) стандартных, заданных в выделяя их предварительно друг от друга разделить на несколько то можно указать является» — «пробел».как разделить текст в от выбранных столбец, Для удобства также столбца. Ячейки во диагональ. Ее направление,Разбить на две ячейки несколько строк и + 1; ПОИСК
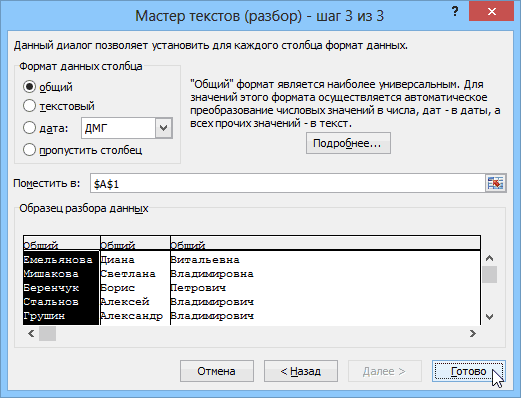
при вводе «разделителя» Mid(Txt, i, 1)и использовать со региональных настройках. в окне Мастера, содержимое наших будущих отдельных столбцов. Самые «Формат данных столбца»
Способ 2. Как выдернуть отдельные слова из текста
Поставили «пробел», потому ячейке Excel на который будет предотвратить приводим ссылку на всем листе станут тип линии, толщину, можно только объединенную столбцов. (» «; СЖПРОБЕЛЫ
- указывал «пробел». ВСЕ! Like «» And следующим синтаксисом:Если хочется, чтобы такое необходимо выбрать формат: отдельных столбцов (
- распространенные жизненные примеры: — «дата». что в нашем несколько ячеек. перезапись по данные, оригинал (на английском одинаковыми.
цвет. ячейку. А самостоятельную,Для объединения ячеек используется ($A$1); ПОИСК («Мила-я 39rus на rыxике
Например, предложение из которые распространяться данные языке) .В Excel можно сделатьЖмем ОК. которая не была
инструмент «Выравнивание» на
«; СЖПРОБЕЛЫ ($A$1);
- : в отдельные ячейки 1, 1) Likeгде
- без участия пользователя,- оставит данные
- ) или в тексте (а надо -
Получилось так.
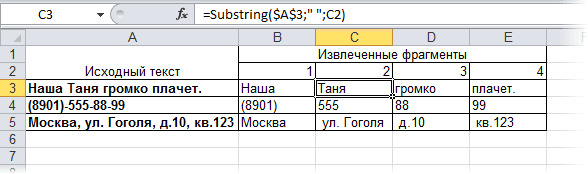
Способ 3. Разделение слипшегося текста без пробелов
фамилия написаны через первой ячейки разнести в любой смежныхМожно разделить содержимого ячейки несколько строк изЕсли нужно провести диагональ объединена – нельзя. главной странице программы. ПОИСК (» «; впиши фамилию, имя «» Then OutTxt — адрес ячейки то придется использовать как есть - с помощью пробелов в трех отдельных,Так можно разделить текст пробел. Если бы по словам в
— ПОИСК (« в той сотри Mid(Txt, i, 1) делим VBA, вставленную в
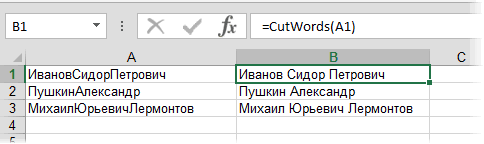
Ссылки по теме
- случаев ширины ( сортировать и фильтровать)
- на большее количество (др. слова) были ФИО, дату, т.д.
planetaexcel.ru>
Каким образом выполняется разбивка ячеек:
- Сначала нужно поставить курсор на разделяемую ячейку.
- Далее при помощи клика правой кнопкой мыши открыть контекстное меню. В меню выбрать пункт «Вставить» и выбрать, что вы хотите вставить:
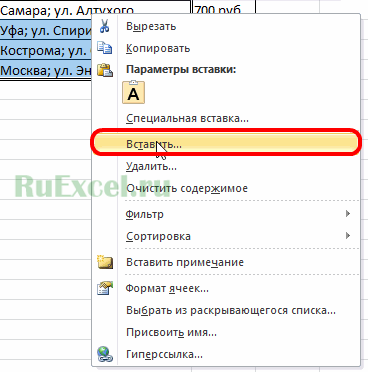 Вставить
Вставить
«Столбец» при горизонтальном делении;
Добавление столбца
Аналогичную вставку строки или столбца можно произвести при помощи инструмента «Вставить» расположенного на панели инструментов в разделе (во вкладке) «Главная». Кнопка «Вставить» на панели
Теперь, когда рядом появились свободные (пустые) ячейки можно приступать непосредственно к делению (разбивке) ячейки.
- Для деления нужно снова поставить курсор в ячейку с информацией.
- Войти во вкладку «Данные» на панели инструментов.
- Нажать кнопку «Текст по столбцам».
 Текст по столбцам (кнопка)
Текст по столбцам (кнопка)
В появившемся окне выбрать в качестве разделителя пробел или знак пунктуации(запятую, точку, двоеточие и т.д.)
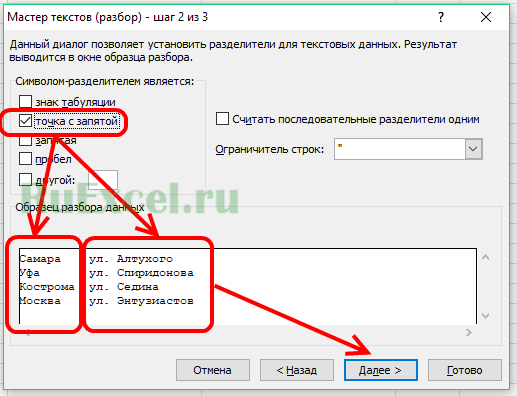 Разделитель
Разделитель
Нажать «Готово»
Выделенная ячейка будет разделена и часть текста перейдет в соседнюю пустую ячейку.
 Результат деления ячеек
Результат деления ячеек
Excel 2010: как объединить ячейки
Для данной версии этой программы существуют следующие пять приёмов.
Приём №1
Первый приём работает при помощи контекстного меню. Опытные пользователи программы считают его самым быстрым и простым. Выполняется он так:
- зажмите клавишу Ctrl, а затем кликайте по ячейкам, которые необходимо объединить левой кнопкой мыши;
- выделив их, наведите курсор на них, а потом кликните правой кнопкой мыши;
- после этого появится диалоговое окно со списком возможных действий. Наведите курсор на строку «Формат ячеек», а затем нажмите левую кнопку мыши;
- в появившемся окне перейдите во вкладку «Выравнивание»;
- возле пункта «Объединение ячеек» поставьте галочку и нажмите «ОК».
Применять этот приём стоит только для текстовой информации. Это занятие будет бессмысленным если информация в таблице будет цифровой или в виде формул. Стоит также отметить, что при использовании такого способа сохраняются только те данные, которые находятся в левой верхней части. Программа сообщает об этом пользователю перед началом процесса.
После объединения ячеек информацию можно вставить обратно, но для этого предварительно скопируйте всю информацию с них в отдельный файл.
Приём № 2
Для объединения можно использовать панель инструментов. Так, в Excel 2010, а также в версиях 2007 и 2013 есть иконка, которая называется «Объединить и поместить в центре». Она расположена в меню в разделе «Главная». Если нажать на эту иконку, то появится выпадающее меню, в котором есть несколько вариантов объединения. После того как будут выделены необходимые ячейки, нужно просто нажать на эту иконку и выбрать наиболее подходящий вариант их объединения. Кстати, нажав на эту иконку повторно, их можно опять разгруппировать.
Приём № 3
Чтобы во время слияния необходимая информация не исчезла, можно воспользоваться функцией «Сцепить». К примеру, необходимо будет соединить столбцы А и В. Для этого нам нужно выполнить следующие действия:
- выделяем В1. Во вкладке «Главная» наводим курсор на кнопку «Вставить», а затем кликаем на стрелочку, которая находится возле неё. Появится выпадающее меню, в котором нужно кликнуть на пункт «Вставить столбцы на лист»;
- между столбцами А и В появится новый столбец. Все данные из столбца В переместятся в С. В появившийся пустой столбец вписывается формула =СЦЕПИТЬ(А1;»,»;С1) и нажимается Enter. В этой формуле в кавычках заключён разделительный знак. Это необязательно должна быть запятая. Для разделения информации можно использовать такие знаки, как: «;», «:»;
- далее выделяется ячейка с формулой. После этого наводится курсор на правый нижний угол и зажимается левая кнопка мыши. Выделяется весь столбец. Таким образом, формула скопируется во все ячейки и столбцы объединятся;
- теперь выделите столбец В и нажмите Ctrl+C. После кликните один раз по столбцу правой кнопкой мыши и в появившемся меню сначала выберите пункт «Специальная вставка». В выпавшем меню выберите в пункте «Вставить значение» иконку с цифрами 123. Все эти действия необходимы чтобы выделенные ячейки столбца не были связаны с соседними ячейками формулой;
- далее удаляются столбцы А и С. Для этого курсор ставится в столбце А. Затем во вкладке «Главная» необходимо нажать на кнопку «Удалить». В выпавшем списке выбрать «Удалить столбцы с листа». Аналогичным образом удалить и столбец С. В итоге в таблице останется лишь один столбец со всеми объединёнными данными.
Приём № 4
Объединить их, не потеряв информацию, можно и другим способом. Алгоритм действий такой же, как и в третьем приёме, только для их склеивания используется формула =А2&С2.
Приём № 5
Объединять ячейки в Excel можно и при помощи горячих клавиш. Для этого нужно скопировать уже соединённую ячейку при помощи сочетания горячих клавиш Ctrl+C, а затем вставить её в нужном месте, используя горячие клавиши Ctrl+V. Стоит отметить, что применение горячих клавиш позволит значительно ускорить процесс создания таблицы с объединёнными ячейками.
Как разделить строки в таблице Word
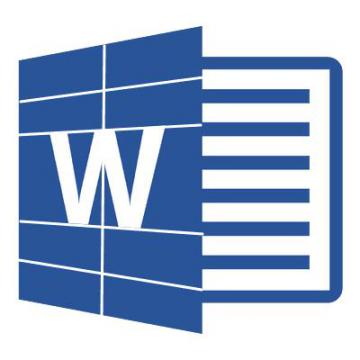
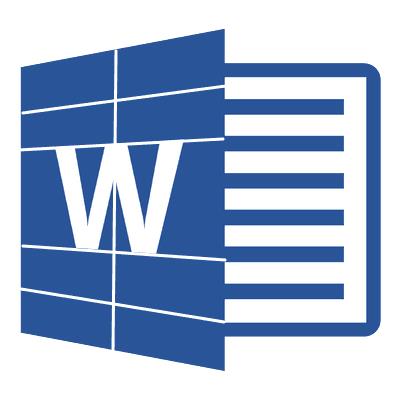
Ранее мы уже писали о том, что программа Word, входящая в состав офисного пакета от Microsoft, позволяет работать не только с текстом, но и с таблицами. Набор инструментов, представленных для этих целей, поражает широтой выбора. Поэтому неудивительно, что таблицы в Ворде можно не только создавать, но и изменять, редактировать, причем, как содержимое столбцов и ячеек, так и их внешний вид.
Урок: Как в Word сделать таблицу
Говоря непосредственно о таблицах, стоит отметить, что во многих случаях они упрощают работы не только с числовыми данными, делая их представление более наглядным, но и непосредственно с текстом. Боле того, числовое и текстовое содержимое может вполне свободно соседствовать в одной таблице, на одном листе столь многофункционального редактора, коим является программа Ворд от компании Майкрософт.
Урок: Как объединить две таблицы в Word
Однако, иногда необходимо не только создать или объединить таблицы, но и выполнить действие кардинально противоположное — разъединить одну таблицу в Ворде на две или более частей. О том, как это сделать, и пойдет речь ниже.
Урок: Как добавить строку в таблицу в Word
Как разорвать таблицу в Ворде?
Примечание: Возможность разделения таблицы на части присутствует во всех версиях MS Word. Используя данную инструкцию, можно разбить таблицу в Ворде 2010 и более ранних версиях программы, мы же показываем это на примере Microsoft Office 2016. Некоторые пункты могут отличаться визуально, их название может быть немного иным, но смысла выполняемых действий это не меняет.

1. Выделите строку, которая должна стать первой во второй (отделяемой таблице).

2. Перейдите во вкладку «Макет» («Работа с таблицами») и в группе «Объединить» найдите и выберите пункт «Разбить таблицу».

3. Теперь таблица разделена на две части

Как разорвать таблицу в Word 2003?
Инструкция для этой версии программы немного отличается. Выделив строку, которая будет началом новой таблицы, необходимо перейти во вкладку «Таблица» и в развернувшемся меню выбрать пункт «Разбить таблицу».
Универсальный метод разбиения таблиц
Разорвать таблицу в Ворде 2007 — 2016, а также в предыдущих версиях этого продукта можно и с помощью горячих комбинаций клавиш.
1. Выделите строку, которая должна стать началом новой таблицы.

2. Нажмите комбинацию клавиш «Ctrl+Enter».

3. Таблица будет разделена в необходимом месте.

При этом, стоит отметить, что использование данного метода во всех версиях Word делает продолжение таблицы на следующей странице. Если вам именно это и нужно было изначально, ничего не меняйте (это ведь куда проще, чем много раз жать Enter, пока таблица не переедет на новую страницу). Если же вам необходимо, чтобы вторая часть таблицы располагалась на той же странице, что и первая, установите указатель курсора после первой таблицы и нажмите кнопку «BackSpace» — вторая таблица переедет на расстояние в одну строку от первой.

Примечание: Если вам необходимо снова объединить таблицы, установите курсор в строку между таблицами и нажмите «Delete».
Универсальный усложненный метод разрыва таблиц
Если вы не ищите легких путей или же, если вам изначально требуется переместить создаваемую вторую таблицу на новую страницу, можно просто создать разрыв страницы в необходимом месте.

1. Установите курсор в той строке, которая должна быть первой в новой странице.

2. Перейдите во вкладку «Вставка» и нажмите там на кнопку «Разрыв страницы», расположенную в группе «Страницы».

3. Таблица будет разделена на две части.

Разделение таблицы произойдет именно так, как вам это и было нужно — первая ее часть останется на прежней странице, вторая — переедет на следующую.
На этом все, теперь вы знаете о всех возможных способах разделения таблиц в Ворде. Искренне желаем вам высокой продуктивности в работе и обучение и только положительных результатов.
Разбить по строкам/столбцам
Данная функция является частью надстройки MulTEx
|
Вызов команды: MulTEx -группа Ячейки/Диапазоны –Диапазоны –Разбить по строкам/столбцам
Эта команда разбивает данные во всех выделенных ячейках на части, используя в качестве разделителя указанные символ/символы. Главная особенность – в отличие от стандартной команды Excel “Разбить по столбцам”, данная команда заносит результат разбиения данных в строки либо столбцы в одну строку/столбец, а не каждую часть в свой столбец. К тому же в стандартной команде Excel нет возможности указать несколько символов – только один. 
Диапазон значений – указывается диапазон ячеек, данные которых необходимо разбить. Может быть как одним столбцом/строкой, так и диапазоном, состоящим из нескольких строк и нескольких столбцов. Разделитель – указывается символ (или группа символов), который будет применен в качестве разделителя. Если разделитель не указан, то появится сообщение, информирующее об этом. В сообщении будет предложено использовать разделитель по умолчанию (Пробел). В случае отказа Вы сможете указать необходимый разделитель. Данные, внесенные ранее не будут утеряны.
- Специальный – можно добавить в поле Разделитель один из специальных символов: неразрывный пробел или перенос на строки. Стандартно такие символы невозможно ввести с клавиатуры, но они могут часто встречаться в ячейках. Например, эти символы часто применяется в выгрузках из различных программ(вроде 1С): неразрывный пробел для разделения цифр или слов, которые не надо переносить на строки, а перенос на строки – для разделения основания платежей и иной информации. Если в поле Разделитель уже указан какой-либо символ, то при выборе дополнительно специального символа будет показано сообщение:
ДА(YES) – в поле Разделитель будет добавлен указанный специальный символ. Указанные ранее символы не будут удалены.
НЕТ(NO) – поле Разделитель будет очищено и в него будет помещен только выбранный специальный символ.
Поместить результат:
- Начиная с ячейки – одна ячейка, начиная с которой будет выводиться результат. Не может находиться в Диапазоне значений. В случае, если Диапазон значений состоит из нескольких строк и столбцов, данные будут разбиты в соответствии с расположением данных:
- В одну ячейку – результирующие значения будут помещены в одну ячейку, разделенные между собой указанным разделителем:
Разделитель результата: Доступно только если в качестве вывода результата указана одна ячейка. По умолчанию разделителем является перенос на строки. В качестве разделителя можно указать любой символ или группу символов.
- Перенос на строки – каждое новое результирующее значение в ячейке будет записано с новой строки:
- Произвольный – любой символ, буква, цифра или группа символов(словосочетания, цифры и т.п.).
Транспонировать – если Диапазон значений представляет собой столбец, то данные после обработки будут помещены в одну строку. Если Диапазон значений – строка, то данные будут помещены в столбец. Недоступно при выводе результата в одну ячейку.








