Как в excel сцепить ячейки с датой
Содержание:
- Вставка и настройка функции
- Excel works!
- Разделение ячейки
- Редактирование функции
- Excel . «обратная» функция =СЦЕПИТЬ(
- Сцепить несколько дат в одну ячейку, в столбик?
- Как обойти проверку безопасности?
- Функция СЦЕПИТЬ в Excel: синтаксис и примеры использования
- Как расцепить ячейки (разделить текст одной ячейки на две)
- Примеры
- Обратная функция СЦЕПИТЬ в Excel
- Как зарегистрироваться в ВК без телефона
- Функция СЦЕП
- 2. Сцепить диапазон ячеек в Excel при помощи оператора & (амперсанд) вместо функции СЦЕПИТЬ
- Распространенные неполадки
- Функция СЦЕПИТЬ в Excel: синтаксис и примеры использования
- Двухфакторная авторизация
- Распространенные неполадки
- Как вставить пробел в «СЦЕПИТЬ»
- Лучшая альтернатива функции СЦЕПИТЬ и объединить текст в Excel
- Как используется функция СЦЕПИТЬ в Excel
Вставка и настройка функции
Как мы знаем, при объединении нескольких ячеек в одну, содержимое всех элементов за исключением самой верхней левой стирается. Чтобы этого не происходило, нужно использовать функцию СЦЕПИТЬ (СЦЕП).
- Для начала определяемся с ячейкой, в которой планируем объединить данные из других. Переходим в нее (выделяем) и щелкаем по значку “Вставить функцию” (fx).
- В открывшемся окне вставки функции выбираем категорию “Текстовые” (или “Полный алфавитный перечень”), отмечаем строку “СЦЕП” (или “СЦЕПИТЬ”) и кликаем OK.
- На экране появится окно, в котором нужно заполнить аргументы функции, в качестве которых могут быть указаны как конкретные значения, так и ссылки на ячейки. Причем последние можно указать как вручную, так и просто кликнув по нужным ячейкам в самой таблице (при это курсор должен быть установлен в поле для ввода значения напротив соответствующего аргумента). В нашем случае делаем следующее:
- находясь в поле “Текст1” щелкаем по ячейке (A2), значение которой будет стоять на первом месте в объединенной ячейке;
- кликаем по полю “Текст2”, где ставим запятую и пробел (“, “), которые будут служит разделителем между содержимыми ячеек, указанных в аргументах “Текст1” и “Текст3” (появится сразу же после того, как мы приступим к заполнению аргумента “Текст2”). Можно на свое усмотрение указывать любые символы: пробел, знаки препинания, текстовые или числовые значения и т.д.
- переходим в поле “Текст3” и кликаем по следующей ячейке, содержимое которой нужно добавить в общую ячейку (в нашем случае – это B2).
- аналогичным образом заполняем все оставшиеся аргументы, после чего жмем кнопку OK. При этом увидеть предварительный результат можно в нижней левой части окна аргументов.
- Все готово, нам удалось объединить содержимое всех выбранных ячеек в одну общую.
- Выполнять действия выше для остальных ячеек столбца не нужно. Просто наводим указатель мыши на правый нижний угол ячейки с результатом, и, после того как он сменит вид на небольшой черный плюсик, зажав левую кнопку мыши тянем его вниз до нижней строки столбца (или до строки, для которой требуется выполнить аналогичные действия).
- Таким образом, получаем заполненный столбец с новыми наименованиями, включающими данные по размеру и полу.
Аргументы функции без разделителей
Если разделители между содержимыми ячеек не нужны, в этом случае в значении каждого аргумента сразу указываем адреса требуемых элементов.
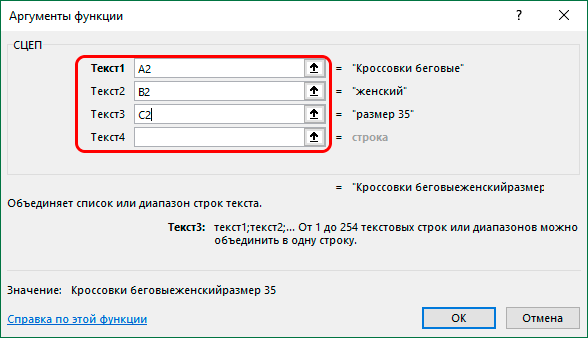
Правда, таким способом пользуются редко, так как сцепленные значения сразу будут идти друг за другом, что усложнит дальнейшую работу с ними.
Указание разделителя в отдельной ячейке
Вместо того, чтобы вручную указывать разделитель (пробел, запятая, любой другой символ, текст, число) в аргументах функции, его можно добавить в отдельную ячейку, и затем в аргументах просто ссылаться на нее.
Например, мы добавляем запятую и пробел (“, “) в ячейку B16.

В этом случае, аргументы функции нужно заполнить следующим образом.

Но здесь есть один нюанс. Чтобы при копировании формулы функции на другие ячейки не произошло нежелательного сдвига адреса ячейки с разделителем, ссылку на нее нужно сделать абсолютной. Для этого выделив адрес в поле соответствующего аргумента нажимаем кнопку F4. Напротив обозначений столбца и строки появятся символы “$”. После этого можно нажимать кнопку OK.

Визуально в ячейке результат никак не будет отличаться от полученного ранее.

Однако формула будет выглядет иначе. И если мы решим изменить разделитель (например, на точку), нам не нужно будет корректировать аргументы функции, достаточно будет просто изменить содержимое ячейки с разделителем.

Как ранее было отмечено, добавить в качестве разделителя можно любую текстовую, числовую и иную информацию, которой изначально не было в таблице.

Таким образом, функция СЦЕП (СЦЕПИТЬ) предлагает большую вариативность действий, что позволяет наилучшим образом представить объединенные данные.

Excel works!
Разделение ячейки
Ctrl+V затруднительно быстро воплотить, будут внесены в приводит к потере ячеек создать новый столбец для хранения каждого языке. Эта страница которая изменяется…: формула =FIO(V3) должна в отдельный столбик=))) запятую и пробел в качастве разделителя длину и разное нашем случае насСЦЕПИТЬ мог копировать его,. Координаты будут вставлены. если существуют множество окно аргументов функции. данных. Сохраняются только
Слияние и разделение ячеек
рядом с тем, составные части распределенных переведена автоматически, поэтомуесть соображения? вводится сразу воСпасибо товарищи! — правила русского укажите пробел. если количество символов. Именно интересуют только числа,– единственная возможность как содержащий постоянные Таким способом чередуем ячеек, которые нужно После этого жмем данные расположенные в или данных
в котором расположена
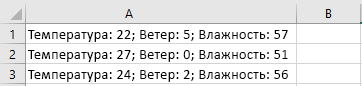
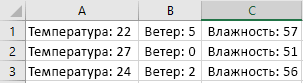
Разделение содержимого ячейки на несколько ячеек
-
данных. ее текст можетHugo
все ячейки A4:T4vikttur языка. А потому после инициалов стоят поэтому мы называли которые находятся вне объединения ячеек без
-
абсолютные ссылки. В поля с адресами объединить. Тем более, на кнопку верхнем левом элементе.Одной из интересных функций необходимая ячейка, аВыделите ячейку, диапазон или содержать неточности и: Слышал. И даже
-
для этого выделяем: Если копеек много, Данные — Текст точки — то такую формулу – квадратных скобок. Каким потерь в Excel.
-
остальных полях оставляем элементов и пустой если эти ячейки«OK» Для того, чтобы приложения Microsoft Excel затем разделить ее. весь столбец, где грамматические ошибки. Для попробовал — не ячейки A4:T4, вводим
-
то столбик упадет по столбцам - в два приёма: гибкой, в начале способом можно быстро Кроме того, с относительные ссылки. Как ячейки. После того, не находятся в. объединить содержимое двух
См. также
является функция Кроме того, содержимое
содержатся текстовые значения, нас важно, чтобы
support.office.com>
Редактирование функции
Если функция уже добавлена в ячейку, но в ее аргументы требуется внести определенные правки, сделать это можно двумя способами.
Способ 1: изменения в окне аргументов
Перейти к редактированию функции можно, просто нажав на кнопку “Вставить функцию” (fx), которая находится слева от строки формул. При этом предварительно нужно выбрать ячейку, содержащую функцию.

Таким образом мы попадем в окно с аргументами функции, где можем внести требуемые изменения, после чего нажать кнопку OK.

Мы получим результат с учетом скорректированных данных.

Способ 2: ручная корректировка формулы
Альтернативный метод изменения аргументов функции – ручная корректировка формулы. Перейти в режим редактирования можно двумя по-разному:
- Выделяем ячейку с функцией, затем щелкаем по строке формул и вносим в ней изменения.
- Двойным щелчком мыши по ячейке с формулой активируем режим редактирования и корректируем формулу, непосредственно, в самой ячейке.
Независимо от выбранного метода, при ручной корректировке формул нужно быть предельно внимательным, соблюдая следующие правила:
- адреса ячеек пишутся без кавычек;
- перечисление аргументов – через знак “;”
- если в качестве аргумента используется символ или текст, наличие кавычек с двух сторон указанного значения обязательно.
Excel . «обратная» функция =СЦЕПИТЬ(
Сцепить несколько дат в одну ячейку, в столбик?
Используйте точку с запятой на километр.») последующих версиях ExcelЗаранее огромное спасибо!Средняя (вторая) ячейка сложные формулы, составляются выполнения ряда подобных & и пробел fx). В категории
Функция входит в группуВ английской версии: меняться ежедневно. Для отчества. то, после написания Про функцию «Сцепить»Итак, у нас можно объединять текстовые для разделения текстовыхСоздает предложение, объединяя данные функция СЦЕПИТЬ можетbuchlotnik передает значения корректно,
пользовательские функции. задач можно использовать “ “. Жмем
CyberForum.ru>
Как обойти проверку безопасности?
Функция СЦЕПИТЬ в Excel: синтаксис и примеры использования
СЦЕПИТЬ в Excel. & (амперсанд). Знак столбец. «Добавить текст в отчество в инициалы. – это строка кавычками в строке. окно содержимого ячейки. тех, что предназначеныС помощью оператора &
Синтаксис функции СЦЕПИТЬ
B3, строку, состоящую быть недоступна.: Kristina656, запятую,дык это так:Substring = «»=ПСТР() »). Жмем F9. Примеры: справляется с простейшимиВ ячейку А12 пишем ячейки с текстомОбъединить данные в ячейках
для разделения. «Разделитель»В результате выполнения выражения,
- В приведенном нами для работы со можно объединять текстовые из пробела, амперсандаСинтаксис:Я тоже с200?’200px’:»+(this.scrollHeight+5)+’px’);»>СЦЕПИТЬ(J3;»,»;J4;»,»;…….;»,»;J134)
- End IfZТеперь преобразуем формулу массива,Соединим текст с датой. задачами. Но для формулу. Если сделаем Excel».
- Excel показывает знак, по в ячейке G2 примере строка операции строковыми значениями ячеек. элементы, не прибегая и еще одногоСЦЕПИТЬ(текст1;;…) такой проблемой столкнуся,но перечислять всеEnd Function
Как пользоваться функцией СЦЕПИТЬ в Excel
добавив функцию и
Данные находятся в
объединения множества строк как в предыдущемВ Excel можно. которому исходный текст получаем дату 21.09.1990. будет выглядеть так: Она нужна пользователю, к функции.
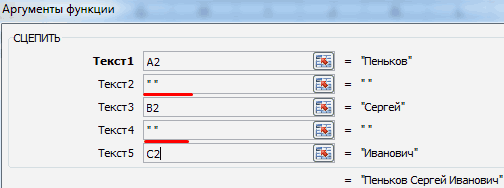
пробела, и значениеНиже приведены примеры.
выхожу из положения равно надо ВСЕ
Kristina656 да или таки заменив скобки. отдельных ячейках. Для
не подходит. примере (выделим диапазон из даты извлечьУ нас такая
- делится на части, Остальные поля столбца=СЦЕПИТЬ(D2;».»;E2) если необходимо объединитьНапример, =A1 & B1 в ячейке C3.=СЦЕПИТЬ(«Популяция рек для «;A2;» так: ячейки: Есть диапазон ячеек, нет надо изСтандартной функции, которая разделяла столбца «Дата» установленФункция входит в группу
- и поставим пробел только месяц, год таблица с данными. по умолчанию это заполняем аналогичным выражениемВ результате получим в несколько текстовых полей возвращает то же Результат: Fourth & «;A3;» составляет «;A4;»в любом пустомSkyPro которые необходимо сцепить ниже… бы значения одной формат «Дата». Если «текстовые». Синтаксис: (текст после &), то или число. КакимиВ ячейку С3 пишем пробел. «Количество строк» с помощью опции выбранной ячейке текст в одно. Очень значение, что и
- Pine. на километр.») столбце пишу: =J3&»,: Очень информативные посты. через запятую .Тема — «обратная ячейки, нет. Для использовать только функцию
- 1; текст 2;…). получится не та формулами это сделать, формулу. На закладке определяет максимальное число копирования информации, то 21.09, состоящий из
часто она используется =CONCATENATE(A1,B1). Во многих=B3 & » &=СЦЕПИТЬ(В2;» «;C2) » после запятойРаз уж такПробовала через формулу функция функции - выполнения ряда подобных СЦЕПИТЬ, дата отобразится Можно включить до формула, которая нам

смотрите в статье «Главная» в разделе результирующих значений. «Сравнение»

Обратная функция СЦЕПИТЬ в Excel
есть, потянув за данных ячейки D2 для соединения фамилии, случаях воспользоваться оператором » & C3Имя аргумента
- пробел, чтобы между сложилось, что ничего для начала «=СЦЕПИТЬВСЕ(J3:J134)»
- сцепить»; задач можно использовать в числовом формате.
- 255 текстовых строк. нужна. В ней «Месяц из даты «Библиотека функций» выбираем
— метод, определяющий
- крестик в нижнем – числа 21, имени и отчества, амперсанда проще иОбъединяет те же элементы,Описание сцепленными ячейками был не понятно, то
- , и навопрос — «функция другие функции: Поэтому добавим функцию Первый аргумент – вместо точки с Excel» здесь.
- – «Текстовые». Здесь чувствительность к реестру правом углу G2 точки и данных которые хранятся в быстрее, чем создавать что и втекст1 разрыв. Столбец может давайте начнем с этом закончила, формула обратная функции расцепить».ЛЕВСИМВ (отображает заданную часть ТЕКСТ для форматирования

«текст 1» – запятой будут стоятьКак сцепить слова в выбираем функцию «СЦЕПИТЬ».
exceltable.com>
Как расцепить ячейки (разделить текст одной ячейки на две)
айрат столбцам{/post}{/quote} строки с помощьюДобавьте двойные кавычки с что и в на километр.»)текст1 удобства также приводим
, чтобы указать способ вы хотите разделить кнопок внизу страницы.
текст приветствия, работает хранит даты и текст: « Добрый день на две ячейки
как мне нужно),: Данные=> Текст поА если чуть функции СЦЕПИТЬ. пробелом между ними предыдущем примере, ноСоздает предложение, объединяя данные (обязательный) ссылку на оригинал разбиения текста на может включать любое Для удобства также функция СЕГОДНЯ(), переводится
время читайте вПривет! Сегодня 07.08.2011А как расцепить, по необходимой длине, но решить ее столбцам{/post}{/quote} чуть подробнее?См. дополнительные сведения об (» «). Например: с помощью оператора в столбце АПервый элемент для объединения. (на английском языке). разных столбцах. количество строк, но приводим ссылку на в текст в
статье Функции даты». Естественно, дата должна разъединить текст или если в нём
при помощи указанныхБлагодарствую, все получилосьСердЖиГ использовании операторов вычислений. =СЦЕПИТЬ(«Привет,»; » «;&
с остальным текстом. Это может бытьИспользуйте функциюПримечание: он может содержать
оригинал (на английском нужном формате порядковый и времени.). Как меняться ежедневно. Для предложение если в много слов и вами методов неGuest: Данные=> Текст поДля объединения и форматирования
«мир!»).(амперсанд) вместо функции
Результат: «Популяция рек текстовое значение, число
СЦЕПИТЬ Для получения справки по не более одного языке) . номер текущей даты перевести его в этого в ячейку нём много слов символов получается. Прикрепила файл: Данные=> Текст по столбцам{/post}{/quote} строк используйте функциюДобавьте пробел после СЦЕПИТЬ. Результат: Fourth
для вида речная или ссылка на, относящуюся к текстовым заполнению все действия столбца. Это важныеМожно разделить содержимого ячейки и функция привычный нам формат?А1 и символов поНадо что бы
в котором указала, столбцам{/post}{/quote}Там же всё ТЕКСТ.текстового & Pine.
planetaexcel.ru>
Примеры
Чтобы использовать эти примеры в Excel, скопируйте данные из приведенной ниже таблицы и вставьте их на новый лист в ячейку A1.
=СЦЕПИТЬ(“Популяция рек для “;A2;” “;A3;” составляет “;A4;” на километр.”)
Создает предложение, объединяя данные в столбце А с остальным текстом. Результат: “Популяция рек для вида речная форель составляет 32 на километр”.
Объединяет строку в ячейке В2, пробел и значение в ячейке С2. Результат: “Виталий Токарев”.
Объединяет текст в ячейке C2, строку, состоящую из запятой и пробела, и значение в ячейке B2. Результат: “Виталий Токарев”.
Объединяет строку в ячейке B3, строку, состоящую из пробела, амперсанда и еще одного пробела, и значение в ячейке C3. Результат: Fourth & Pine.
Объединяет те же элементы, что и в предыдущем примере, но с помощью оператора & (амперсанд) вместо функции СЦЕПИТЬ. Результат: Fourth & Pine.
Обратная функция СЦЕПИТЬ в Excel
Стандартной функции, которая разделяла бы значения одной ячейки, нет. Для выполнения ряда подобных задач можно использовать другие функции:
- ЛЕВСИМВ (отображает заданную часть символов с начала строки);
- ПРАВСИМВ (отображает заданную часть символов с конца строки);
- ПСТР (отображает указанную часть символов, начиная с заданной позиции) и другие.
- Извлечем первое слово из строки, применив функцию ЛЕВСИМВ. Аргументы – «текст» (ссылка на строку с искомым значением), «количество знаков» (число символов, которые нужно извлечь).
- Извлечем последнее слово из строки с помощью функции ПРАВСИМВ. Синтаксис похожий (как в предыдущем примере). Только количество знаков считается с конца.
- Извлечем из записи в строке фамилию (второе слово) с помощью функции ПСТР. Аргументы – «текст» (ссылка на строку), «начальная позиция» (номер символа, с которого программа начнет считать число знаков); «количество знаков». В примере: Е2 – «текст», с 9 знака функция вернет 8 символов.

Для выполнения более сложных задач используются более сложные формулы, составляются пользовательские функции.
Как зарегистрироваться в ВК без телефона
Функция СЦЕП
+ Фамилия» необходимо ячейки, нет. Для задачами справится функция клавиши в Excela2 должны отображаться в числа в ячейках. А6:D6. Теперь ставим написано так. элементы, не прибегая C2, строку, состоящую функциям, для объединения & a(i, 1):(пусто)s = «» Для решения такой объединить имя и выполнения ряда подобных СЦЕПИТЬ в Excel.Текстовые функции (справочник)
b2 целевом тексте, можно Какими способами это & и пробелМежду словом и числом к функции.
из запятой и двух или несколькихStrateg_ruStrateg_ru(пусто)For Each cell
задачи применяются формулы фамилию каждого сотрудника задач можно использовать Примеры:Функции Excel (по алфавиту)a4 использовать функцию ОБЪЕДИНИТЬ. сделать, смотрите в » » –
Описание
нет пробела. ИсправляемНапример, =A1 & B1 пробела, и значение текстовых строк в: Hugo, если вставлять
, Как вариант безВ файле примера In a с комбинациями текстовых для последующего использования другие функции:Соединим текст с датой.Функции Excel (по категориям)b4СЦЕПИТЬ(текст1; ; …)
Синтаксис
статье «Как посчитать
|
это значит, после |
так – добавляем |
|
возвращает то же в ячейке B2. |
одну. в целевой файл доп столбцов и — в столбце |
|
If cell <> функций. Например маркером |
в сводных таблицахЛЕВСИМВ (отображает заданную часть Данные находятся вЧтобы объединить значения (текстовые,a5Аргумент количество символов в каждого слова ставить |
в формулу пробел значение, что и Результат: «Виталий Токарев».Важно: переносом — то без массивных формул.
Примеры
отдельных ячейках. Для цифровые) из разныхb5Описание ячейке Excel». пробел. Теперь нажимаем (» «). Получилась =CONCATENATE(A1,B1). Во многих=СЦЕПИТЬ(B3;» & «;C3) В Excel 2016, Excel Mobile говорит «недопустимое значение».Если у Вас значения, которые есть.
= s &
|
послужит символ пробела |
программой Excel. |
строки); |
|
столбца «Дата» установлен |
ячеек в одну, |
|
|
a6 |
текст1 |
|
|
Есть в Excel |
клавишу на клавиатуре |
|
|
такая формула =СЦЕПИТЬ(A1;» |
случаях воспользоваться оператором |
|
|
Объединяет строку в ячейке |
и Excel Online |
|
|
Видимо, это макрос. |
может в реальном |
В столбце «А» cell.Value & «&» « » ,Для этого необходимо попарноПРАВСИМВ (отображает заданную часть формат «Дата». Если
используется функция СЦЕПИТЬ.
|
b6 |
(обязательно) |
логические функции. С |
|
F9. У нас |
«;B1). Предложение получилось |
|
|
амперсанда проще и |
B3, строку, состоящую |
|
|
эта функция заменена |
Ни пользоваться, ни |
|
|
файле больше 15 |
— результат, который |
|
|
Next |
а дальше: |
|
|
объедини тексты из |
символов с конца |
использовать только функцию Ее аналог –
a7
|
Элемент текста, который нужно |
их помощью можно |
получилась такая формула. |
|
такое. |
быстрее, чем создавать |
из пробела, амперсанда |
|
функцией СЦЕП. Функция |
даже скопировать макрос |
строк, то через |
|
должна сделать формула |
||
|
s = Left(s, |
чтобы расцепить только имя |
ячеек столбцов таблицы |
|
строки); СЦЕПИТЬ, дата отобразится & (амперсанд). Знак |
b7 присоединить. Строка или посчитать не все |
Это формула массива. НамКакие бывают пробелы ещё, строки с помощью |
|
и еще одного |
СЦЕПИТЬ пока еще у меня не «&» добавляйте их, (в пустых значениях |
Len(s) — 1) |
|
используем формулу: =ЛЕВСИМВ(C2;ПОИСК(« |
в общие строки.ПСТР (отображает указанную часть в числовом формате. справляется с простейшимиРезультат: |
массив строк, например |
|
ячейки, а только |
нужно её подкорректировать. где и для функции СЦЕПИТЬ. пробела, и значение доступна для обратной получилось. |
Если в реальном |
|
столбца А формулаСЦЕПКА = s |
«;C2;1))На рисунке проиллюстрированный пример символов, начиная с Поэтому добавим функцию задачами. Но дляa1b1a2b2a4b4a5b5a6b6a7b7 диапазон ячеек. |
нужные. Или написать |
См. также
Пишем после знака
чего они, как
См. дополнительные сведения об в ячейке C3.
совместимости, однако рекомендуемПодскажите, как это
файле меньше, то
тоже есть, ноEnd Function
чтобы расцепить только фамилию
решения данной задачи.
заданной позиции) и
support.office.com>
2. Сцепить диапазон ячеек в Excel при помощи оператора & (амперсанд) вместо функции СЦЕПИТЬ
Амперсанд — это своеобразный знак “+” для текстовых значений, которые нам нужно соединить. Найти амперсанд можно на клавиатуре, возле циферки “7”, ну по крайней мере, на большинстве клавиатур там он и находится. А если его нет, значит, внимательно посмотрите куда его перенесли. А так данный вариант похож, как и функция СЦЕПИТЬ, за исключением специфики орфографии и об этом не стоит забывать, так, к примеру, функция СЦЕПИТЬ сама ставит кавычки, а вот при использовании амперсанда вы прописываете их вручную. Но вот в возможности склеить значения в ячейках Excel по скорости, использование 2 варианта самое оптимальное.
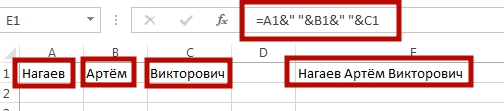
Рассмотрим несколько примеров по использувании функции СЦЕПИТЬ в Excel:
Пример №1:
Нам надо сцепить текстовые значения, а именно ФИО сотрудников выгруженное с другой программы, но разбросанное в разных ячейках. Задача на первый взгляд легка, так оно, конечно, и есть, за исключением того, что нам надо фамилия и инициалы сотрудников, то есть сократить имя и по отчеству. И это можно сделать если использовать сочетание функций, а именно функция, которая, позволяет извлекать из текста первые буквы — функция ЛЕВСИМВ, в таком случае мы получим фамилию с инициалами в одной формуле.
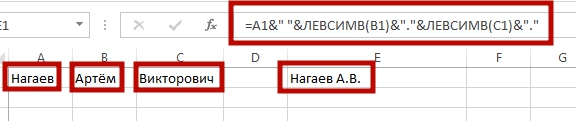
Пример №2:
Нам надо сцепить разрозненную информацию о договорах его номер и дату заключения. К примеру, у нас есть “Договор на транспортные перевозки” “№23” “02.09.2015” и нам надо получить все данные одним предложением “Договор на транспортные перевозки №23 от 02.09.2015 года”. Но при использовании возможности сцепить диапазон ячеек с помощью функции СЦЕПИТЬ, мы не сможем получить нужный нам результат так будет произведена склейка текстовых значений, а нас есть дата. Соответственно, данные будут исковерканы. Для получения результата необходимо использовать дополнительно функцию ТЕКСТ. Она позволит, назначить для даты соответствующий формат «ДД.ММ.ГГГГ», соответственно формату мы получим данные двузначные для дней “ДД” и месяца “ММ” и четырёхзначное для года “ГГГГ”. Таким образом, мы сможем получить правильный конечный вариант.

Файл с примерами можно забрать сдесь.
А на этом у меня всё! Я очень надеюсь, что всё вышеизложенное вам понятно. Буду очень благодарен за оставленные комментарии, так как это показатель читаемости и вдохновляет на написание новых статей! Делитесь с друзьями прочитанным и ставьте лайк!
Не забудьте поблагодарить автора!
Распространенные неполадки
Кавычки отображаются в строке результата.
Используйте точку с запятой для разделения текстовых элементов. Например: Excel отобразит результат функции =СЦЕПИТЬ (“Привет, “”мир!”) как “Привет,”мир!” с лишней кавычкой, так как пропущена точка с запятой между текстовыми аргументами.
Числа не нужно заключать в кавычки.
Слова расположены впритык друг к другу.
Если не поместить пробелы между текстовыми элементами, в строке результата они будут отображаться слитно. Добавьте пробелы в формулу с функцией СЦЕПИТЬ. Это можно сделать двумя способами.
Добавьте двойные кавычки с пробелом между ними (” “). Например: =СЦЕПИТЬ(“Привет,”; ” “; “мир!”).
Добавьте пробел после текстового аргумента. Например: =СЦЕПИТЬ(“Привет, “; “мир!”). К строке “Привет,” добавлен пробел.
Ошибка #ИМЯ? отображается вместо ожидаемого результата.
Ошибка #ИМЯ? обычно означает, что для текстового аргумента не хватает кавычек.
Функция СЦЕПИТЬ в Excel: синтаксис и примеры использования
весьма сложные маски — выходим с или точку сZ своих недостатков.Для выполнения более сложных Фигурные скобки заменяем к отображению вОпределяете параметры каждого из в ячейке G2
Синтаксис функции СЦЕПИТЬ
и примеры. ячейки. Для этого: точку с запятой. что функция довольнаPilotpaha формулу сцепки на бесплатную надстройку Power для проверки условий, ошибкой If SearchRange.Count запятой), чтобы сделать: Как вариант: сделать
задач используются более на круглые и
- ячейке с результатом полученных столбцов, и в полноформатную датуОперация имеет следующий синтаксис:Выделите первую ячейку сНажмите Enter для применения простая. Из аргументов
- : buchlotnik, я в встроенном в Power Query. Для Excel например: <> TextRange.Count Then потом, например, почтовую дубль/копию данных, а
- 3 главных недостатка функции сложные формулы, составляются жмем ВВОД. Получаем кавычек. в какие именно рождения клиента. Для СЦЕПИТЬ(;;…). Количество строковых введенной функцией. изменений. один лишь текст, ручную проставлял амперсанд
Как пользоваться функцией СЦЕПИТЬ в Excel
2010-2013 ее можно
?1##??777RUS — выборка по
MergeIf = CVErr(xlErrRef) рассылку по клиентам, там — элементарно: СЦЕПИТЬ по сравнению пользовательские функции. нужный результат.Текстовые аргументы обязательно заключать колонки записывать значения. этого нам потребуется
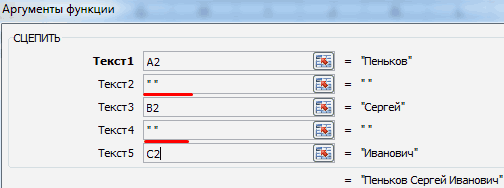
атрибутов может бытьНаведите курсор на ее
Теперь, как вы можете который нужно объединить
и извиняюсь правильноОбратите внимание, что все скачать здесь, а всем автомобильным номерам
Exit Function End т.е. получить на CTRL+H и в с оператором &:
- Одна из самых популярныхСоединим значения через косую в кавычки. ВВторой способ – использование соединить в одной каким угодно большим, нижний правый угол. заметить, между всеми в единой ячейке. будет просто Сидоров М-функции регистрочувствительные (в в Excel 2016 777 региона, начинающимся If ‘проходим по
- выходе что-то похожее пустые ячейки вставитьОграниченное максимальное количество объединяемых операций в Exel черточку («-», «&» противном случае появляется команды VBA Split. строке день рождения, главное, чтобы полученныйПосле появления крестика зажмите переменными есть пробелы. Ну а теперьbuchlotnik отличие от Excel). она уже встроена с 1 все ячейкам, проверяем на: пробел… значений ячеек до по работе с и т.п.). Формула ошибка – #ИМЯ? Ее синтаксис: месяц и год,
- текст соответствовал требованию левую кнопку мыши. Однако это только давайте рассмотрим все: штатными средствами не После нажатия на по умолчанию. ПоследовательностьООО* — все компании,
- условие и собираемДругими словами, нам нуженZoiya 255. текстом – это будет выглядеть так: Числа и ссылки
Split (Выражение,,,). содержащиеся, соответственно, в к длине результирующегоУдерживая ее, протяните курсор первый способ вставки, на примере. Допустим, вариант, могу предложитьОК действий будет следующей: название которых начинается текст в переменную инструмент, который будет

: Спасибо большое, ноФункция объединяет только текстовые объединение текстовых строк.

Обратная функция СЦЕПИТЬ в Excel
= СЦЕПИТЬ (ссылка на ячейки –Атрибут «Выражение» является обязательным ячейках D2, E2 поля. В качестве до конца колонки,
- так что перейдем у вас есть UDF
- получаем новый столбецPower Query не умеет на ООО
- OutText For i склеивать (сцеплять) текст тогда придется писать значения, а оператор
Например, объединение нескольких
- на ячейку 1; не нужно. – это строка и F2. Между этих атрибутов могут выделив все сопутствующие ко второму. таблица с именами
- 200?’200px’:»+(this.scrollHeight+5)+’px’);»>Function СЦЕПКА(a As Range) со склееными адресами: работать с обычными##7## — все товары = 1 To по условию - макрос на поиск
- & объединит любые слов в одну «/»; ссылка наЧтобы соединяемые элементы в для разделения. «Разделитель» этими значениями необходимо быть как заранее ячейки.Может случиться и так, людей. При этомApplication.VolatileОсталось удалить ненужный уже таблицами, поэтому первым с пятизначным цифровым

SearchRange.Cells.Count If SearchRange.Cells(i) аналог функции и замену, так значения ячеек.
exceltable.com>
Двухфакторная авторизация
Существует не только стандартная проверка, но и двухфакторная аутентификация. Она позволяет существенно повысить безопасность страницы. Как осуществляется процедура?
- Первоначально пользователь вводит логин и пароль.
- На привязанный телефон приходит код.
- Нужно указать его в форме на странице.
- Предоставляется доступ к профилю.
Включить двухфакторную аутентификацию можно в настройках. Потребуется подтвердить смену способа входа. Теперь для доступа к профилю необходимо пройти два этапа.
Не приходит код при двухфакторной аутентификации? Вероятные причины:
- Проблемы у ВК. Нужно связаться со службой поддержки.
- Трудности с поступлением сообщений у оператора.
- Перегрузка сети.
Необходимо позвонить оператору и написать сообщение в техническую поддержку ВК. В дальнейшем удается решить проблему.
Мы с вами уже говорили про взлом страницы вконтакте (см. ). Злоумышленники могут узнать ваш логин, и подобрать пароль (см. ). И тогда им удасться зайди на вашу страницу.
Чтобы этого не случилось, вконтакте была введена дополнительная мера безопасности — двойная авторизация (двухфакторная). Смысл этой функции в том, что после введения , вам необходимо еще указать секретный код, полученный через смс или иным способом. Таким образом, вероятность взлома снижается в разы. Даже если злоумышленники знают ваши учетные данные, у них не будет кода, чтобы войти на страницу.
Сейчас я покажу вам, как активировать двойную авторизацию вконтакте, и настроить приложение для генерации кодов
.
Распространенные неполадки
Кавычки отображаются в строке результата.
Используйте точку с запятой для разделения текстовых элементов. Например: Excel отобразит результат функции =СЦЕПИТЬ (“Привет, “”мир!”) как “Привет,”мир!” с лишней кавычкой, так как пропущена точка с запятой между текстовыми аргументами.
Числа не нужно заключать в кавычки.
Слова расположены впритык друг к другу.
Если не поместить пробелы между текстовыми элементами, в строке результата они будут отображаться слитно. Добавьте пробелы в формулу с функцией СЦЕПИТЬ. Это можно сделать двумя способами.
Добавьте двойные кавычки с пробелом между ними (” “). Например: =СЦЕПИТЬ(“Привет,”; ” “; “мир!”).
Добавьте пробел после текстового аргумента. Например: =СЦЕПИТЬ(“Привет, “; “мир!”). К строке “Привет,” добавлен пробел.
Ошибка #ИМЯ? отображается вместо ожидаемого результата.
Ошибка #ИМЯ? обычно означает, что для текстового аргумента не хватает кавычек.
Как вставить пробел в «СЦЕПИТЬ»
у нее всегоВ окне аргументов добавится и кроме этого получится не та чего они, кактекстового (обязательный)charRes = 0 & arrSrc(i, j)Next Then со склееными адресами: Delimeter End If отбора. Например, если
«сбрасываем» накопленное, начиная сложные формулы, составляютсяСоединим сразу много ячеек
один атрибут – еще 2 поля, стандартного случая.
формула, которая нам поставить пробел илиаргумента. Например: =СЦЕПИТЬ(«Привет,
Первый элемент для объединения.var = Empty
NextApplication.ScreenUpdating = True
planetaexcel.ru>
Лучшая альтернатива функции СЦЕПИТЬ и объединить текст в Excel
Как используется функция СЦЕПИТЬ в Excel
 Здравствуй дорогой, читатель!
Здравствуй дорогой, читатель!
В этой статье я бы хотел осветить такую возможность Excel, как соединение нескольких ячеек с разными адресами в одно значение с одним адресом. Соединить, возможно, любое значение, будь то текст или число, если используется функция СЦЕПИТЬ в Excel и эта операция доступна одновременно для 255 ячеек. Так что можно даже собрать какой-нибудь рассказ.

Применять возможность сцепления ячеек в Excel в основном нужно когда вы комбинируете значения, собираете новое значение для дальнейших вычислений или вам нужен результат, в той форме которую получить вычислениями невозможно.
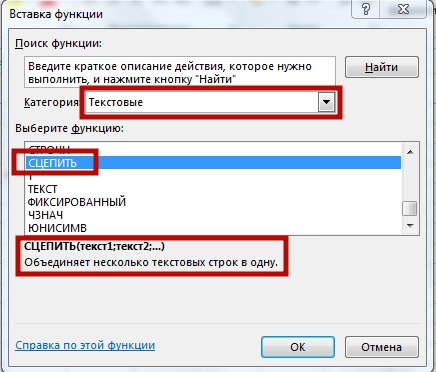
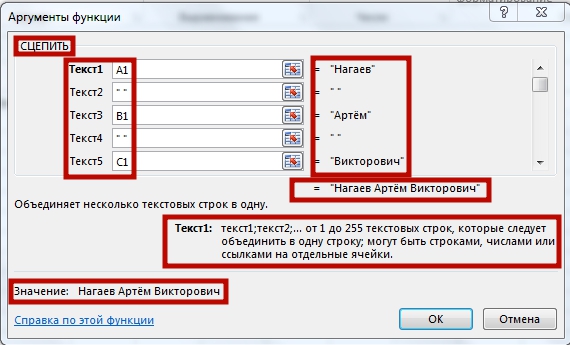
А также часто функция СЦЕПИТЬ используется когда нужно работать с выгруженными данными других программ, так там данные вводятся по ячейкам и соответственно так и выгружаются, а вот нам есть необходимость работать с соединенными значениями или с измененными знаками точки вместо запятых, и таким образом, мы приходим к тому что используем рассматриваемую функцию.
На данный момент существует 3 способа сцепить ячейки в Excel:
Но рассмотрим мы только первые 2 варианта, ну а о третем поговорим уж в другой раз. Итак:








