Перенос фотографий и других данных из icloud на компьютер
Содержание:
- Что это руководство поможет вам достичь
- Использование веб-интерфейса
- Known issues
- Часто задаваемые вопросы
- Приостановка отправки файлов в медиатеку iCloud
- Как перенести фотографии с iPhone на Mac с помощью Фото iCloud (iCloud Photo Library)
- Отключение облака
- Как загружать фотографии с помощью Google Фото
- Как включить Яндекс.Дзен в поисковой системе Опера
- Как перенести все фото с iPhone в iCloud
- Веб-версия iCloud
- Ограничения iCloud
- Шаг 2 – Выбор способа выгрузки фото
- Резервное копирование фотографий и видеозаписей
- Как переносить фото с iPhone на компьютер Mac через приложение «iPhoto»
- Удаление ненужных приложений
- Скидываем фото через облачные хранилища
- Софт для открытия ISZ
- Возможности сервиса iCloud
- Как перенести фото в iCloud
- Как скопировать фото с iPhone на компьютер или ноутбук с Windows
- Выделить и скачать фото с iCloud на ПК
- Как загрузить ВСЕ фотографии из iCloud?
- Как скачать фото, видео, историю звонков, заметки, пароли и т.д. из iCloud с помощью сторонних приложений
- Скачать Фото на документы
- Дизайнер «в штат» — с множеством разных проектов в разных сферах
- Как выгрузить свои фото из iCloud на персональный компьютер: привлекаем веб-версию
Что это руководство поможет вам достичь
Сложность : легко
Шаги : до 3
Время, необходимое : 5 минут
Еще в 2008 году мы выпустили iPhone Backup Extractor, первый в своем роде инструмент для доступа и передачи данных iPhone. Это руководство использует опыт, который мы создали при переносе фотографий с iOS, и рассказывает о том, что мы узнали, в серии простых шагов.
Мы нацелены на то, чтобы помочь людям получить лучший доступ к своим собственным данным, и хотели бы помочь, если вы застряли или вам нужна дополнительная помощь. Просто оставьте нам записку в чате или оставьте комментарий ниже.
Если у вас есть фотографии или видеоролики на вашем iPhone и их нужно скопировать, или если вы хотите загрузить свои фотографии iCloud, это руководство поможет. iPhone Backup Extractor способен передавать и загружать ваши фотографии с любой версии iOS или iCloud, а также со всех iPhone, iPad и iPod.
Есть много мест, где ваш iPhone, iPad или iPod могут хранить фотографии. Если вы не знаете, что вам больше всего подходит, возможно, имеет смысл попробовать их все, чтобы получить фотографии с вашего iPhone, или обратиться в нашу службу поддержки.
Давайте начнем с самого быстрого способа перенести фотографии вашего iPhone или iPad на ваш компьютер!
Использование веб-интерфейса
Самый простой способ перенести фотографии на компьютер — загрузить их с сайта iCloud:
- Запустите на компьютере браузер.
- Откройте сайт iCloud, авторизуйтесь по Apple ID, который используется на телефоне.
- Зайдите в раздел «Фото».
- Нажмите «Выбрать фото». Выделите снимки, которые хотите сохранить на компьютере.
- Кликните «Загрузить» и укажите место для сохранения.
Главное неудобство в веб-интерфейсе — отсутствие кнопки «Выделить все». Если вы хотите скачать все фотографии, выделите мышкой первый файл, затем спуститесь к последнему снимку, зажмите клавишу Shift и кликните по нему. Так вы выделите все файлы на странице.

Если вы хотите разобраться, как перенести контакты, то здесь тоже нет ничего сложного. На сайте iCloud есть раздел «Контакты», в котором отображаются синхронизированные с iPhone записи.
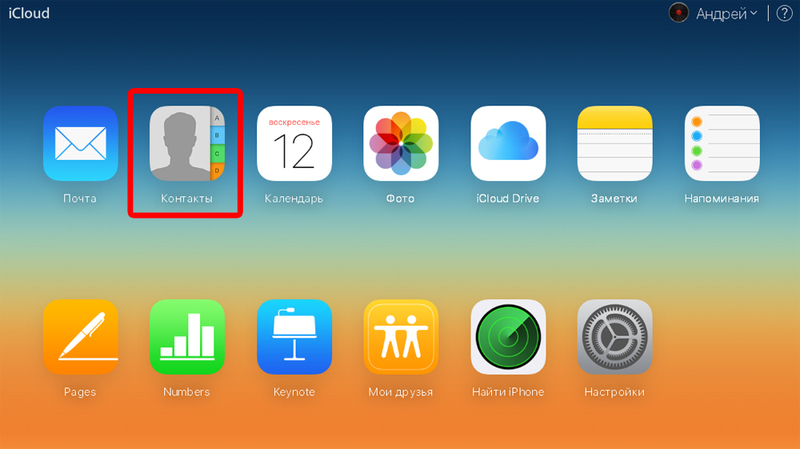
Вы можете скачать их все или по отдельности в виде файлов vCard, а затем открыть в Контактах Windows.
Known issues
Часто задаваемые вопросы
Эти параметры синхронизации отличаются от вашей резервной копии iCloud. Если параметры синхронизации отправят все на устройства, подключенные к iCloud, резервная копия будет специфичной для устройства. Ваша резервная копия iPhone не имеет ничего общего с вашей резервной копией iPad, и никакая информация не будет передана на ваш MacBook.
Да. У нас есть полное руководство по восстановлению потерянных или удаленных фотографий . Проверьте это!
Если вы обнаружите, что требуете места на своем iPhone, то чем вы обычно занимаетесь? Удалите вещи, не так ли? При удалении изображений или видео в библиотеке фотографий iCloud вам нужно быть осторожным. Если вы удалите любую фотографию из iCloud на одном устройстве, она удалит ее и на других устройствах. В частности, файл будет перенесен в недавно удаленную папку. Все, что попадает в папку «Удаленные», будет удалено навсегда через 30 дней.
Тем не менее, iCloud Photo Library предоставляет аккуратную функцию, которая может помочь вам сохранить хранилище фотографий iPhone под контролем.
Когда вы выбираете «Оптимизировать iPhone Storage», библиотека фотографий будет выступать в качестве куратора и управлять размером вашей библиотеки на устройстве. Исходные изображения в полном разрешении будут загружаться в iCloud в зависимости от того, как часто вы к ним обращаетесь. Если вам нужен быстрый предварительный просмотр, вы найдете миниатюры с низким разрешением, сохраненные на вашем устройстве iOS.
Однако, если у вас есть фотография Bigfoot, вам понадобится изображение с полным разрешением, чтобы доказать это. Вы можете загрузить это изображение из iCloud и на свой iPhone или iPad; просто нажмите на изображение, и он будет загружен через сотовый или Wi-Fi.
Photo Stream и iCloud Photo Library — это службы для синхронизации фотографий через устройства iCloud. Вы можете загрузить их на свой компьютер, чтобы обеспечить легкий доступ к фото iCloud, но как узнать, какой из них вам нужен? Простой ответ заключается в том, что iCloud Photo Library новее, а в большинстве случаев — лучше.
Мы обсудим различия более подробно в нашем руководстве по .
Лучшая особенность iCloud Photo Stream — это низкие требования к хранению. Вы можете хранить свои фотографии на iCloud без беспокойства о хранении, потому что изображения не будут учитываться в вашем хранилище iCloud, но они ограничены по времени.
iCloud Photo Library содержит множество моментов, людей и мест. Эти три функции помогут вам организовать вашу фотографию, даже если вы не обращаете на это внимания. Ваши фотографии и видео будут аккуратно распределены по категориям с помощью интеллектуальных геофильтров. Изображения сканируются на наличие лиц, чтобы можно было идентифицировать людей, которые регулярно появляются на ваших фотографиях, и это облегчает вам просмотр всех фотографий, сделанных, например, вашим лучшим другом. Все ваши воспоминания обновляются везде, так что вы можете найти момент, когда вы ищете где бы вы ни находились.
Альбомы могут делиться с людьми, если у них есть адрес электронной почты и учетная запись iCloud. Предположим, вы организуете вечеринку, и единственный используемый телефон — ваш. Поделитесь фотоальбом с вашими гостями, когда они отправят адрес электронной почты, связанный с учетной записью iCloud. Хотя это специфично для платформы (пользователям Android необходимо создать учетную запись iCloud, чтобы увидеть, что вы поделились), это облегчает жизнь, если вам действительно не нравится отправлять вложения по электронной почте. Общие альбомы не занимают ваше место для хранения, что является аккуратным.
iCloud Photo Library — это сервис синхронизации фото и видео. Он содержит все ваши фотографии со всех устройств, связанных с вашей учетной записью iCloud. У вас есть Mac в Малибу и iPhone в Индонезии? Это не имеет значения; все фотографии попадут в облако в вашу библиотеку фотографий iCloud. Самое лучшее в iCloud Photo Library — то, что она упрощает процесс хранения и резервного копирования фотографий. Хотя некоторые устройства требуют импорта фотографий вручную, iCloud Photo Library делает это автоматически — через Wi-Fi — и синхронизирует фотографии на устройствах с поддержкой iCloud Photo Library. Это даже работает на Apple TV!
Приостановка отправки файлов в медиатеку iCloud
Если функция «Фото iCloud» включена, время, затрачиваемое на отправку фотографий и видеозаписей в iCloud, зависит от размера коллекции и скорости подключения к Интернету. Если у вас большая коллекция фотографий и видеозаписей, на отправку может потребоваться больше времени, чем обычно. Можно просматривать состояние отправки и приостанавливать ее на один день.
- На iPhone, iPad или iPod touch перейдите в меню «Настройки» > > iCloud > «Фото». Можно также открыть программу «Фото», выбрать вкладку «Фото» и прокрутить экран вниз до конца.
- На компьютере Mac откройте программу «Фото». Выберите «Фото» на боковой панели, затем щелкните «Фото» или «Моменты» в списке вкладок на панели инструментов. Прокрутите фотографии до конца и щелкните «Пауза».
Как перенести фотографии с iPhone на Mac с помощью Фото iCloud (iCloud Photo Library)
«Фото iCloud» имеет отличную функцию, позволяющую передавать изображения с iPhone на Mac без подключения USB-кабеля. Передача файлов происходит легко и без проблем с помощью Wi-Fi. Для этого необходимо настроить iCloud на iPhone и Mac и убедиться, что вы входите в iCloud с одним и тем же идентификатором Apple ID на обоих устройствах.
iPhone: «Настройки» > аккаунт Apple ID > «iCloud» > «Фото» > включите «Медиатека iCloud», чтобы переключатель был зеленого цвета.
Mac: «Системные настройки» > «iCloud» > Фотографии (Функции) > Библиотека фотографий iCloud.
Когда все включено, то все фотографии будут автоматически попадать в облако iCloud, а затем вы сможете получить к ним доступ со своего компьютера Mac.
Использование приложения «Захват изображений» для MAC
Даже если подключенный iPhone не распознается MAC как накопитель, с помощью утилиты «Захват изображений» осуществить перенос фотографий с телефона на компьютер не составит труда:
- Подключите iPhone оригинальным USB-кабелем к компьютеру MAC.
- Запустите утилиту «Захват изображений».
- Выберите снимки и нажмите «Импортировать».
Отключение облака
Как посмотреть данные в iCloud, мы разобрались. И каким образом осуществляется вход в облачный сервис, тоже. Теперь выясним, как осуществить отключение от соответствующей опции.
Обычно для достижения желаемой цели рекомендуется действовать таким образом:
- Заглянуть в раздел iCloud. Он находится в меню «Настройки» мобильного устройства.
- Прокрутить появившийся список до самого конца.
- Тапнуть по «Выйти» или «Удалить».
- Подождать.
Важно: если на смартфоне или планшете активирована опция «Найти iPhone», для выхода из iCloud придется указать пароль от Apple ID после описанных выше действий. В противном случае справиться с поставленной задачей никак не получится
Как загружать фотографии с помощью Google Фото
В отличие от Dropbox, Google Фото предоставляет неограниченное пространство для всех ваших фотографий, если разрешение фотографий меньше 16 мегапикселей. Подобно Dropbox, вы можете настроить его так, чтобы ваши снимки синхронизировались вручную или автоматически. Мы рассмотрим оба варианта ниже.
Пошаговое руководство
- Откройте App Store на своем iPhone и загрузите Google Фото.
- Откройте приложение и войдите в систему.
- Если вы впервые используете приложение, он попросит вас получить доступ к вашим фотографиям, коснитесь OK.
- Нажмите три горизонтальные полосы в верхнем углу.
- Нажмите «Настройки».
- Выберите «Резервное копирование и синхронизация»
- Включить резервное копирование и синхронизацию.
Все ваши фотографии начнут выполнять резервное копирование и синхронизацию с Google Фото. После того, как все ваши фотографии будут синхронизированы, вы сможете получить доступ к Google Фото на своем компьютере и просмотреть их отсортированными по дате.
Если вы хотите, чтобы все ваши фотографии были доступны на ваших устройствах, это отличный способ. Когда вы запускаете приложение, все ваши последние фотографии будут делать резервные копии, пока вы подключены к Wi-Fi.
Как включить Яндекс.Дзен в поисковой системе Опера
Как перенести все фото с iPhone в iCloud
Чтобы снимки не потерялись и стали доступны с других устройств, настройте синхронизацию с облачным хранилищем
Для этого важно, чтобы в айклауд у вас было свободное место (по умолчанию пользователям доступно всего 5 Гб). После этого:
- На iPhone перейдите в меню «Настройки» и в верхней части списка нажмите на имя идентификатора Apple.
- Откроется подробная информация. Здесь находим и выделяем блок «iCloud».
- Появится новая вкладка, где будет подробно описаны свойства хранилища (доступное место, список приложений, использующих iCloud).
- Чтобы перенести все снимки в iCloud, напротив пункта «Фото» передвиньте ползунок в состояние «включено».
- При необходимости отметьте для синхронизации дополнительные пункты (медиатека, фотопоток, общий доступ).
Все фотографии автоматически будут синхронизироваться с сервисом айклауд автоматически, при наличии интернет подключения. При этом в iCloud будут скопированы все снимки сразу, если в облаке есть свободное место. После этого их можно смотреть прямо в браузере или скачать на комп.
Веб-версия iCloud
Самый простой способ перемещения фото из Айклауд на устройство с любой ОС – это использование веб-сервиса хранилища. Данный метод не требует установки никаких клиентских программ. Понадобится только подключение к интернету.
Убедитесь, что ваш iPhone синхронизировал фото с iCloud. После этого можно начинать перемещение изображений на другие гаджеты:
1На компьютере откройте любой браузер и в адресной строке введите icloud.com;
2Вы попадете на страницу авторизации в хранилище. Введите свой логин и пароль от идентификатора Apple ID;
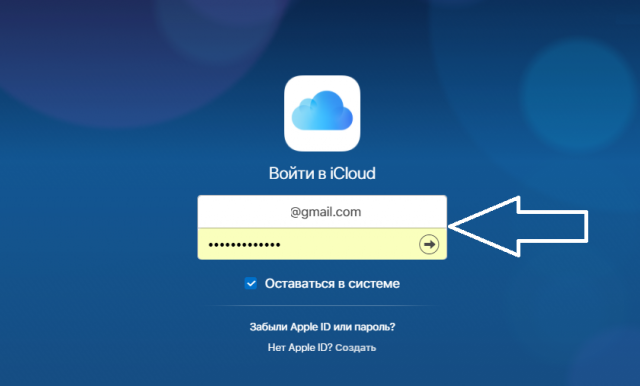
Рис.3 – авторизация в облаке
3В поле «Условия и положения» нажмите на клавишу «Принять»;
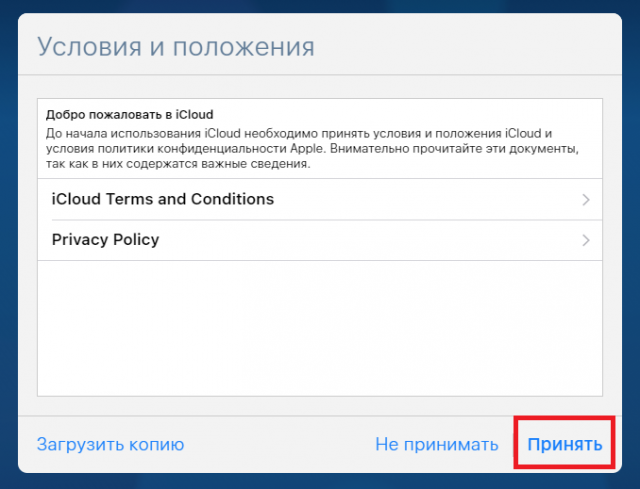
Рис.4 – окно условий и положений сервиса
4Далее вы попадете на домашнюю страницу сервиса. Кликните на значок «iCloud Drive», чтобы перейти в окно облачного хранилища;
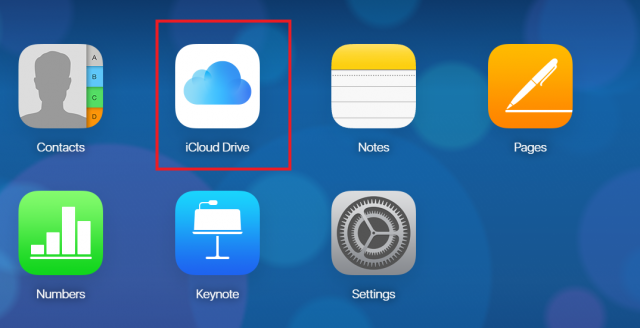
Рис.5 – рабочий стол веб-версии Айклауд
5В открывшемся окне отобразятся все папки и файлы вашего iCloud. Кликните на нужную папку с фото;
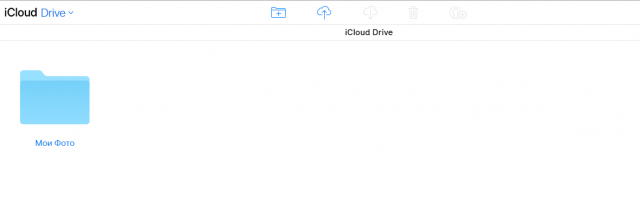
Рис.6 – папка Айклауд
6Содержимое директории отобразится во окне браузер. Вы сможете загрузить фото с компьютера на сервис или же получить снимки на ваш ПК. Кликните на нужное фото и в верхней части окна выберите клавишу «Download».
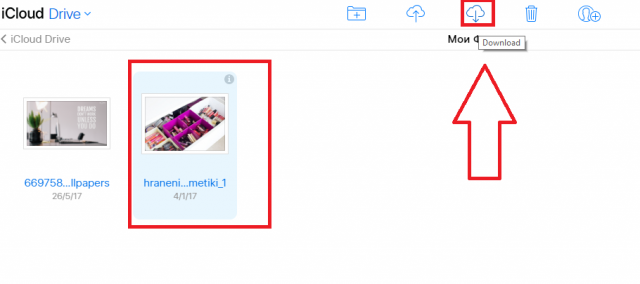
Рис.7 – скачивание изображения на ПК
Пользователи не могут скачивать с веб-версии Айклауд сразу всю папку – доступна только загрузка каждого фото на компьютер по отдельности, что может быть неудобным в случае необходимости передачи большого количества данных.
Ограничения iCloud
По умолчанию в Айклауд доступно 5 Гб дискового пространства, которое может быть увеличено лишь на платной основе. В отношении функции «Фотопоток» данное ограничение не применяется. Допускается загрузка неограниченного объема фото и видео материала. Однако присутствуют следующие лимиты на количество передаваемых файлов в единицу времени:
- за час – 1 тыс. снимков;
- за сутки – 10 тыс.;
- за месяц – 25 тыс.
При достижении указанных ограничений загрузка снимков будет остановлена, а на экране телефона отобразится соответствующее уведомление. Процесс продолжится после истечения временного периода, в отношении которого было выполнено превышение. Например, через час или на следующий день.
Все добавленные в «Фотопоток» материалы сохраняются на сервере в течение одного месяца. По словам производителя, этого времени достаточно для выполнения синхронизации и загрузки необходимых изображений в память компьютера или мобильного устройства.
Шаг 2 – Выбор способа выгрузки фото
Выберите подходящий для вас метод выгрузки фото, исходя из версии операционной системы ПК.
Если нужно передать всего несколько снимков, рекомендуем воспользоваться электронной почтой.
Использование веб-версии iCloud
Работа с веб-версией облака iCloud не требует установки стороннего софта.
Вам понадобится браузер Chrome, Opera, MS Edge, Safari, IE или Firefox.
В других обозревателях сайт хранилища может работать некорректно.
Рис.3 – Авторизация на сайте Айклауд
Шаг 1. Зайдите на https://www.icloud.com и войдите в свой аккаунт Apple ID
Важно, чтобы Apple ID совпадал с тем, который привязан к вашему смартфону
Рис.4 – Условия и положения сайта
Шаг 2. Перед началом использования сайта ознакомьтесь с правилами работы и закройте всплывающее окно.
Рис.5 – Главное окно Айклауд
Шаг 3. Далее вы увидите главное окно веб-версии. Внешне оно напоминает рабочий стол iPad с иконками доступных приложений. В бесплатной версии хранилища с 5 ГБ свободного пространства пользователям доступны такие приложения:
- Контакты – быстрая передача данных телефонной книги между гаджетами Apple;
- iCloud Drive – диск хранилища с синхронизированными файлами;
- Notes – просмотр заметок одновременно со всех мобильных устройств;
- Pages – редактирование текстовых документов;
- Numbers – для редактирования таблиц (аналог MS Excel);
- Keynote – работа с презентациями;
- Settings – окно настройки параметров Айклауд.
Рис.6 – Содержимое диска Айклауд
Шаг 4. Нажмите на значок iCloud Drive. В новом окне откроется файловый проводник. Для просмотра и выгрузки синхронизированных снимков откройте папку «Мои Фото».
Рис.7 – Скачивание снимков на ПК
Шаг 5. Для скачивания снимков на компьютер, выделите нужные фотографии и нажмите на кнопку «Выгрузить» вверху страницы. Затем в открывшемся окне файлового проводника компьютера укажите, куда следует сохранить файлы. Дождитесь завершения процесса.
Из минусов этого метода отметим невозможность скачивать всю папку сразу. Если нужно выгрузить сразу сотни снимков, придется долго их все выделять. Также, использование веб-версии по-прежнему остается самым быстрым вариантом, который не требует установки дополнительного софта.
Не подойдет этот способ и для автоматической отправки последних фотографий со смартфона на компьютер. Каждый раз данные нужно скачивать с облака вручную.
Резервное копирование фотографий и видеозаписей
Когда включена функция «Фото iCloud», фотографии и видео автоматически загружаются в iCloud. Они не дублируются в резервной копии iCloud, но следует хранить резервные копии медиатеки. Вы можете загрузить фотографии и видеозаписи из iCloud.com на свой компьютер и хранить их в отдельной медиатеке, перенести на другой компьютер с помощью программы «Захват изображений» или программы «Фото» либо сохранить на отдельном диске.
Устройства с ОС iOS 11 или более поздней версией или macOS High Sierra или более поздней версией осуществляют фото- и видеосъемку в форматах HEIF и HEVC. Файлы этих форматов занимают меньше места в хранилище при том же качестве.
Как переносить фото с iPhone на компьютер Mac через приложение «iPhoto»
Замечательное приложение «iPhoto» специально создано Apple для того, чтобы хранить и организовывать свои фотографии было максимально просто. Вот как это делается:
- С помощью кабеля подключите iPhone к Mac и запустите «iPhoto», если оно не запускается автоматически. Затем вы увидите окно импорта, в котором будут отображены все фото и видео с вашего смартфона.
- Нажмите «Импорт», чтобы скопировать все фотографии, найденные на телефоне. Если вы не хотите копировать все свои фотографии, то перед импортом выделите изображения, которые вы хотите скопировать, и нажмите «Импортировать выбранные».
- После импорта фотографий, будет предложено удалить оригинальные фото на iPhone. Выберите «Удалить фотографии», или «Сохранить фотографии».
Удаление ненужных приложений
Чуть более категоричный способ очистки – удаление софта и развлечений, загруженных из App Store. Для проведения процедуры придется заглянуть в «Настройки», а после – повторить следующий порядок действий:
- Открыть раздел «Основные».
- Выбрать пункт меню «Хранилище».
- Спуститься до приложения, которое хотелось бы удалить, а затем – нажать на соответствующую кнопку уже в новом меню. Повторить процедуру можно и иначе – зажав пальцем любую иконку на рабочем столе iOS. Когда иконки начнут трястись, а в правом верхнем углу появится специальный крестик, на который и останется нажать для очистки.
- Кстати, если расставаться с программным обеспечением полностью не нужно и захотелось сохранить данные и настройки, стоит вместо кнопки «Удалить» нажать на «Сгрузить». Так останется исключительно кэш, а все остальное – исчезнет.
Скидываем фото через облачные хранилища
Использование облачных хранилищ (таких как Google Drive, Яндекс.Диск, Dropbox) – самый быстрый вариант скинуть большое количество фотографий с устройства на компьютер. Однако у этого метода есть существенный изъян: мобильные приложения почти всех облачных хранилищ устанавливаются только на iPhone с iOS версией старше 8. Обладатели Айфонов 4-ой модификации на этот способ рассчитывать не смогут, потому как на iPhone 4 iOS 8 вообще не ставится, а на 4S – работает со скрипом.
Метод очень прост – рассмотрим на примере Dropbox:
Шаг 1. После регистрации или авторизации на сайте Dropbox нажмите «Создать папку» — нужно сформировать папку, куда вы положите фотографии.
Таким должен быть результат:
Шаг 2. Скачайте Dropbox из App Store и авторизуйтесь с теми же регистрационными данными.
Шаг 3. Откройте папку «Фото» в мобильном приложении и через кнопку «Загрузить» скиньте туда фотографии.
Шаг 4. Вернитесь к компьютеру и откройте папку «Фото» на нем. Вы увидите, что фотография с Айфона находится внутри.
Шаг 5. Нажмите кнопку «Скачать» и подождите пару секунд, пока закончится загрузка.
Об облачных хранилищах Google Drive и Dropbox подробнее рассказывается в этой статье. Пользователи устройств с iOS 8.1 могут рассматривать в качестве «посредника» приложение iCloud Drive, которое установлено в Айфонах по умолчанию, однако, у этого приложения есть существенный минус по сравнению с другими хранилищами – бесплатного места очень мало.
Софт для открытия ISZ
Рассмотрим базовые программы для открытия формата ISZ.
Способ 1: DAEMON Tools Lite
Daemon Tools — бесплатное приложение для многофункциональной обработки виртуальных дисковых образов. Имеет понятный и современный интерфейс с русским языком. Однако большинство возможностей в Lite-версии недоступны.
- Выберите пиктограмму рядом с поиском образов.
Отметьте нужный ISZ-файл и кликните «Открыть».
После всех манипуляций откроется окно с результатом.
Способ 2: Alcohol 120%
Alcohol 120 — мощный софт для эмуляции CD и DVD-дисков, их образов и приводов, условно-бесплатный с 15-дневным пробным сроком, русский язык не поддерживает. При инсталляции навязывает установку лишних рекламных компонентов, которые к Alcohol 120 никак не относятся.
- Нажмите на вкладку «File».
Из выпадающего меню выберите «Open…» или воспользуйтесь сочетанием клавиш Ctrl + O.
Выделите необходимый образ, нажмите «Открыть».
В отдельном окне программы появится добавленный файл. Дважды кликните по нему.
Так будет выглядеть размонтированный образ.
Способ 3: UltraISO
UltraISO — платное ПО для работы с образами и записи файлов на носители. Доступна функция конвертирования.
- Кликните на вторую слева иконку или воспользуйтесь сочетанием Ctrl + O.
Выделите нужный файл, затем нажмите «Открыть».
После нажатия в отведенном окне откроется содержимое.
Способ 4: WinMount
WinMount — программа для взаимодействия с архивами и образами файлов. Бесплатная версия позволяет обрабатывать файлы размером до 20 Мб. Русский язык отсутствует. Поддерживает широкий список современных форматов файл-образов.
- Кликните по пиктограмме с надписью «Mount File».
Отметьте требуемый файл, нажмите «Открыть».
Программа предупредит о незарегистрированной бесплатной версии и её ограничениях.
В рабочей зоне появится ранее выбранный образ, выделите его и нажмите «Open Drive».
Откроется новое окно с полным доступом с контенту.
Способ 5: AnyToISO
AnyToISO — приложение, которое предоставляет возможность конвертирования, создания и распаковки образов. Распространяется платно, имеет пробный период, поддерживает русский язык. В пробной версии можно работать только с объёмом данных до 870 Мб.
- Во вкладке «Извлечь/Конвертировать в ISO»нажмите «Открыть образ…».
Выделите нужные файлы, кликните «Открыть».
Убедитесь, что выбрано «Извлечь в папку:», и укажите правильную директорию. Нажмите «Извлечь».
По окончании процесса ПО предоставит вам ссылку на извлеченный файл.
Возможности сервиса iCloud
Если пользователь вносит изменения в медиатеку с одного из устройств, это отобразится на всех. Благодаря такому функционалу использование фотогалереи в экосистеме Apple становится максимально комфортным.
Другие возможности облачного сервиса для медиатеки:
- Упорядочивает снимки по дате создания: на устройствах появляются разделы «Годы», «Месяцы» и «Дни», но можно пользоваться и обычной медиатекой в блоке «Все фото». Все альбомы и коллекции тоже обновляются автоматически. Но работает это только между устройствами, которые привязаны к одному Apple ID.
- Сохраняет медиа в исходном формате и размере, включая замедленное видео, Live Photo, позволяя избежать потери качества. В таком виде его можно просмотреть через сайт или с компьютеров. В медиатеке на самом iPhone (и остальных гаджетах) остаются сжатые версии в формате копий. Оптимизация происходит, когда места на iPhone остается мало.
- Позволять иметь больше свободной памяти на устройстве. Весь медиаконтент хранится в Облаке, пока его емкость позволяет это делать. Выгружать его можно как на все яблочные гаджеты, так и на обычные ПК, но в последнем случае придется установить программу «iCloud для Windows».
Как перенести фото в iCloud
Теперь необходимо просто перенести все данные в iCloud. Сделать это не менее просто. В принципе можно сделать это через приложение «Фото» на Mac, но мне кажется более простым метод импорта в веб-версию облачного хранилища.
- Перейдите на сайт iCloud и авторизуйтесь;
- В открывшемся окне выберите «Фото»;

Фотографии в iCloud можно просто перенести с компьютера
- Выделите на компьютере фото, которые хотите перенести;
- Перетащите их прямо в интерфейс iCloud и дождитесь завершения загрузки.
Как видите, ничего принципиально сложного в экспорте фотографий из «Google Фото» в iCloud нет. Другое дело, что безлимитного пространства облачное хранилище Apple не предлагает, поэтому вам придётся постепенно переходить на более дорогие тарифы с большим объёмом по мере увеличения медиатеки. В принципе, можно попробовать пересесть на «Яндекс.Диск», где, как и в «Google Фото» есть функция автозагрузки и безлимитного хранения. Но о том, как им пользоваться, у нас написана отдельная статья.
Как скопировать фото с iPhone на компьютер или ноутбук с Windows
Самым простым и быстрым способом передать видео и фотографии с iPhone на Windows будет использование кабеля — того, что вы используете для зарядки. Шаги будут следующими:
- Подключите ваш iPhone кабелем к компьютеру и разблокируйте телефон, если он заблокирован.
- На экране iPhone вы можете увидеть запрос «Разрешить устройству доступ к фото и видео» или «Доверять этому компьютеру?», разрешите доступ, если такое окно появится.
- Через короткое время Windows настроит новое устройство и ваш iPhone станет доступен в проводнике.
В проводнике откройте Apple iPhone — Internal Storage — DCIM, там внутри вы обнаружите дополнительные папки, которые и содержат ваши фото и видео, которые вы можете скопировать в нужное вам расположение. Обычно этот метод работает без каких-либо изъянов, но иногда возможна проблема, суть которой и решение описывается в отдельной инструкции: Что делать, если папка Internal Storage и DCIM пуста на iPhone при подключении к компьютеру.
Перенести фотографии с iPhone на компьютер Windows с помощью iTunes не получится (но возможно копирование в обратную сторону). Если способ с кабелем вам по какой-то причине не подходит, перейдите к разделу про онлайн-синхронизацию фотографий.
Выделить и скачать фото с iCloud на ПК
Настройка синхронизации облачного хранилища и портативного устройства позволяет просматривать фото прямо через веб-обозреватель ПК с ОС mac OS или Windows. Чтобы выделить и скачать файлы воспользуйтесь простыми шагами.
- Откройте официальную страницу iCloud на ПК.
- Авторизуйтесь в форме, внесите свои идентифицирующие данные Apple.
- Откройте вкладку «Фото».
- Выделите несколько фото, которые вы хотите перенести в папку ПК. Зажмите клавишу «Shift» на клавиатуре и правую кнопку мыши и проведите выделение фото.
- Нажмите «Загрузить». Выбранные файлы переместятся в отмеченную папку на ПК или любой другой конечный пункт.
Если вы желаете переместить все фотофайлы на ПК одновременно, требуется выделить снимки другим способом.
- Зажмите клавишу «Shift» и поставьте выделение на первой фотографии.
- Не снимая палец с клавиши «Shift» отметьте последний снимок.
- Отпустите клавишу и кликните на опцию «Загрузить».
- Все файлы загрузятся на ПК в течение минуты.
Как альтернативный способ скачивания фото с облака используют приложение Cloud master. Это клиент приложение, которое обеспечивает вход в облако, минуя браузер. Программа скачивается с официальной страницы и устанавливается на ПК и гаджеты с ОС mac OS и Windows.
Как загрузить ВСЕ фотографии из iCloud?
сожалению, сейчас нет кнопки «Выбрать все» или «Загрузить все» в iCloud, но вы можете использовать трюк shift + click, чтобы самостоятельно выбрать все фотографии. Это единственный способ загрузить все фотографии из iCloud в настоящее время. По сути это скачивание вручную, но это единственный способ.
- Перейдите на iCloud.com и войдите в систему как обычно, перейдите в раздел «Фото».
- Выберите альбом «Все фотографии».
-
Прокрутите до самой нижней части альбома «Все фотографии» и нажмите кнопку «Выбрать фотографии» в верхней части панели фотографий iCloud.
- Удерживая нажатой клавишу Shift и нажимая на самую последнюю фотографию в альбоме, выделите все фотографии.
- После этого как и во втором способе нажмите на кнопку скачать.
Вы можете ознакомится с этим способом более подробно, посмотрев обучающее видео.
Как скачать фото, видео, историю звонков, заметки, пароли и т.д. из iCloud с помощью сторонних приложений
Помимо официальных инструментов Apple существует множество программ от сторонних компаний, которые позволяют работать с облачными резервными копиями iCloud.
Ниже мы рассмотрим два приложения, представленные российской компанией «Элкомсоф» – Phone Breaker и Phone Viewer (ссылки на скачивание в конце статьи).
С 1997 года «Элкомсофт» специализируется на разработке ПО для информационной безопасности и криминалистики. Продукты компании позволяют извлекать информацию из мобильных устройств, восстанавливать пароли от самых разных приложений и доступ к зашифрованной информации, проводить аудит безопасности беспроводных сетей и многое другое.
Итак, приложеиие Phone Breaker, позволяет извлекать данные из iCloud.
1. Скачайте и запустите программу (ссылка в конце статьи), а затем выберите необходимое действие: 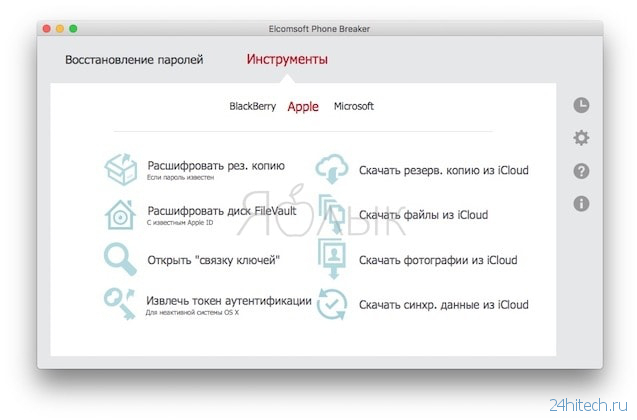
При необходимости установите в настройках программы русский язык.
2. Введите Apple ID и пароль учетной записи. 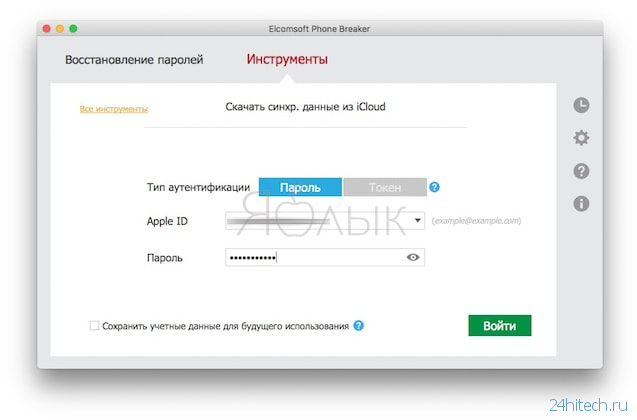
3. Например, если на главном экране программы Вы выбрали пункт «Скачать синхронизированные данные из iCloud», то далее программа предложит указать тип данных для загрузки из iCloud. В нашем случае Звонки и Контакты.
4. Выберите необходимое, нажмите Скачать и укажите место на компьютере для скачивания файлов. 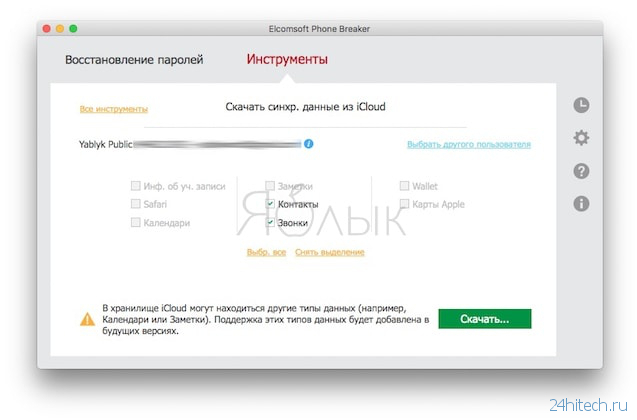
5. Начнется процесс скачивание данных из iCloud (процесс может занять несколько минут). 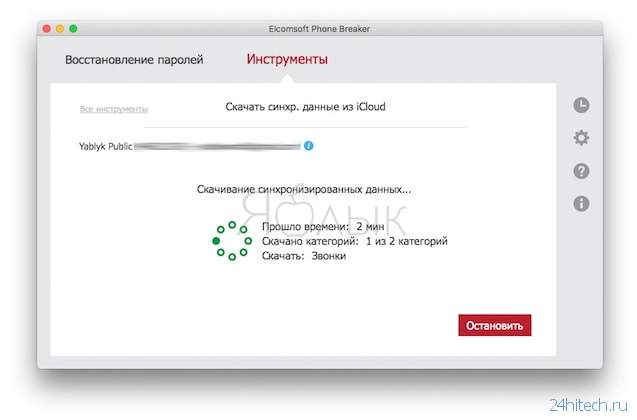
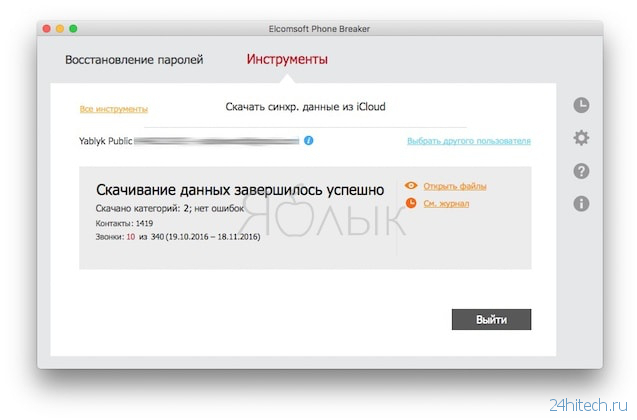 Второй инструмент, Phone Viewer, представляет собой программу для просмотра информации, сохраненной на компьютер из резервной копии посредством Phone Breaker.
Второй инструмент, Phone Viewer, представляет собой программу для просмотра информации, сохраненной на компьютер из резервной копии посредством Phone Breaker.
В числе возможностей – просмотр фото, контактов, чтение сообщений (SMS и iMessage), списка звонков, заметок, календаря и то, что в компании описывают как «проанализировать действия пользователя в Интернет». 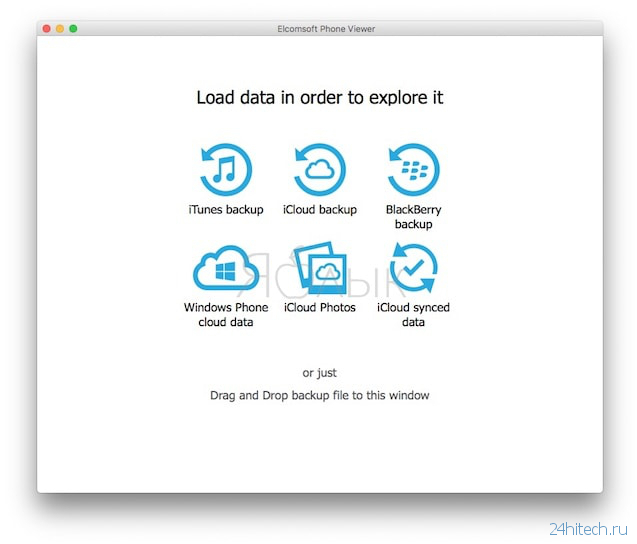 Обе программы работают как на Mac, так и на Windows.
Обе программы работают как на Mac, так и на Windows. 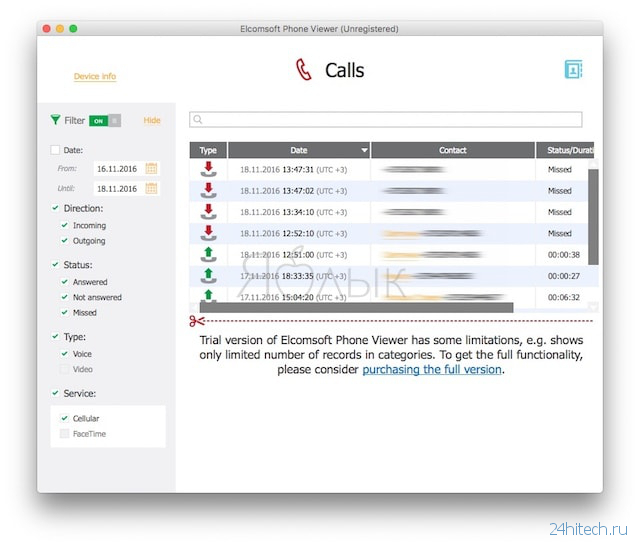
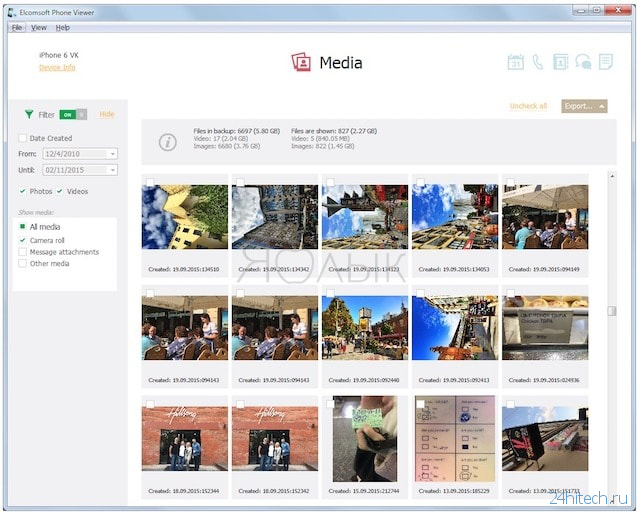 Разработчики подчеркивают, что обойти Activation Lock на iPhone, модифицировать его или удалить / изменить PIN с помощью Phone Breaker не удастся. Программы работают лишь с резервными копиями.
Разработчики подчеркивают, что обойти Activation Lock на iPhone, модифицировать его или удалить / изменить PIN с помощью Phone Breaker не удастся. Программы работают лишь с резервными копиями.
Опробовать оба приложения в деле можно абсолютно бесплатно, сделать это могут как эксперты-криминалисты (программы адресованы в первую очередь именно им), так и обычные пользователи.
Скачать Фото на документы
>>> Сообщить о битой ссылке
Сообщить о битой ссылке
Отправить
Спасибо
Дизайнер «в штат» — с множеством разных проектов в разных сферах
Как выгрузить свои фото из iCloud на персональный компьютер: привлекаем веб-версию
Наиболее простейший вариант отправки фото на оборудование с любой операционной системой – воспользоваться веб-сервисом Облака. При этом вам не нужно будет инсталлировать дополнительные программы, необходимо только подключиться к сети интернет.
Проверьте, синхронизировал ли ваш Айфон снимки с iCloud. Если все прошло успешно, можно выгрузить файлы на компьютер, либо другой гаджет уже без Айфона:
- на ПК зайдите через веб-обозреватель на сайт icloud.com;
- откроется авторизационная страничка. Впишите свои данные Apple ID;
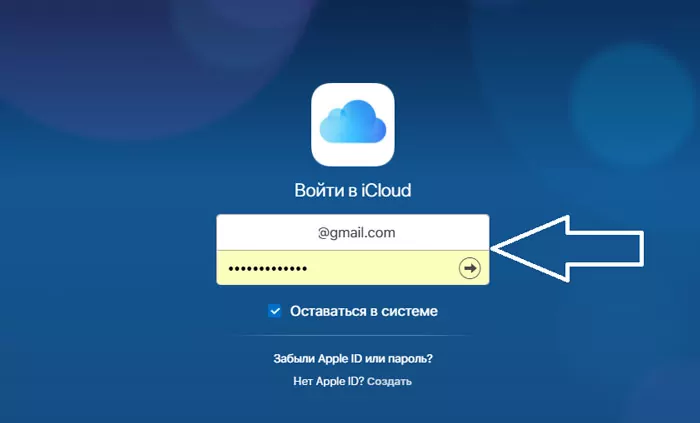
- примите условия соглашения;
- на стартовой страничке сервиса жмите «iCloud Drive»;
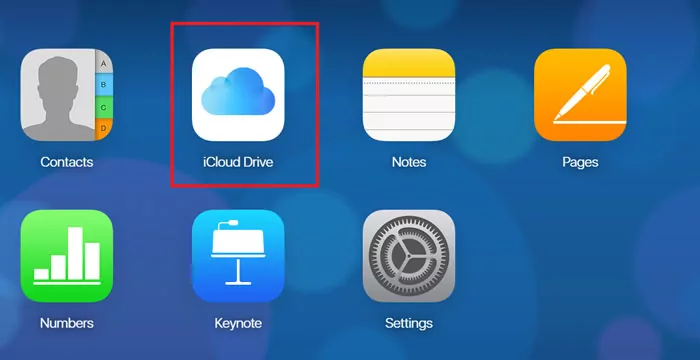
в новом окошке будут папки, отдельные файловые элементы вашего Айклауд. Тапните на выбранную папку;
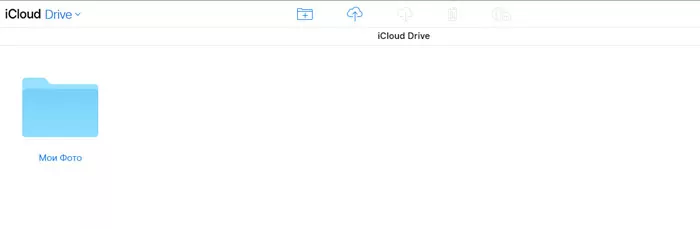
появится в браузерном окошке содержимое. Легко выгрузить снимок с компьютера в хранилище или наоборот. Для этого тапните по выбранному фото и жмите кнопку «Download».

Вот только нет возможности скачивания с онлайн-версии сервиса сразу всей папки – можно выгрузить только отдельно каждый элемент, а это не очень удобно, если приходится перекидывать большой объем информации.
Основное преимущество такого метода – скорость подключения к спецсервису iCloud. Но здесь не идет речь о синхронизации, так что необходимо будет выполнять действия, описанные выше, всегда, когда потребуется оправить что-то на ПК.
- Как подобрать прическу online по фото бесплатно
- Как отключить подписку на своем iPhone
- Формат heic, чем открыть, что это такое?
- Как узнать скорость интернета на своем компьютере
- Перенос контактов с Андроид на Айфон








