Выход из учетной записи google на samsung
Содержание:
- Простой способ отключения аккаунта
- Как выйти из аккаунта Гугл на Андроиде
- Запрет доступа
- Как удалить
- Процесс выхода из учетной записи
- Другие способы
- Способ 1: Настройки смартфона
- Лучшие программы для редактирования аудио и принципы работы с ними
- Как выйти из аккаунта Гугл на Андроиде: инструкция — Мобильные тарифы
- Как сменить пароль или ответ на контрольный вопрос?
- Альтернативный способ
- Что за программа
- Очистка списка USB-накопителей
- Смена пароля от аккаунта через персональный компьютер
- Важные особенности
- Советы и рекомендации
- Выход из учетной записи на смартфонах Samsung
- Сброс до заводских настроек
Простой способ отключения аккаунта
Иногда бывает так, что пользователь хочет удалить профайл или добавить вместо него другой, но к своему удивлению обнаруживает, что в операционной системе Андроид не предусмотрено такой возможности. Выход из регистрации может понадобиться в следующих случаях:
- почта переполнена спамом;
- Android Gmail не синхронизируется с основным сервером должным образом;
- человек переключается на другой профайл;
- телефон был утерян или украден.
Существует универсальный способ выхода из регистрации Google на Android, который подходит для большинства ситуаций. Чтобы выйти из Gmail и других сервисов, нужно выполнить следующие действия:
- Перейти в «Настройки».
- Прокрутить экран вниз и войти в раздел «Учетные записи и синхронизация».
- Выбрать ту, из которой нужно выйти, и удалить ее.
Как выйти из аккаунта Гугл на Андроиде
Если вы имеете более одной учётной записи на вашем телефоне Андроид и вдруг обнаружили, что удалить эту учетную запись или добавить еще одну, довольно сложный процесс, не отчаивайтесь. К вашему счастью, и с помощью этой доступной статьи вы научитесь выходить из аккаунта Google.
1
Перейдите в раздел Настройки устройства.
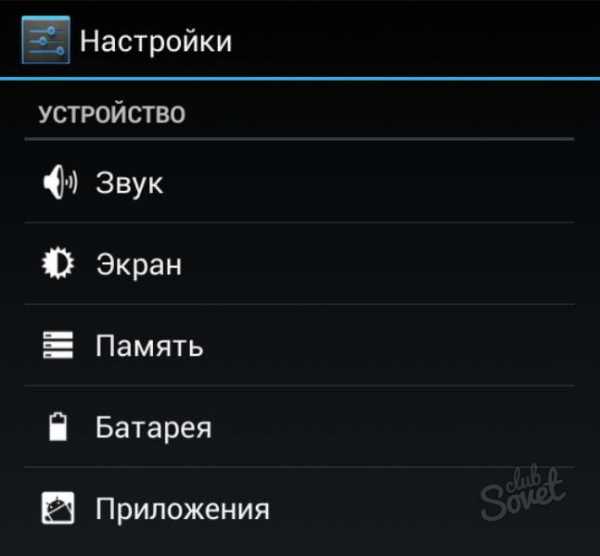
Обратитесь к разделу «Учетные записи» или «Учетные записи и синхронизация».
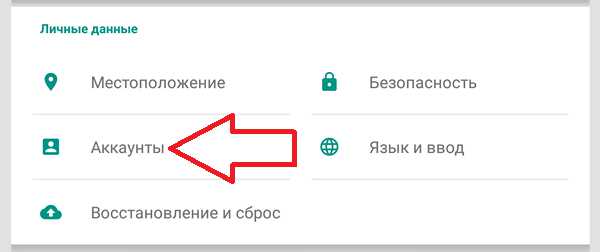
Нажмите на «Google» (или на любую другую учетную запись, из которой вы желаете выйти, например, Facebook, WhatsApp и т.д.).
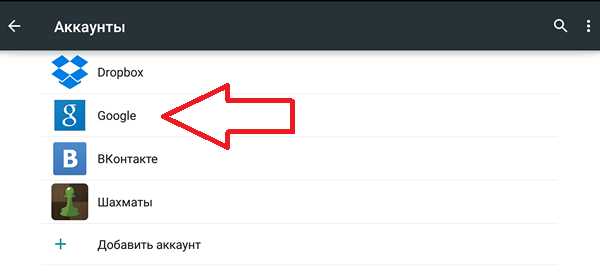
Теперь выберете ваш ID в Gmail. То есть ваш электронный адрес.
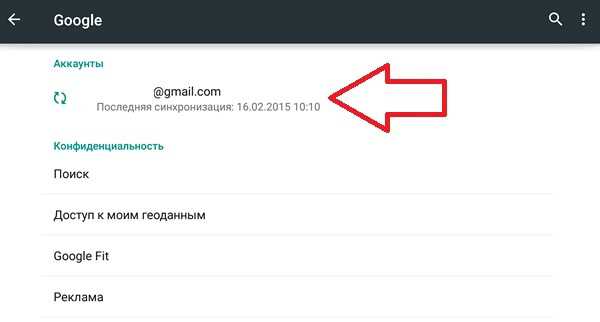
В следующем окне нажмите на значок «три точки» или «дополнительно» (на устройствах Samsung) , которые находятся в правом верхнем углу экрана.
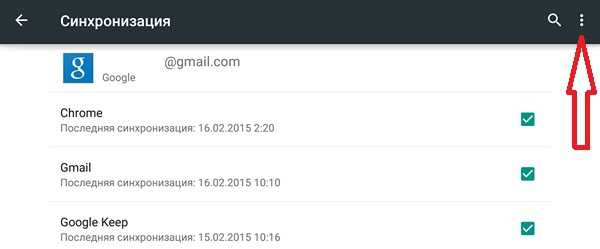
Затем выберите опцию «Удалить» или «Удалить учетную запись».
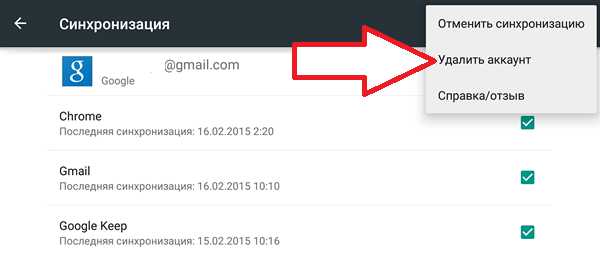
Обратите внимание, что не удастся сделать это, если вы установили этот адрес электронной почты в качестве основного адреса электронной почты для вашей учетной записи, так как вполне вероятно, что Google Play будет использовать именно эту учетную запись. Если вы хотите удалить свой основной аккаунт, то единственным выходом из ситуации является сброс настроек устройства
В продолжении этой статьи вы узнаете, как это сделать.
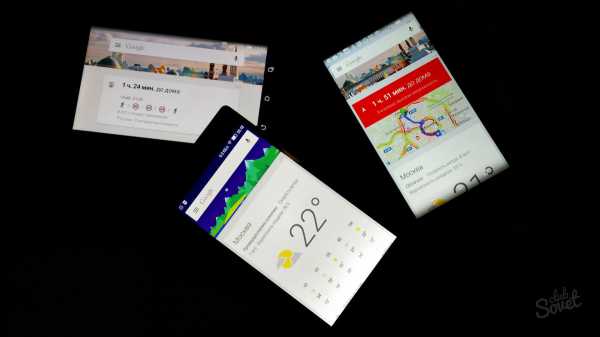
2
Вы можете использовать этот метод, если ваш телефон украден. Устройство можно легко отключить.
- Перейдите на сайт www.myaccount.google.com
- Нажмите на кнопку «активности устройств и уведомлений»
- Нажмите на «обзор устройств». Здесь вы сможете увидеть все устройства, с которых вы когда-либо входили в аккаунт (в том числе и тот, с которого вы посещайте сайт на данный момент).
- И, наконец, нажмите на устройство, из которое вы хотите выйти, и выберете «Удалить доступ к учетной записи». Такой трюк даёт возможность выйти из любого аккаунта Google на устройстве Android.
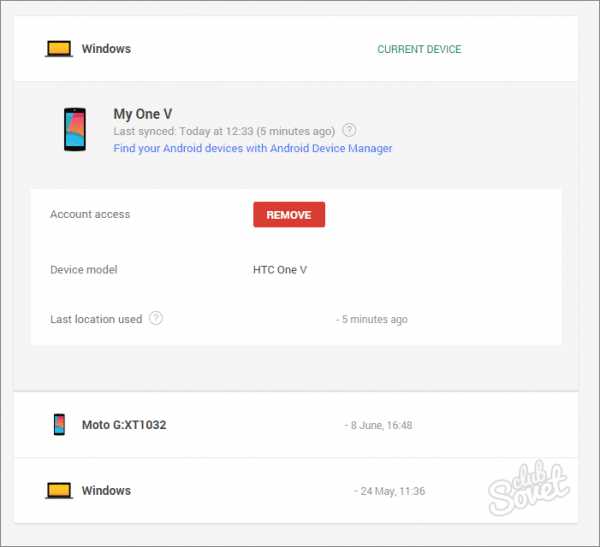
С помощью четвёртого шага возможно также отслеживать местоположение вашего телефона и его последнее время использования.
Вот и всё, друзья. Теперь вам известны два способа выхода из аккаунта Google на устройстве Android: либо непосредственно с помощью вашего телефона, либо используя другое устройство с выходом в интернет.
https://youtube.com/watch?v=fzMAuT1RX4Y
Похожие:

Настроить, подключить…, Техника
Как установить навигатор на андроид
4331

Мобильные телефоны
Как установить Pokemon Go на Андроид
190

Интернет, Техника
Как скачать приложение на андроид
869
Запрет доступа
Если вы хотите разлогиниться, сохранив учётную запись на телефоне, то вам понадобится сайт Google. Откройте его, авторизуйтесь под учётной записью, которая используется на телефоне, и перейдите в раздел «Мой аккаунт».

В меню «Безопасность и вход» выберите пункт «Действия на устройствах и безопасность аккаунта». Нажмите «Посмотреть подключенные устройства».

Выберите устройство, на котором нужно выйти из аккаунта. Нажмите «Закрыть доступ» и подтвердите запрет.

После запрета на устройстве появится предупреждение о том, что вы вышли из аккаунта Google. Чтобы авторизоваться заново, необходимо ввести пароль.
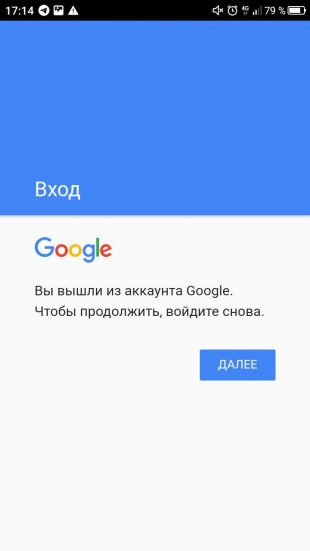
Выходить из аккаунта можно удалённо. Главное, чтобы устройство было подключено к интернету. Если вы хотите, чтобы другой человек не смог авторизоваться по старому паролю, измените его через тот же раздел «Мой аккаунт». В меню «Безопасность и вход» выберите пункт «Вход в аккаунт» и нажмите на «Пароль».

Введите старый пароль, придумайте и подтвердите новый ключ безопасности. Теперь никто не сможет зайти в аккаунт без вашего ведома.
Как удалить
А сейчас мы рассмотрим, как удалить профиль полностью и навсегда. Помните, что, удаляя его, вы стираете все данные, которые не подлежат восстановлению.
- Пройдите авторизацию на сайте (заходите под тем именем, профиль которого вы собирается уничтожить и желательно через компьютер).
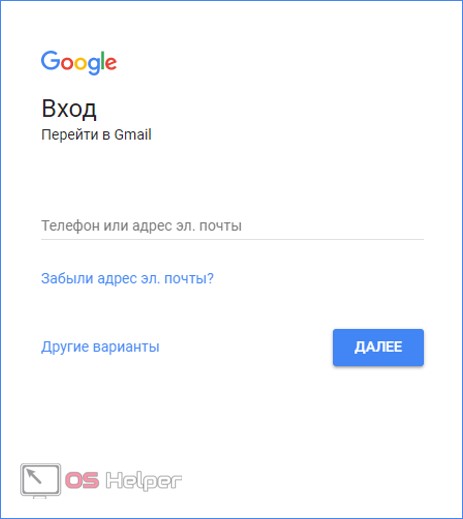
- Нажмите на логотип в верхнем углу и выберите раздел «Мой аккаунт».
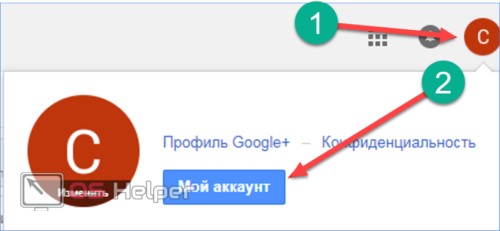
- Там же выбираем пункт «Удаление аккаунта или сервисов». Нажмите на иконку с удалением профиля.
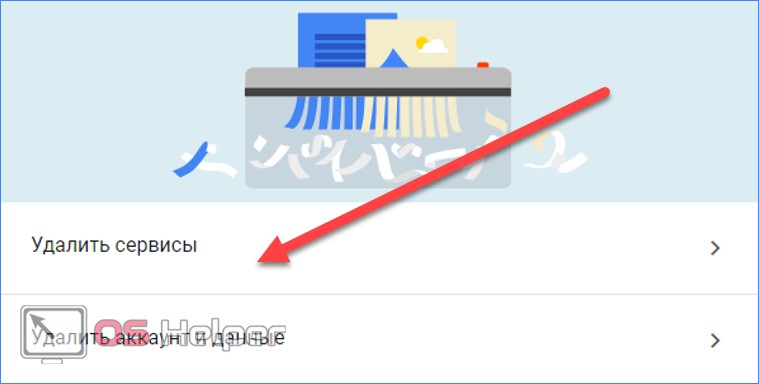
На страничке вы увидите предупреждающую информацию о том, к чему может привести стирание профайла
Обратите внимание, что после окончательной ликвидации, Вы потеряете доступ к почте, ютуб, Google Hangouts со всеми вытекающими из этого последствиями. Вы не сможете восстановить пароли, переписки, фото и видео, покупки Плей Маркета (и достижения в скачанных приложениях и играх)
Станет недоступным обновление ОС.
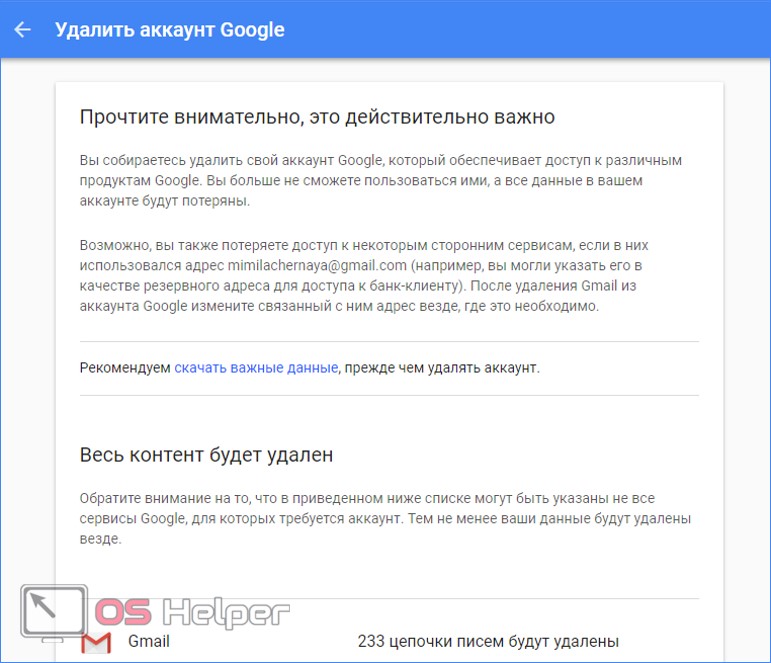
- Последний шаг – соглашение. Перед стиранием необходимо подтвердить, что вы расплатитесь со всеми счетами, связанными с Google, и, возможно, не получите бонусы и средства, которые поступят к вам после удаления.
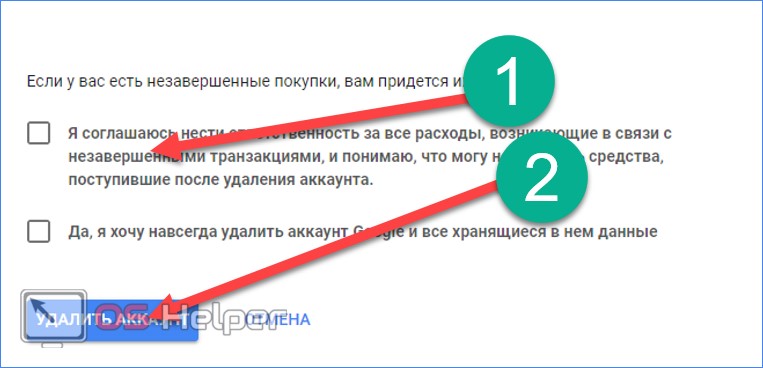
Процесс выхода из учетной записи
Учетная запись – это профайл, который настраивается под одного пользователя (или нескольких, но использующих один аккаунт). Профиль настраивается отдельно – вводятся данные для использования почты Outlook, общения по Скайпу, игровых сервисов, поисковиков, магазина разработчика Microsoft, некоторых других программ и приложений.

Внимание! Для подтверждения собственника конкретного локального аккаунта создаются отдельные логин и пароль. Вводить данные необходимо при каждом входе в систему, в том числе, если устройство не работало какое-то время и перешло в режим ожидания
Выйти из зарегистрированной учетной записи можно для перехода в другой профиль или навсегда. Для этого используют несколько способов.

Из меню Пуск
Меню Пуск – это раздел, который позволяет получить доступ ко всем приложениям, программам, документам, хранящимся на устройстве, а также выполнить локальные настройки отдельного профиля. Разработка корпорации Microsoft. Чтобы использовать кнопку для выхода из аккаунта, необходимо выполнить следующие шаги:
- кликнуть по значку раздела «Пуск» левой клавишей периферийного механизма (мыши);
- откроется панель с доступом к внутренним программам и надстройкам;
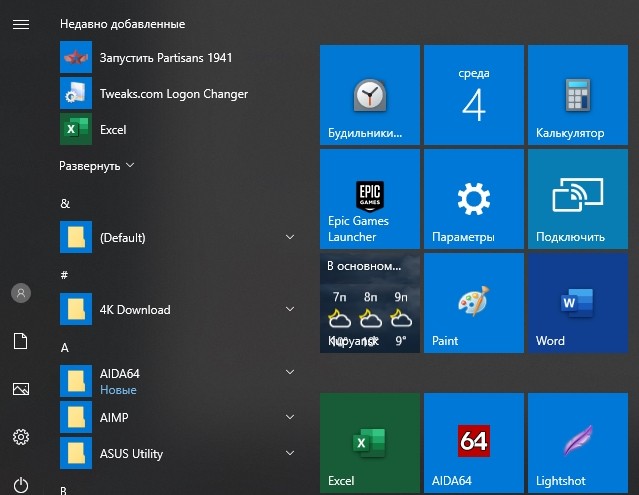
с левой стороны располагается список значков (включение/выключение, параметры, изображения, документы, аккаунт);
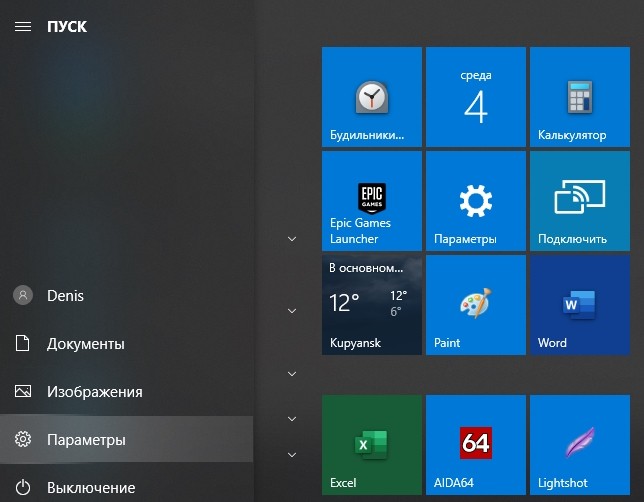
верхний – «User» – показывает параметры профиля, нажать один раз левой кнопкой мышки, чтобы вызвать контекстное меню.
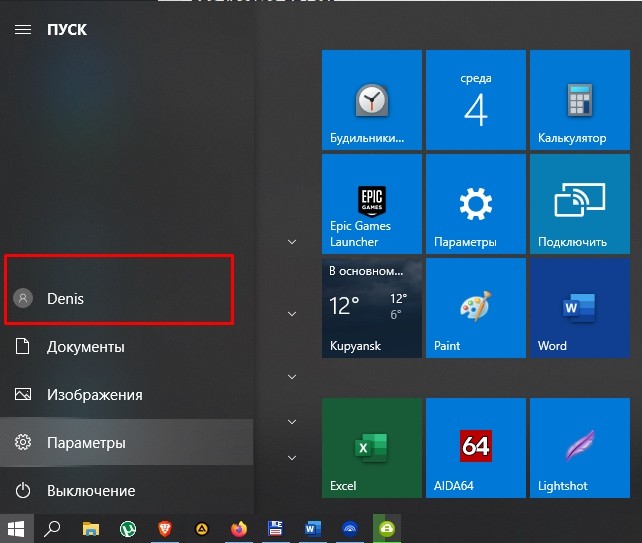
В выпадающем поле выбрать пункт «Выход». После этого система закроет текущий профайл, для повторной активации потребуется ввести пароль и логин заново.
Используя «CTRL + ALT + DELETE»
«Майкрософт» для упрощения работы с операционной системой Виндовс использует комбинации различных горячих клавиш. Одновременное нажатие кнопок «Ctrl», «Delete» и «Alt» вызывает список возможных вариантов действий:

- заблокировать;
- сменить пользователя;
- выйти;
- изменить пароль;
- диспетчер задач.
В зависимости от того, что необходимо сделать, – выбирают нужный пункт списка. Если меню вызвано по ошибке, достаточно нажать кнопку «Отмена».
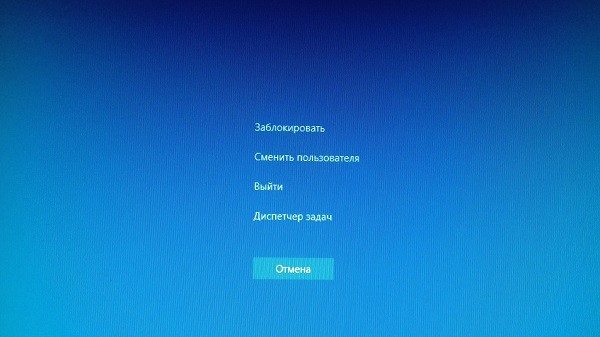
С помощью «ALT + F4»
Комбинация горячих клавиш «Alt» и «F4» позволяет вывести отдельный список действий, которые можно выполнить с персональным компьютером (ноутбуком) – выключить, перезагрузить, выйти из действующего аккаунта, изменить некоторые другие настройки.
Внимание! Сочетание данных кнопок выполняет несколько действий с учетом текущего состояния персонального компьютера. Если на рабочем столе пользователя остаются открытые окна, сочетание клавиш «Alt» и «F4» не откроет нужный список, а закроет эти файлы
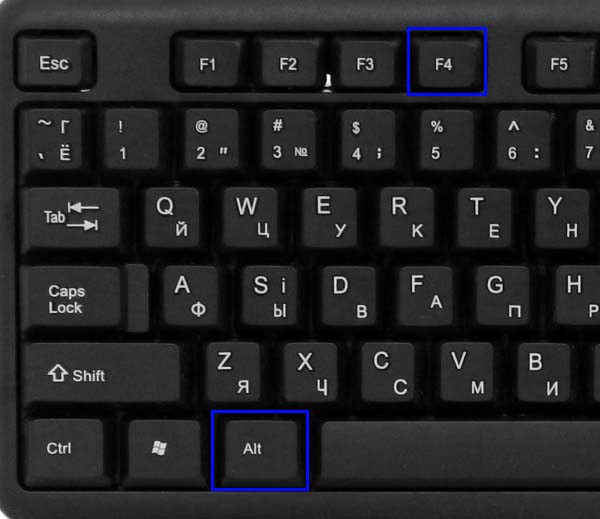
Другие способы
Не обязательно удалять профиль со смартфона. В дальнейшем пользователю будет неудобно переключаться между учетными записями. Эта проблема стоит особенно остро перед теми, кто пользуется сразу несколькими аккаунтами.
Помимо стирания данных, можно использовать еще три пути решения проблемы: изменение пароля профиля, простая смена пользователя или выход из аккаунта на всех устройствах. Последняя функция пригодится тем, кто потерял свой смартфон.
Изменение пароля
Если сменить пароль, то учетная запись автоматически сбросится. Чтобы зайти в нее через Google Play, нужно будет ввести новый код. Единственный нюанс – менять пароль нужно через браузер смартфона, а не внутренние настройки.
Порядок действий:
- Запустить браузер Chrome. Он предустановлен на всех телефонах на платформе Андроид.
- Перейти в раздел «Аккаунты» или по адресу accounts.google. Полный веб-адрес представлен на скрине.
- Ввести данные авторизации для профиля, который используется на телефоне. Нажать «Далее».
- После успешной авторизации откроется главное меню аккаунта. Необходимо тапнуть по второму разделу – «Личные данные».
- В пункте «Личные данные» можно увидеть ряд сведений об аккаунте, в том числе пароль. Чтобы перейти к его смене, нужно нажать на строчку с ним.
- Сервис попросит повторно ввести уже существующий пароль. Это необходимо для защиты от злоумышленников.
- После этого откроется окно, где нужно будет ввести новый код дважды, в двух разных строках. Когда все будет готово, следует нажать «Изменить пароль».
Проверить, успешно ли прошла процедура, можно через приложение Google Play.
Смена пользователя
Можно оставить на смартфоне данные сразу нескольких аккаунтов и просто переключаться между ними. Чтобы сделать это, необходимо для начала добавить дополнительные аккаунты на телефон. После этого можно переходить к смене пользователя:
- Запустить приложение Google.
- Нажать на настройки – значок с тремя точками в нижнем правом углу.
- Перейти в раздел «Еще». Тапнуть по кнопке в виде направленного вниз треугольника.
- Откроется список привязанных к телефону аккаунтов. Если владелец уже добавил дополнительные профили ранее, можно переходить к следующему пункту. Если нет, нужно нажать «Добавить аккаунт», ввести логин и пароль. Здесь же можно зарегистрировать новый профиль.
- Выбрать из списка профилей другой и нажать на него. Система уточнит, хочет ли владелец сменить пользователя. При утвердительном ответе смартфон переключится на другую учетную запись.
Не обязательно менять профиль через программу Google. Если нужно сменить пользователя не на всем устройстве, а только в отдельном приложении (Google Play или Youtube), это можно сделать в настройках конкретной программы. Достаточно перейти в раздел «Аккаунты».
Выход на всех устройствах
Телефон был утерян или попал в руки злоумышленников? Устройство не включается и требует ремонта, но перед отправкой в сервисный центр нужно выйти из профиля? Выйти из аккаунта можно удаленно, используя функцию «Выход на всех устройствах».
Порядок действий:
- Зайти в браузер ПК или чужого телефона и войти в аккаунт Gmail.
- Перейти в раздел «Дополнительная информация». Соответствующая кнопка находится в нижней части страницы.
- Нажать на кнопку «Завершить все сеансы».
Профиль закроется на всех устройствах, кроме того, с которого пользователь выбрал данную функцию. Если есть риск, что злоумышленники получили пароль от аккаунта, сразу после этого его следует сменить.
Способ 1: Настройки смартфона
Единственный безопасный метод выхода из учетной записи Google на устройствах Samsung под управлением Android заключается в использовании системных настроек. Непосредственно сама процедура удаления аккаунта со смартфона немного отличается в зависимости от установленной версии ОС и графической оболочки.
Вариант 1: OneUI
- При использовании смартфона с одной из последних версий Android и графической оболочкой OneUI сначала необходимо открыть «Настройки» и выбрать пункт «Учетные записи и архивация». В свою очередь здесь нужно тапнуть по одноименной строке в верхней части экрана.
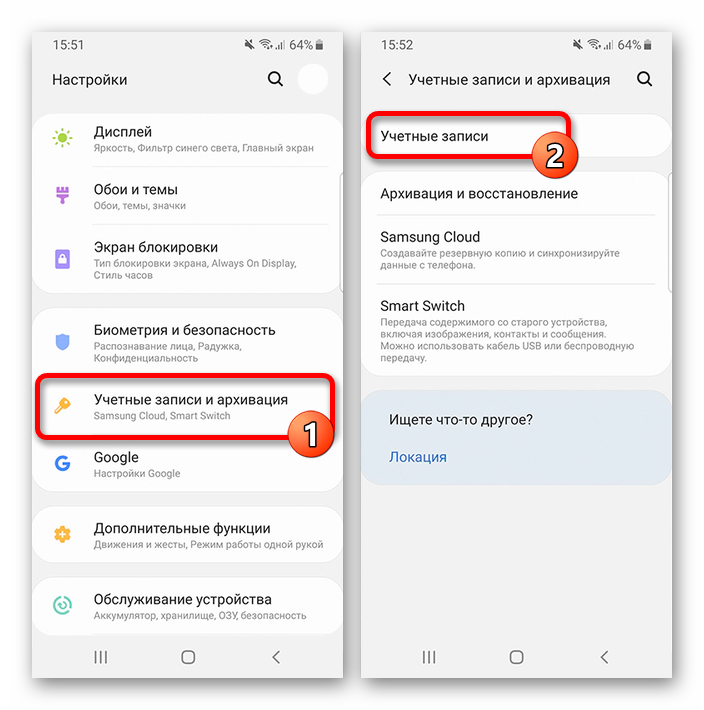
Находясь в разделе «Учетные записи», коснитесь блока с иконкой Google и указанием привязанной почты, чтобы перейти к информации об аккаунте. После этого воспользуйтесь кнопкой «Удалить уч. запись».
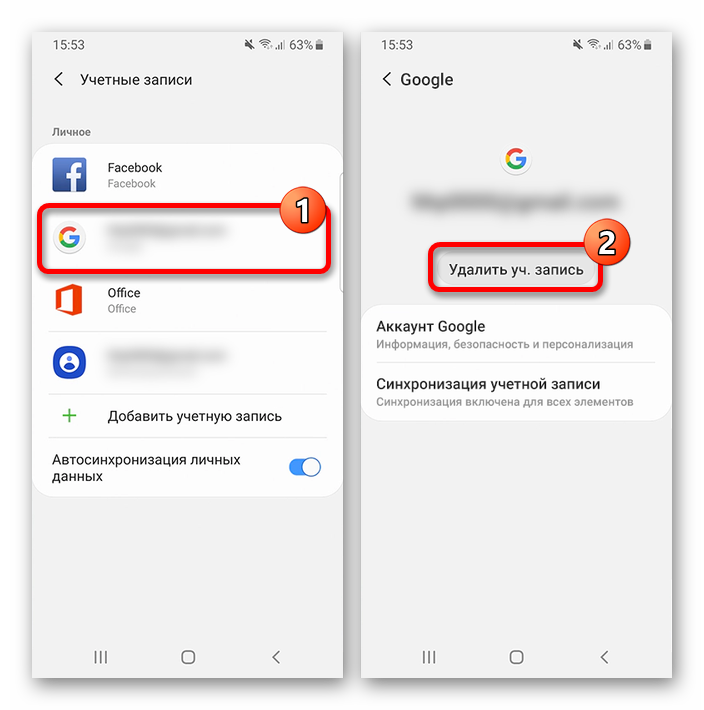
Выполните подтверждение выхода с помощью нескольких всплывающих окон. Точный порядок действий напрямую зависит от установленного уровня безопасности.
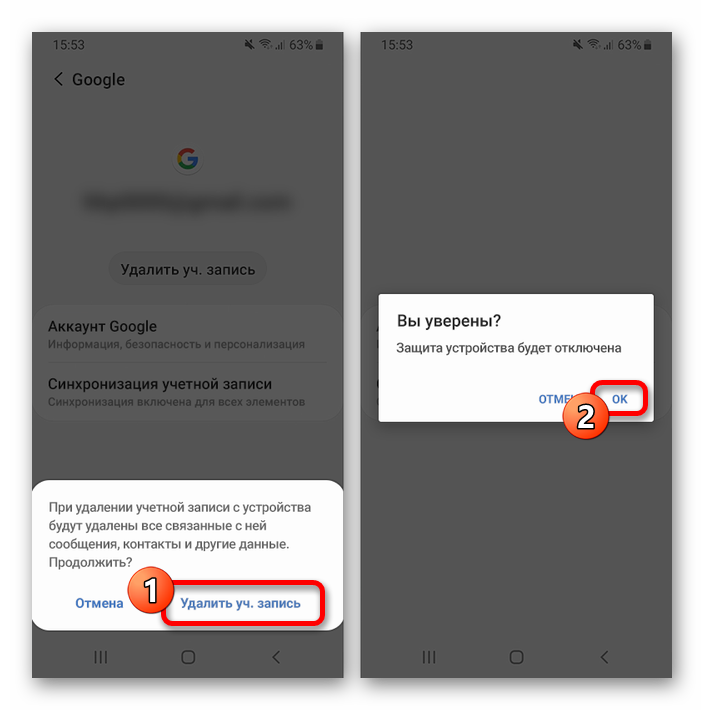
Вариант 2: TouchWiz
- Если вы пользуетесь устройством Samsung с графической оболочкой TouchWiz, удаление выполняется почти так же, как в чистом Android. Первым делом откройте системное приложение «Настройки», перейдите в раздел «Учетные записи» и выберите подраздел «Google».
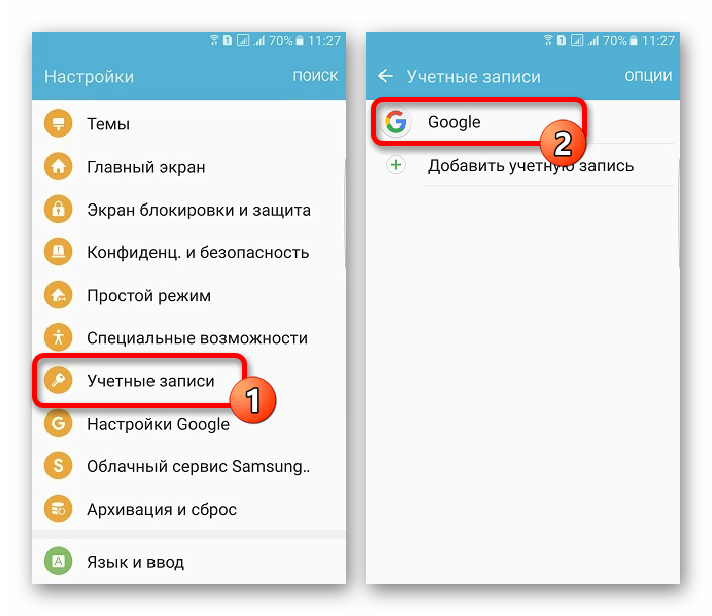
На смартфоне с несколькими аккаунтами, сначала выберите нужный профиль, коснувшись соответствующей строки. После этого на странице с параметрами синхронизации откройте вспомогательное меню «Опции» в правом верхнем углу экрана и выберите «Удалить уч. запись».
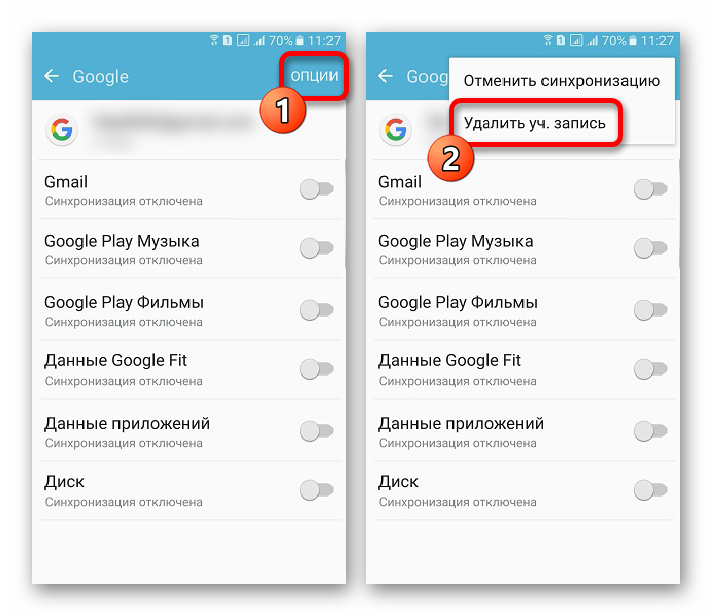
Как и любое важное действие, процедуру выхода требуется подтвердить через всплывающее окно, воспользовавшись ссылкой «Удалить уч. запись». В результате аккаунт исчезнет с устройства, о чем также будет дополнительно сказано в области уведомлений.
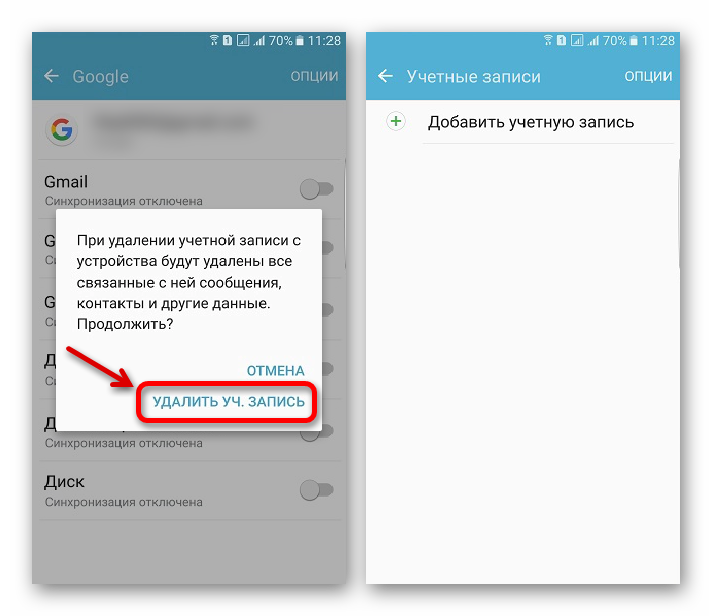
Вариант 3: Android
Мы не стали рассматривать вариант выхода из аккаунта через браузер и другие приложения, так как добавленные на устройство профили в любом случае сохраняются в настройках. В связи с этим, если вы попытаетесь выполнить выход через другое ПО, все равно так или иначе окажетесь в системных параметрах.
Лучшие программы для редактирования аудио и принципы работы с ними
Итак, приступаем к практической части. В самом простом случае нам понадобится сам трек (желательно имеющий формат WAV, а не сжатый MP3) и любая программа для изменения тональности или приложение, имеющее такой плагин в своем арсенале. Лучше, конечно, использовать профессиональные и полупрофессиональные аудиоредакторы (в них инструмент Pitch Shift является встроенным).
Среди программных пакетов, позволяющих произвести изменение тональности любого трека быстро и качественно, стоит отметить следующие:
- Steinberg WaveLab;
- Sony Sound Forge;
- Adobe Audition (бывший пакет Cool Edit Pro);
- ACID Pro;
- Audacity;
- Prosoniq Time Factory;
- Acoustica Mixcraft;
- Cockos Reaper;
- Logic Pro X;
- Avid Pro Tools и др.
Четыре последние программы больше используется для профессиональной записи в студиях и сведения, однако инструменты для редактирования основного тона тоже имеют.

Изменение тональности любого трека и в любой программе происходит по одному и тому же принципу: сначала выделяется весь трек или его часть, для которой нужно поменять высоту основного тона, затем из списка выбирается плагин Pitch Shift, в поле триггера устанавливается количество полутонов или процентное отношение относительно искомой тональности вверх или вниз, после чего активируется процесс изменения. Затем новый трек можно прослушать и сохранить.
Как выйти из аккаунта Гугл на Андроиде: инструкция — Мобильные тарифы
Если вы вошли на чужом Андроид-устройстве в свою учетную запись Google, а выйти не можете, или хотите покинуть личный профиль на собственном телефоне, но не получается из-за отсутствия такой команды в приложении, то давайте рассмотрим все возможные способы и узнаем подробные инструкции, как выйти из аккаунта Гугл на Андроиде.
Существует 2 основных варианта выхода из личного профиля Google:
- выключение синхронизации с приложениями;
- снятие привязки учетной записи к устройству.
Узнаем о них подробнее.
Выключение синхронизации с приложениями
Если устройство ваше, и вы просто хотите отказаться от синхронизации с некоторыми программами, то следует отключить данное меню. Для этого:
- Зайдите в «Настройки».
- Выберите пункт «Аккаунты».
- Нажмите на строке «Google».
- В открывшемся меню с вашими учетными записями отметьте нужный профиль.
- Снимите галочки напротив приложений, синхронизация с которыми вам не нужна.
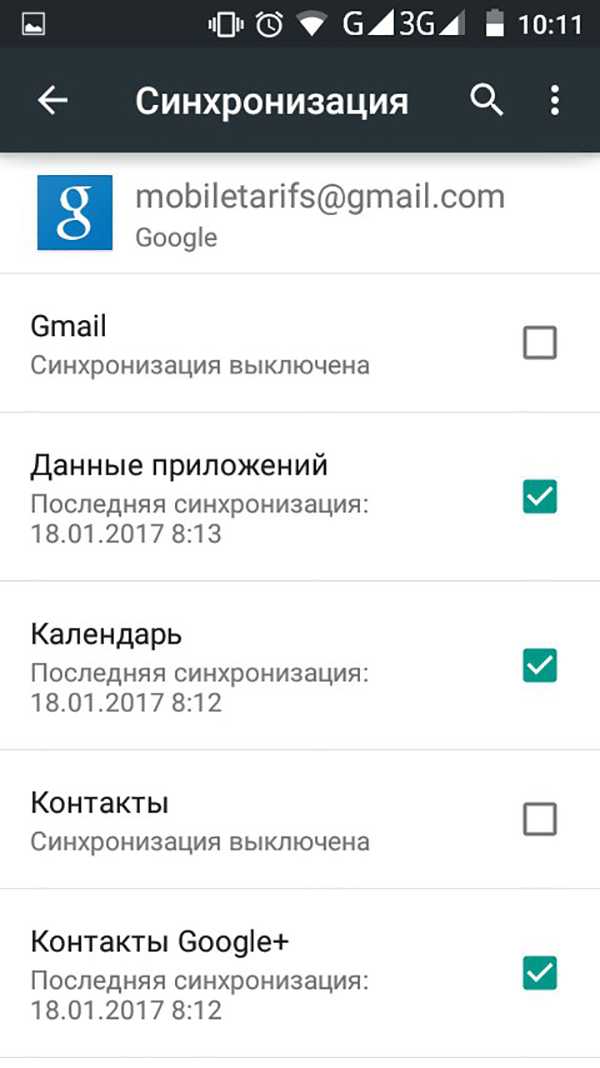
Выбор приложений, синхронизация с которыми не нужна
Благодаря этому телефон не будет засорять память ненужной информацией. А при необходимости можно получить необходимые данные, сделав синхронизацию вручную.
Снятие привязки учетной записи к устройству
Существует несколько способов отвязки смартфона от аккаунта Гугл:
- удаление личных данных через меню настроек телефона;
- замена пароля учетной записи на компьютере;
- откат к заводским настройкам.
Рассмотрим эти методы более подробно, а также возможные случаи для применения.
Удаление личных данных через меню настроек телефона
С помощью меню вашего смартфона можно удалить ненужный профиль из памяти устройства.
Для получения нужного результата выполните шаги по такой инструкции:
- Повторите первые 4 пункта, которые описаны выше.
- Войдите в управление учетной записью с помощью сенсорной кнопки меню или клавиши с тремя точками в верхнем правом углу экрана.
- Выберите пункт «Удалить аккаунт».
При появлении окна с предупреждением об очистке всех данных, связанных с этой учетной записью, нажмите «Удалить».
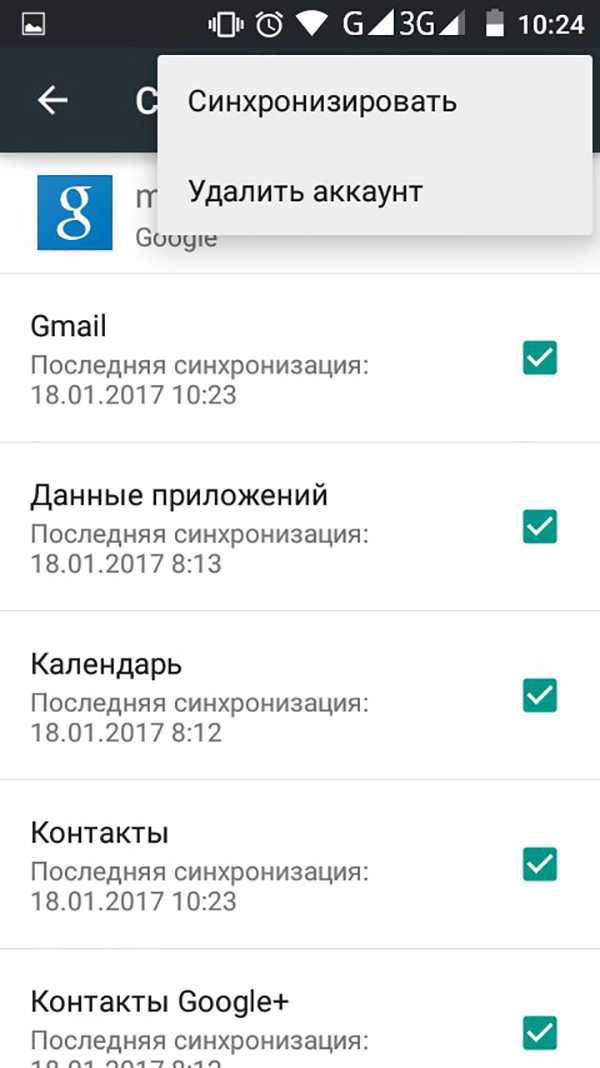
Меню управления учетной записью
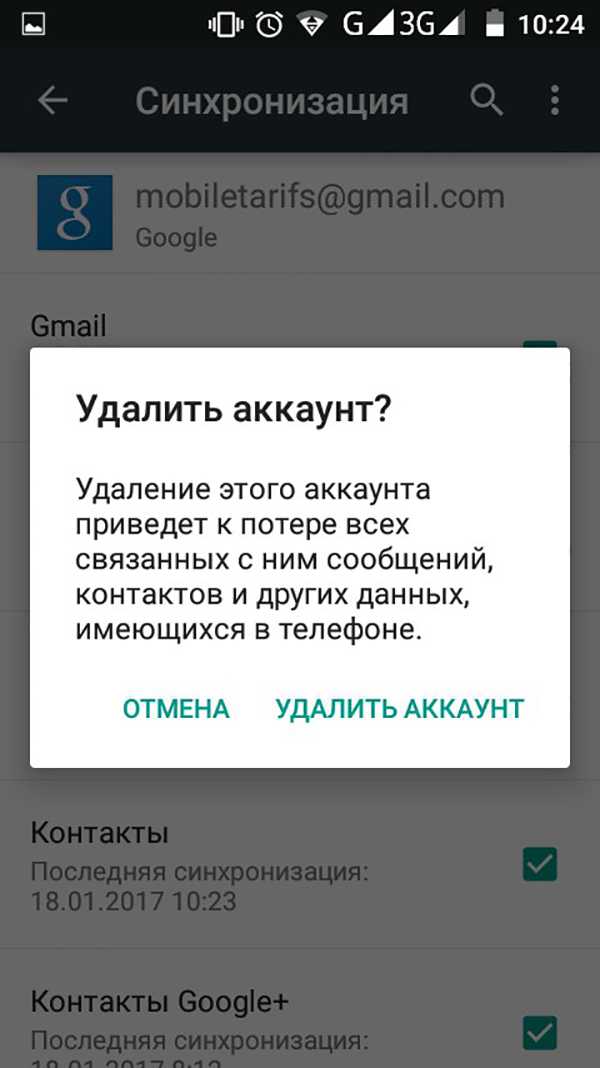
Окно для удаления аккаунта
После этого ваш смартфон будет очищен от ненужного профиля. Такой метод прекрасно подойдет для удаления личных данных с чужого телефона на Андроиде.
Внимание: в связи с частым возникновением вопроса о том, можно ли восстановить данный профиль, отвечаем: да, можно. Для этого в пункте «Добавить аккаунт» на другом устройстве введите необходимый электронный адрес и пароль
Замена пароля учетной записи на компьютере
Чтобы выйти из аккаунта Гугл, можно заменить пароль учетной записи с помощью ПК.
Произведите действия в таком порядке:
- Зайдите в браузере на страницу google.com.
- Нажмите на значок в правом верхнем углу для входа.
- Выберите меню «Мой аккаунт».
- В пункте «Безопасность и вход» нажмите «Вход в аккаунт Google».
- Измените данные в меню «Пароль и способ входа в аккаунт» (для подтверждения действий необходимо ввести старый пароль).
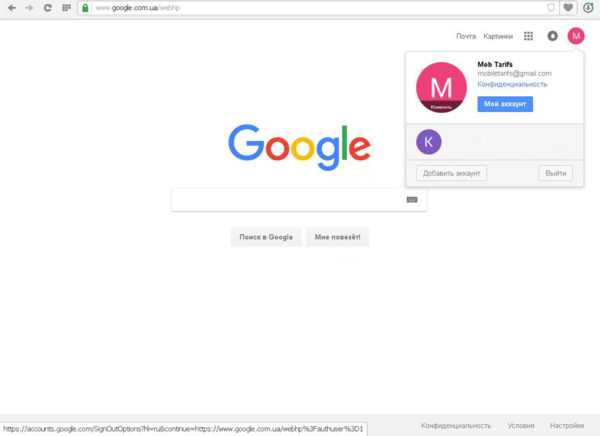
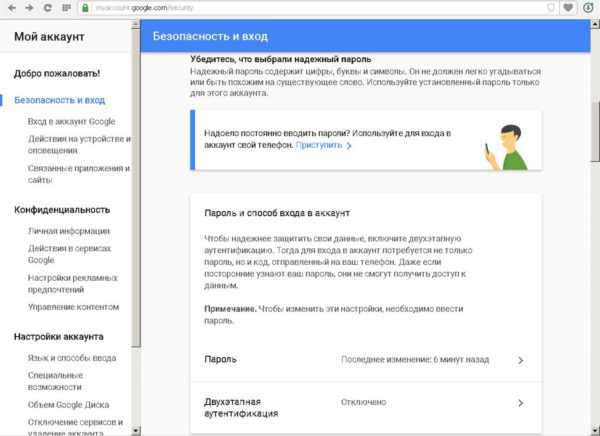
Меню для изменения пароля
Теперь при входе в программу на телефоне появится предупреждение о невозможности войти в профиль из-за неверного пароля и синхронизация с новыми данными будет прекращена. Этот способ идеален при попадании устройства на Андроиде в чужие руки.
Откат к заводским настройкам
Этот способ самый радикальный, так как при его применении будет утеряна вся информация с Андроид-устройства. Если такой вариант вам подходит, выполните следующие инструкции:
- В настройках смартфона в меню «Личные данные» выберите пункт «Восстановление и сброс».
- Нажмите «Сброс настроек».
- Подтвердите действие клавишей «Сбросить настройки телефона».
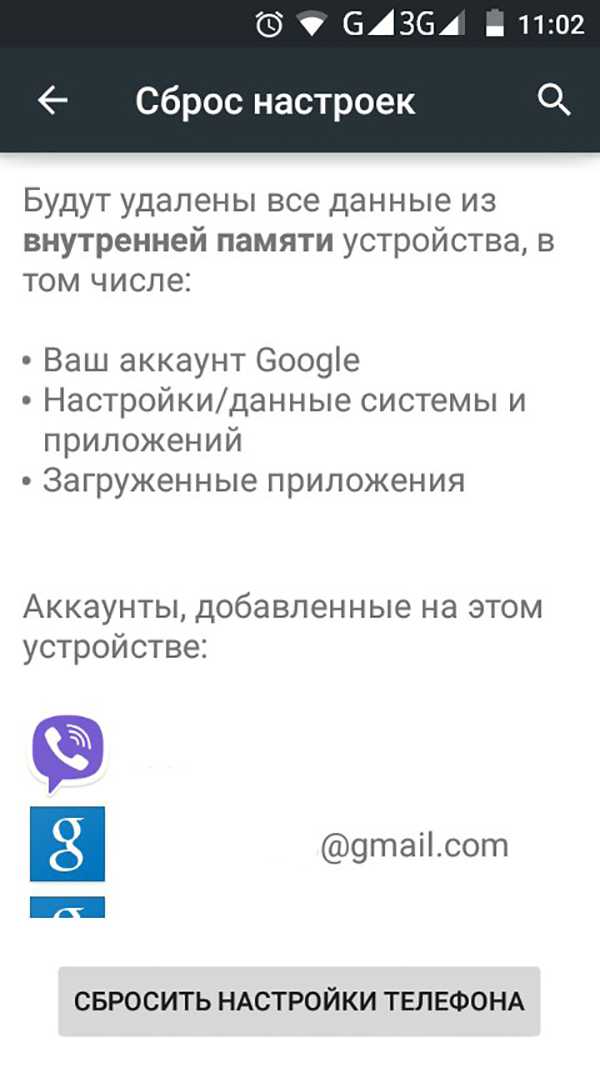
Меню сброса настроек телефона
После этого ваш профиль Google будет удален из смартфона. Это идеальный вариант при продаже гаджета.
Все эти методы несложные и подойдут для использования пользователями любого уровня подготовки. Главное, выбрать подходящий способ для вашей ситуации.
Как сменить пароль или ответ на контрольный вопрос?
В целях безопасности рекомендуется менять пароль каждые 6 месяцев.
Чтобы сменить ваш пароль на Яндексе, откройте меню учетной записи в правом верхнем углу экрана, нажмите кнопку Управление аккаунтом и в блоке Пароли и авторизация нажмите ссылку Сменить пароль .
На открывшейся странице укажите свой текущий пароль и дважды новый для подтверждения правильности ввода. Введите символы с картинки и нажмите кнопку Сохранить .
Внимание. После смены пароля все сессии, открытые с вашим логином на других компьютерах, будут автоматически завершены
Вы можете изменить контрольный вопрос или ответ на него на странице Яндекс.Паспорта, нажав ссылку контрольный вопрос в блоке Пароли и авторизация .
Альтернативный способ
Вышеуказанный способ не сработает, если электронный ящик от профайла, который требуется удалить, используется в качестве основного. В таком случае для удаления основной регистрации придется выполнить аппаратный сброс (hard reset). При этом вся информация на смартфоне будет утеряна, так что предварительно нужно будет сделать еще и резервные копии данных.
Если гаджет был украден, значит, нужно выйти из системы удаленно. Для этого необходимо выполнить следующие шаги:
- открыть браузер, набрать в поисковой строке myaccout google и выбрать первый результат;
- перейти в раздел «Активность и уведомления устройства»;
- выбрать «Обзор устройств», чтобы увидеть все смартфоны и планшеты, с которых был выполнен вход;
- выбрать то, которое требуется отключить;
- нажать «Отключить доступ к учетной записи», чтобы открепить смартфон от Google и не позволить злоумышленникам получить личную информацию.
Что за программа
«Google Фото» – это многофункциональное приложение, включающее в себя редактор, хранилище, менеджер фотографий и видео. С его помощью можно создать коллажи, ролики, слайд-шоу, а также освободить SD-карту смартфона от мультимедиа, имеющих солидный размер.
Приложение синхронизируется с «Google Диском» и направляет выбранные файлы туда. Вы можете рассортировать их по папкам, применяя различные параметры: дату, размеры, общее имя и т. п. Допустимое количество элементов зависит от объёма памяти, доступного вам. По умолчанию при регистрации в сервисах Google в ваше распоряжение поступает 15 ГБ дискового пространства, его можно увеличить по платной подписке.
Также «Google Фото» предлагает набор инструментов для обработки фотографий: фильтры, настройку света, коррекцию цветов, боке, рамки, текст и т. п. Можно в несколько минут подготовить снимок к публикации.
Встроенный менеджер помогает быстро найти нужное фото или видео, делиться целыми альбомами в сервисах Google. Если вы не даёте файлам определённых названий, то на этот случай предусмотрен поиск по элементам, изображенным на снимке: лицам, предметам и т. п.
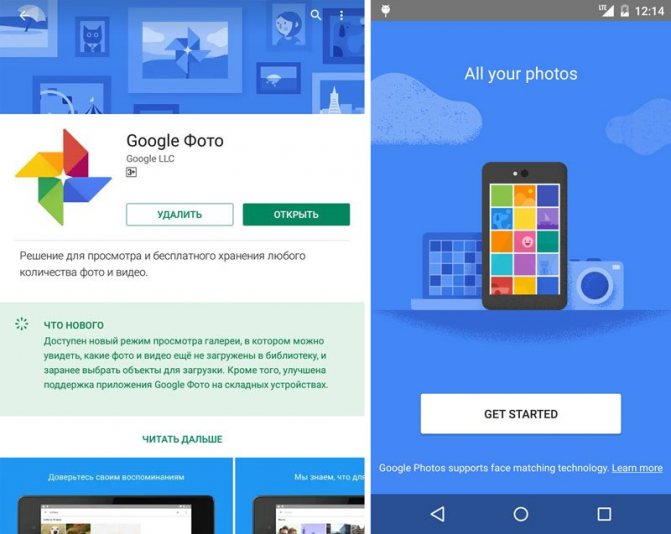
Приложение для работы с фотографиями Google Фото
Очистка списка USB-накопителей
На некоторых режимных объектах к компьютеру разрешено подключать только флешки, зарегистрированные в журнале. Причем, как водится, журнал самый что ни на есть обычный — бумажный. То есть сам компьютер никак не ограничивает подключение незарегистрированных накопителей. Не ограничивает, зато протоколирует! И если при проверке обнаружат, что пользователь подключал незарегистрированные накопители, у него будут проблемы.
Мы ни в коем случае не советуем тебе пытаться украсть военные секреты, но умение очищать список недавно подключавшихся накопителей может пригодиться и в других жизненных ситуациях. Чтобы сделать это, загляни в следующие разделы реестра:
Вот они — все накопители, которые ты подключал к своему компу.

Казалось бы, нужно просто взять и все почистить. Но не тут-то было! Во-первых, разрешения на эти ветки реестра установлены таким образом, что ты ничего не удалишь даже в «семерке», не говоря уже о «десятке».
Во-вторых, назначать права и разрешения вручную долго, особенно если накопителей много. В-третьих, права админа не помогут. Скриншот выше был создан, когда я выполнял операцию удаления как раз с правами админа. В-четвертых, кроме этих двух разделов, нужно почистить еще длинный список разделов. Причем их нужно не просто удалять, а грамотно редактировать.
Если тебе по каким-то причинам понадобится сделать все вручную, то ищи по ключевым словам MountPoints, MountedDevices DeviceClasses и RemovableMedia. Но куда проще использовать готовую программу, которая сделает все за тебя. На некоторых форумах для этого рекомендуют USBDeview. Однако я ее протестировал и заявляю, что она вычищает информацию далеко не из всех нужных разделов. USBSTOR и USB продолжают содержать информацию о подключавшихся носителях.
Могу порекомендовать программу USB Oblivion. Запусти ее, поставь галочку «Произвести реальную очистку». Параметр «Сохранить .reg-файл отмены» можешь включить или нет, но если цель не проверить программу, а подготовиться к грядущей инспекции компьютера, то лучше выключить.
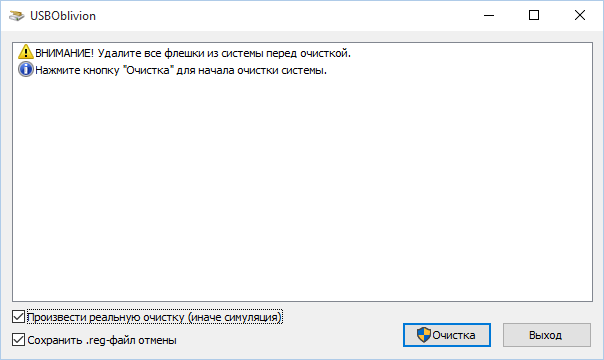
Программа не только чистит реестр, но и выводит подробный лог своих действий (см. ниже). Когда она завершит работу, не останется никаких упоминаний о подключении накопителей к компьютеру.

Смена пароля от аккаунта через персональный компьютер
Существует один способ, как выйти из «Гугл»-аккаунта на «Андроиде» через компьютер. Для этого пользователю понадобится сменить пароль своей электронной почты:
- Чтобы сменить пароль аккаунта «Гугл», необходимо открыть страницу «google.com».
- Далее в верхнем правом углу щелкнуть по аватарке профиля и выбрать «Мой аккаунт».
- В новой вкладке откроются настройки профиля. Среди всех параметров кликнуть по пункту «Безопасность и вход».
- Далее прокрутить страницу до «Пароли и способ входа в аккаунт». Здесь можно увидеть, когда в последний раз был изменен пароль.
- Затем потребуется кликнуть по вкладке «Пароль». Пользователю будет предложено ввести действующий пароль от аккаунта. После он будет перенаправлен на страницу его изменения.
- Следующий шаг – сохранение новых настроек. После этого необходимо подключить смартфон к Сети. Данные обновятся, и аккаунт «Гугл» деактивируется.

Важные особенности
Безопасный вход на чужом ПК
Если пользователю необходимо работать с другим свой аккаунт, то нет никакой необходимости выходить — можно просто совершить добавление. Для этого достаточно открыть Яндекс паспорт или просто основное меню, выбрать графу «Добавить пользователя» и ввести необходимую информацию. После этого между данными пользователями возможно практически моментальное переключение. Удобно для людей которые пользуются одной почтой в одном компьютере.
В заключении следует сказать, что почта Yandex является одной из наиболее удобных — в ней возможна работа сразу нескольких людей(вплоть до дополнительных пяти адресов), использование разовых паролей, привязка к социальным сетям и многое другое. Так же к ней возможно привязать множество полезных приложений (в том числе и почтовые программы на компьютере) и даже использовать дополнительный электронный кошелек. Одной из наиболее удобных функций является сбор писем из других ящиков, которая позволяет объединить уже все имеющиеся почтовые ящики в одном месте.
Ожидается повышение цен на автомобили в 2020 году
Как выйти из Яндекс Почты за несколько секунд и завершить работу на компьютере или телефоне? Можно ли завершить сеанс работы удаленно, чтобы не давать доступа к данным чужим людям? На все эти вопросы мы ответим в обзоре – читайте и запоминайте!
Советы и рекомендации
Существует множество разных способов выйти из учётной записи Гугл
Всё зависит от конкретного случая, степени срочности, важности и предпочтений пользователя. Однако лучше не создавать ситуаций, чтобы пришлось прибегать к экстренным мерам
Лучше обезопасить себя, установив такие настройки безопасности, которые будут и удобны, и при этом надёжно защитят данные даже при утере телефона.

К сожалению, на сегодняшний день нет возможности использовать устройства на ОС Андроид без привязки к Гуглу. С одной стороны, это очень удобно, ведь платежи, программы, электронная почта и многое другое можно осуществлять благодаря этому многофункциональному сервису, который делает из любого современного телефона вещь, способную заменить многие другие, так необходимые в повседневной жизни.
С другой стороны, пользователь чувствует себя в некотором роде несвободным, привязанным и лишённым выбора. Но если разобраться, то удобства, представляемые компанией Google, могут позволить закрыть глаза не некоторое нюансы. Безопасность является приоритетом всемирно известной компании.
Загрузка …
Выход из учетной записи на смартфонах Samsung
Некоторые производители, в том числе Samsung, выпускают смартфоны со своими индивидуальными особенностями. Чтобы произвести выход на учетной записи смартфона Самсунг, следует проделать: Впрочем, в случае, если вы передаете свое устройство другому хозяину, можно применить и более радикальный метод — сделать откат до заводских установок, который подразумевает, в том числе и выход из всех имеющихся учетных записей. Не забудьте перед этим сохранить необходимые вам данные, чтобы их не потерять. Также существует возможность разорвать синхронизацию Гугл с отдельным приложением. Для этого в настройках профиля нужно выбрать пункт “Настройки синхронизации” и снять желаемые галочки.
Статья рассказывает, как выходить из почты с различных устройств.
Навигация
Часто бывает, когда пользователи различных устройств от компьютера до телефона заходят в Интернет лишь иногда, просто чтобы проверить почту. Бывает так, что человек постоянно занят, работает, ему некогда и не имеет смысла долго сидеть в Интернете, но периодически требуется проверять важные письма в электронном почтовом ящике.
Зайти то в почту ещё можно, но не каждый сразу может разобраться, как из неё выйти, хотя это очень легко и просто. В нашем обзоре мы поговорим, как следует выходить из почтовых ящиков «Яндекс.Почта
», «Gmail », “Mail.ru ”, «Rambler.ru ” на компьютере, планшете, телефоне, Айфоне, Айпаде, планшете под управлением «Android ”.
Сброс до заводских настроек
Третий способ, позволяющий выйти и «Гугл»-аккаунта — самый радикальный. Его стоит применять только в тех случаях, когда первые два метода не принесли результатов:
- Сброс до заводских настроек на смартфоне поможет деактивировать «Гугл»-аккаунт. Но этот способ также удалит и абсолютно всю информацию с аппарата. Поэтому предварительно необходимо скопировать все данные на внешний накопитель.
- Прежде чем восстанавливать телефон до исходных параметров, необходимо убедиться, что смартфон заряжен. Далее открыть настройки гаджета. В группе «Система и устройства» выбрать пункт «Дополнительно».
- Затем перейти в конец списка и щелкнуть по пункту «Восстановление и сброс». Система потребует подтвердить выполнение операции. После получения согласия от пользователя, настройки смартфона будут сброшены до заводских.
Учетная запись пользователя, необходима для использования на Android-устройстве сервисов, предоставленных Google. Аккаунт содержит в себе личную информацию о зарегистрированном пользователе, чтобы в случае смены, поломки или потери устройства можно было получить к ней доступ, просто введя логин и пароль, восстановив данные.








