Как входить в аккаунт с помощью телефона
Содержание:
- Синхронизация в аккаунте
- Как устранить сбой самостоятельно
- Вход с компьютера
- Travel & Places
- Повышенная защита для аккаунтов, подключенных к Google
- Войдите в приложения Google
- Вход в Гугл аккаунт через браузер на компьютере
- Войдите в Safari
- Что умеет делать сервис «Google Фото»?
- Вход в Google-аккаунт на мобильных устройствах
- Возрастные ограничения
- Инструкции
Синхронизация в аккаунте
В Google предоставляется возможность синхронизировать пользовательские данные профиля
Если эта опция включена, при входе в личный кабинет в независимости от используемого устройства, можно получить доступ к сохранённым данным приложений, переписке на электронной почте, закладкам в браузере Chrome и другой важной информации
Для Андроид-устройств
На телефонах с ОС Android синхронизация настраивается следующим образом:
- С домашнего экрана перейдите в раздел «Настройки».
- Откройте подраздел «Аккаунты» (он также может называться – «Другие аккаунты», «Пользователи и аккаунты»).
- В списке учёток выберите необходимый Google-аккаунт.
- Тапните опцию «Синхронизировать аккаунт». В открывшемся списке активируйте сервисы, которые необходимо синхронизировать.

Если же необходимо подключить все имеющиеся приложения:
- над открытым списком нажмите кнопку «три точки» (или «Ещё»);
- в выпавшем подменю выберите команду активации.
Google Chrome на ПК
Когда Google Chrome любимый браузер – настроено в нём всё как нужно, как хочется, с кучей полезных закладок и «плюшек» – синхронизация очень даже пригодится. Именно благодаря этой функции, свою конфигурацию браузера можно в считанные минуты заполучить на любом компьютере. И, конечно же, через аккаунт Google. После активации функции вся информация по Хрому сохраняется в нём.
А включается синхронизация так:
1. Запустите Chrome.
2. Щёлкните вверху справа иконку «аватарка».
3. В дополнительном окне нажмите «Включить синхронизацию».
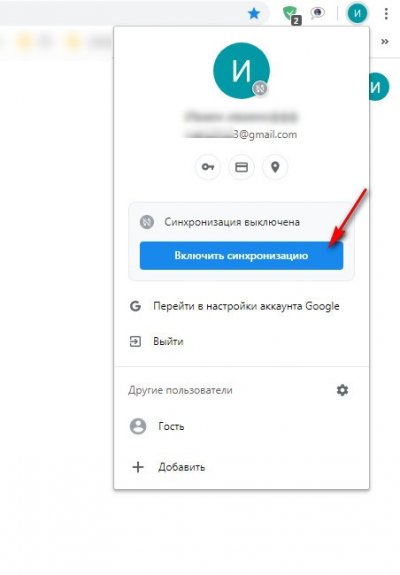
4. Укажите логин, затем пароль своей учётной записи Google.
5. В сообщении с запросом «Включить… ?» нажмите «Ok», если вас устраивают настройки по умолчанию (синхронизируется всё).
Если хотите самостоятельно указать данные, которые необходимо сохранять, выберите «Настройки». Далее:
6. На открывшейся вкладке кликом мышки разверните блок «Настройки синхронизации».
7. Отключите опцию «Синхронизировать всё». Создайте конфигурацию посредством включения/отключения: какие данные Хрома синхронизировать, а какие нет (смотрите по списку).
8. Кликните вверху над списком значок «стрелочка влево», чтобы вернуться на предыдущую вкладку.
9. Нажмите кнопку «Подтвердить» в строке информации о подключаемом аккаунте.
Выполняйте эту инструкцию на своём компьютере, например, после установки системы, или на чужом, чтобы быстро восстановить свои настройки и закладки в Хроме. И, кстати, как только войдёте в профиль через браузер, при работе с сервисами Google авторизация уже не потребуется. На Yotube, Диске, Картах и др. будет отображаться аватарка учётной записи.
Если потребуется деактивировать функцию, снова щёлкните иконку профиля на панели браузера. Затем нажмите надпись «Синхронизация включена». И на вкладке, в строке логина аккаунта, клацните «Отключить».
Примечание. Для синхронизации Google Сhrome на Android используйте вышеописанную инструкцию для телефона (браузер необходимо указать в списке приложений при активации).
Как устранить сбой самостоятельно
Исправить вышеописанную ошибку сможет любой пользователь, даже начинающий. Для этого необходимо выполнить три простых шага, каждый из которых в отдельном случае самостоятельно может решить вашу проблему.
Способ 1: удаление Google-аккаунта
Естественно, полноценное удаление учетной записи Гугл нам здесь совсем не нужно. Речь идет об отключении локального аккаунта Google на мобильном устройстве.
- Для этого в главном меню настроек Андроид-девайса выбираем пункт «Аккаунты».
- В списке аккаунтов, привязанных к устройству, выбираем необходимый нам — Google.
-
Далее видим список учетных записей, связанных с нашим планшетом или смартфоном.
Если с девайса осуществлен вход не в один, а в два и более аккаунта, удалить придется каждый из них.
- Для этого в настройках синхронизации учетной записи открываем меню (троеточие справа вверху) и выбираем пункт «Удалить аккаунт».
- Затем подтверждаем удаление.
- Это проделываем с каждым аккаунтом Google, привязанным к устройству.
- Затем просто заново добавляем свою «учетку» на Android-девайс через «Аккаунты» — «Добавить аккаунт» — «Google».
После выполнения этих действий проблема уже может исчезнуть. Если же ошибка все еще на месте, придется перейти к следующему шагу.
Способ 2: очистка данных Google Play
Этот метод предполагает полное стирание файлов, «накопленных» магазином приложений Google Play за время его работы.
- Чтобы выполнить очистку, сперва нужно перейти в «Настройки» — «Приложения» и здесь найти хорошо знакомый нам Play Маркет.
- Далее выбираем пункт «Хранилище», в котором к тому же указывается информация о занятом приложением месте на устройстве.
- Теперь жмем на кнопку «Стереть данные» и подтверждаем наше решение в диалоговом окошке.
Затем желательно повторить действия, описанные в первом шаге, и уж потом пробовать снова установить нужное приложение. С большой долей вероятности никакого сбоя уже не произойдет.
Способ 3: удаление обновлений Play Маркета
Этот метод стоит применить, если ни один из вышеописанных вариантов устранения ошибки не принес желаемого результата. В таком случае проблема скорее всего кроется в самом приложении сервиса Google Play.
Здесь отлично сработать может откат Play Маркета к исходному состоянию.
-
Для этого снова нужно открыть страницу магазина приложений в «Настройках».
Но теперь нас интересует кнопка «Отключить». Жмем на нее и подтверждаем отключение приложения во всплывающем окошке.
- Дальше соглашаемся с установкой исходной версии приложения и ждем окончания процесса «отката».
Все, что нужно сделать теперь — включить Play Маркет и снова установить обновления.
Теперь проблема должна исчезнуть. Но если она все же продолжает вас беспокоить, попробуйте перезагрузить устройство и повторить все шаги, описанные выше, еще раз.
Проверка даты и времени
В редких случаях устранение вышеописанной ошибки сводится к банальной корректировке даты и времени гаджета. Сбой может возникать именно по причине неверно указанных временных параметров.

Поэтому желательно включить настройку «Дата и время сети». Это позволяет использовать данные о времени и текущей дате, предоставленные вашим оператором.
В статье мы рассмотрели основные способы устранения ошибки «Необходимо войти в аккаунт Google» при установке приложения из Play Маркета.
Вход с компьютера
В настройках Google Chrome
Добавление Гугл аккаунта через настройки Хрома дает ряд преимуществ:
- Синхронизация данных с разных устройств.Например, можно получить закладки, историю и пароли из браузера на телефоне.
- Автоматический вход в сервисы: почту Gmail, YouTube и другие.
- Авторизация через Google на других сайтах – без регистрации и ввода логина/пароля.
- Сохранение паролей и автозаполнение форм.
1. Нажмите на значок «три точки» в правом верхнем углу и выберите «Настройки».
2. В разделе «Пользователи» щелкните по «Включить синхронизацию».
3. Откроется новая вкладка. Напечатайте логин или адрес почты, нажмите «Далее».
Укажите пароль и нажмите «Далее».
4. Откроется уведомление «Включить синхронизацию?». Нажмите «ОК» для ее включения или «Отмена» для выключения.
5. Вход успешно выполнен. В верхней строке справа появится иконка для управления учетной записью.
В любом браузере
Также войти в аккаунт на компьютере можно не только в браузере Chrome, но и в любой другой программе для интернета. Это делается через сайт google.ru.
Покажу на примере Яндекс Браузера, но способ подойдет и для Mozilla Firefox, Opera, Microsoft Edge и других программ.
1. Откройте сайт google.ru.
2. Щелкните по кнопке «Войти» в верхнем правом углу.
3. Откроется страница авторизации. Напечатайте адрес почты или номер телефона, затем нажмите «Далее».
Напечатайте пароль и снова нажмите «Далее».
4. Вот и всё – вы зашли в учетную запись. Вверху слева появится ваша иконка, а рядом квадрат для доступа к сервисам.
Travel & Places
Повышенная защита для аккаунтов, подключенных к Google
Сторонние приложения и сервисы, которые пользователи подключают к аккаунту Google, могут участвовать в нашей программе защиты связанных аккаунтов и получать оповещения о безопасности. Такие оповещения вовремя предупреждают о подозрительных событиях в аккаунте и позволяют обеспечить более надежную защиту данных при работе в Интернете.
Как работает защита связанных аккаунтов
Какие приложения и сервисы получают оповещения о безопасности
Оповещения о безопасности получают приложения или сервисы, которые:
- Участвуют в программе защиты связанных аккаунтов.
-
Подключены к вашему аккаунту Google. Приложение или сервис получает доступ к вашему аккаунту Google, в следующих случаях:
- Вы входите в приложение или сервис, используя аккаунт Google
- Вы открываете приложению или сервису доступ к аккаунту Google
Когда отправляются оповещения о безопасности
Мы отправляем оповещения в случаях, когда безопасность аккаунта оказывается под угрозой. Это может быть:
- взлом аккаунта;
- блокировка или отключение аккаунта;
- выход из аккаунта на ваших устройствах или в браузере.
Войдите в приложения Google
Для начала вам потребуется скачать и установить на свой iPhone или iPad нужное приложение Google, например Gmail или YouTube.
Скачайте приложение
- Откройте App Store на устройстве iOS.
- Найдите и скачайте нужное приложение. Убедитесь, что его разработчик – Google Inc.
Войдите в него с аккаунтом Google
Вход в разных сервисах Google происходит по-своему. Ниже приведены инструкции по работе с аккаунтами в некоторых популярных приложениях Google.
Приложение Google
Как добавить или сменить аккаунт
Вот как войти в приложение с аккаунтом Google:
- Откройте приложение Google на iPhone или iPad.
- Добавьте аккаунт Google.
- Если вы добавляете аккаунт впервые, нажмите Войти.
- Чтобы добавить ещё один аккаунт, нажмите на изображение профиля в левом верхнем углу экрана и коснитесь аккаунта, с которым вы вошли.
- Выберите нужный аккаунт. Если его нет в списке, нажмите Добавить аккаунт и выполните необходимые действия.
Как выйти из аккаунта или удалить его
Сделайте следующее:
- Откройте приложение Google на iPhone или iPad.
- Нажмите на изображение профиля в левом верхнем углу экрана Коснитесь аккаунта, с которым вы вошли.
- Вы можете:
- Нажмите Готово в правом верхнем углу экрана.
Примечание. Удалив аккаунт из всех приложений Google, вы автоматически выйдете из него на устройстве.
Приложение Gmail
Как добавить аккаунт
Это можно сделать так:
- Откройте приложение Gmail на устройстве iPhone или iPad.
- Если вы ещё не входили в аккаунт в этом приложении, вам будет предложено сделать это. Если же вы хотите добавить ещё один аккаунт, следуйте инструкциям ниже.
- Коснитесь значка меню . Нажмите на аккаунт, в который вы вошли, Управление аккаунтами.
- Выберите аккаунты, которые хотите добавить. Если какого-то аккаунта нет, нажмите Добавить аккаунт и выполните необходимые действия.
- Напротив аккаунтов, которые нужно добавить, установите переключатель в положение ВКЛ.
- Напротив остальных аккаунтов установите переключатель в положение ВЫКЛ.
- Нажмите Готово в левом верхнем углу экрана.
Просматривать почту аккаунтов можно только по отдельности.
Как сменить аккаунт
Для этого сделайте следующее:
- Откройте приложение Gmail на устройстве iPhone или iPad.
- Коснитесь значка меню .
- Коснитесь аккаунта, с которым вы вошли, а затем аккаунта, на который хотите переключиться.
Как удалить аккаунт
Вот как удалить аккаунт Google в приложении Gmail:
- Откройте приложение Gmail на устройстве iPhone или iPad.
- Коснитесь значка меню . Нажмите на аккаунт, в который вы вошли, Управление аккаунтами Изменить.
- Рядом с аккаунтом, который нужно убрать, выберите Удалить. При необходимости подтвердите действие.
- Нажмите Готово в левом верхнем углу экрана.
Приложение YouTube
Как добавить или сменить аккаунт
Вот как войти в приложение YouTube с аккаунтом Google:
- Откройте приложение YouTube на устройстве iPhone или iPad.
- Нажмите на изображение профиля в правом верхнем углу.
- Если вы добавляете аккаунт впервые, нажмите Войти.
- Чтобы добавить ещё один аккаунт, нажмите Сменить аккаунт.
- Выберите нужный аккаунт. Если его нет в списке, нажмите Добавить аккаунт и выполните необходимые действия.
Как выйти из аккаунта
Сделайте следующее:
- Откройте приложение YouTube на устройстве iPhone или iPad.
- Нажмите на изображение профиля в правом верхнем углу экрана.
- Выберите Войти в другой аккаунт Смотреть YouTube без входа в аккаунт.
Примечание. Удалив аккаунт из всех приложений Google, вы автоматически выйдете из него на устройстве.
Вход в Гугл аккаунт через браузер на компьютере
Войти в аккаунт Гугл через компьютер можно так же просто, как и через телефон или планшет. Причем, через браузер это сделать намного легче, особенно если вы используете Гугл Хром. Хотя и с другого браузера вы тоже имеете возможность получить доступ ко всем функциям данного сервиса.
Чтобы использовать Гугл фото или другие функции, вам необходимо войти в аккаунт. А для этого вам нужно авторизоваться. Этот процесс будет более простым, если вы, как уже отмечалось, используете браузер Гугл Хром. Следуйте таким шагам:
- В самом верху страницы браузера нажмите на кнопку, обозначенную квадратиками. В всплывшем перед вами окошке выберите «Аккаунт»:
- Если вам необходимо осуществить вход в аккаунт Google в другом браузере, то для этого вам необходимо набрать в строке поиска google.com. Затем нажмите на кнопку ввода – и перед вами появится результат.
- В верхнем правом углу есть кнопка «Войти». Именно на нее вам следует нажать для входа в my account Google.
- Вход в аккаунт для осуществляется посредством ввода в появившуюся строку вашего логина, а в следующую графу – пароля. После этого нажмите кнопку «Далее»:
- После выполнения этих действий нажмите клавишу «Войти». Вот и все, теперь вы можете пользоваться своей учетной записью по назначению.
Важно! Некоторые юзеры пишут в обратную связь или на форумах сообщение «Не могу войти в Гугл аккаунт». При этом многие из них совершают одну и ту же ошибку: не проверяют, включена ли на их компьютере функция CAPS LOCK
Она подразумевает использование больших букв для ввода текста. Ее применение при генерации пароля не запрещено. Но если вы ее не использовали во время создания новой учетной записи, то при входе в нее с включенным CAPS LOCK вы столкнетесь с тем, что не сможете войти в свой кабинет.
Немаловажным вопросом является обеспечение безопасности аккаунта Google. Система настроена таким образом, что автоматически может предлагать клиентам включить двухэтапную аутентификацию. Она подразумевает не только введение основного пароля от аккаунта, но и указания дополнительного кода. Он может приходить в виде сообщения, но в большинстве случаев вам могут звонить из компании Гугл и назвать шестизначное число. Вам необходимо ввести его в специальную графу и подтвердить ввод. После этого вы сможете войти в свой личный кабинет.
Отслеживать «Мои действия» в Гугл аккаунте и управлять ими можно в этом разделе https://myactivity.google.com/page?page=devices&utm_source=udc&utm_medium=r&otzr=1
Полезные ссылки для быстрого перехода к сервисам:
Войдите в Safari
Safari – это браузер, установленный на устройствах iOS. Вход в аккаунт Google в браузере Safari дает следующие преимущества:
- персонализация контента в онлайн-сервисах Google;
- мгновенный вход на сайты и в приложения;
- больше контроля в настройках конфиденциальности.
После входа в аккаунт Google в Safari будут автоматически применяться ваши настройки и рекламных предпочтений.
Автоматический вход
Когда вы входите в приложение Google или сторонний сервис с аккаунтом Google, то автоматически входите в этот аккаунт в браузере Safari. Это сделано для того, чтобы вам не приходилось входить в аккаунт по несколько раз.
Если вы не захотите использовать аккаунт Google в Safari, то сможете в любой момент.
Как убедиться, что вы вошли в аккаунт
Сделайте следующее:
- Откройте приложение Safari на устройстве iPhone или iPad.
- Перейдите на страницу www.google.com.
- Если вы видите изображение профиля в правом верхнем углу экрана, значит вход выполнен. Если его нет, то вы не вошли в аккаунт.
Как выполнить вход или выбрать другой аккаунт
Для этого выполните следующие действия:
- Откройте приложение Safari на устройстве iPhone или iPad.
- Перейдите на страницу www.google.com.
- В правом верхнем углу нажмите Войти.
- Следуйте инструкциям на экране.
Примечание. Входить в аккаунт можно и на сайтах других продуктов Google. Конкретный порядок действий при этом может отличаться.
Как выйти из аккаунта или удалить его
Это можно сделать следующим образом:
- Откройте приложение Safari на устройстве iPhone или iPad.
- Перейдите на страницу www.google.com.
- Чтобы выйти из аккаунта, в правом верхнем углу экрана коснитесь изображения профиля Выйти. Если вместо изображения профиля видна кнопка «Войти», значит вы уже вышли из аккаунта.
- Чтобы удалить аккаунт, сначала выйдите из него. Нажмите Войти Войти в другой аккаунт Удалить.
- Выберите аккаунт, который нужно удалить, а затем нажмите Готово.
Вы можете снова добавить аккаунт Google в Safari в любой момент.
Примечание. Удалив аккаунт из всех приложений Google, вы автоматически выйдете из него на устройстве.
Что умеет делать сервис «Google Фото»?
«Google Фото» предлагает огромное количество разнообразных функций, но если речь идет об освобождении места на телефоне, одним из лучших вариантов станет использование функции «Автозагрузка и синхронизация» (доступна в «Настройках»).

Данный функционал позволяет загрузить в библиотеку «Google Фото» все фотографии и видео, хранящиеся на телефоне, включая скриншоты, изображения из Instagram и пр. Фотографии и видео загрузятся в приватную галерею, которую сможете видеть только вы (можно и открывать доступ, создавая «Общие альбомы«). Доступ к файлам можно получить с любого устройства — смартфона, планшета или ноутбука. После загрузки фотоальбомов в «Google Фото» вы можете безбоязненно удалить их со своего мобильного устройства.
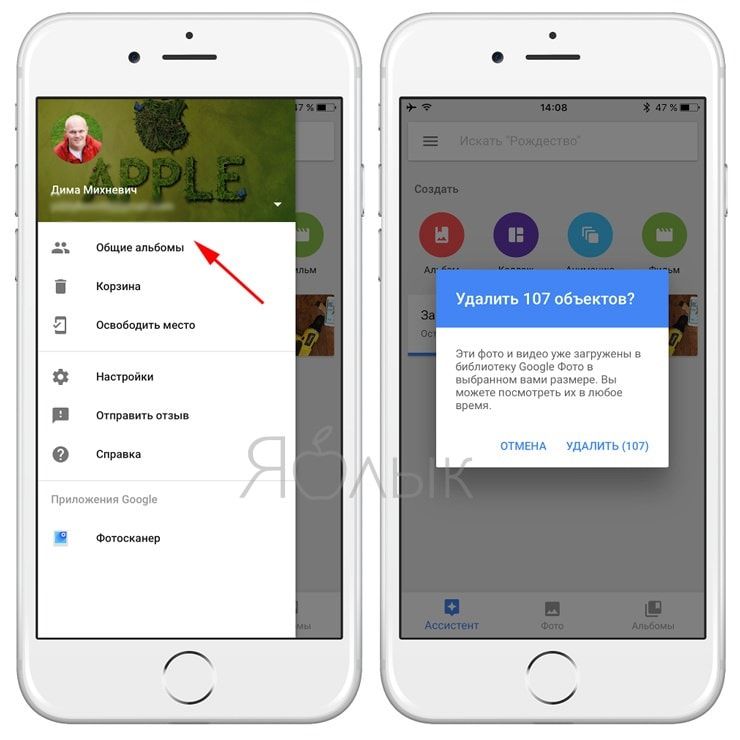
ПО ТЕМЕ: Как бесплатно увеличить размер Яндекс облака на iPhone, iPad и Mac до 42 ГБ (для хранения фото, видео и файлов).
Каждый раз при подключении мобильного устройства к сети Wi-Fi, загрузка фотографий в облако «Google Фото» начнет осуществляться автоматически, после чего файлы будут удалены с телефона. Если в числе загруженных фото окажутся дубликаты, сервис автоматически выявит их и оставит только один экземпляр.
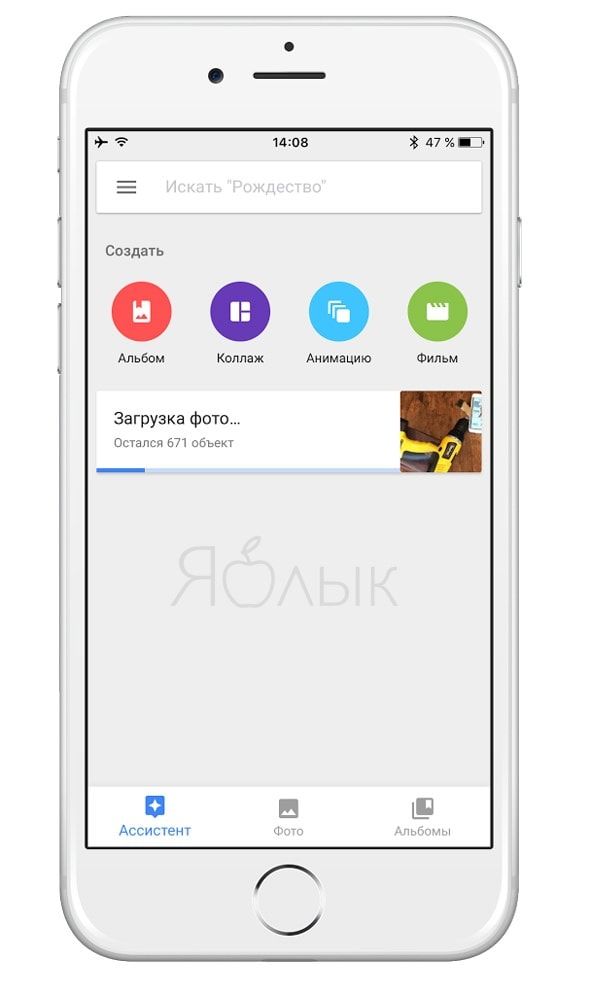
«Google Фото» предлагает немало возможностей, например, упорядочить групповые фото, включающие одного и того же человека\людей, установить в настройках резервное копирование фотографий только через Wi-Fi или мобильный интернет, идентифицировать и удалить фото, для которых уже существуют резервные копии, или сортировать снимки в фотоальбомы после отпуска либо какого-то события.
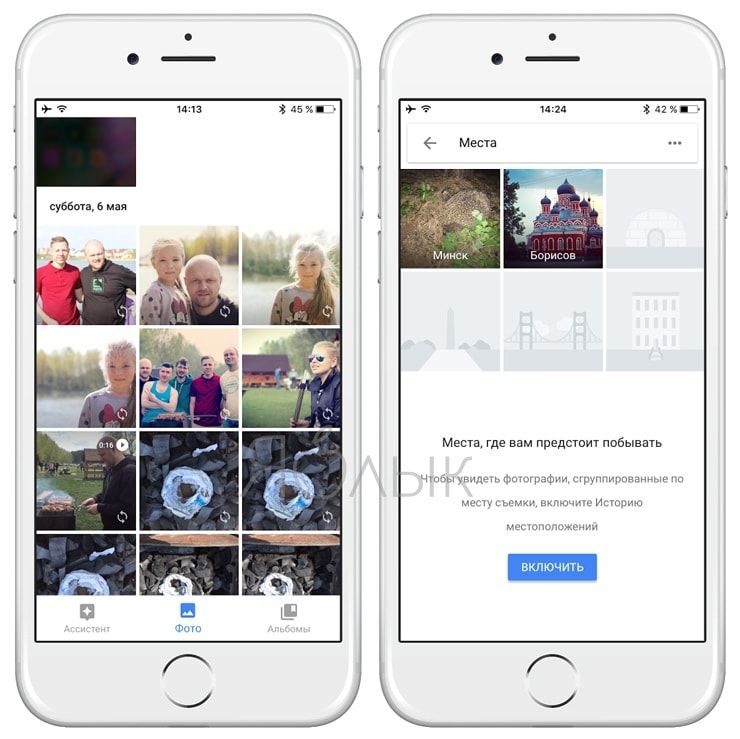
Кроме того, в сервисе присутствуют фильтры и другие инструменты для редактирования фото, создания коллажей, анимации, фильмов и т.д.

В приложении предусмотрена функция «умного» поиска, позволяющая искать фотографии не только по дате, когда они были сделаны, но и используя другие параметры, например, по локациям или лицам (сервис позволяет присваивать имя каждому лицу на фотографии).

Вход в Google-аккаунт на мобильных устройствах
Google славится не только своей поисковой системой и веб-сервисами, но и приложениями, представленными на мобильных платформах iOS и Android. Последняя ОС так и вовсе принадлежит компании и ей сложно пользоваться без наличия соответствующей учетной записи. Далее расскажем, как войти в свой Гугл-аккаунт на смартфоне или планшете.
Вариант 1: Android
Вход в учетную запись Гугл на Андроид-устройстве выполняется при его первом запуске и настройке (исключение – смартфоны и планшеты без сервисов компании, предназначенные для китайского рынка или перепрошитые). Помимо этого, можно войти в свой аккаунт в настройках, там же можно добавить еще один (и более). Доступно на мобильных девайсах и то, что мы рассмотрели выше на примере ПК – вход в учетную запись в браузере. Обо всем этом, а также о ряде других, связанных с авторизацией нюансов, мы ранее писали в отдельной статье.
Подробнее: Как войти в аккаунт Google на Android
Вариант 2: iOS
У компании Apple есть немало собственных сервисов, но аналогов основных продуктов корпорации Google, таких как поиск и YouTube, у них точно нет. Однако все, в том числе и эти приложения может быть установлено из App Store. Можно отдельно авторизовываться в каждом из них, а можно сразу добавить учетную запись Google на iOS-девайс подобно тому, как это делается на конкурентной ОС Android.
- Откройте «Настройки».
Пролистайте перечень доступных опций вниз, вплоть до пункта «Пароли и учетные записи».
Тапните по нему для перехода и выберите «Новая учетная запись».
В списке доступных вариантов нажмите на «Google».
Введите логин (телефон или адрес электронной почты) от своего Гугл-аккаунта, после чего тапните «Далее».
Укажите пароль и снова переходите «Далее».
Поздравляем, вы вошли в свою учетную запись Google на iOS, в чем можно убедиться во все том же разделе настроек «Пароли и учетные записи».
Помимо добавления аккаунта Гугл непосредственно на устройство, вы также можете войти в него и отдельно в браузере Гугл Хром – делается это так же, как и на компьютере. Во всех остальных приложениях бывшей «Корпорации добра», при условии сохранения логина и пароля в системе, авторизоваться больше не потребуется – данные будут подтянуты автоматически.
Возрастные ограничения
Инструкции
Чтобы создать торговую кампанию, выполните следующие действия:
- Войдите в свой аккаунт Google Рекламы.
- В меню выбора страниц слева откройте раздел Кампании.
- Нажмите кнопку с плюсом и выберите Новая кампания.
- В меню «Тип кампании» выберите Торговая и нажмите Продолжить.
-
Задайте настройки кампании.
- Название кампании. Укажите название, по которому вам будет легко ее находить в дальнейшем. Его можно будет изменить после создания кампании.
- Продавец. Укажите аккаунт Merchant Center, в котором хранятся данные о рекламируемых товарах. Если в списке нет ни одного аккаунта, то сначала вам нужно связать аккаунты Google Реклама и Merchant Center. Этот параметр нельзя изменить после создания кампании. Подробнее о том, как связать аккаунты Google Merchant Center и Google Рекламы…
- Страна сбыта. Укажите страну, в которой продаются ваши товары (или в которую они доставляются). Объявления будут видеть только пользователи, находящиеся в этой стране. Не забудьте удостовериться, что данные из выбранного аккаунта Merchant Center в ней доступны. В противном случае объявления из этой кампании не будут показываться, пока вы не добавите данные о товарах. Страну сбыта нельзя изменить после создания кампании. Подробнее о требованиях в отношении языка и валюты…
- Фильтр товаров. Его нужно настраивать только в том случае, если вы хотите рекламировать не все товары из аккаунта Merchant Center. Задайте нужные критерии, и в кампанию будут добавлены только те товары, которые им соответствуют. Эту настройку можно будет изменить после создания кампании.
- Ставки. Укажите принцип назначения ставок для кампании. Эту настройку можно будет изменить после создания кампании. Подробнее о том, как выбрать стратегию назначения ставок с учетом целей…
- Дневной бюджет. Укажите, сколько вы готовы тратить на эту кампанию. Подробнее о том, как задать бюджет…
- Приоритет кампании. Его нужно настраивать только в том случае, если вы рекламируете один товар в нескольких кампаниях с одинаковой страной сбыта. Тогда для таких товаров будет использоваться бюджет, заданный в кампании с наивысшим приоритетом. Подробнее о том, как настроить приоритет торговой кампании…
-
Сети. По умолчанию объявления из торговых кампаний могут появляться на различных ресурсах.
При настройках по умолчанию вы будете получать больше трафика и конверсий. Если вы не хотите показывать объявления в определенных рекламных сетях, снимите соответствующие флажки. Подробнее о торговых кампаниях и товарных объявлениях…
- Поисковая сеть Google.
- Сайты поисковых партнеров.
- YouTube, Gmail и рекомендации Google в контекстно-медийной сети.
- Устройства По умолчанию объявления могут показываться на любых платформах, в том числе на компьютерах и мобильных устройствах. Эту настройку можно будет изменить после создания кампании.
- Местоположения Здесь можно выбрать определенные местоположения и разрешить показ рекламы только в них. Эту настройку можно будет изменить после создания кампании.
- Реклама местного ассортимента. Этот параметр нужно изменить только в случае, если вы хотите рекламировать товары, продаваемые в местных магазинах. Тогда вам нужно загрузить данные об ассортименте местных магазинов в аккаунт Merchant Center, а затем установить флажок «Рекламировать товары, представленные в обычных магазинах». Подробнее о продвижении товаров, продаваемых в обычных магазинах, с помощью торговой кампании…
- Нажмите Сохранить и продолжить.
-
Выберите тип группы объявлений:
-
Простые товарные объявления создаются автоматически на основе данных из аккаунта Merchant Center и предназначены для рекламы отдельных товаров. Чтобы создать такое объявление, перейдите к следующему шагу.
-
Товарные объявления-витрины содержат информацию о нескольких похожих товарах. Подробнее о том, как создавать такие объявления…
-
-
Создайте первую группу объявлений, указав следующие данные:
- Название группы объявлений. Укажите название, по которому вам будет легко находить эту группу объявлений в дальнейшем. Его можно будет изменить после создания кампании.
- Ставку. Укажите ставку для группы объявлений. Она будет применена для группы товаров «Все продукты», которая появится сразу при создании группы объявлений. Эту ставку можно изменить и после создания кампании.
- Нажмите Сохранить.
- Откроется страница «Группы товаров», где пока создана только одна группа – «Все товары», куда входят все товары кампании. Вы можете разделить товары на несколько групп и назначить для каждой из них отдельную ставку. Подробнее об управлении торговой кампанией с группами товаров…








