Как принудительно выключить iphone
Содержание:
- Как принудительно выключить Айфон
- Новое смешное и необычное видео © 2011-2020 All Rights Reserved.
- Отключение iPhone в нормальном состоянии
- Как перезагрузить iPhone без кнопок «Home» и «Power»
- Как выключить Айфон, если он завис, инструкция
- Как перезагрузить iPhone X принудительно
- Как перезагрузить Айпад
- Если не работает кнопка блокировки
- Причины почему зависает или лагает Айфон
- Нестандартный способ
- Как выключить Айфон, если экран не работает, с помощью разрядки батареи
- Проблема зависания в приложении
- Что делать, если предыдущие действия не помогли
- Как включить Айфон если он не включается
- Описание функции Assistive Touch
- Подведем итоги
Как принудительно выключить Айфон
Принудительное отключение может понадобится при сильном зависании, появлении сбоя программ, вирусах и т.д. Такими методами нельзя пользоваться на регулярной основе, т.к. они могут вызывать сбои в системе.
Важно! Не стоит увлекаться принудительными способами отключения устройств. Это может привести к поломкам и сбоям системы.
Секретный способ
Существует секретный способ, о котором мало кто знает, но возможно обнаружил его случайно. Чтобы принудительно выключить Айфон, следует 5 раз подряд нажать на кнопку «Power». После этого появится окно со слайдером для выключения, а также с экстренным вызовом. Сделать свайп вправо на бегунке отключения.
Данный метод поможет при зависании, при отсутствии реакции на команды.
Этот способ вызывает панель SOS, о которой важно знать, чтобы воспользоваться ею в непредвиденной ситуации. Важно! SOS позволяет быстро вызвать службу экстренной помощи или позвонить доверенному лицу
Также можно посмотреть медкарту владельца, которая вызывается той же комбинацией кнопок. Эти данные могут помочь в сложной ситуации и спасти чью-то жизнь.
Важно! SOS позволяет быстро вызвать службу экстренной помощи или позвонить доверенному лицу. Также можно посмотреть медкарту владельца, которая вызывается той же комбинацией кнопок
Эти данные могут помочь в сложной ситуации и спасти чью-то жизнь.
На Айфонах 7-11 зажать клавишу громкости и выключения одновременно. Дальнейшие шаги будут такими же.
Новое смешное и необычное видео © 2011-2020 All Rights Reserved.
Отключение iPhone в нормальном состоянии
В этой ситуации подразумевается, что телефон исправен и находится в работоспособном состоянии. То есть штатно функционирует сенсорный дисплей телефона, кнопки работают без сбоев.
Стандартный способ
Для отключения наиболее привычным способом кратковременно нажмите на клавишу блокировки. В результате на экране появится слайдер с текстом «Выключите». Смахните надпись вправо, смартфон отключится. Вот и все о том, как отключить айфон, который исправен. Этот способ подходит не только для IPhone, но и для IPad.
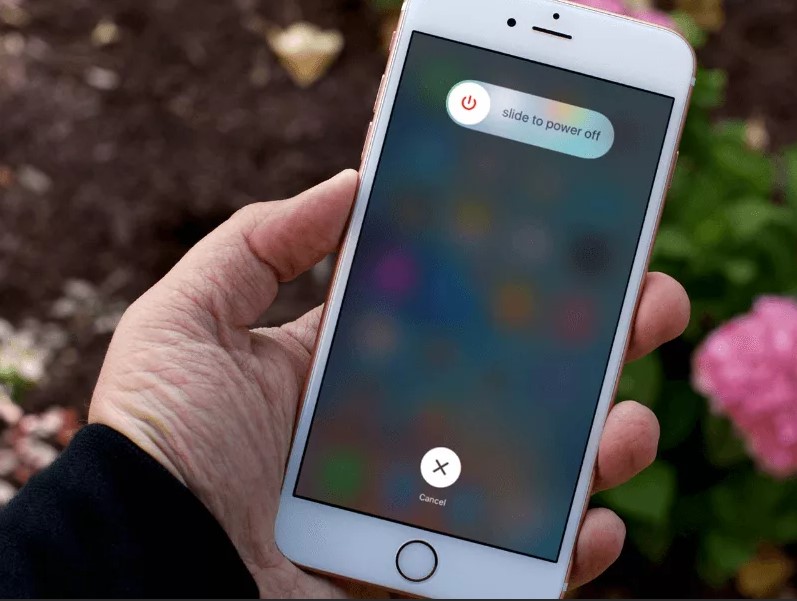
Штатная перезагрузка с помощью комбинации кнопок
Если смартфон нестабильно работает, тормозит или завис, помогает перезагрузка. Для этого есть соответствующий пункт в меню iPhone, но чаще всего перезагрузка требуется как раз в случаях, когда меню недоступно из-за зависания устройства или по другой причине. Поэтому воспользуемся способом, когда для перезагрузки телефона требуются только кнопки. Все описанные инструкции подходят и для выключения устройства, отличие лишь в том, что после того, как дисплей погаснет, нужно сразу отпустить зажатые клавиши, не ждать повторного включения смартфона.
В зависимости от серии iPhone комбинации клавиш отличаются. Apple два раза меняла способы аппаратной перезагрузки смартфонов, и вот как выглядят комбинации по моделям.
- Для Айфонов моделей до шестой серии перезагрузка производится одновременным нажатием кнопки «Power» и клавиши «Home». Удерживайте комбинацию 5 – 10 секунд — экран мигнет, телефон отправится в перезагрузку.
- В iPhone 7 физическая кнопка «Домой» была заменена на сенсорную, и способ пришлось поменять. В iPhone седьмой серии для перезагрузки используется одновременное нажатие на 5 секунд кнопок блокировки и понижения громкости.
- Для смартфонов, начиная с iPhone 8, компания Apple снова сменила комбинации кнопок. Теперь для перезагрузки действуйте следующим образом: нажимаем клавишу увеличения громкости, затем уменьшения громкости. Зажимаем, удерживаем кнопку «Power» до появления логотипа Apple.

Как перезагрузить iPhone без кнопок «Home» и «Power»
Часто
кнопки физически не работают. Для того,
чтобы перезагрузить устройство,
потребуется использовать специальные
возможности. Как
выключить Айфон 4
(действует и на других моделях iPhone) с
помощью программных функций? Для этого
необходимо, чтобы сенсорный экран и
операционная система были в работоспособном
состоянии. Если это так, то необходимо
использовать особенности iOS и выбрать
управление жестами для выключения или
перезагрузки аппарата.
Функция,
которая выполняет эти действия, называется
«Assistive Touch». Чтобы иметь возможность
управлять телефоном с помощью жестов,
она должна быть включена. Помимо
отключения устройства она имеет множество
возможностей, которые могут быть полезны.
В её функционал входят поворот экрана,
уменьшение громкости и прочее.

Отключить
устройство с помощью «Assistive Touch» можно
следующим образом:
-
Войти
в главное меню. -
Выбрать
«Настройки». -
Нажать
«Основные».
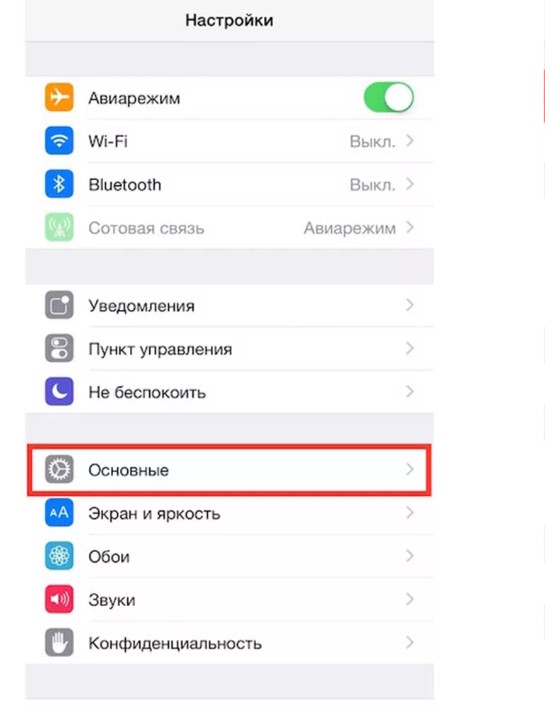
Войти
в «Универсальный доступ».
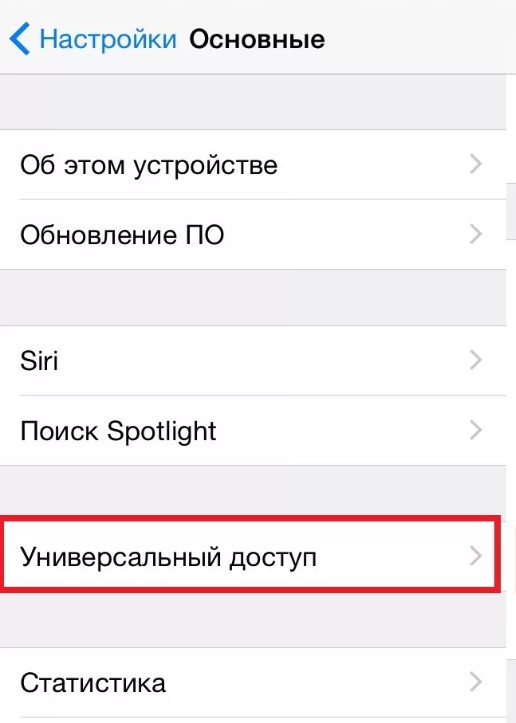
- Выбрать
«Assistive
Touch». - Перевести
ползунковый переключатель в состояние
«Вкл».

- На
экране появится круглая кнопка маленького
размера. - Нажать
на кнопку на сенсорном дисплее.

- Появится
окно, состоящее из нескольких пунктов. - Выбрать
функцию «Аппарат». - Откроется
дополнительное окно. - Выбрать
функцию «Блокировка экрана». - Нажать
на кнопку и удерживать 5-7 секунд. - На
экране появится окно блокировки.

Выполнить
движение слева направо по кнопке
«Выключить» («Slide
To
Power
Off»).
После
выполнения этих действий телефон
останавливает работу. Если функция
«Assistive Touch» и физические кнопки «Home» и
«Power» не работают, то выключение смартфона
возможно только полной разрядкой
батареи.
Также
вам может быть интересно узнать,
как
отключить управление голосом на iPhone.
Как выключить Айфон, если он завис, инструкция
Я немного отвлёкся, итак продолжу — даже устройства высокого качества могут дать сбой и зависнуть.
Это считается вполне нормальным явлением, так как устройство относиться к категории технически сложных товаров. Основная проблема с которой сталкиваются пользователи — зависание устройства. Давайте разберемся, как выключить Айфон, если он завис.
Когда происходит зависание
Прекратить свою работу устройство может в самый неподходящий момент:
- Во время разговора;
- Во время установки новых приложений, обновлений;
- Во время копирования, переноса данных.
Важно научиться быстро восстанавливать работу Айфона. Понять, что телефон завис, можно по отсутствию реакции на прикосновения к экрану
Причины
Причины, по которым зависает Айфон бывают двух типов:
- Программные;
- Аппаратные.
В первом случае — проблему можно устранить самостоятельно. Во втором — придется обратиться в сервисный центр.
Обычное зависание
Пользователи замечают, что Айфон периодически зависает без причин. Дисплей некоторое время не реагирует на прикосновения. Длится это обычно секунд 20 — 30, а происходит из-за наличия большого количества уведомлений, и при наборе текста.
Приложения
Зачастую, причиной зависания устройства становится открытие одновременно нескольких приложений. Процессор, в данном случае, сильно нагружается. Необходимо закрыть ненужные приложения.
Обновления
Самая распространенная причина зависания устройства — неправильная установка обновлений. Обновляя Айфон, нужно соблюдать все рекомендации и обновлять не только систему, но и приложения.
Повреждение устройства
Данный случай, как раз относится аппаратной причине зависания. Устройство зависает из-за падения, попадания воды, грязи. Лучше отнести телефон в ремонт, где специалисты устранят неполадки.
Способы решения
Первое, что нужно сделать при возникновении проблемы — выключите устройство. Нажмите на кнопку выключения power, на панели справа. Удерживайте пока вам не будет предложено выключить устройство.
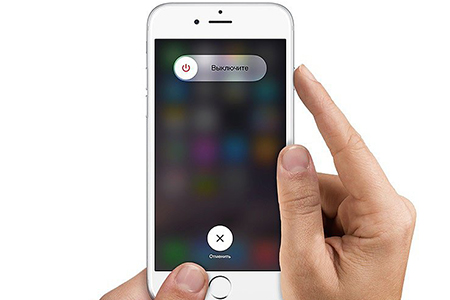
Если телефон не реагирует на нажатия, воспользуйтесь следующим способом: нажмите одновременно на клавишу power и home. Айфон будет загружен в обычном режиме и вы сможете выключить его привычным для вас способом.
Производители не рекомендует часто использовать последний способ, так как может пострадать операционная система из-за серьезной нагрузки на процессор.
Принудительная перезагрузка гаджета
В последних версиях Айфонов, начиная с восьмёрки, схема принудительной перезагрузки отличается от более ранних моделей. Для того, чтобы запустить зависшее устройство, необходимо:
- Нажать на кнопку увеличить громкость, отпустить;
- После этого жмите уменьшить громкость, отпустить;
- Затем нажать и удерживать кнопку Power.
Выключить устройство можно и без использования кнопок. Для этого достаточно оставить устройство до того времени, пока не разрядится полностью батарея и Айфон сам отключится. После того, как он отключится, поставьте на зарядку, затем запустите его обычным способом.
Старайтесь всегда хранить резервные копии важных данных. Это позволит не потерять информацию в непредвиденных ситуациях. Зависнуть Айфон может во время установки обновлений — тогда все ваши данные будут безвозвратно удалены.
Как избежать зависания устройства
Чтобы устройство вас не подводило, обновляйте систему как можно чаще. Будьте внимательны при установке приложений, выбирайте только проверенные и качественные.
Не стоит устанавливать на свой аппарат слишком много игр, они перегружают процессор. Следите за своим устройствам, своевременно удаляйте лишнюю и ненужную информацию.
Регулярно делайте резервные копии важной информации, снимков, файлов. Сохраняйте их на облачных сервисах, синхронизируя с устройством
Это простое действие защитит вас от потери данных в случае зависания Айфона.
Самостоятельно устранить проблему зависания Айфона не сложно. Воспользуйтесь нашими рекомендациями, чтобы восстановить его работу. Даже если устройство вас ни разу не подводило, вы должны быть во всеоружии при наступлении экстренной ситуации.
Интересные статьи:
Как вести группу ВКонтакте для заработка в Интернете;
Как вести Инстаграм, правильно раскручивая бренд;
Как вывести деньги с Вебмани (WebMoney) и обналичить WMR кошелёк WebMoney;
Как записать аудио с компьютера в программе Аудасити (Audacity);
Как зарабатывать на акциях и ценных бумагах;
Как заработать в интернете без вложений прямо сейчас на киви кошелек.
Как перезагрузить iPhone X принудительно
Принудительный перезапуск устройства – это крайняя мера, на которую в некоторых случаях необходимо пойти. Если, например, телефон завис, то именно принудительная, жесткая перезагрузка способна вернуть его к нормальной и стабильной работе.
Что такое тотальная перезагрузка и когда её нужно применять можно посмотреть в этом видео
Такую перезагрузку называют еще Hard Reset, то есть «жесткое восстановление». Она выполняется намного сложнее, чем обычная. Такой вид позволяет не только избежать программных сбоев, но и предотвратить потерю многих файлов, которые пользователь мог просто не сохранить.
Этот вариант не удаляет данные с телефона, он просто перезапускает телефон. Чтобы выполнить перезагрузку по системе «хард ресет» нужно:
- Для начала стоит на своем Айфоне 10 найти кнопку громкости. Существует две степени: повышение и понижение. Необходимо сначала нажать, а потому отпустить на повышение громкости;
- Потом резко необходимо нажать и отпустить противоположную по функции кнопку – понижение громкости на телефоне;
- Далее необходимо зажать кнопку, которая находится на боковой стороне. Она отвечает за включение и выключение телефона;
- После таких действий появится экран, который предложит выключение системы. Главное действие – это продолжать зажимать боковую кнопку и не отпускать его до того момента, пока телефон не выключится самостоятельно. Появится черный экран, что означает то, что телефон начал перезагрузку;
- Если на устройстве не появилось логотипа компании, то нужно повторить эти манипуляции с телефоном снова.
Нужно знать три кнопки выключение/включение, повышение и понижение громкости. Также стоит запомнить порядок выполнения перезагрузки, чтобы впоследствии не возникло никаких серьезных проблем. Этот способ поможет принудительно выключить телефон, а также после его перезагрузить.
Как перезагрузить Айпад
Если устройство зависло, сенсор перестал реагировать на действия пользователя или операционная система не отвечает на команды, то стоит перезагрузить iPad. Чаще всего это позволяет избавиться от возникших багах, поэтому полезно перезапускать устройство даже при появлении незначительных «тормозов» во время использования.
Варианты действий для перезапуска устройства будут отличаться от обычного отключения.
С помощью клавиш
Такой вариант особенно подойдёт в случае, если до перезагрузки действовала функция Face ID.
Порядок действий такой:
- Зажимаем несколько секунд кнопку громкости и верхнюю кнопку питания до тех пор, пока не появится ползунок.
- Двигаем ползунок для отключения устройства, после чего ждём, пока гаджет перестанет работать.
- Заново включаем Айпад, зажимая кнопку питания до момента, когда высветится логотип Эппл.
Для этого необходимо сделать следующее:
- Быстро нажать и отпустить кнопку увеличения громкости, которая располагается на правой боковой стороне устройства. Необходимо именно нажатие, её не нужно зажимать длительное время.
- Затем то же самое нужно проделать и с кнопкой уменьшения громкости – быстро нажать и отпустить.
- В конце необходимо зажать кнопку включения планшета, которая располагается в верхней части, держа палец на ней, пока на экране не высветится логотип Apple.
Устройству потребуется несколько секунд для перезагрузки, после чего появится экран блокировки.

Через настройки
В гаджетах с 11-й iOS присутствует функция «AssistiveTouch», которая помогает пользователю перезапустить планшет без использования кнопки питания.
Чтобы воспользоваться ей, необходимо действовать так:
- Открываем «Настройки» и заходим в «Основные».
- Нажимаем на «Универсальный доступ», после выбираем «AssistiveTouch».
- Переходим в «Меню верхнего уровня», далее жмём на «+». На экране появится квадрат с иконкой «+» внутри, жмём на него.
- Ставим галочку возле пункта «Перезагрузить» (в iOS 12-й версии – «Перезапустить»), затем жмём на «Готово».
- В меню «AssistiveTouch» появится опция «Перезагрузить»/«Перезапустить» (в отдельном квадрате появится иконка с кругом, внутри которого будет находиться треугольник).
Теперь в меню устройства появится соответствующий ярлык «AssistiveTouch», чтобы пользователю больше не пришлось заходить в настройки. Нажав кнопку и выбрав «Перезагрузить», после чего нужно будет ещё раз подтвердить данную команду.
Программные методы
Если удобно использовать ПК/ноутбук, тогда потребуется действовать так:
- Устанавливаем на компьютер iTunes.
- Подсоединяем планшет к ПК с помощью кабеля.
- Нажимаем на кнопку включения на устройстве и ждём, когда на дисплее высветится фирменное «яблоко».
- Запускаем iTunes.
После этого гаджет можно использовать в стандартном режиме.
Жесткая перезагрузка
Реже используется вариант со сбросом системных настроек. В таком случае устройство будет перезагружено, а его состояние вернётся до заводского. Все несохраненные данные будут утеряны, приложения будут автоматически удалены.
Переустанавливать ОС не потребуется.
Перезагрузка с восстановлением iPad
Другой вариант – перезапуск устройства, но с загрузкой к прежнему состоянию, в котором iPad находился до выключения. В таком случае сохранятся не только программы и данные, но и предыдущие настройки.
Вариантов действий тут 2. На устройствах с кнопкой «домой» нужно задерживать саму кнопку «Домой» и верхнюю кнопку, пока не появится значок Apple. В этот момент необходимо отпустить обе кнопки.
Перезапустить другие модели можно, если быстро нажать и отпустить сначала кнопку увеличения громкости, зачем уменьшения, после нажатия и удерживания верхней кнопки. Отпустить последнюю кнопку можно, как только высветится логотип Эппл.

| Как перезагрузить iPad | |
| С помощью кнопок | Зажимаем «Power» и кнопки регулирования громкости |
| Сброс до заводских настроек | В разделе с настройками выбираем вариант возврата к первоначальному состоянию |
| В настройках | С помощью опции «Assistive Touch» |
Если не работает кнопка блокировки
Что же делать тем людям, у кого не работает кнопка? Способ, описанный выше, в таком случае совершенно не подходит: если долго удерживать неработающую клавишу, то ничего не произойдёт. Тогда делаем следующее:
- Перейдите в меню настроек аппарата и нажмите на вкладку «Основные».
- Немного пролистайте вниз и найдите пункт, который называется «Универсальный доступ». Кликните по нему.
- В появившемся списке нам будет необходима настройка AssistiveTouch, которая находится в блоке физиологии и моторики.
- Переключите ползунок в активное положение, который отмечается зелёным цветом, для включения функции AssistiveTouch.
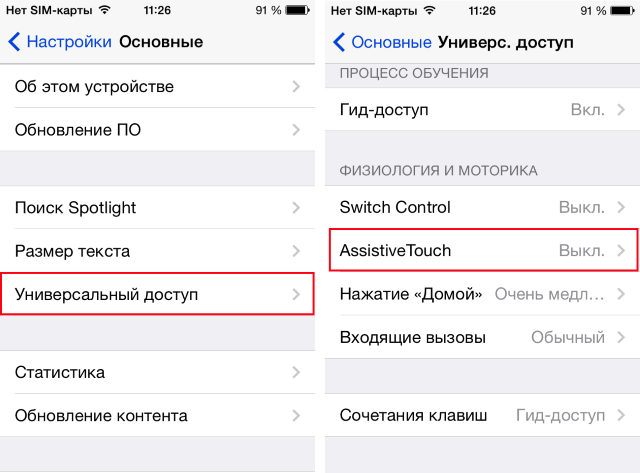
Включение AssistiveTouch
- С этого момента на вашем экране будет доступна новая сенсорная клавиша, при нажатии на которую открываются дополнительные функции.
- Перейдите в основное меню с помощи кнопки «Домой». Теперь нажмите на кнопку AssistiveTouch и выберите пункт «Аппарат».
- Далее, в новом окне нажмите и удерживайте кнопку «Блокировка экрана» до тех пор, пока не появится меню для выключения (второй пункт предыдущего блока).
- С помощью уже знакомого вам свайпа можете выключить Айфон без кнопки блокировки. Готово!
Но тут возникает невольный вопрос: а как же включить такой аппарат? Кнопка-то ведь не работает, а Assistive Touch не работает в выключенном состоянии! На самом деле решение очень простое: подключите своё устройство либо к зарядке, либо к программе iTunes на компьютере или ноутбуке. В таком случае гаджет включится в нормальном обычном режиме.
Теперь поговорим о том случае, если не работает сенсор. Чаще всего это происходит из-за аппаратного или программного сбоя. Вам необходимо уточнить природу этой проблемы для её правильного решения. После описания способа, мы вам расскажем почему. Итак, как же выключить Айфон, если не работает сенсор?
Возьмите устройство в руки и одновременно зажмите кнопку блокировки и клавишу «Домой». Удерживайте их нажатыми, пока не погаснет экран смартфона. Если вы используете седьмой Айфон, то вместо кнопки «Домой» вы будете использовать клавишу уменьшения громкости.
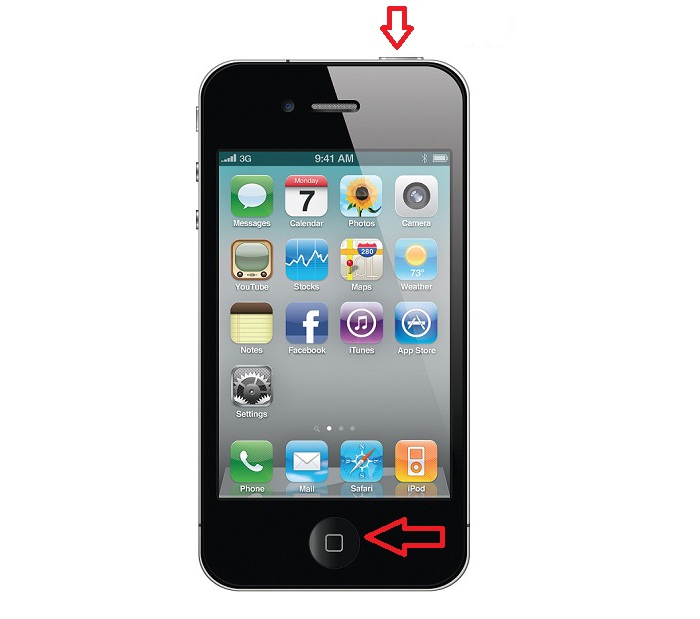
Зажмите кнопку блокировки и клавишу «Домой»
- Затем отпустите их. Тогда должен появится логотип Apple.
- После этого на пару секунд зажмите клавишу блокировки для включения Айфона.
Описанный метод является способом для принудительной перезагрузки яблочного устройства. Он применяется только в тех случаях, когда другие методы бессильны. Поэтому его использование не рекомендуется делать часто. Если ваш экран поломался, то отнесите его срочно в специализированный сервисный центр, где вам смогут его заменить.
Ещё одним очень простым и безобидным способом для выключения iPhone без кнопки является простое ожидание. В голове сразу возникает вопрос: какое ожидание? Вам просто нужно будет дождаться, пока у вашего яблочного устройства сядет зарядка, и он выключится самостоятельно. Тогда вам не придётся делать жёсткую перезагрузку смартфона, как было описано выше.
Причины почему зависает или лагает Айфон
Обычно от зависания помогает обычная процедура перезапуска гаджета. Но что делать, если перезагрузить устройства стандартным способом (зажатием клавиши блокировки) не удается? Возможные причины зависания или лагов:
- Нарушена работоспособность в связи с некорректным программным обеспечением. Вспомните, когда вы в последний раз обновляли аппарат. Вероятно, что именно из-за этого гаджет перестал отвечать на команды;
- Взлом джейлбрейком. Сейчас взлом iOS не настолько популярен, как несколько лет назад. Тем не менее, находятся смельчаки, которые, не раздумывая о последствиях, до сих пор ставят неоригинальное ПО. «Корявый» файл джейлбрейка вполне может стать причиной зависания;
- Смартфон стал лагать во время загрузки новой версии iOS. Тут все просто – файлы загрузки повреждены, и причина лагов именно в прошивке;
- Вредоносное ПО. Никогда не скачивайте сторонние обновления из интернета! Новые официальные версии iOS выпускаются только корпорацией Apple. А наличие свежих апдейтов легко проверить, перейдя в «Настройки» Айфона, «Основные» и далее – «Обновление ПО». Только здесь вы можете просмотреть и загрузить актуальную версию прошивки. Да, в целом iOS – это очень защищенная и закрытая система, однако не без помощи самого владельца можно самостоятельно подвергнуть ее уязвимостям;
- Попадание влаги в девайс. К сожалению, пока ни одна модель iPhone не защищена на 100% от попадания воды (самая высокая степень защиты, IP68, позволяет опускать смартфон под воду не более, чем на метр и не более, чем на полчаса). Если ваш гаджет утонул и пробыл в воде слишком много времени, то ясно, что с этой проблемой справится только сервисный центр;
- Физические повреждения. Поломан экран, разбита или повреждена задняя панель, задет модуль дисплея, смартфон упал на бок – все это влияет на работоспособность. Если вы уронили гаджет недавно, то зависание и лаги происходят как раз-таки именно из-за этого. Если аппарат упал давно, вы также не обновляли устройство длительное время и после этого все было в порядке, то это значит, что каким-то образом физические повреждения со временем все-таки повлияли на начинку.
В первых случаях проблемы с программным обеспечением решаются довольно быстро и не являются ресурсоемкими. Следовательно, сразу же нести в ремонт iPhone не имеет смысла – в нашей статье мы разберем все возможные случаи. Если же дело в физической неисправности, то самому производить какие-либо работы не рекомендуется (особенно, если вы не обладаете навыками и специальным оборудованием)! Единственный выход – приобретать новый гаджет или относить в сервисный центр.
Нестандартный способ
Есть ещё один более сложный способ выключения телефонов фирмы Apple – это физическое отключение аккумуляторной батареи. Этот способ подойдёт не всем, он действительно сложный и требует фактической разборки мобильного устройства. Если опыты в этом нет, как и специальных инструментов для ремонта, то лучше этот способ не использовать, так как есть большая вероятность окончательно сломать смартфон.

Если навыки ремонта Айфонов есть, то можно довольно быстро открыть мобильник и откинуть аккумулятор. Для последующего включения его можно подключить через шнур к компьютеру или просто нажать копку Домой.
Как выключить Айфон, если экран не работает, с помощью разрядки батареи
Разрядка батареи — старый способ того, как достаточно быстро выключить Айфон. Другое дело, когда у пользователя не работает экран. В этом случае у него могут возникнуть проблемы с тем, что сам процесс будет занимать много времени.
Пользователю при помощи кнопок «Мощность» или «Дом» необходимо постоянно поддерживать телефон во включенном состоянии. Это возможно только тогда, когда пользователь не отходит от него. Так как на любой айфоне присутствует такое, что экран автоматически выключается по истечению 30-40 секунд, то с этим могут возникнуть проблемы.
Если же у человека заранее было, что установлена функция более долгой задержки экрана, то у него могут и не возникнуть проблем с этим. Достаточно поддерживать включенное состояние. Со временем телефон сам выключится.
Проблема зависания в приложении
Если при запуске какой-либо установленной программы из App Store телефон виснет и/или после некоторых действий приложение вылетает, то дело однозначно в нем, а не в системе. В этом случае достаточно удалить закачанную программу и больше ею не пользоваться.
Что делать, если зависающее приложение – стандартный браузер Safari, почта или другие программы, которые невозможно удалить? Запустите «Настройки» на своем устройстве, далее выберите приложение, которое зависает при взаимодействии. Если вы меняли какие-то настройки недавно, то лучше верните все к прежним параметрам. Например, для браузера Сафари можно почистить историю поиска и сохраненный там кэш (лучше делать это периодически, так как память засоряется ненужными файлами). Для этого выберите в списке «Очистка истории и данных сайтов». 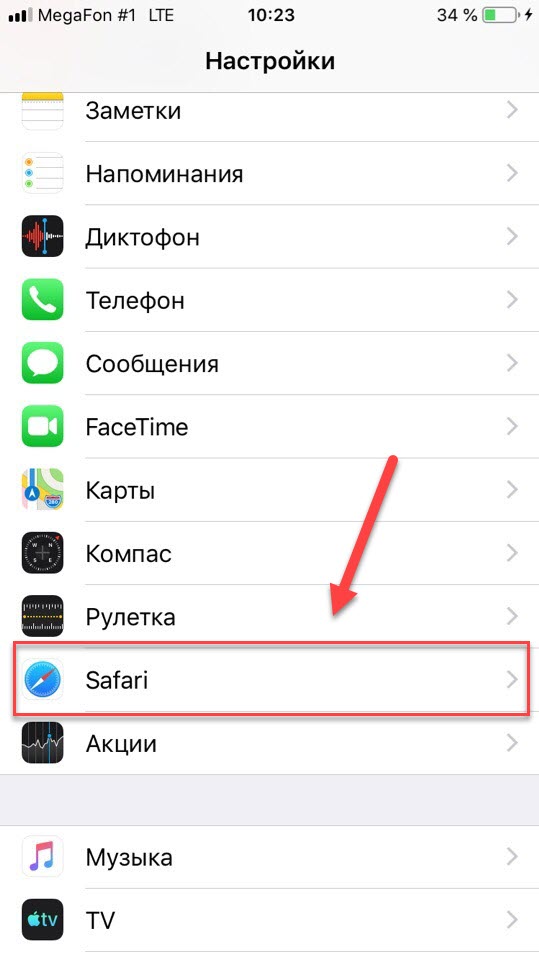
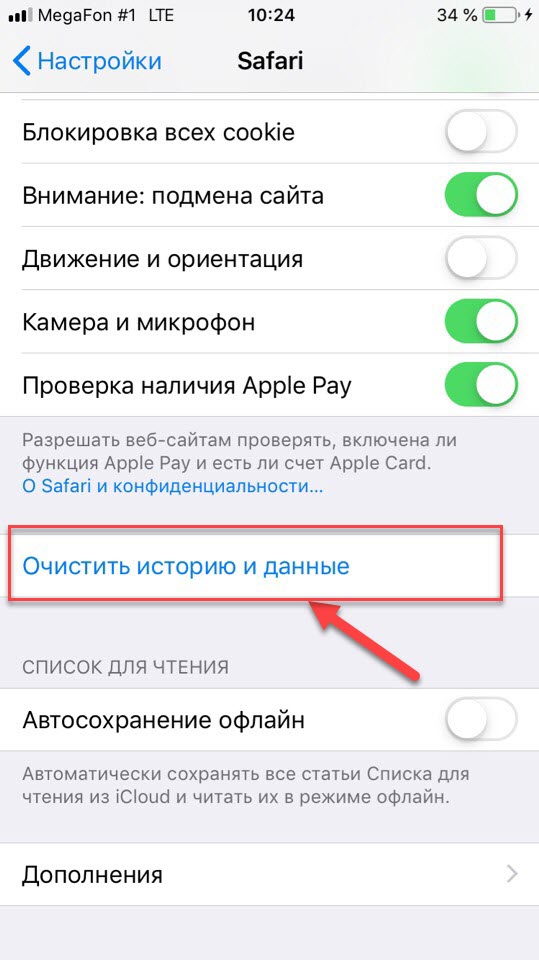
Если зависает почта – выйдите и зайдите снова под своим корректным логином и паролем. В большинстве случаев это помогает.
Что делать, если предыдущие действия не помогли
Если телефон не перезагрузился после выполнения вышеописанных действий, то подключите его к зарядному устройству и оставьте заряжаться примерно на 1 час. Убедитесь, телефон заряжается – на экране должен появиться значок питания. Примерно через час попробуйте снова проделать способы, приведённые выше.
Восстановление системы в режиме DFU
Если предыдущий метод не сработал, то попробуйте переустановить систему в режиме DFU. Этот режим предназначен для полной переустановки iOS-системы с целью её восстановления:
- Подключите iPhone к компьютеру при помощи USB-кабеля и запустите программу «iTunes».
- Полностью выключите телефон: при использовании моделей iPhone 7 и выше, нажмите и удерживайте кнопку выключения «Power» в течение нескольких секунд, затем, не отпуская её, зажмите кнопку уменьшения громкости, держите обе кнопки зажатыми ещё 10 секунд. На более ранних версиях Айфонов нажмите и удерживайте кнопку включения несколько секунд, затем, не отпуская её, зажмите ещё и кнопку «Home» (круглая кнопка внизу экрана на лицевой стороне), удерживайте обе кнопки зажатыми ещё 10 секунд.
При правильном выполнении этих манипуляций, экран устройства погаснет и будет оставаться чёрным. Программа «iTunes» определит iPhone и начнёт восстановление системы. После успешно завершённого восстановления системы телефон включится самостоятельно.
Обращение в службу поддержки Apple
Если проблема не исчезла, то есть не удалось перезагрузить Айфон с помощью кнопок или экран остаётся тёмным даже после зарядки, кнопки не реагируют, смахивание и другие жесты не распознаются, устройство зависло – обратитесь в службу поддержки Apple.
- Задать вопрос в чате специалисту службы поддержки в режиме онлайн. Время ожидания ответа составляет не более двух минут.
- Поговорить со специалистом службы поддержки. Нажав на этот пункт, вам нужно оставить свой серийный номер, IMEI или MEID, нажать на слово «Продолжить» и ввести свой телефонный номер. В течение двух минут представитель службы поддержки свяжется с вами и подскажет, как решить проблему.
- Обратитесь в местный авторизованный сервисный центр компании Apple в вашем городе. Если случай гарантийный, то устранение неисправностей займёт несколько дней, как правило, от 3 до 7 рабочих дней. В гарантийных случаях ремонт или замена деталей производятся бесплатно, но только в том случае, если продукт был куплен у официальных представителей или партнёров, а серийный номер является легальным.
Внимание! Серийный номер расположен на коробке, в которой находился аппарат при покупке. Если коробка утеряна, то посмотреть серийный номер можно в настройках телефона: «Настройки» – «Основные» – «Об этом устройстве» – «Серийный номер»
Как включить Айфон если он не включается
Для начала придется выяснить причину поломки. Если вы хотите включить Айфон, а он не включается, значит, на него попала вода, он перегрелся или вышли из строя внутренние запчасти.
Сломалась одна из кнопок
Неактивные клавиши – это серьезная проблема. Без них телефон не сможет полноценно функционировать. Но включить его можно, нужно поставить аппарат на зарядку, через некоторое время он проснется самостоятельно.
Если не помогает ни один из способов, значит причина кроется внутри устройства. Лучше сразу отнести телефон в ремонт.
Важно! Если ранее использовались поддельные зарядные устройства, то они могли негативно сказаться на батарее телефона. После ее замены аппарат снова начнет работать.
Попала вода
Если в телефон попадет влага, он не будет включаться. Можно оставить его в теплом, сухом месте на 2 суток, затем попробовать все методы включения с помощью зарядки, кнопок «Home» и «Power». Велика вероятность что его придется нести в руки мастера.
Перегрев
Перегрев случается на старых моделях при активном использовании в течение 3-4 часов. Также это происходит из-за высокой температуры на улице, попадания прямых солнечных лучей в жаркую погоду. Если пользователь работает в месте где поддерживаются высокие температуры, это тоже скажется на смартфоне.
Активация при горячем процессоре сильно навредит телефону, поэтому устройство находится в нерабочем состоянии, пока не остынет. Лучше всего оставить его в сухом месте комнатной температуры.
Через 15-20 минут попробовать включить его снова.
Важно! Если смартфон не желает включаться, лучше не разбирать его самостоятельно. Так можно нанести ущерб, который уже нельзя будет исправить.
Переохлаждение
Переохлаждение также вредит аппарату, как и перегрев. Если температура на улице опустилась ниже -20 °C, устройство будет долго отогреваться в помещении. Айфоны славятся своей чувствительностью к морозам.
Важно! Если телефон сильно перемерз, может понадобиться время, пока он придет в себя. Обычно хватает 1-2 часов.. Не стоит класть его на обогреватель, на плиту или батарею
Такие методы могут повредить внутренние запчасти. Лучше оставить его в теплой комнате на 15-20 минут, а затем подключить к зарядке на 20-25 минут. Попробовать включение разными способами
Не стоит класть его на обогреватель, на плиту или батарею. Такие методы могут повредить внутренние запчасти. Лучше оставить его в теплой комнате на 15-20 минут, а затем подключить к зарядке на 20-25 минут. Попробовать включение разными способами.
Чтобы включить любой iPhone, понадобится минута времени и пара кнопок. Новые пользователи быстро привыкают к удобному интерфейсу и расположению клавиш.
Описание функции Assistive Touch
Функционал изначально предназначался для пользователей с ограниченными возможностями. Люди, которым трудно управлять аппаратом при использовании стандартных клавиш или жестов, получили возможность активировать устройство через единичное нажатие на сенсорный дисплей в каком-то определенном месте.
При активной работе приложения на дисплее выводится 8 ярлыков, которые отвечают за определенные действия. Список клавиш первой необходимости представлен:
- «Центром уведомлений». Позволяет вывести одноименное приложение, исключает дополнительный жест в виде проведения пальцем сверху-вниз по стеклу дисплея;
- «Аппаратом». Помогает открыть подраздел, где можно проводить различные действия с гаджетом, включая блокировку экрана, увеличение или уменьшение громкости звука, поворот дисплея и пр.;
- «Пунктом управления». Выводит одноименный блок, предупреждает лишний жест ведения пальцем снизу-вверх;
- «Домой». Полностью дублирует работу клавиши «Home», может закрыть программу или вернуть пользователя на первую вкладку, расположенную на рабочем столе;
- «Siri». Активирует помощника;
- «Жестами». При желании пользователь может добавлять новые варианты движений, облегчая себе управление девайсом.
К сведению! Указанные клавиши присутствуют в системе по умолчанию, но разработчики дали возможность изменять их по собственному усмотрению.
Для добавления дополнительных пользовательских жестов в программе необходимо провести следующие процедуры:
- Посетить главное меню мобильного устройства.
- Перейти в подраздел «Основные».
- Переместиться в блок «Универсальный доступ».
- В нем найти и активировать приложение «Assistive Touch».
- Нажать на надпись «Создать новый жест».
- Дотронуться до сенсорного дисплея или провести по нему пальцем. Так возникнет новый тип управления смартфоном. Если пользователь делает несколько движений, то они автоматически будут объединены в общий жест.
- После завершения действия нужно нажать на «Стоп», который располагается в нижней части дисплея с правой стороны.
- Для просмотра итога активируют «Пуск», чтобы его переписать — «Запись».
- Понравившийся вариант сохраняют кнопкой «Сохранить». Она локализуется сверху в углу с правой стороны.
- Вводят название личного жеста и процедуру завершают повторным нажатием на клавишу сохранения.
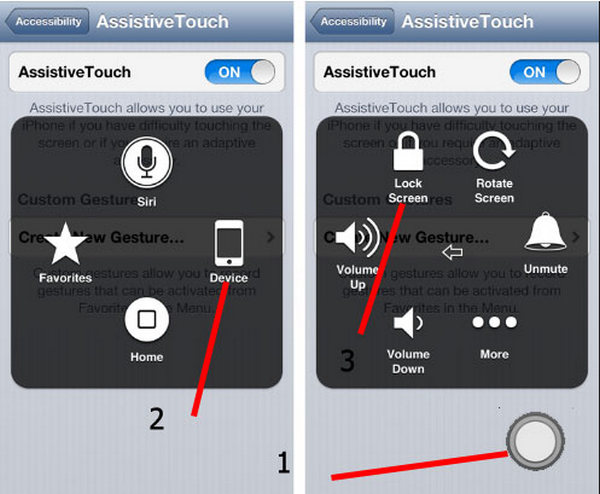
Функции Assistive Touch
Все новые жесты станут доступны в меню приложения: от ярлыка программы необходимо перейти в подраздел «Пользователь». Для настройки меню в утилите нужно провести следующий алгоритм действий:
- Посетить «Настройки» и переместиться из них в подраздел «Основные».
- Отыскать «Универсальный доступ», а в нем ярлык приложения «Assistive Touch».
- Нажать на «Настроить меню верхнего уровня».
- Активизировать клавишу «Добавить» или кликнуть по существующему значку.
- Выбрать «Действие» или «Функцию».
- Тапнуть по кружку «Плюс» или «Минус» (они расположены с правой стороны внизу) для добавления или удаления иконки.
К сведению! Максимальное количество ярлыков — 8 единиц. Они будут всплывать первыми при активации программы. Если пользователю в итоге не понравится им же сделанный вариант управления, чтобы отключить значок, достаточно нажать на клавишу «Сбросить», которая находится внизу дисплея.
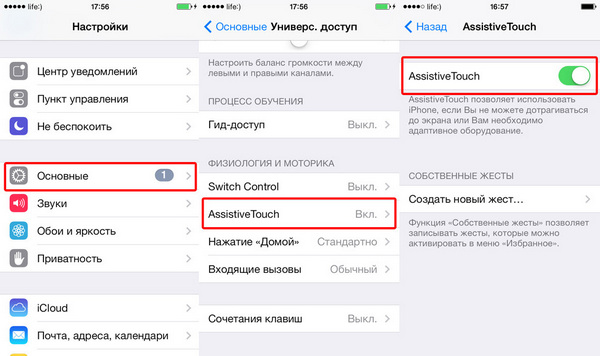
Перезапуск через Assistive Touch
Подведем итоги
Если вы хотите знать жив ли в 2018 году массфолловинг, то ответ да. Вы только начинаете раскручивать свой аккаунт в Инстаграм, тогда непременно присмотритесь к этому способу продвижения. Однако помните о рисках, они к сожалению присутствуют. Подумайте несколько раз наперед перед тем как брать клиентские профили на подобную раскрутку (особенно если они уже имеют крупную базу подписчиков). И да прибудут к вам подписчики.
Summary

Article Name
Массфолловинг в Инстаграм: что это, лучшие программы и сервисы
Description
Добрый и старый массфолловинг уже давно является одним из самых доступных и эффективных методов продвижения в Инстаграм. Узнаем в чем же особенность данного метода и какие сервисы и программы могут нам помочь.
Author
Publisher Name
Prosmm
Publisher Logo









