Кнопка home на экране iphone, или как включить assistive touch и пользоваться им
Содержание:
- Возможности AssistiveTouch
- Перенос кнопки на экран и ее настройки, колибровка
- Как подключить виртуальные кнопки
- Несовместимость
- Создание новых жестов
- Когда необходимо вывести кнопку «Домой» на экран
- Как использовать и настраивать функцию увеличения на айфоне
- Дополнительные настройки для виртуальной кнопки
- Ручная настройка МГТС GPON
- Как настроить быстрый доступ к «Assistive Touch»?
- Включаем функцию Assistive Touch
- Отличие от физических клавиш управления смартфоном
- Изменение способа разблокировки
- Как убрать кнопку «Домой» с экрана устройства
- Дополнительные функции кнопки Home
- Процесс активации Айфона
- Зачем выводить кнопку домой на экран что такое AssistiveTouch?
- Вывод на экран
Возможности AssistiveTouch
Расположившаяся на экране виртуальная кнопка практически всесильна – открывает доступ к голосовому помощнику Siri, блокирует и поворачивать экран, менять громкость звука, переводить смартфон или планшет в бесшумный режим, делать снимок экрана и выводить обширную панель многозадачности, смотреть недавние уведомления. Каждое отдельное действие расположилось в заранее отведенных тематических разделах, которые, разумеется, можно изменять и настраивать по первому же желанию.
Если перечисленных возможностей слишком мало, то стоит сразу же обратиться к настройкам и расширить полномочия экранного помощника – не станет проблемой даже имитация некоторых взаимодействий с девайсом – так, к примеру, одним нажатием можно изобразить встряхивание или разведение пальцев для уменьшения или увеличения изображения.
Перенос кнопки на экран и ее настройки, колибровка
Вывести кнопку «Home Button» на экран смартфона или планшета с операционной системой iOS можно в разделе «Универсального доступа», где разработчики из Apple собрали колоссальное количество технологий и функций, упрощающих жизнь пользователям с ограниченными возможностями (и кое-какие параметры иных технологий, вроде 3D Touch, Siri и Face ID). Попасть в раздел можно через настройки:
- А если точнее – через пункт меню «Основные»;
В открывшемся «Универсальном доступе» важно отыскать тематическую панель «Взаимодействие» и перейти к настройкам AssistiveTouch;
В первую очередь функцию придется включить, передвинув ползунок в активное положение;
Последний штрих – настроить необходимый набор возможностей, заглянув в каждый набор параметров;
К примеру, в «Меню верхнего уровня» разрешают поменять и количество доступных значков, и расположение кнопок, и открываемые разделы. Любой желающий способен выставить и доступ к Siri и переход к пунктам управления и остальные разделы. Если получилось слишком много всего, внесенные изменения разрешают «Сбросить» одноименной кнопкой;
Еще разработчики из Apple предлагают настроить способы взаимодействия с кнопкой – если при одиночном нажатии открывается меню, то при двойном можно быстро блокировать устройство или сразу же вызывать SOS;
Если по каким-то причинам значок AssistiveTouch в покое выглядит слишком ярко, и сильно мешает взаимодействию с операционной системой, значит пора настроить опцию «Видимости в покое». 40%, как правило, всегда достаточно;
Кстати, тут можно придумать собственные жесты для взаимодействия с системой. Работает технология прекрасно, но вот с настройками могут возникнуть проблемы – не все касания система способна считать правильно.
Как подключить виртуальные кнопки
Если клавиши были просто скрыты, что выполняется в настройках устройства, то для их возвращения идём в «Настройки» – «Панель навигации» в разделе «Система» и напротив пункта «Скрыть панель навигации» перемещаем тумблер в неактивное положение. На разных моделях девайсов меню может отличаться, например, чтобы в смартфоне Xiaomi заменить экранные кнопки управлением жестами, нужно перейти в «Настройки» – «Безграничный экран» в блоке «Система и устройство». А для возвращения виртуальных клавиш здесь же в меню нужно выбрать «Кнопки навигации» и они появятся на экране.
В настройках смартфона можно найти и другое решение, например, у смартфонов Xiaomi есть встроенный сенсорный помощник в расширенных настройках, который при необходимости может заменить неработающие элементы навигации.
Виртуальные кнопки могут пропасть в результате обновления прошивки или по другим программным либо аппаратным причинам. Их можно снова вывести на экран и есть несколько способов это сделать с root-правами и без. Некоторые кастомные версии Android позволяют включить навигационную панель через настройки, в других можно модифицировать framework-res.apk из папки system\ framework.
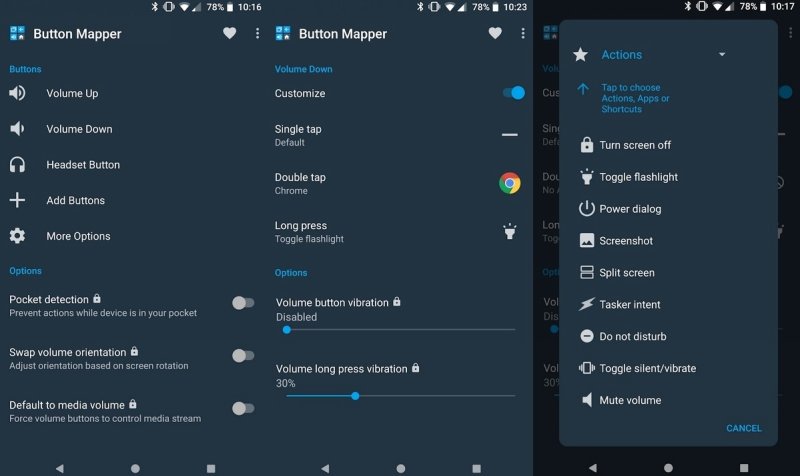
Настройка кнопок в программе Button Mapper
Как включить кнопку «Домой» и другие навигационные клавиши на Android средствами системы
Данный способ подразумевает наличие root-прав на устройстве. В операционной системе Android имеется отладочная переменная qemu.hw.mainkeys, при помощи которой можно управлять видимостью клавиш навигации на экране.
Чтобы включить кнопки, выполняем следующие действия:
- Открываем файловый менеджер Root Explorer и активируем в нём показ скрытых элементов.
- В папке System открываем через текстовый редактор файл build.prop.
- В последней строке выставляем qemu.hw.mainkeys=0 (запись переменной со значением «0» подразумевает показ кнопок на экране, при значении «1» они уберутся).
- Перезагружаем устройство, после чего в нижней части экрана появится активная полоска с клавишами навигации.
Как вернуть кнопку «Домой» на Android с использованием приложений
Существует множество программных решений для возврата и настройки виртуальных кнопок, многие из которых можно найти в магазине приложений Google Play. В большинстве случаев специализированному софту понадобится предоставить root-доступ, но есть и те, что не требуют наличия root.
Среди приложений, используемых с целью возврата и настройки виртуальных клавиш, популярностью пользуются Assistive Touch, Navigation bar, Full Screen Toggle, Back Button (No root) и прочие продуты. Устанавливается такой софт стандартным способом из Google Play или из других надёжных источников в формате APK. Обычно ПО данной категории обладает достаточно широким функционалом и позволяет не только включить/выключить навигационную панель или отдельные кнопки, но и выполнить настройку, сменить темы оформления, получить плавающую «Home» и т. д.
Опытные пользователи могут также установить Xposed Framework (ввиду взаимодействия софта с системой на глубоком уровне, его использование без соответствующих знаний и навыков не рекомендуется, поскольку может привести к серьёзным последствиям для устройства), в нём есть модуль включения виртуальных кнопок.
Как вернуть пропавшие элементы навигации после обновления прошивки
Пользователи сталкивались с исчезновением кнопки «Домой» и других элементов навигации, в том числе и шторки уведомлений, после обновления Android. Способ исправления бага предполагает использование компьютера с установленными USB-драйверами и Android SDK (нам потребуется программа ADB). Выполняем следующие шаги:
- Посредством USB-соединения обеспечиваем подключение Android-устройства к ПК или ноутбуку.
- Запускаем окно командной строки и прописываем здесь команду adb shell am start -n com.google.android.setupwizard/.SetupWizardTestActivity.
- В результате на экране мобильного девайса появится окно первого запуска. Пользователю будет предложено выбрать язык и присоединиться Google Now. Далее появится рабочий стол.
- Перезагружаем устройство. Исчезнувшие инструменты навигации вернутся на место.

Изменение кнопок через программу Swipe Home Button
Несовместимость
Создание новых жестов
Вы можете записать произвольные касания и перемещения пальца с помощью сенсорного экрана и сохранить их в меню AssistiveTouch.
Чтобы создать жест, выполните следующие действия.
- Выберите «Настройки» > «Универсальный доступ» и установите флажок «Касание».
- Выберите AssistiveTouch, затем — «Создать новый жест».
- Запись начинается автоматически при касании экрана, так что нажимайте или смахивайте, когда будете готовы.
- По завершении нажмите «Остановить».
Чтобы просмотреть записанный жест, нажмите «Воспроизвести». Чтобы перезаписать жест, нажмите «Записать». Нажмите «Сохранить», чтобы указать название своего жеста.
Если вам сложно выполнить жест с использованием сразу нескольких пальцев, вы можете записать отдельные движения и они будут сгруппированы. Например, нарисуйте две горизонтальные точки в верхней половине экрана и полукруг в нижней части экрана, затем нажмите «Остановить». При нажатии кнопки «Воспроизвести» все точки и линии появятся одновременно.
Когда необходимо вывести кнопку «Домой» на экран
Причин для активации виртуальной клавиши несколько:
- настоящая сломана или временно не реагирует;
- вы не хотите изнашивать реальную кнопку постоянными нажатиями;
- вам просто удобнее пользоваться виртуальным значком.
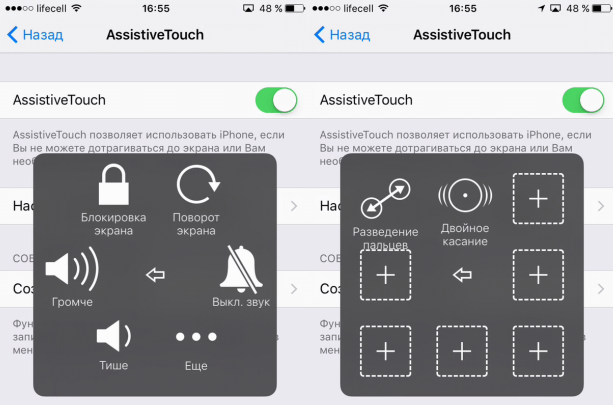
Кнопка Home нужна, чтобы сделать следующее:
- разблокировать смартфон;
- моментально выйти из приложений в основное меню;
- активировать голосового помощника Siri (в новых версиях iPhone).
Кстати, из-за частоты обращений к Home она действительно не редко ломается, тогда смартфон приходится отдавать в починку. Поэтому желание уберечь физическую клавишу не такое уж странное, как может показаться на первый взгляд.
Как использовать и настраивать функцию увеличения на айфоне
После активации необходимо настроить функцию. Чтобы увеличить область просмотра дисплея, необходимо выполнить одно из следующих действий:
- Настроить процент изменения масштаба. Для этого необходимо коснуться экрана тремя пальцами и провести ими вверх или вниз. Также можно перетянуть бегунок.
- Прокрутить к другой части экрана. Это действие актуально для режима «Весь экран». Чтобы увеличить определенную область на смартфоне, нужно провести тремя пальцами по дисплею.
- Переместить линзы увеличения. Это действие актуально для режима «Окно». В данном случае необходимо потянуть метку, которая располагается в нижней части экрана.
Для использования и настраивания функции не потребуется сторонних приложений
Дополнительная информация! Функцию увеличения можно активировать с помощью клавиатуры Magic Keyboard. В таком случае изображение на дисплее следует за точкой вставки, которая остается в центре.
Дополнительные настройки для виртуальной кнопки
Технология Assistive Touch предусматривает большое количество установок и может использоваться для имитации разных действий. Чтобы получить доступ к этим возможностям, перейдите в «Настройки», кликните по вкладке «Основные», далее «Универсальный доступ» и выберите пункт Assistive Touch.
Настройка действий
Это отдельный пункт, в котором можно для каждого касания настроить свои определенные действия. Всего предусмотрено 4 варианта касаний:
- Одиночное – один раз нажали и получили результат;
- Двойное – необходимо быстро кликнуть 2 раза по виртуальной кнопке;
- Долгое нажатие – нажимаете и держите палец на кнопке, пока не появится результат ваших действий;
- 3D-Touch – усиленное нажатие для вызова действия, связанного с 3D-Touch.
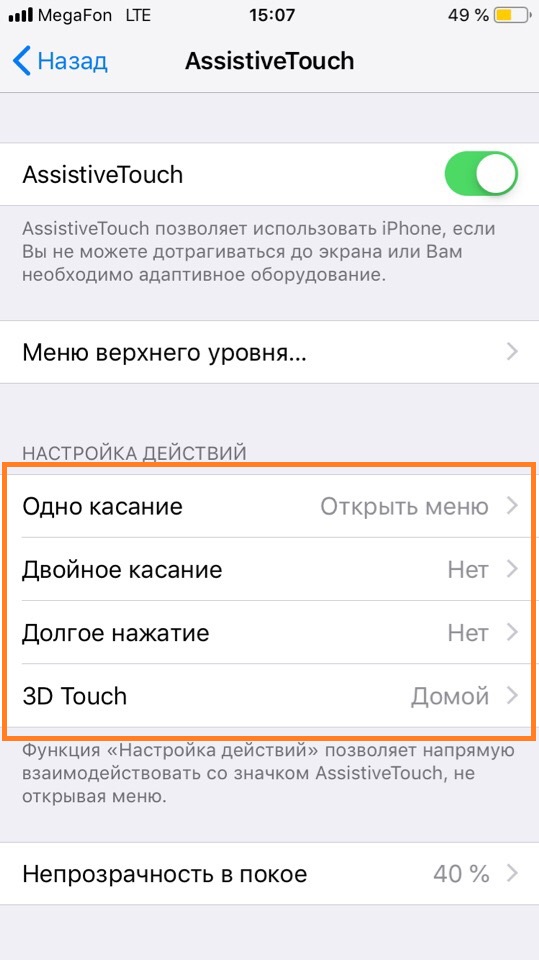
Для каждого из перечисленных касаний можете назначать свои определенные операции, которые будут осуществляться. Например, можно одним кликом вызывать меню, запускать определенное приложение, осуществлять покупки в Apple Pay, перезапускать устройство и многое другое.

Также для долгого нажатия можно задавать свою длительность. По умолчанию этот параметр равен 0,75 секунды. У двойного нажатия есть параметр ожидания, который тоже настраивается по времени и по умолчанию составляет 0,30 секунд. Оба параметра, несмотря на то, что имеют свои настройки по времени, деактивированы.
Еще один важный пункт настройки – это меню верхнего уровня. Это именно тот список иконок, который появляется при одиночном нажатии на виртуальную клавишу. По умолчанию в iOS 12 здесь расположено 6 значков, однако их количество можно увеличить до 8, в результате чего они будут располагаться в виде квадрата. Уменьшить же можно вплоть до 1 значка. Если вы случайно настроили значки не так, как вам хотелось, достаточно нажать кнопку «Сбросить», и на экране появится стартовый набор из 6 иконок.

Здесь же вы сможете настроить и внешний вид кнопки, а точнее, ее контрастность. В пункте «Непрозрачность в покое» можно выбрать, на сколько процентов будет непрозрачной кнопка в состоянии покоя. По умолчанию данный параметр составляет 40%.

Ручная настройка МГТС GPON
Как настроить быстрый доступ к «Assistive Touch»?
Включаем функцию Assistive Touch
В основных настройках смартфона необходимо выбрать пункт меню “Универсальный доступ
”, далее “Физиология и моторика ” и включить специальное менюAssistive Touch .
После активации данной функции на экране смартфона появляется клавиша с нужным функционалом.
К новому способу управления смартфоном быстро привыкаешь. Кнопку можно передвигать, настраивать под себя. Это позволяет значительно упростить работу с iPhone.
К меню главное привыкнуть и тогда со временем вы будете в несколько раз меньше пользоваться механическими клавишами.
Покупая впервые айфоне 6, айфоне 5s, айфоне 4, айфоне 7 айфоне 10 .., мы как правило не знаем как им пользоваться.
Тогда идем в интернет и пробуем учится, а там большинство записей, для людей, которые уже знакомы с Iphone и знают где какие кнопки находятся и одна из основных «Домой».
Сразу следует заметить, что называть ее могут и по-другому: хоум, хом или home и в зависимости от модели они могут быть как сенсорными на экране, так и физическими.
В старых моделях – физические, а в новых начиная c iphone 7, а в iphone x кнопка домой вообще отсутствует. Но давайте вернемся главной теме, какая бы она не была, а находится в одном месте.
Отличие от физических клавиш управления смартфоном
Управление девайсом осуществляется за счёт механических и программных элементов. Что касается первых, то на корпусе мобильных девайсов – это кнопка питания, качающаяся клавиша громкости, реже можно встретить реализованную таким способом клавишу «Home». Программных клавиш обычно три:
- «Домой» – позволяет вернуться в основное меню или на главный экран, при этом ранее открытое приложение остаётся в памяти девайса и продолжает работу в фоне, а также выполняет ряд других опций (об этом ниже).
- «Назад» – клавиша возвращает на предыдущую страницу, путём последовательных нажатий позволяет вернуться на несколько предыдущих экранов и закрыть приложение, причём софт в этом случае выгружается из оперативной памяти.
- «Последние приложения» – удобно использовать клавишу в случае необходимости быстро перейти к используемым в недавнем времени приложениям.
https://youtube.com/watch?v=6DFjXWwhK54
В некоторых моделях реализовано не три, а две программные кнопки, в других третья клавиша служит для вызова контекстного меню или же с этой целью применяется четвёртая кнопка.
Чаще всего смартфоны оснащаются тремя сенсорными кнопками, которые располагаются прямо на экране или же на сенсорной панели. Вариант с изменяемыми наэкранными клавишами удобен не только управлением, а и возможностью настройки (изменения их расположения, удаления, добавления новых). Сенсорная панель под экраном, также характерная для многих моделей устройств, не крадёт пространство дисплея, при этом возможность настроек данной схемы в большинстве устройств отсутствует.
Встречается также симбиоз программных клавиш и центральной аппаратной кнопки, на которую в новых моделях добавляют также сканер отпечатка (такое решение реализовано производителем Самсунг). Она же позволяет разблокировать устройство, не прибегая к кнопке питания. На более редких экземплярах смартфонов могут встречаться и другие вариации исполнения.
Сказать однозначно, какое решение будет лучшим, виртуальные или физические кнопки, нельзя, поскольку это скорее вопрос удобства и здесь всё индивидуально.
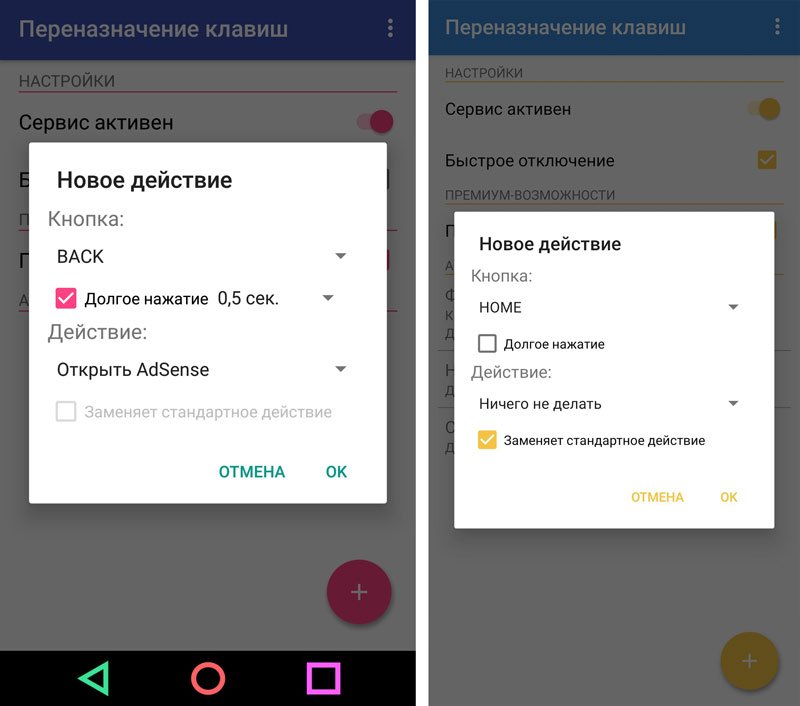
Настойка кнопок «Домой» и «Назад»
Изменение способа разблокировки
Вернуть привычный слайдер встроенными инструментами не получится, зато можно отказаться от лишнего движения. Чтобы сделать это:
- Откройте приложение «Настройки».
- Зайдите в раздел «Основные», выберите подраздел «Универсальный доступ» и зайдите в подменю «Домой».
- Включите опцию «Открытие, приложив палец».
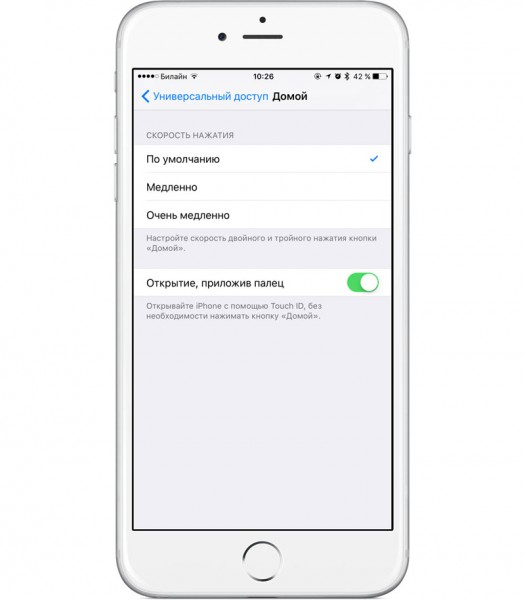
Эта опция позволяет открывать iPhone или iPad с помощью сканера Touch ID без нажатия «Домой». Палец все равно придется прикладывать, но от лишнего действия вы избавитесь. Однако для работы этого метода должно соблюдаться одно требование – смартфон разблокируется только при включенном дисплее.
Включить экран можно следующими способами:
- Нажатие «Power».
- Нажатие «Home».
- Активацией функции «Raise to Wake», которая заставляет экран включаться, когда человек берет устройство в руки.
Дисплей еще включается самостоятельно в момент получения уведомления, но этот момент не подгадаешь. Самый разумный способ – включить опцию «Raise to Wake
», еще одно нововведение iOS 10. Тогда экран будет включаться, когда телефон окажется в руках, и вам останется только приложить палец к сканеру.
iPhone является культовым смартфоном текущего поколения. Данные телефоны пользуются огромным спросом у населения по всему миру. Но с этим гаджетом нужно уметь обращаться. Огромную роль в управлении устройством играет кнопка Home. Иногда она отказывается работать или начинает «глючить». В такие моменты можно вывести неисправный элемент на экран и использовать графическую интерпретацию вместо физической. Это очень удобно. Особенно если есть подозрения на поломку устройства. Далее будет рассказано о том, «Домой» с экрана айфона и вывести ее на дисплей. Справиться с поставленными задачами сможет любой человек!
Как убрать кнопку «Домой» с экрана устройства
Не всегда данная функция удобна. Кнопка всегда расположена сверху, для всех приложений и игр без исключения. Даже с учетом ее мобильности, она может серьезно мешать просмотру или игре. Чтобы скрыть добавленный ранее элемент Assistive Touch в целом. Достаточно перейти в основное меню и выключить опцию. Инструкция выглядит следующим образом:
- переходим в «Настройки»;
- находим строку «Основные»;
- здесь выбираем «AssistiveTouch»;
- в верхней панели будет расположен зеленый маркер, который нужно перевести в нерабочее состояние (он тогда будет отображаться в градациях серого).
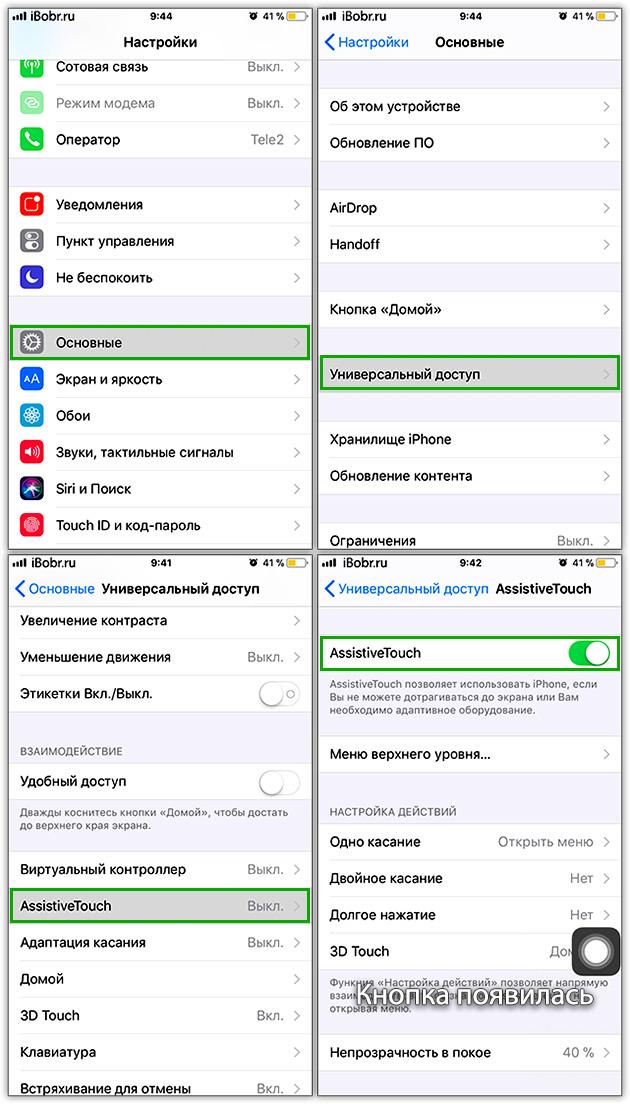
Эти манипуляции приведут к тому, что элемент больше не будет отображаться на вашем Айфоне. Альтернативное объяснение хода действий приведено в видеоролике:
Автор
Работаю в сфере ИТ и разработки устройств. Считаю, что хорошая инструкция снимает 90% вопросов. Открыта к вопросам и комментариям
Дополнительные функции кнопки Home
«Хоум» – многозадачная клавиша. По сути это еще одно меню быстрого управления сервисами Айфона.
Ее стандартные варианты использования знают все:
- Одинарное нажатие – возврат в основное меню.
- Двойное нажатие – открытие многозадачности.
- Тройное нажатие – вызов дополнительных возможностей.
Дополнительные возможности можно включить или отключить также в «Универсальном доступе» в настройках, о нужные варианты.
Что можно установить или деактивировать в этом миниатюрном специальном меню?
Функции следующие:
- «Инверсия цвета». Смена всех оттенков экрана на противоположные, что удобно для адаптации устройства под чтение ночью.
- «Увеличение». Отличная лупа для слабовидящих пользователей, а также удобный способ рассматривания мелких картинок в Интернете.
- «AssistiveTouch». Быстрый вызов кнопки «home» и ее мгновенное отключение.
- «SwitchControl». Адаптация управления Айфоном под ограниченные возможности некоторых пользователей. При правильной настройке «переключателей» можно корректировать работу сервисов телефона движениями головы, одинарным касанием или же по Bluetooth.
- «Оттенки серого». Перевод изделия в черно-белый режим для экономии электроэнергии или просто так.
Любую из названных функций можно подключить или убрать, но добавить новые задачи в этот список не получится. Да и зачем? Айфоны – идеальная пользовательская техника, которая дает максимум каждому.
Единственное, что нужно сделать владельцу – освоить все возможности суперсовременного смартфона и пользоваться ими на все 100%.
Нет кнопки Home, и большинство действий теперь выполняется с помощью жестов. Возможно, не все из них удобны для вас, по крайней мере, пока вы к ним не привыкли. Есть решение – виртуальная кнопка Home. Функция Универсального доступа (AssistiveTouch) – по сути виртуальная кнопка Home, которая может не только возвращать вас на главный экран, но и делать ещё много всего другого.
Раньше функцию AssistiveTouch использовали, когда кнопка Home ломалась, или во времена iPhone 4s, чтобы преждевременно избежать поломки.
Когда вы включите и настроите AssistiveTouch, то можете добавить жесты или долгого нажатия на виртуальную кнопку. Когда вы на неё нажмёте, появятся несколько вариантов действий, включая активацию Siri, переключение приложений, скриншот и др.
Процесс активации Айфона
Прежде, чем включать iPhone, проверьте, есть ли у вас в наличии SIM-карта подходящего размера (micro для старых моделей и nano для более новых). Без SIM произвести активацию не удастся. Понадобится также беспроводное соединение интернет (или сотовая связь) или наличие компьютера с программой iTunes (как вариант восстановления резервной копии). И только после того, как вы убедитесь во всех перечисленных шагах, можно смело зажимать кнопку Power (или зажатие нижней клавиши громкости и кнопки блокировки на iPhone 10 и выше).
Не существует легальных методов активации устройства без симки! В версиях iOS 7 и выше/ниже такая уязвимость действительно существовала, но уже начиная с iOS 7.1.2 это пофиксили.
Активация на Айфоне
Для активации потребуется только iPhone, больше никаких девайсов не нужно. Все что вам нужно — это выполнить ряд следующих действий:
-
ВставьтеSIM-карточку в специальный лоток. Слот находится сбоку устройства, а именно — с правой стороны (на совсем старых устройствах, начиная с первых iPhone по типу 2G, 3G, 3GS, слот находится в верхней части). Отверстие можно открыть при помощи инструмента, который идет в комплекте с самим устройством на развороте картонной бумаги. Если под рукой нет этого приспособления, то можно использовать скрепку (не открывайте лоток при помощи острых предметов, например, игл, так как это может привести к поломке). Вставьте скрепку или инструмент в тонкое отверстие и извлеките слот, далее вставьте подходящую по размеру симку (напомним, это размеры micro или nano);
- Запустите гаджет. После того, как вы вставили сим-карту, включите Айфон. Для этого нужно зажать в течение нескольких секунд кнопку питания. Когда появится фирменный значок яблока, клавишу можно отпустить. Должен появится экран приветствия. Нажмите на кнопку «Home» или потяните вверх шторку на моделях iPhone 10 и выше;
- Калибровка основных настроек. Приветственный экран не оставляет большого выбора действий: достаточно просто выбрать язык, на котором будет отображаться вся информация на телефоне (названия приложений, тексты уведомлений, системные надписи и так далее). Следующим шагом выберите свой регион проживания;
- Подключение к интернету. Лучше всего использовать беспроводное соединение Wi-Fi — так настройка будет более стабильной. После выбора региона и языка смартфон проверит наличие доступных интернет-сетей. Если таковая найдется, то придется ввести пароль. В другом случае можно использовать мобильный интернет, если он был ранее подключен к сим-карте. Для этого кликните на «Использовать сотовую сеть». Подойдет как LTE, так и 3G. Важная пометка! Айфон не получится активировать, если использовать в качестве Wi-Fi соединения гаджет, раздающий мобильный интернет;
- Настройка сервисов и аутентификации. Подождите, пока закончится синхронизация после прошлого шага и приступайте к следующим настройкам. Некоторые из них необязательны и их можно пропустить, откалибровав чуть позже.
Настройте Face >Активация через iTunes
Зачем выводить кнопку домой на экран что такое AssistiveTouch?
Виртуальная кнопка «Home», как вспомогательная часть операционной системы iOS, выполняет сразу несколько задач:
- Упрощает жизнь пользователям с ограниченными возможностями;
- Позволяет хотя бы на время, но отказаться от физической кнопки, расположенной на корпусе iPhone или iPad, в случаях, когда та выходит из строя, барахлит или сбоит, нуждается в ремонте или не воздействует на систему при использовании;
- Открывает доступ к Siri, Apple Pay и дополнительным меню без использования кнопки Power, расположенной сверху или справа;
- Помогает сохранить девайс в первозданном виде, в буквальном смысле отказавшись от взаимодействия с корпусом. Удивительно, но переучиться взаимодействию через экран легко. И, как показывает практика, в азиатских странах так и спасаются от постоянного износа «Power» или «Home». Действительно ли так можно спастись от необходимости платить за ремонт – тот еще вопрос. Вряд ли техника Apple при правильной эксплуатации не выдержит 3-4 лет стабильных нажатий на кнопки, расположенные на корпусе;
- AssistiveTouch доступен на всех смартфонах Apple начиная с версии iPhone 3GS.
Вывод на экран
Но есть еще один прием. Он поможет использовать изучаемый элемент управления без его физической формы. Кнопка «Домой» на экране айфона не является редкостью. Каждый современный владелец «яблочной» продукции может вывести ее на дисплей и использовать при необходимости. Обычно данная функция применяется на новых iOS. Для вывода кнопки на экран существует специальная функция. Она называется AssistiveTouch. Включить ее предлагается в несколько нажатий.
Если точнее, то для вывода кнопки Home на дисплей устройства придется:
- Открыть «Настройки» — «Основные» — «Универсальный доступ».
- Отыскать AssistiveTouch. Нажать на данную строчку.
- Перевести указатель функции в положение «Вкл.».
Это наиболее простое и быстрое решение для воплощения задумки в жизнь. На экране появится графическое изображение кнопки «Домой», которое можно использовать наравне с физической интерпретацией элемента. Ничего трудного, непонятно или необычного. Если клавиша Home выведена на экран, ее можно будет перетащить в любое удобное владельцу место.
10 очаровательных звездных детей, которые сегодня выглядят совсем иначе Время летит, и однажды маленькие знаменитости становятся взрослыми личностями, которых уже не узнать. Миловидные мальчишки и девчонки превращаются в с.
Наши предки спали не так, как мы. Что мы делаем неправильно? В это трудно поверить, но ученые и многие историки склоняются к мнению, что современный человек спит совсем не так, как его древние предки. Изначально.
Наперекор всем стереотипам: девушка с редким генетическим расстройством покоряет мир моды Эту девушку зовут Мелани Гайдос, и она ворвалась в мир моды стремительно, эпатируя, воодушевляя и разрушая глупые стереотипы.
15 симптомов рака, которые женщины чаще всего игнорируют Многие признаки рака похожи на симптомы других заболеваний или состояний, поэтому их часто игнорируют
Обращайте внимание на свое тело. Если вы замети
11 странных признаков, указывающих, что вы хороши в постели Вам тоже хочется верить в то, что вы доставляете своему романтическому партнеру удовольствие в постели? По крайней мере, вы не хотите краснеть и извин.
Что форма носа может сказать о вашей личности? Многие эксперты считают, что, посмотрев на нос, можно многое сказать о личности человека
Поэтому при первой встрече обратите внимание на нос незнаком

Если у вас случилась беда на айфоне в виде поломки кнопки Home, то эту проблему можно временно устранить при помощи включение кнопки домой. После починки ее можно убрать.
Я сейчас говорю о кнопки, которая появляется на экране вашего iPhone и она полностью заменяет функционал обычном кнопки home до починки телефона.








