Как открыть реестр windows: все способы
Содержание:
- Реестр Windows — вводная и термины
- Восстановление реестра из среды восстановления Windows RE — 1 способ
- Запуск файла regedit.exe
- Несколько способов как войти в реестр в windows 7
- Понятие и функции редактора реестра на Windows 10
- См. такжеSee also
- Зачем может быть нужен реестр Windows
- Общие сведения
- Открываем редактор реестра
- Все варианты
- 10 Ответы
- Как создать резервную копию реестра Windows
- Копирование и восстановление ключей
- Как очистить реестр?
- Страхование первого опыта
- Как открыть реестр
Реестр Windows — вводная и термины
Можно сказать, что системный реестр Windows представляет собой базу данных, в которой хранятся различные значения параметров ОС (операционной системы) и установленных Вами приложений.
Преимуществом использования реестра является возможность изменять такие параметры, к которым Вы не доберётесь с помощью окон Windows.
Однако, с другой стороны, изменение этих опций не подкреплено подсказками, визуальным оформлением и всякими предостережениями от неправильных действий, которые зачастую даются при использовании панели управления или других опций системы\программ.
Таким образом, работа с ними представляет собой, так сказать, ходьбу по минному полю для неосведомлённых пользователей и, особенно в силу отсутствия визуальной наглядности, многие даже близко не подходят к этому инструменту.
Восстановление реестра из среды восстановления Windows RE — 1 способ
В запущенной операционной системе Windows вы не сможете заменить файлы реестра из резервной копии из-за того, что система работает, вам откажут в доступе.
Для замены файлов реестра необходимо загрузить на компьютере среду восстановления Windows. Также запуск WinRE необходим в случае невозможности загрузки системы. Запустить среду восстановления Windows RE можно несколькими способами, которые описаны в статье на моем сайте.
Этим способом выполняется восстановление реестра Windows 7, Windows 8, Windows 8.1, Windows 10 до версии 1709 включительно. Чтобы узнать о том, что делать обладателям самых последних версий операционной системы Windows 10, прочитайте эту статью до конца.
Войти в Windows RE можно из работающей операционной системы, или загрузиться с внешнего носителя: Диска восстановления Windows, с загрузочной флешки Windows, или с DVD диска, на который записан дистрибутив Windows.
В среде восстановления нам понадобиться командная строка. Интерфейс среды восстановления немного отличается в разных системах. В окне выбора инструментов, нажмите на системное средство «Командная строка».
Если вы используете загрузочную флешку или установочный диск Windows, в программе установки Windows, во втором окне выберите «Восстановление системы», а затем, среди предложенных инструментов, командную строку.
Сначала нам необходимо узнать имя диска, на котором установлена операционная система, потому что в среде восстановления, имя (буква) системного диска не всегда совпадает с именем, отображаемом на работающем компьютере.
- В окне интерпретатора командной строки введите команду «diskpart» (без кавычек), а затем нажмите на клавишу «Enter».
- Введите команду «list volume» (без кавычек) для показа всех дисков компьютера.
В данном случае системный диск «С:» имеет одинаковую букву на ПК и в среде восстановления Windows RE.
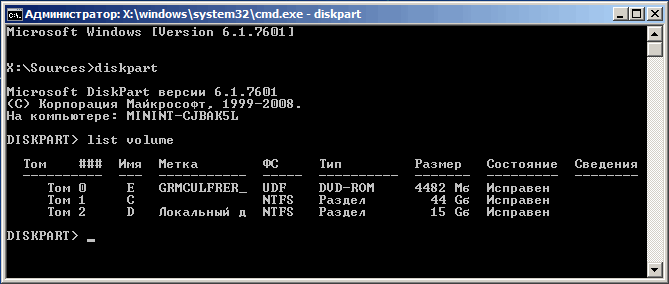
- Для выхода из утилиты «Diskpart», введите команду «exit» (без кавычек).
Запустите восстановление реестра из архивной копии:
- Выполните команду для копирования файлов системного реестра с заменой поврежденных файлов:
xcopy c:\windows\system32\config\regback c:\windows\system32\config
В этой команде указан диск «С:». Если в среде восстановления на вашем компьютере системный диск отображается под другой буквой, вместо «С:» введите соответствующую букву в обоих частях этой команды.
- В ответе на вопрос введите «a», после этого произойдет замена файлов реестра.
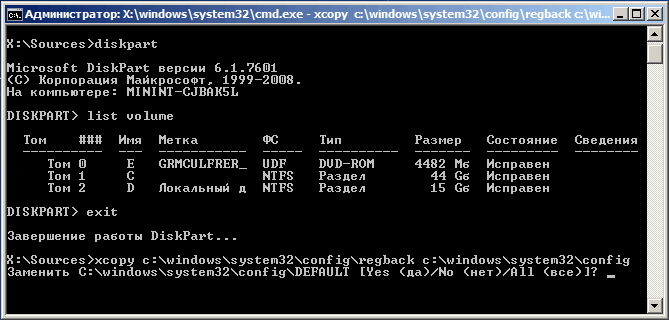
Закройте окно командной строки, выйдите из среды восстановления WinRE, выполните перезагрузку Windows на компьютере.
Запуск файла regedit.exe
Редактор реестра Windows является обычной программой, и, как и любую программу, его можно запустить с помощью исполняемого файла, в данном случае — regedit.exe.
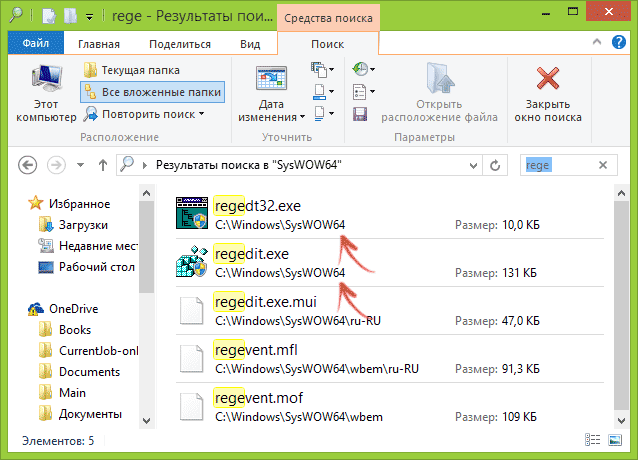
Этот файл вы можете найти в следующих расположениях:
- C:Windows
- C:WindowsSysWOW64 (для 64-разрядных версий ОС)
- C:WindowsSystem32 (для 32-битных)
Помимо этого, в 64-разрядных Windows вы также обнаружите файл regedt32.exe, эта программа тоже является редактором реестра и работает, в том числе и в 64-битной системе.
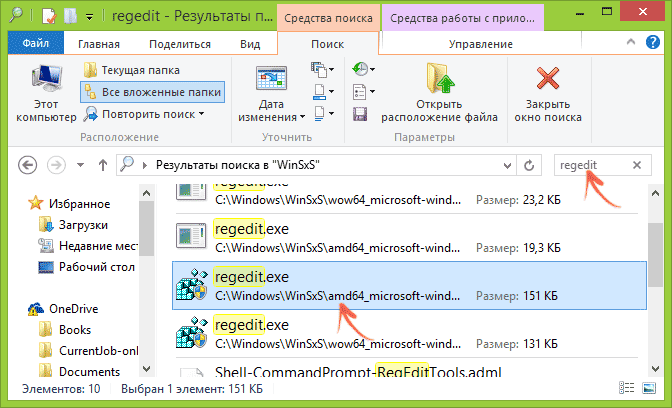
Дополнительно, редактор реестра вы можете отыскать и в папке C:WindowsWinSxS , для этого удобнее всего использовать поиск по файлам в проводнике (это расположение может пригодиться, если в стандартных местах редактора реестра вы не обнаружили).
Несколько способов как войти в реестр в windows 7
Многие пользователи слышали, что основная масса проблем, возникающая в windows 7, решается путём некоторых манипуляции в реестре системы. Путём таких действий можно исправить большое количество ошибок: влияние вируса, удаление программ, различной рекламы и многое другое.
Как правило, многие решения, описываемые в интернете, начинаются и заканчиваются со способов и действий, но ни один из них не подсказывает как зайти в реестр виндовс. Поэтому проблема возникает на начальном этапе.
Помимо знаний, того как зайти в реестр, необходимо понимать для чего это нужно в операционной системе windows.
Реестр – это одна из самых важных частей ОС, представляет собой огромную базу данных хранящую в себе все настройки и конфигурации компьютера, как его программной части, так и аппаратной. Необходимо помнить, что все изменения могут критически повлиять на работу всей системы в целом. Поэтому перед любыми манипуляциями необходимо убедиться в безопасности действий.
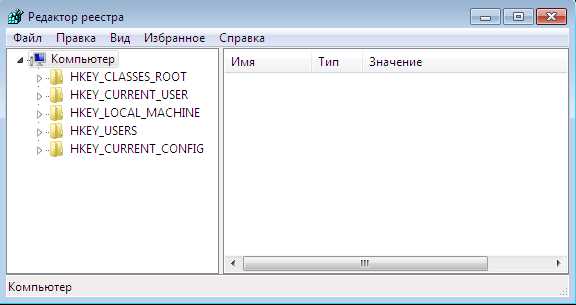
Так выглядит окно реестра в windows 7
Чтобы попасть в «хранилище» настроек операционной системы windows можно воспользоваться помощью четырёх способов, которые не требуют от пользователя каких-либо дополнительных установок в виде постороннего программного обеспечения.
Первый метод – самый быстрый и надёжный
Чтобы найти реестр windows 7 среди большого количества системных файлов достаточно воспользоваться удобной утилитой «Выполнить». Для её запуска можно воспользоваться нажатием на клавиатуре сочетание клавиш Window+R.
После отображения на экране окна пользователю следует вести команду regedit, которая откроет меню главной «базы знаний» операционной системы. После ввода следует нажать кнопку ввода Enter.
Второй метод – поиск в меню «Пуск»
Если по каким-то непонятным причинам утилита «Выполнить» не запускается или не хочет открывать необходимое меню, то можно воспользоваться поиском, который находится в меню «Пуск». Это удобный способ подойдёт не только для запуска реестра, но и также способен сократить время перехода к нужной программе или утилиты в операционной системе windows.
Чтобы выполнить все действия необходимо нажать кнопку «Пуск» и в открывшемся окне внизу в поле поиска ввести команду regedit и кликнуть по клавише Enter. Затем по истечении нескольких секунд ОС отобразит найденное приложение, которое позволит зайти в «хранилище» настроек системы windows.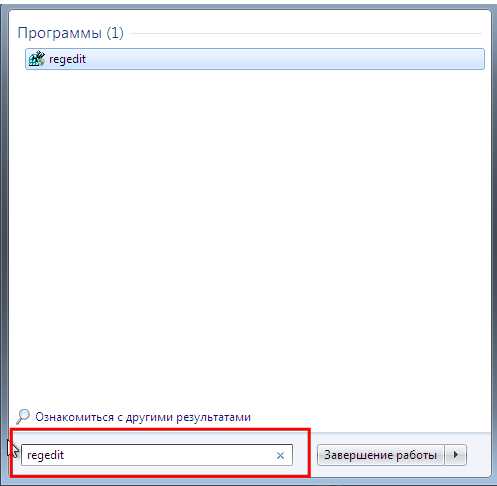
Третий метод – для любителей командной строки
В windows 7 существует ещё один способ, позволяющий зайти в «хранилище» настроек ОС. Он может понравиться пользователям, которые любят выполнять многие команды через терминал системы.
Для начала необходимо запустить командную строку. Чтобы это выполнить необходимо нажать на кнопку «Пуск» и открыть «Все программы», затем перейти к разделу «Стандартные» и в появившемся списке ниже найти пункт «Командная строка». Здесь при необходимости можно запустить её с правами администратора, чтобы все изменения в реестре имели силу для всех пользователей. Для этого раздел «Командная строка» нажимают правой кнопкой мыши и выбирают соответствующий пункт.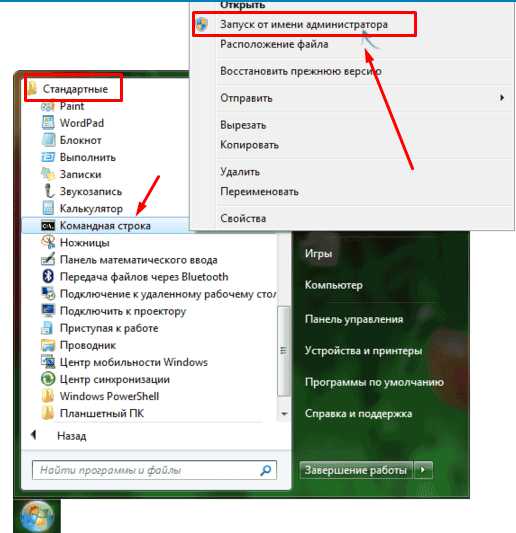
Если все сделано верно, должно появиться чёрное окно. Здесь следует ввести команду regedit и нажать Enter. После этого должно отобразиться меню редактора реестра windows.
Четвёртый метод – самый рабочий способ
Если все описанные способы не запускаются или не удовлетворяют пользователей, то редактор «хранилища» настроек системы можно найти в системной папке на диске C. Для этого пользователю необходимо нажать на кнопку «Пуск», затем выбрать пункт «Компьютер». В открывшемся окне выбрать «Локальный диск (C:)» и перейти в папку windows. В самом низу появившегося списка можно найти приложение, которое позволяет зайти в реестр операционной системы. Оно имеет название regedit и выглядит как показано на рисунке ниже.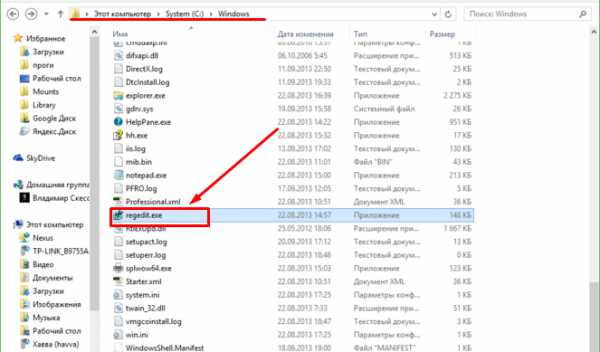
Понятие и функции редактора реестра на Windows 10
Разбирая понятие «редактор реестра», нельзя не разобраться, что собой представляет сам реестр ОС Windows. Под реестром системы понимают огромную базу данных, содержащую в себе существующие настройки встроенных и установленных утилит, а также параметры всей ОС в целом. Эти данные касаются как аппаратного, так и программного обеспечения, настроек профилей пользователей, а также предустановок. Основная часть изменений, вносимых в «Панель управления», политику системы, ассоциацию файлов и список имеющихся программ, отражается в реестре.

Данный раздел открывает большие возможности для пользователя
Реестр виндовс 10 состоит из следующих частей:
- раздел HKU содержит в себе данные о профилях пользователей данного компьютера и почти никогда не используется;
- раздел под названием HKEY_ CURRENT_ USER находится в основном меню реестра, но по факту является веткой HKU и отвечает за настройки пользователя, находящегося в текущий момент в системе;
- раздел под названием HKEY_ LOCAL_ MACHINE хранит в себе параметры конфигурации;
- раздел HKEY_ CLASSES_ ROOT — это некая ветвь HKLM, где содержатся данные о типах уже имеющихся файлов, а также об объектах ActiveX и COM;
- раздел HKEY_ CURRENT_ CONFIG — это ещё одна ветвь HKLM. Здесь хранится информация о профиле оборудования, которое используется локальным ПК при запуске системы.

Разделы РР
К сведению! Во время работы компьютера данные системного реестра постоянно подвергаются изменениям. Здесь записывается информация обо всех ошибках в работе системы. Спустя некоторое время реестр заполняется мусором в результате чего работа ПК замедляется.
Под редактором реестра, или, как его ещё называют, Registry Editor, понимают системную программу, с помощью которой пользователь просматривает и изменяет данные реестра. Именно в этом приложении настраиваются параметры по работе ПК, которые недоступны в интерфейсе пользователя.
Благодаря редактору реестра выполняется ряд функций по оптимизации работы системы, а именно:
- замедление и ускорение работы ПК;
- запуск утилит, которые ранее не открывались;
- изменение параметров конфигурации операционной системы;
- удаление устаревших данных и ненужных файлов;
- пользоваться расширенными возможностями компьютера.
Во время внесения правок в реестр пользователь должен оставаться предельно внимательным и чётко понимать, что именно он делает. При некорректном редактировании возможно повреждение или удаления данных, необходимых для беспроблемного функционирования базового программного обеспечения.
Обратите внимание! Перед тем как начать редактировать реестр операционной системы, рекомендуется создать копию. Это необходимо для беспроблемно восстановления данных регистра до первоначального состояния в случае сбоя в системе в результате внесения исправлений
См. такжеSee also
Зачем может быть нужен реестр Windows
Перед тем, как начать мучить и ковырять систему, предупреждаю: информация, сохранённая в реестре, очень важна для корректной работы Windows, её изменение или удаление может привести к сбою в работе компьютера.
Также стоит отметить, что изменения вступают в силу тогда, когда вы их сделали. Реестр Windows – это не документ Word, в котором вы подтверждаете или отменяете внесение поправок в настройки, поэтому ни в коем случае не изменяйте неизвестные вам параметры.
Самый лёгкий способ обезопасить систему – перед совершением каких либо действий, создать точку восстановления (об этом читайте ниже), которая автоматически сделает копию реестра и к ней Вы, скорее всего (но не всегда), сможете вернуться в случае возникновения проблем.
Иногда стоит записывать внесённые изменения на бумагу, что значительно упростит поиск неисправности, если что-либо пойдёт не так, как планировалось (в голове все не удержишь).
Насколько важен реестр Windows, можно судить по тому, что система самостоятельно создаёт резервные копии всех его значений при каждой загрузке, а поэтому в системе есть такой вариант, как «Загрузка последней удачной конфигурации» (обитает там же где и безопасный режим, а именно при нажатии кнопки F8 перед загрузочным экраном Windows XP (там ползет полосочка)).
Общие сведения
Реестр по своей структуре представляет собой обычную базу данных. Она хранит все данные о настройках компонентов ОС, информацию обо всех пользователях, сведения о том, какие программные средства имеются в системе, описание типов файлов, создание и открытие которых возможно в конкретных приложениях, свойства каталогов, данные об установленном на компьютере оборудовании.
Реестр пришел на смену огромному числу текстовых файлов, которые применялись в ранних версиях Windows, ведь проще хранить однотипные данные в одном месте. Это хранилище — одна из главных частей современных ОС семейства Windows. Причем службы, программы, драйверы обращаются в реестр по несколько раз за секунду. Во время загрузки ОС в реестре производится около тысячи записей и считываний. А за час работы эта цифра может вырасти до нескольких десятков тысяч. Некоторые компоненты совсем не могут работать без подобных обращений.
Открываем редактор реестра
Способ 1: через окно выполнить
Наверное, это один из самых простых и универсальных способов открыть редактор реестра (работает в Windows XP/7/8/10). Распишу все действия по шагам:
- сначала жмете сочетание кнопок WIN+R (плюс нажимать не нужно);
-
в левом углу должно показаться небольшое окно «Выполнить» в котором будет одна строка «Открыть» (пример на скрине ниже);
-
теперь в строку «Открыть» пишите команду regedit и жмите клавишу Enter;
-
если появиться окно с вопросом по поводу разрешений на внос изменений — нажмите «Да»;
- Собственно, всё! Редактор реестра должен был открыться. Можно вносить изменения…
Способ 2: через командную строку
-
Сначала открываем командную строку — самый простой способ найти ярлык для ее запуска в меню ПУСК (в Windows 10 удобно для этого использовать ПОИСК, см. пример на скрине ниже);
-
в командной строке нужно ввести regedit (всё ту же команду ) и нажать клавишу Enter. Должен открыться редактор реестра.
Способ 3: через системную папку
В зависимости от вашей версии Windows и ее настроек, файл regedit может находиться в различных папках:
- C:\Windows\SysWOW64 (самый распространенный вариант по умолчанию, в Windows 10);
- C:\ Windows\System32
- C:\ Windows
Дальше всё просто: открываем проводник (либо другой коммандер), переходим в системную папку, находим файл regedit и открываем его как обычную программу. Пример представлен на скрине ниже .
Находим regedit через проводник
Способ 4: через поиск в Windows
В Windows 10 можно нажать на значок с лупой возле меню ПУСК и ввести в поисковую строку regedit — среди найденных результатов увидите ярлык для запуска редактора (см. пример ниже).
Поиск regedit через меню ПУСК
Кроме этого, можно запустить проводник (клавиши Win+E), затем открыть системный диск с Windows (обычно C:\) и в строке поиска также ввести regedit — через некоторое время увидите ссылку на запуск редактора реестра (пример ниже).
Поиск regedit на системном диске в проводнике
Способ 5: с помощью спец. утилит
Утилит для работы с реестром — сотни! В этой статье предлагаю вашему вниманию одну из лучших (на свой скромный взгляд).
Инструменты — редактор реестра / Reg Organizer
Собственно, далее можно работать с параметрами реестра как в классическом редакторе. Также добавьте сюда то, что в Reg Organizer есть дополнительные инструменты: более удобный поиск, возможность делать снимки, есть избранное и пр.
Редактор реестра в утилите Reg Organizer
Что делать, если реестр заблокирован и не открывается
Во-вторых, попробуйте открыть реестр через утилиту Reg Organizer (которую я советовал в 5 способе, парой строк выше).
В-третьих, скачайте антивирусную утилиту AVZ к себе на компьютер (она поможет восстановить систему в нормальный рабочий лад).
В помощь!
Про AVZ (где скачать, какие плюсы, и что это) можете узнать .
Далее запустите AVZ и откройте меню «Сервис/Системные ресурсы» — в этом меню будет ссылка на запуск редактора реестра. Попробуйте открыть его (пример показан на скриншоте ниже).
Сервисная утилита AVZ — попытка открыть редактор
Файл — восстановление системы / AVZ
Далее необходимо отметить галочками все те параметры, которые вы хотите восстановить (среди них есть и нужный нам, а именно «Разблокировка реактора реестра», см. на скрине ниже — помечен желтым цветом).
Кстати, AVZ выручает во многих случаях, поэтому рекомендую вам не ограничиваться одним пунктом…
Разблокировка редактора реестра
Собственно, после процедуры восстановления и перезагрузки компьютера, рекомендую вам проверить его на вирусы всё в той же утилите AVZ (причем, даже несмотря на наличие у вас в системе антивируса).
Для антивирусной проверки в AVZ необходимо указать диски, указать методы лечения найденных вирусов, и нажать кнопку ПУСК. Пример представлен на скрине ниже.
Антивирусная проверка системы в AVZ
Собственно, после подобной процедуры восстановления — редактор реестра начинает открываться в нормальном режиме.
PS
Также, как вариант, можно попробовать запустить систему в безопасном режиме и открыть редактор из-под него.
Если и это не помогло, возможно стоит рассмотреть вариант переустановки Windows.
У меня пока всё. по теме приветствуются…
Всем удачи!
Первая публикация: 06.11.2017
Корректировка: 15.01.2020
Все варианты
Пользователю доступны методы, которые помогут ему залезть в реестр и внести свои коррективы:
- стандартный редактор реестра;
- сторонние редакторы;
- программы для автоматической очистки и исправления ошибок.
Рассмотрим все варианты редактирования. Стоит отметить, что изменение параметров реестра доступно для учетных записей с администраторскими правами на Windows 10 Professional. На версии Home данный инструмент вырезан.
Как попасть в реестр вручную?
Стандартный редактор доступен любому пользователю. Главное – это знать, как его запустить или где находится исполняемый файл. Ниже подробно разобраны все способы запуска данной утилиты.
Первый способ – через окно «Выполнить»:
- Запустите приложение «Выполнить» с помощью комбинации клавиш Win+ R. Затем необходимо ввести команду «regedit». Для запуска программы с правами администратора необходимо зажать Ctrl+ Shift+ Enter, а не кликать на кнопку «ОК».
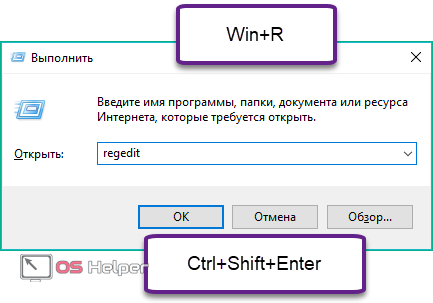
- Готово! Перед вами появится окно с редактором и всем его функционалом.
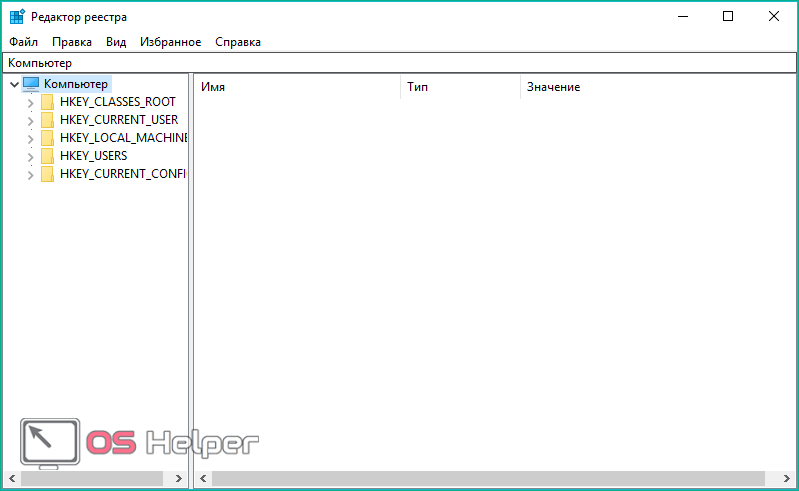
Второй вариант запуска:
- В этот раз вам нужно находиться в поисковой строке на панели задач. Чтобы открыть ее, кликните ЛКМ по иконке лупы.
- В поисковой строке введите команду «regedit».
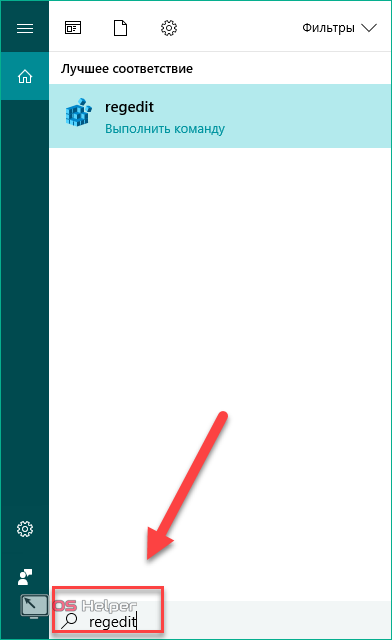
- Чтобы включить утилиту от имени администратора, кликните по необходимой строке ПКМ и выберите отмеченный на скриншоте пункт.
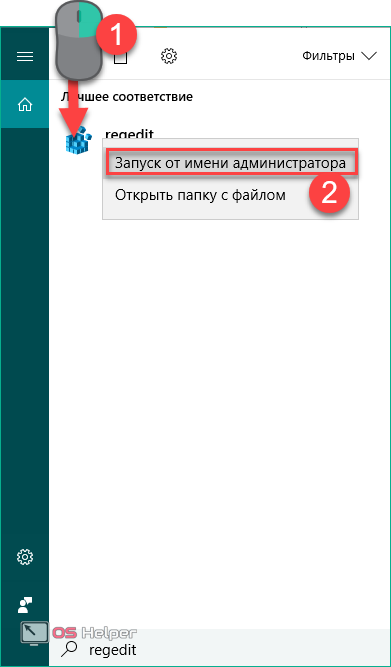
Следующее действие, позволяющее открыть реестр, – это поиск исполняемого файла. Его можно найти через поисковую службу в проводнике. Для этого необходимо:
- Открыть «Проводник». По умолчанию иконка с ним прикреплена на панели задач.
- В отмеченной строке вписать название файла «regedit.exe».

- Дождитесь окончания поискового процесса, кликните ПКМ по соответствующему файлу и запустите его с правами администраторской учетной записи.

Чтобы запустить «regedit.exe» без использования поиска:
- Откройте системный раздел жесткого диска и перейдите в папку Windows.

- Теперь найдите папку «SysWOW64» или «System32» для 64 и 32-битных систем соответственно.

- В конечной папке вы сможете вызвать редактор реестра через упомянутый файл.

Функционал утилиты
Стандартный редактор позволяет искать, изменять и создавать новые параметры с разными значениями. Для поиска используется каталог в левой части (1), а список параметров отображается в правой (2).
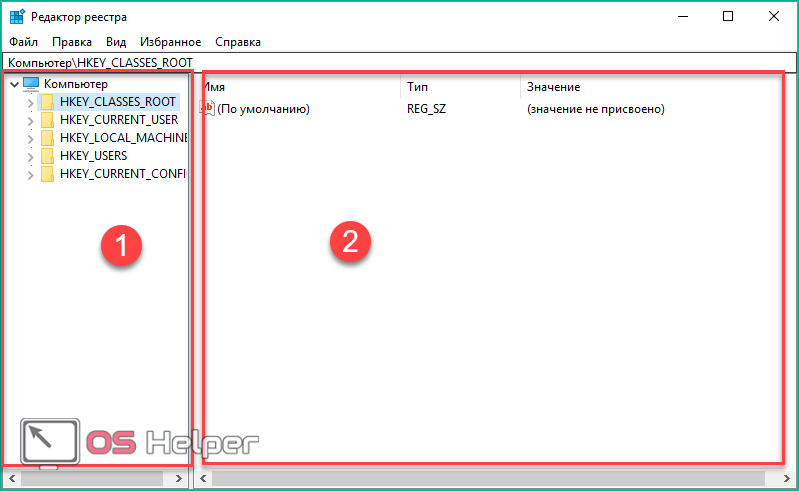
Чтобы ускорить поиск, необходимо воспользоваться комбинацией клавиш Ctrl+ F и ввести интересующее название:

Для создания новых строк кликните ПКМ по свободному месту и выберите отмеченный пункт (актуально и для 32, и для 64-битных систем):
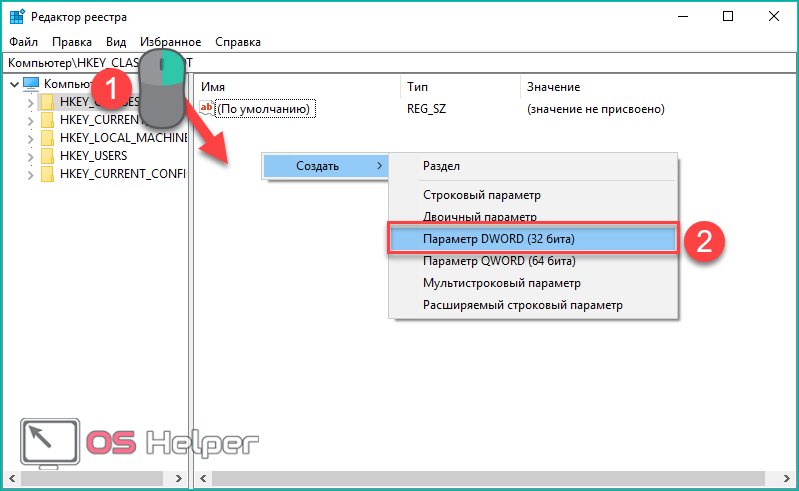
Изменения значений вносятся после двойного щелчка ЛКМ. С помощью внесения корректив вы можете настроить параметры автозагрузки в реестре, включать и отключать конкретные службы. Однако для этого необходимо точно знать, за что отвечает каждая из строк.
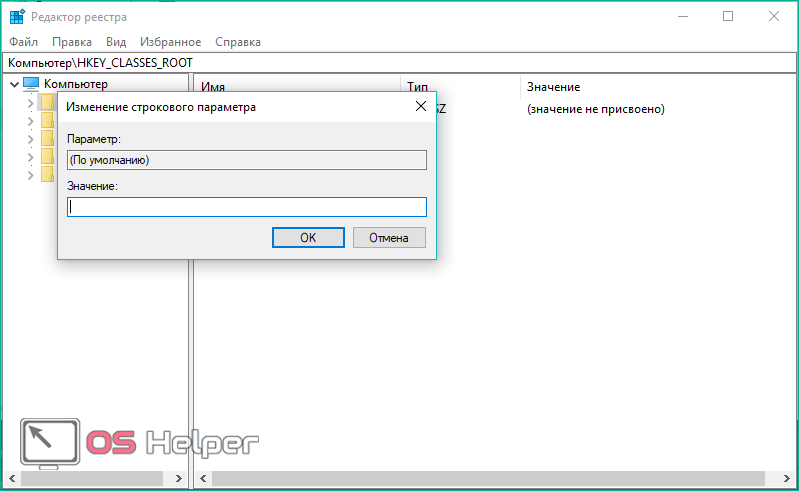
Чтобы вы могли вносить изменения и не бояться непоправимых ошибок, рекомендуется создать резервную копию. Вы можете сохранить весь реестр либо отдельную ветвь. Для этого:
- Выделите необходимый раздел или весь каталог. Выберите пункт «Файл» — «Экспорт».
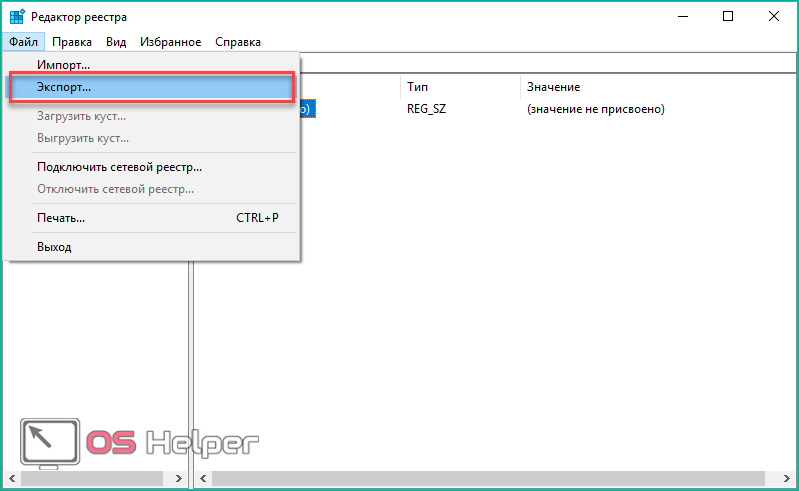
- Введите имя файла, выберите папку и нажмите «Сохранить».
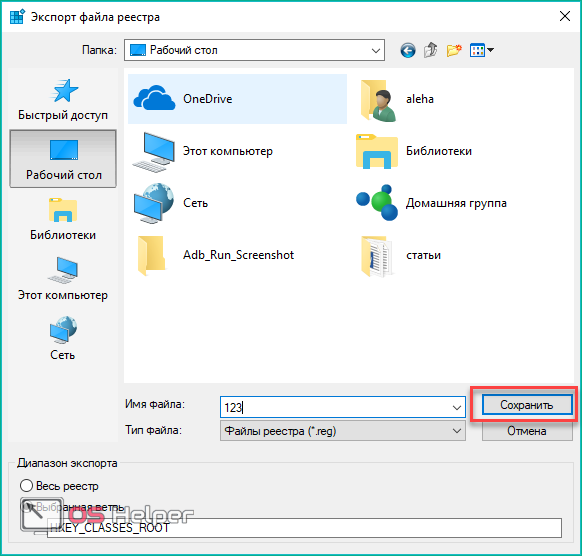
Чтобы восстановить все исходные значения из сохраненного файла реестра, необходимо перейти в «Файл» — «Импорт»:
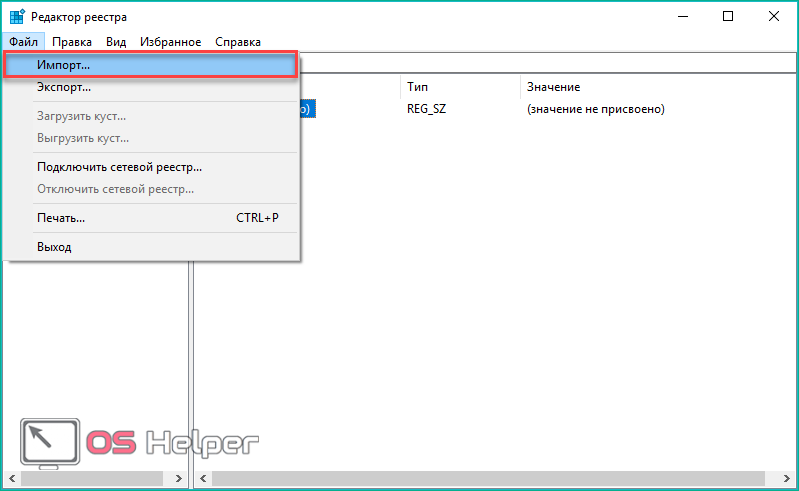
Выбрать сохраненный твик и нажать «Открыть»:

После выполнения процедуры перезагрузите компьютер. Также вы можете запустить сохраненный твик на другом ПК. Для этого достаточно перекинуть файл на новое устройство и запустить его двойным щелчком мышки.
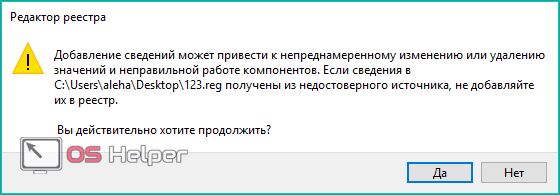
10 Ответы
Как создать резервную копию реестра Windows
Конкретные приложения, такие как Ccleaner, могут хранить полную копию системного реестра. В большинстве случаев достаточно сохранить изначальную версию того ключа, который мы намерены изменить.
-
Для создания резервной копии щелкните правой кнопкой мыши по ключу и выберите «Экспортировать».
-
Во время экспорта создастся REG-файл с типом «Записи регистрации». Назовите его как угодно.
Если мы хотим восстановить резервную копию реестра, достаточно дважды щелкнуть по созданному файлу.
- После подтверждения действия, файл вернет предыдущие настройки к конкретному ключу, перезаписав любые изменения.
 Возвращаем предыдущие настройки к конкретному ключу, перезаписав любые изменения, нажимаем «Да»
Возвращаем предыдущие настройки к конкретному ключу, перезаписав любые изменения, нажимаем «Да»
Копирование и восстановление ключей
Файлы REG не заменяют ключи, а добавляют к ним. Пользователю нужно запомнить: все, что добавлено в реестр, не удаляется. Некоторые опытные пользователи ПК предпочитают делать любое фактическое редактирование в экспортированном REG, а затем объединять отредактированный файл. Это предотвращает случайное выполнение неправильного ключа. Пользователь всегда должен помнить, что Regedit не имеет функции отмены. Перед тем как попасть в реестр виндовс 7, нужно знать, как копировать его данные. Порядок создания резервной копии ключа:
- Открыть Regedit и выделить ключ.
- Открыть меню «файл» и нажать «Экспорт». Альтернативным методом является щелчок правой кнопкой мыши по ключу и выбор «Экспорт». Появится стандартное диалоговое окно для сохранения.
- В большинстве случаев нужно выбрать сохранение в качестве регистрационного или REG-файла. Это текстовый документ с расширением .reg, который является копией выделенного ключа.
- Сохранить его в безопасном месте.
Как очистить реестр?
Чтобы почистить реестр в Windows 10 от ненужного потока информации, необходимо установить некоторое «очищающее» программное обеспечение, так как данная операционная система не владеет нужными для этого функциями. А ошибки обычно возникают из-за сбоев в установке любых программ, пустые же строки — от незавершенности установки или не до конца удаленных программ.
Наиболее популярный способ очищения — программа CCleaner (найти и запустить ее можно на официальном сайте разработчика). Процедуру с поиском ошибок и их устранением осуществляем по такой инструкции:
- Запускаем CCleaner
- Переходим во вкладку «Реестр»
- Кликаем на функцию «Поиск проблем»
- Ждем окончания процесса поиска
- Нажимаем на «Исправить»
- Подтверждаем создание копии реестра и указываем файл, чтобы сохранить данную версию значений
- Кликаем на «Исправить отмеченные»
- Закрываем окна.
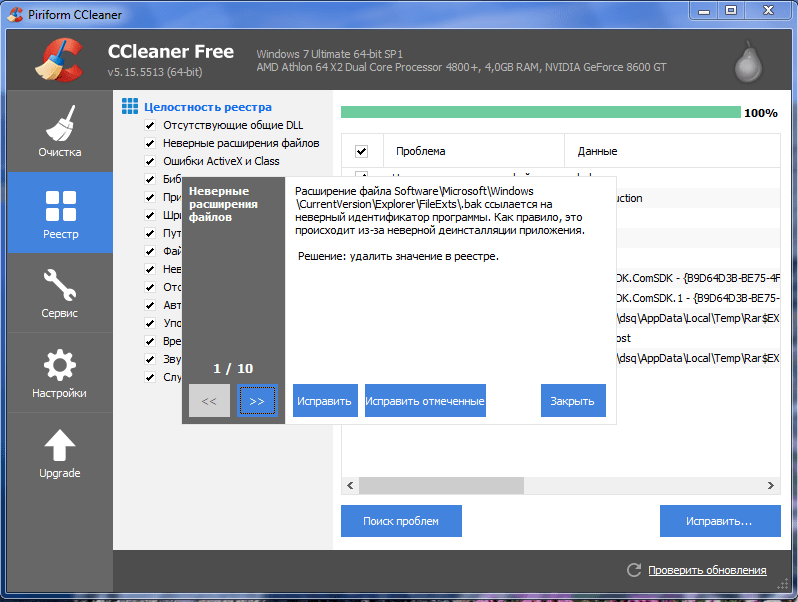
Реестр — это место, где операционная система Windows и сторонние программы хранят свои настройки. В данной статье мы расскажем о том, как открыть реестр в Windows 10.
Способ № 1. Открытие реестра Windows 10 с помощью команды REGEDIT.
Самый простой способ открыть реестр в Windows 10, это выполнить команду REGEDIT. Данную команду можно выполнить несколькими способами. Например, вы можете открыть меню «Пуск» и ввести REGEDIT в поиск. После этого система предложит вам выполнить данную команду.
Также вы можете выполнить команду REGEDIT с помощью окна «Выполнить». Для этого нажмите комбинацию клавиш Windows + R и в появившемся окне введите REGEDIT. После нажатия на клавишу ввода команда будет выполнена и перед вами откроется реестр Windws 10.
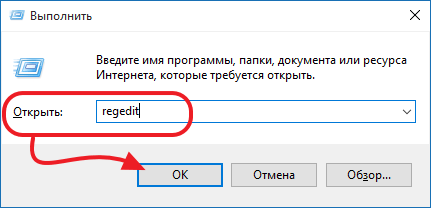
Командную строку также можно использовать для выполнения команды REGEDIT, если это по каким-то причинам вам понадобится.
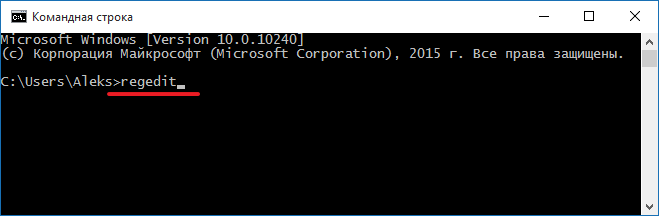
Способ № 2. Открытие реестра Windows 10 с помощью ярлыка.
Еще один способ открытия реестра Windows 10, это ярлык на рабочем столе. Вы можете создать на своем рабочем столе ярлык и потом использовать его для быстрого открытия реестра. Для того чтобы создать ярлык кликните правой кнопкой мышки по рабочему столу и в открывшемся окне выберите пункт «Создать – Ярлык».
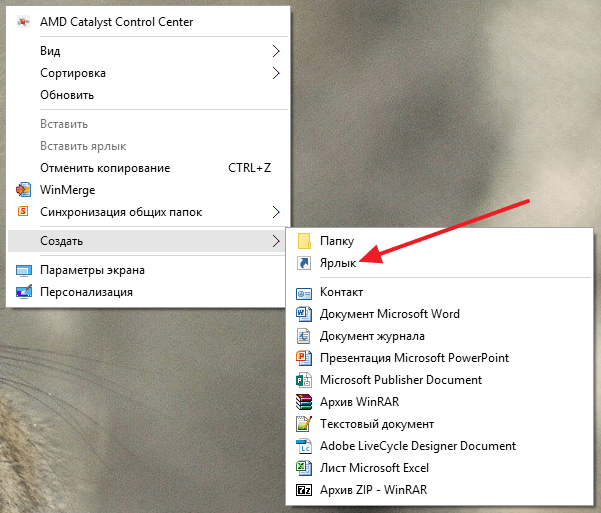
После этого на экране появится окно для создания ярлыка. В данном окне будет поле для указания места расположения объекта. В данную строку нужно просто ввести команду REGEDIT, о которой мы уже рассказывали, и нажать на кнопку «Далее».
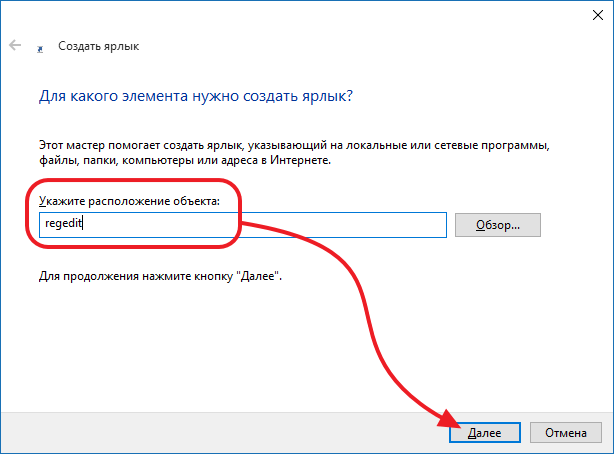
После этого нужно ввести название ярлыка и нажать на кнопку «Готово».
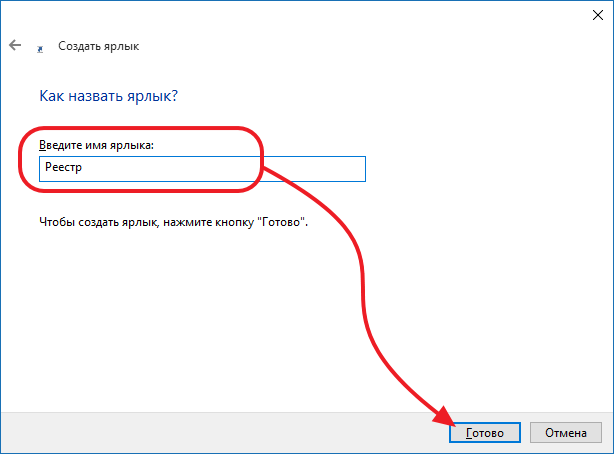
В результате на вашем рабочем столе появится ярлык для открытия реестра Windows 10.
При необходимости данному ярлыку можно присвоить комбинацию клавиш. Для этого откройте свойства ярлыка и введите нужную комбинацию клавиш в поле «Быстрый вызов».
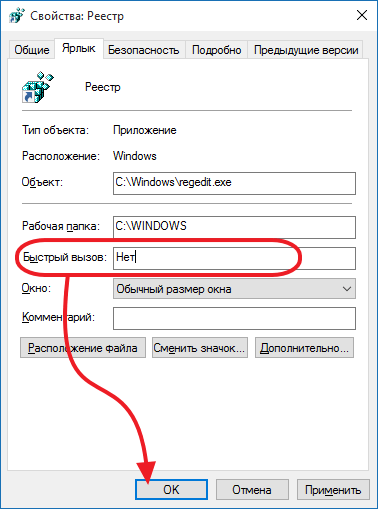
В крайнем случае реестр можно открыть с помощью файла regedit.exe, который находится в папке Windows.
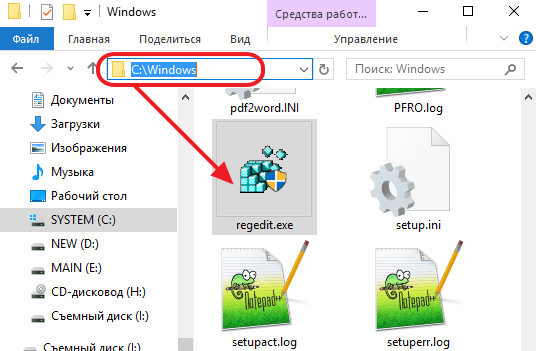
Если вы перейдете в папку Windows и откроете данный файл, то перед вами откроется Редактор реестра, точно такой же, как и в предыдущих случаях.
Для исправления ошибок и неисправностей системы, рекомендуется, а иногда и требуется внесение правок в реестр. Если в параметры системы или панель управления не составляет труда попасть, то с его редактором реестра могут возникнуть сложности. В этой статье будут описаны варианты как зайти в реестр windows 10, а также, что делать, если не открывается редактор реестра Windows 10.
Страхование первого опыта
Работа с редактором реестра требует внимательности. Одно неверное действие, неверно записанная задача, могут вывести из строя и программу, которую решили оптимизировать, и даже ОС.
Называется это действие экспортированием:
- Открыть реестр с помощью любого из трёх приёмов.
Открываем реестр
- Выделить нужный раздел и нажать клавишу «Экспортировать».
Выделяем нужный раздел и нажимаем клавишу «Экспортировать»
- В открывшемся окне задать имя и поместить в папку с названием «Реестр» (если такая папка отсутствует, её надо создать).
Задаем имя папке
- Только после резервирования разделов реестра позволительно приступать к его корректировке.
Поможет закрепить пользовательский опыт просмотр собственной видеосъёмки с экрана.
Как открыть реестр
Архитектура любой операционной системы Виндовс, будь то windows XP, windows 7 или windows 8, построена на специальной области ОС, в которой операционка хранит все данные: настройки пользователей, данные о файлах, отвечающих за программное и аппаратное обеспечение. В реестре хранится информация о все программах, которые были установлены ранее, даже о тех, которые вы уже удалили. Зачем бывает необходимо зайти в реестр windows? Например, если у вас поселился вирус-вымогатель. Вследствие этого неприятного происшествия, ваш компьютер оказался заблокирован и вы хотите убрать баннер с рабочего стола ПК. Итак, как открыть реестр windows?
Как войти в реестр
Поскольку войти в реестр windows 7 и windows XP можно одинаковым способом, мы расскажем, где находится реестр на примере семерки. Предположим, компьютер уже загружен, или же вы вошли в безопасный режим. Где находится реестр windows 7?
В Виндовс 7, впрочем как и в XP, есть командная строка. Находится она в меню «Пуск». Чтобы открыть редактор реестра, в данной командной строке, нужно набрать «regedit» и нажать кнопку Enter. Вот, как запустить реестр windows 7:
А вот, как найти реестр в компьютере с windows XP:
После нажатия Enter, появиться служебное окно Regedit примерно такого содержания:
Теперь вы знаете, где находится реестр windows 7 и windows XP. Зайти в реестр windows 8 можно также. Просто введите «regedit» в командную строку:
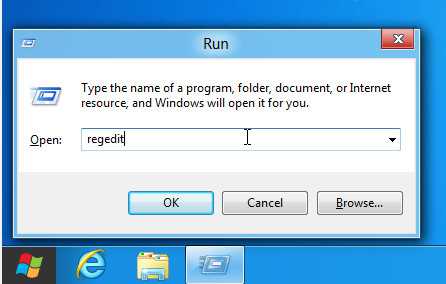
Итак, наша простая статья закончена, и теперь вы знаете, как и где найти реестр Виндовс. Этот простой навык, поможет вам в удалении вирусов и баннеров. Тем не менее, хотим предупредить, что неумелое взаимодействие с реестром, может привести к краху системы и ее полной переустановке. На этом все, заходите к нам почаще!








