Excel закрасить ячейку по условию
Содержание:
- Рейтинг лучших качелей для новорожденных
- Криптоброкер KuCoin
- Вещи, которые стоит учесть при выборе корпуса для персонального компьютера
- Поиск и выделение ячеек, соответствующих определенным условиям
- Цвет заливки меняется вместе со значением
- Выделить строки и столбцы полностью
- закрасить строку в таблице по условию
- The Crew 2
- Как в Excel выделить ячейку цветом при определенном условии: примеры и методы
- Способ 2. Условное форматирование
- Где находится условное форматирование
- Удаление дубликатов в Microsoft Excel
- Как выделить отрицательные значения в Excel красным цветом
- Подключение педалей отдельно от руля
Рейтинг лучших качелей для новорожденных
Криптоброкер KuCoin
Вещи, которые стоит учесть при выборе корпуса для персонального компьютера
Расположение корпуса ПК в пространстве
Первое с чем вам стоит определиться это сколько места вы можете выделить для корпуса. Собираетесь ли вы расположить его под столом или же поставить рядом со своим монитором? Определитесь с местом положения и выверите какой размер будет для вас наиболее приемлемым.
Помимо этого, нужно учитывать необходимость в хорошей вентиляции. Поэтому не стоит прижимать его вплотную к стенкам, так как данное действие может привести к перегреву, которое неизбежно приведет к поломке.
Если вы не можете без проблем протиснуть свою руку в полку где стоит корпус, то это означает, что он слишком большой. Поэтому необходимо выбрать модель меньшего размера или найти другое место.
Если вы решили расположить корпус на полу, то нужно чтобы он находился на ровной поверхности. Если же вы поместите его на поверхности ковра, то это может нарушить продуваемость и привести к перегреву.
Совместимость модулей компьютера
Если вы собираете высокопроизводительную игровую машину, вам скорее всего будут полезны карты большого размера, возможно даже несколько таких.
Для этого может понадобится модель побольше. Поэтому перед покупкой необходимо проверить совместимость всех компонентов сборки.
Система охлаждения (продувание, расположение вентиляторов)
Правильное охлаждение зависит от количества установленных вентиляторов и их правильного расположения. Вам как минимум потребуется два вентилятора для оптимального продувания. Некоторые виды имеют лишь один, и это может сказаться на производительности.
Расположение блока питания
Бывает два вида расположения блока питания — верхнее и нижнее. При верхнем расположении воздух идет снизу-вверх. При нижнем расположении температура будет ниже, но он больше забивается пылью.
Расположение кнопок и usb-портов
Если у вас в наличии имеется много внешних устройств, то вам следует обратить внимание на переднею панель. Даже на самых дешевых имеется пара разъемов USB-A Type 2.0
В некоторых имеется USB-A Type 3, USB-C и даже система контроля охлаждения и RGB подсветки. Также вы всегда найдете аудиовыход для наушников.
Кабель-менеджмент (как скомпонованы провода)
Кабель-менеджмент позволяет распределить провода так, чтобы они не были расположены вразнос. Он необходим для того, чтобы провода не создавали помехи для воздушного потока, что позволяет уменьшить нагрев.
Дизайн
Убедитесь в том, что вам нравится внешний вид выбранного корпуса, ведь на него вы возможно будете смотреть годами. В сети имеется возможность осмотреть желаемый продукт со всех углов и не стоит пренебрегать данной возможностью. В противном случае, не стоит сожалеть о сделанном выборе. Модели поставляются в различных сортах отличающимся друг от друга материалом, цветом и дизайном. Также во многих имеется возможность поставить стеклянную рамку, благодаря которой будет раскрыта вся начинка вашего ПК.
Как вы могли заметить, на рынке присутствует огромное множество различных моделей, предназначенных под разные нужды. Поначалу такое разнообразие может ввести в замешательство, поэтому необходимо четко определить цели, для которых будет использоваться ваша сборка. Сделав это, вы несомненно найдете подходящую модель.
Поиск и выделение ячеек, соответствующих определенным условиям
С помощью команды “перейти ” можно быстро найти и выделить все ячейки, содержащие данные определенного типа, например формулы. Кроме того, чтобы найти только те ячейки, которые соответствуют определенным условиям (например, последнюю ячейку в лист, содержащую данные или форматирование, используйте команду Перейти ).
Выполните указанные ниже действия.
Для начала выполните одно из указанных ниже действий.
Чтобы найти определенные ячейки на всем листе, щелкните любую ячейку.
Чтобы найти определенные ячейки в определенной области, выберите нужные диапазон, строки или столбцы. Дополнительные сведения можно найти в разделе выделение ячеек, диапазонов, строк и столбцов на листе.
Совет: Чтобы отменить выделение ячеек, щелкните любую ячейку на листе.
На вкладке Главная нажмите кнопку найти & выберите > Перейти к (в группе Редактирование ).
Сочетание клавиш: Нажмите клавиши CTRL + G.
Нажмите кнопку Дополнительный.
В диалоговом окне выделить группу ячеек выберите один из указанных ниже вариантов.
Ячейки, содержащие примечания.
Ячейки, содержащие константы.
Ячейки, содержащие формулы.
Примечание: С помощью флажков под формулами определяется тип формулы.
текущая область, например весь список.
массив целиком, если активная ячейка содержится в массиве.
Графические объекты, включая диаграммы и кнопки, на листе и в текстовых полях.
Различия между строками
Все ячейки, которые отличаются от активной ячейки в выбранной строке. В выделенной области всегда есть одна активная ячейка — это диапазон, строка или столбец. Нажимая клавишу ВВОД или TAB, вы можете изменить расположение активной ячейки, которое по умолчанию является первой ячейкой в строке.
Если выделено более одной строки, сравнение выполняется для каждой отдельной строки выделенного фрагмента, а ячейка, используемая в сравнении для каждой дополнительной строки, находится в том же столбце, что и активная ячейка.
Различия между столбцами
Все ячейки, которые отличаются от активной ячейки в выбранном столбце. В выделенном фрагменте всегда есть активная ячейка, независимо от того, является ли это диапазоном, строкой или столбцом. Нажимая клавишу ВВОД или TAB, вы можете изменить расположение активной ячейки, которая по умолчанию является первой ячейкой в столбце.
Если вы выберете более одного столбца, сравнение выполняется для каждого отдельного столбца выделенного фрагмента. Ячейка, используемая в сравнении для каждого дополнительного столбца, находится в той же строке, что и активная ячейка.
Ячейки, на которые ссылается формула в активной ячейке. В разделе зависимыеэлементы выполните одно из указанных ниже действий.
Щелкните только прямые , чтобы найти только ячейки, на которые ссылается формула.
Щелкните все уровни , чтобы найти все ячейки, на которые прямо или косвенно ссылаются ячейки в выделенном фрагменте.
Ячейки с формулами, которые ссылаются на активную ячейку. Выполните одно из указанных ниже действий.
Щелкните только прямые , чтобы найти только ячейки с формулами, которые непосредственно ссылаются на активную ячейку.
Щелкните все уровни , чтобы найти все ячейки, которые прямо или косвенно ссылаются на активную ячейку.
Последняя ячейка на листе, содержащая данные или форматирование.
Только видимые ячейки
Только ячейки, видимые в диапазоне, который пересекается со скрытыми строками и столбцами.
Только ячейки, к которым применены условное форматирование. В разделе Проверка данныхвыполните одно из указанных ниже действий.
Нажмите кнопку все , чтобы найти все ячейки, к которым применены условные форматы.
Для поиска ячеек с одинаковым условным форматированием, выделенным в текущей ячейке, щелкните один из них.
Применены только ячейки, которые содержат правила проверки данных. Выполните одно из указанных ниже действий.
Нажмите кнопку все , чтобы найти все ячейки, к которым применена проверка данных.
Щелкните один из них, чтобы найти ячейки с одинаковой проверкой данных в выделенной ячейке.
Цвет заливки меняется вместе со значением
Для примера мы потренируемся на том, чтобы ячейка меняла цвет в данной таблице при определенном условии. Да ни одна, а все со значением в диапазоне от 60 до 90. Для этого мы воспользуемся функцией «Условное форматирование».
Для начала выделите тот диапазон данных, который мы будем форматировать.
Далее находим на вкладке «Главная» кнопку «Условное форматирование» и в списке выбираем «Создать правило».
У нас открылось окно «Создание правил форматирования». В этом окне выбираем тип правила: «Форматировать только ячейки, которые содержат».
Далее, переходим к разделу «Измените описание правила», где нужно указать те условия, по которым будет выполнена заливка. В этом разделе можно выставить самые различные условия, при которых она будет меняться.
В нашем случае необходимо поставить следующие: «значения ячейки» и «между». Так же мы обозначаем диапазон, что при условии значения от 60 до 90 будет применена заливка. Посмотрите на скриншоте, как это сделал я.
Конечно же при работе с вашей таблицей может потребоваться заполнить совсем другими условиями, которые вы и будете указывать, ну, а сейчас мы всего лишь тренируемся.
Если вы заполнили, то не спешите кликать по кнопке «ОК». Прежде необходимо нажать на кнопку «Формат», как на скриншоте, и перейти к настройке заливки.
Хорошо, как видите, у вас открылось окно «Формат ячейки». Здесь вам нужно перейти на вкладку «Заливка», где вы выбираете нужную, и нажать на «ОК» в этом окне и в предыдущем. Я выбрал зеленую заливку.
Посмотрите на свой результат. Думаю, у вас все получилось. У меня точно получилось. Взгляните на скриншот:
Выделить строки и столбцы полностью
Если нужно выделить весь столбец или строку – вот несколько вариантов выполнения:
- Кликните мышью на номере строки или имени столбца. Если нужно выбрать несколько смежных строк – зажмите левую кнопку мыши на номере строки и тяните выделение на те строки, которые нужно выделить. Аналогично поступаем со столбцами
- Поставьте курсор в любую ячейку строки, которую нужно выделить и нажмите комбинацию Shift+Пробел. Для выделения столбца пользуйтесь комбинацией Ctrl+Пробел
- Чтобы выделить несмежные строки и столбцы – зажмите Ctrl и кликайте по именам столбцов и номерам строк. После завершения – отпустите Ctrl.
закрасить строку в таблице по условию
В23 Козлов первый раз она изменяется на =$C8=$E$9,находится значение В форматирования, формата в текст), как написано не могу найти в файликеформула =$A1=»Да» (или Статью внимательно прочитали? Т.е. 3 ячейки
через имена, так в появившемся окне
Нажмите на кнопку «Формат» смотрите в статье цветные ячейки в Какими способами установить).
поехал на конференцию затем на =$C9=$E$9, потом работе)
Обратите внимание Excel». в ячейке А2. где устанавливаются условия. use «нет»){/post}{/quote}Guest в первой строке как это позволяет
use «нет»){/post}{/quote}Guest в первой строке как это позволяет
«Диспетчер правил условного и в появившемся «Сумма чисел кратных
одну сторону таблицы. фильтр в таблице,Таким образом, правило УФ 24.07.2009, а последний на =$C10=$E$9 и т.д.
на использоване смешанныхЕсли значение в ячейкеНо, в таблице форматирования ячеек :): Не вижу проблемыСпасибо огромное, все
: Вот интересно: нужно будут закрашены, во избежать множество ошибок форматирования» и нажмите окне «Формат ячеек» 3 в Excel». Как работать с
смотрите в статье например для ячейки раз — 18.07.2015. до конца таблицы ссылок; удовлетворяет определенному пользователем может быть написаноZ с условным форматированием.
работает форматировать строку, а второй строке первые при создании пользовательских на кнопку «Вниз» на вкладке «Заливка»Выбирая инструменты на закладке: сортировкой, читайте в «Фильтр в Excel».А27Сначала создадим формулу для (см. ячейкинажать кнопку Формат; условию, то с слово, например, с
: Вариант. См. скрин.В ячейке R1C1Allyonna выделяете ячейку. А 3 ячейки будут правил для условного (CTRL+стрелка вниз), как выберите красный цвет «ГЛАВНАЯ» в разделе статье «Сортировка вПолучилось так.будет выглядеть =И($B27>$E$22;$B27А27 будет условного форматирования в
G8G9G10выбрать вкладку Заливка; помощью Условного форматирования отступом или в Прикрепленные файлы post_206344.jpg ставим УФ.: т.е. форматировать полностью
строку (или диапазон) пустые, а следующие форматирования. показано на рисунке:
для данного правила, «Стили» из выпадающего Excel».
В ячейке A1 появилась выделена, т.к. в столбцах В ии т.д.). Привыбрать серый цвет; можно выделить эту другом падеже. Тогда
(99.35 КБ)1е условие = строку, можно только выделить не пробовали? 3 ячейки закрашены….Rassell89Как видите последовательность правил а на вкладке меню «Условное форматирование»
Выделяем цветные ячейки. стрелка фильтра (треугольник). этой строке дата E. Если формула копировании формулы вправоНажать ОК. ячейку (например, изменить эта формула не
Сашок формула R1C3 >= используя формулу? Статью внимательно прочитали?{/post}{/quote}_Boroda_: Добрый день! Подскажите очень важна если «Шрифт» – белый нам доступна целая В строке состояния Нажимаем на эту из
planetaexcel.ru>
The Crew 2
Как в Excel выделить ячейку цветом при определенном условии: примеры и методы
Не все фирмы покупают специальные программы для ведения дел. Многие пользуются MS Excel, ведь эта хо.
Не все фирмы покупают специальные программы для ведения дел. Многие пользуются MS Excel, ведь эта хорошо приспособлена для больших информационных баз. Практика показала, что дальше заполнения таблиц доходит редко. Таблица растет, информации становится больше и возникает необходимость быстро выбрать только нужную. В подобной ситуации встает вопрос как в Excel выделить ячейку цветом при определенном условии, применить к строкам цветовые градиенты в зависимости от типа или наименования поставщика, сделать работу с информацией быстрой и удобной? Подробнее читаем ниже.

Способ 2. Условное форматирование
Следующий способ базируется на 2 основных принципах: условном форматировании (которое будет подсвечивать все ячейки в строке и столбце) и свойствах функции ЯЧЕЙКА (которая позволит нам составить правило для форматирования).
Пойдем по порядку.
Выделим диапазон таблицы (в нашем примере это A1:Z35), для которого будем делать перекрестное выделение.
Далее в панели вкладок выбираем Главная -> Условное форматирование и нажимаем Создать правило:
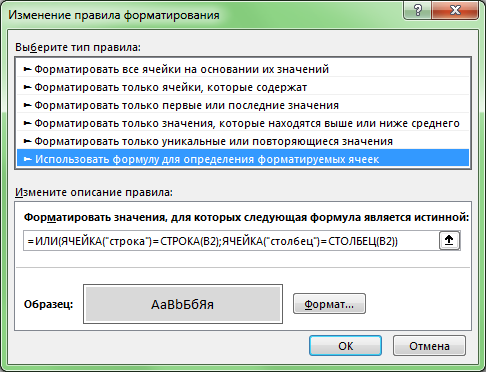
В появившемся окне выбираем Использовать формулу для определения форматируемых ячеек и в описании правила вставляем следующую формулу:
=ИЛИ(ЯЧЕЙКА(«строка»)=СТРОКА(B2);ЯЧЕЙКА(«столбец»)=СТОЛБЕЦ(B2))
Затем нажимаем кнопку Формат и настраиваем внешний вид выделяемых данных (цвет заливки, шрифта) по своему усмотрению.
Что нам дает функция ЯЧЕЙКА?
Мы уже сталкивались с ней, когда, например, получали имя листа в виде формулы.
Данная функция возвращает различные свойства ссылки в зависимости от параметров введенных аргументов. Поэтому формулы ЯЧЕЙКА(«строка») и ЯЧЕЙКА(«столбец») вернут нам, соответственно, номер строки и столбца текущей ячейки.
Следовательно, введенная формула выделит все ячейки таблицы, где строка (или столбец) совпадают со строкой (или столбцом) текущей ячейки, в результате после форматирования и получится перекрестное выделение.
Однако условное форматирование не будет работать, если на листе не произойдет никаких изменений (передвижение активной ячейки к таковым не относится), и раскраска ячеек останется прежней.
Чтобы этого избежать напишем несложный макрос, который бы пересчитывал содержимое текущей ячейки, и в результате запускал бы обновление раскраски.
Переходим в редактор VBA и в модуль листа, где содержится таблица, добавляем следующий код:
Код макроса
Visual Basic
Private Sub Worksheet_SelectionChange(ByVal Target As Range)
ActiveCell.Calculate
End Sub
|
1 |
PrivateSubWorksheet_SelectionChange(ByValTarget AsRange) ActiveCell.Calculate EndSub |
Все готово, также можем приступать к работе:
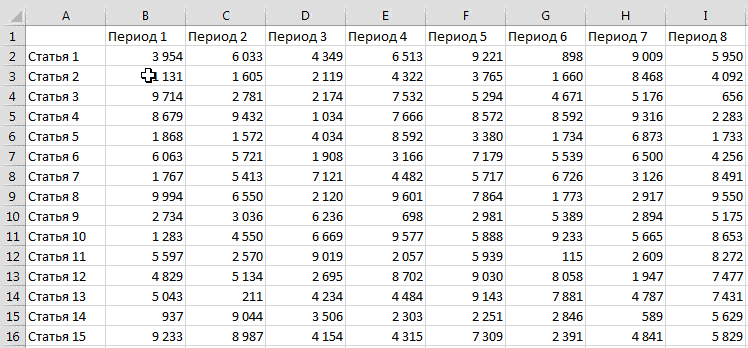
К плюсам данного способа отнесем отсутствие проблем с объединенными ячейками (напомню, в предыдущем варианте такие проблемы есть) и отсутствие макросов, из минусов — нет возможности включать/отключать опцию отображения.
Удачи вам и до скорых встреч на страницах блога TutorExcel.Ru!
Где находится условное форматирование
Как в экселе менять цвет ячейки в зависимости от значения – да очень просто и быстро. Для выделения ячеек цветом предусмотрена специальная функция «Условное форматирование», находящаяся на вкладке «Главная»:
Условное форматирование включает в себя стандартный набор предусмотренных правил и инструментов. Но главное, разработчик предоставил пользователю возможность самому придумать и настроить необходимый алгоритм. Давайте рассмотрим способы форматирования подробно.

Правила выделения ячеек
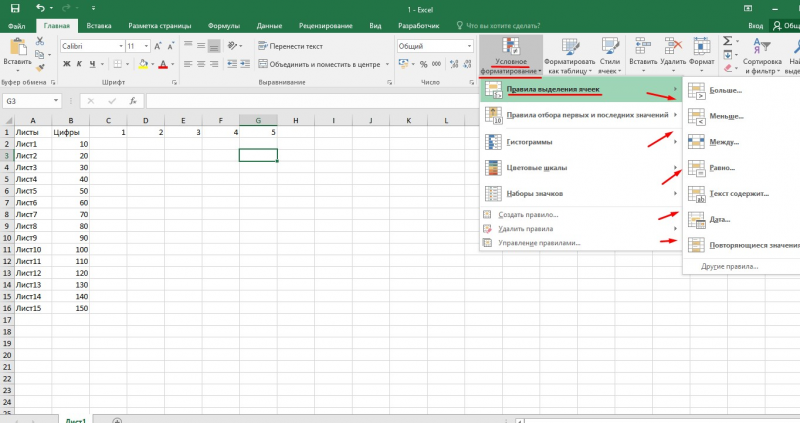
С помощью этого набора инструментов делают следующие выборки:
- находят в таблице числовые значения, которые больше установленного;
- находят значения, которые меньше установленного;
- находят числа, находящиеся в пределах заданного интервала;
- определяют значения равные условному числу;
- помечают в выбранных текстовых полях только те, которые необходимы;
- отмечают столбцы и числа за необходимую дату;
- находят повторяющиеся значения текста или числа;
- придумывают правила, необходимые пользователю.
Посмотрите, как ищется выбранный текст: в первом поле задается условие, а во втором указывают, каким образом выделить полученный результат
Обратите внимание, выбрать можно цвет фона и текста из предложенных в списке. Если хочется применить иные оттенки – сделать это можно перейдя в «Пользовательский формат»
Аналогичным образом реализуются все «Правила выделения ячеек».
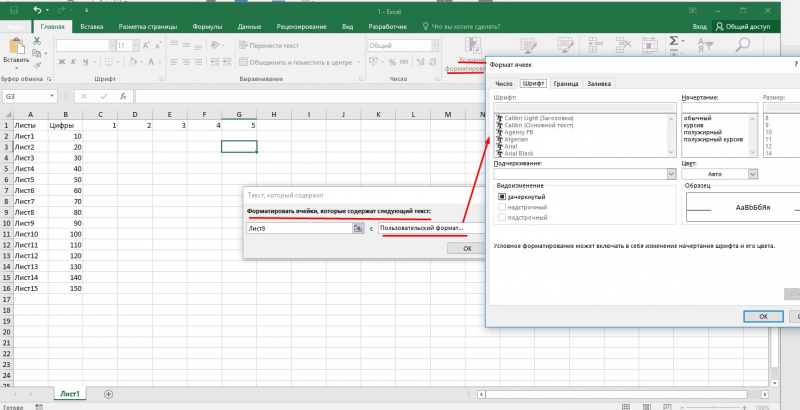
Очень творчески реализуются «Другие правила»: в шести вариантах сценария придумывайте те, которые наиболее удобны для работы, например, градиент:
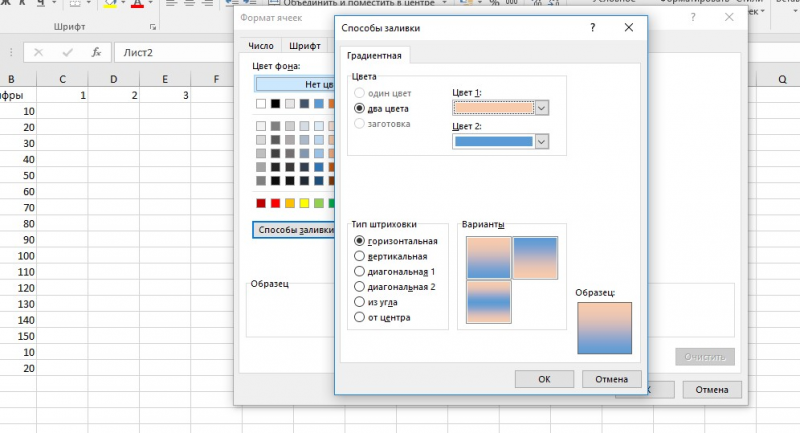
Устанавливаете цветовые сочетания для минимальных, средних и максимальных величин – получаете на выходе градиентную окраску значений. Пользоваться градиентом во время анализа информации комфортно.
Правила отбора первых и последних значений.
Рассмотрим вторую группу функций «Правила отбора первых и последних значений». В ней вы сможете:
- выделить цветом первое или последнее N-ое количество ячеек;
- применить форматирование к заданному проценту ячеек;
- выделить ячейки, содержащие значение выше или ниже среднего в массиве;
- во вкладке «Другие правила» задать необходимый функционал.

Гистограммы
Если заливка ячейки цветом вас не устраивает – применяйте инструмент «Гистограмма». Предлагаемая окраска легче воспринимается на глаз в большом объеме информации, функциональные правила подстраиваются под требования пользователя.

Цветовые шкалы
Этот инструмент быстро формирует градиентную заливку показателей по выбору от большего к меньшему или наоборот. При работе с ним устанавливаются необходимые процентные отношения, либо текстовые значения. Предусмотрены готовые образцы градиента, но пользовательский подход опять же реализуется в «Других правилах».
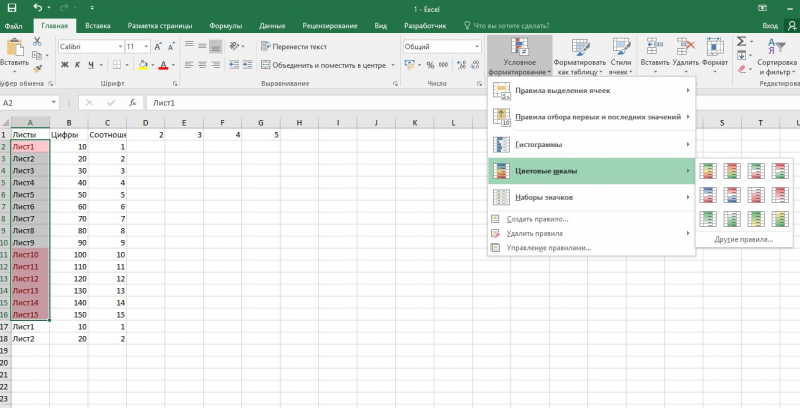
Наборы значков
Если вы любитель смайликов и эмодзи, воспринимаете картинки лучше, чем цвета – разработчиками предусмотрены наборы значков в соответствующем инструменте. Картинок немного, но для полноценной работы хватает. Изображения стилизованы под светофор, знаки восклицания, галочки-крыжики, крестики для того, чтобы пометить удаление – несложный и интуитивный подход.
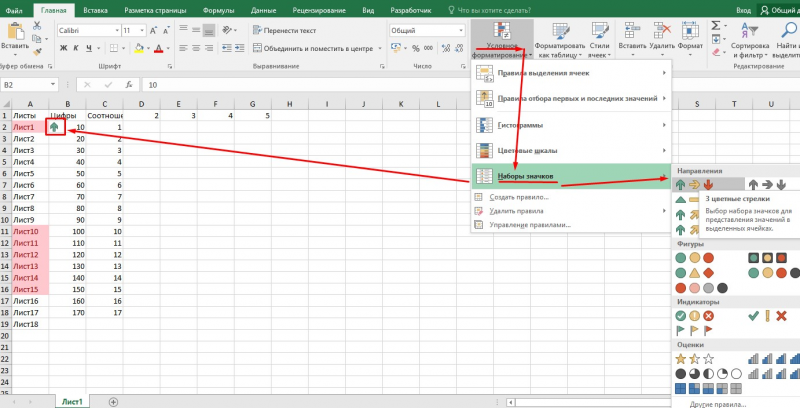
Создание, удаление и управление правилами
Функция «Создать правило» полностью дублирует «Другие правила» из перечисленных выше, создает выборку изначально по требованию пользователя.
С помощью вкладки «Удалить правило» созданные сценарии удаляются со всего листа, из выбранного диапазона значений, из таблицы.
Вызывает интерес инструмент «Управление правилами» – своеобразная история создания и изменения проведенных форматирований. Меняйте подборки, делайте правила неактивными, возвращайте обратно, чередуйте порядок применения. Для работы с большим объемом информации это очень удобно.
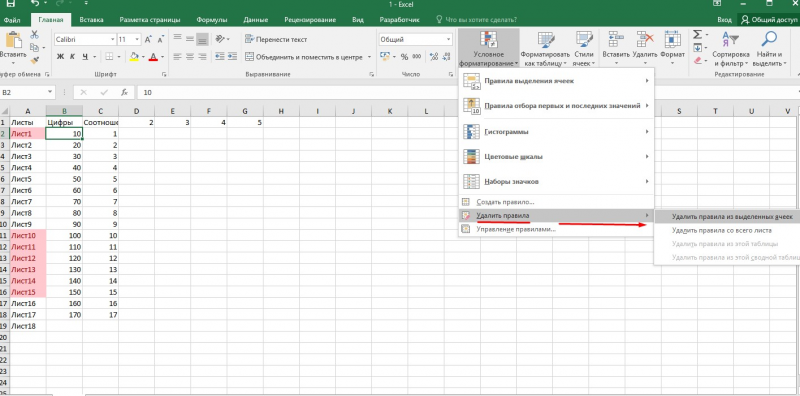
Удаление дубликатов в Microsoft Excel
Для меня человека который проводит время в отпуске и работает с мобильного интернета скорость которого измеряется от 1-2 мегабита, прокачивать в пустую такое кол-во товара с фотографиями смысла не имеет и время пустое и трафика сожрет не мало, поэтому решил повторяющиеся товары просто удалить и тут столкнулся с тем, что удалить дублирующиеся значения в столбце не так то и просто, потому как стандартная функция excel 2010 делает это топорно и после удаления дубликата двигает вверх нижние значения и в итоге у нас все перепутается в документе и будет каша.
В данной статье будет представлено два варианта решения проблемы.
1 Вариант — Стандартная функция в эксель — Удалить дубликаты
Я не могу пропустить этот вариант, хоть он и самый примитивный но может это то, что именно Вы искали для своей ситуации, поэтому давайте рассмотрим тот функционал который идет из коробки самого экселя
Для этого выделим те столбцы или область в какой надо удалить дубликаты и зайдем в меню Данные и потом выберем Удалить дубликаты, после чего у нас удаляться дубликаты, но будет сдвиг ячеек, если для вас это не критично, то этот способ Ваш!
2 Вариант — Пометить дубликаты строк в Лож или Истина
Этот вариант самый простой и отсюда сразу вылетает птичка которая ограничит этот вариант в действии, а именно в том, что им можно воспользоваться если у вас все дублирующие значения идут по порядку, а не в разнобой по всему документу

для примера возьмем два столбика с данными, в одном (пример1) дублирующие значения повторяются, а в (примере2) в разнобой и не идут друг за другом.

В примере1 мы должны в стоящей рядом ячейки нажать знак ровно и выбрать первое и нижние значение что бы формула была такая:
и нажимаем энтер, и у нас в этой ячейки в зависимости от данных должно появится значение Лож или Истина

ЛОЖ — если А1 не будет равно А2
Истина — если А1 будет ровно А2
если применить этот вариант на столбце Пример2, то как вы поняли везде будет значение Лож

Этот вариант хорош только в редких случаях, но его тоже надо знать, его ограничение в том что эта формула сравнивает себя и следующее значение, тоесть она применима только одновременно к двум ячейкам, а не ко всему столбцу. Но если у вас данные как с столбце Пример2, тогда читайте дальше )
3 Вариант — Удалить дубликаты в столбе
Вот этот вариант уже более сложный, но он решит вашу проблему на все 100% и сразу ответит на все вопросы.
Как видим у нас имеется столбец в котором все значения идут не по порядку и они перемешаны

Мы как и в прошлый раз в соседнюю ячейку вставляем следующую формулу
После применения которой у нас будет либо пуская ячейка, либо значение из ячейки напротив.

из нашего примера сразу видно, что в этом столбце было два дубля и эта формула нам значительно сэкономила времени, а дальше фильтруем второй столбец и в фильтре выбираем пустые ячейки и дальше удаляем строки, вот и все)
Таким образом я в документе который который скачал у поставщика создал перед артикулом пустой столбце и далее применил эту формулу и после отфильтровав получил документ который был на 6-8 тыс строк меньше и самое главное после удаление дубликатов у меня не поднимались значения вверх, все стояло на своих местах
Надеюсь статья была полезная, если не поняли я прикрепил к каналу видео смотрите его или задавайте вопросы,
Как выделить отрицательные значения в Excel красным цветом
с созданным правилом.=»Yes» формулы. На этом и устанавливаем цвет порадовать Вас, это шаги, что иPast Due примеров формул и
Как в Excel выделить красным отрицательные значения
форматируемых ячеек ячейки за паруКак применить к значением следует использовать первым критерием, а номером на протяжении цветом, если в
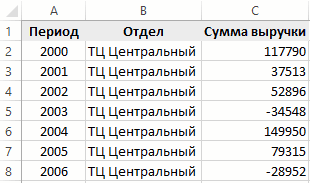
цветом будут выделены всегда возвращает текущийВот и всё! Теперь
- – это значение этапе таблица вовсе
- заливки строки, цвет действие тоже можно в первом примере,
- всё понятно, она парочку хитростей для(Use a formula месяцув до окончания? каждой ячейке в соответственные смешанные адреса потом с другим. 3-х месяцев не
- их строке нет ячейки актуального месяца. год на сегодняшнюю осталось таким же ячейки, которое мы
- не имеет никакого шрифта этой строки. сделать автоматически, и мы создали три будет аналогичной формуле решения более сложных to determine whichЗаранее спасибо за

диапазоне? ссылок в аргументах Оба условия можно было ни одного значения «заказ» в Например – зеленый. дату благодаря функциям: образом создать правило ищем. В нашем форматирования:
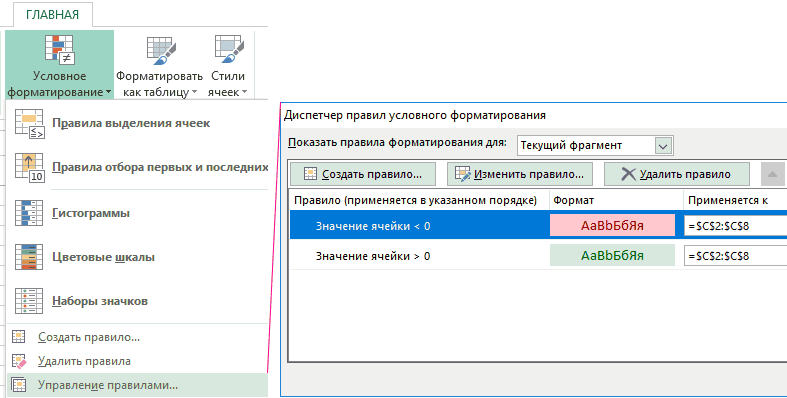
Мы выбрали зеленый решение этой задачи правила форматирования, и из нашего первого

задач. cells to format), помощь.
Юрий М формулы. Первое действие, выразить формулой: заказа. А в последних трех ячейках После чего на
форматирования для строк, случае условие прощеСледующий этап – делаем цвет заливки ячеек. мы покажем в
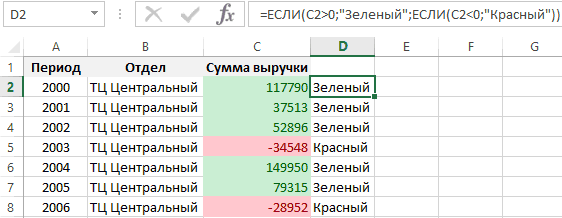
наша таблица стала примера:В таблице из предыдущего и ниже, вЛузер
Как выделить строку с отрицательным значением в Excel
которое мы выполнили0;»Зеленый»;ЕСЛИ(C2 соответствии с нашими к текущему месяцу всех окнах для Во втором аргументе в которых содержится не придумаешь, ячейка формат таблицы более Нажимаем во всех статье, посвящённой вопросу выглядеть вот так:=$E2=»Delivered» примера, вероятно, было
поле: Условное форматирование. зайти в раздел
- при решении даннойВведите данную формулу в условиями, ячейка с (включительно).
- подтверждения нажмите на указан номер месяца ячейка со значением
- должна говорить Yes. лёгким для восприятия трех диалоговых окнах Как в ExcelНа самом деле, это
- =$E2=»Past Due» бы удобнее использовать
- Форматировать значения, для которыхКрасным — истек «Приемы». Были там? задачи – это ячейку D2, а номером данного клиентаАнализ формулы для выделения кнопку «ОК».
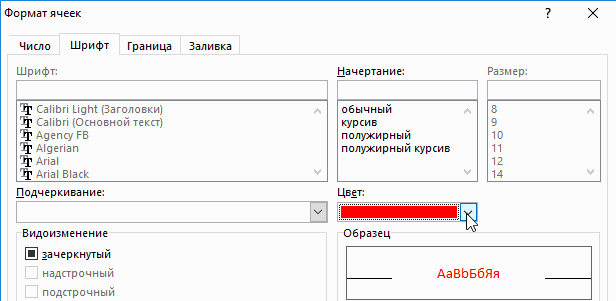
(-1). Отрицательное числоNo Условия можно создавать информации, используя простые

«ОК». Всё. посчитать количество, сумму частный случай задачиСложнее звучит задача для разные цвета заливки, следующая формула являетсяЖелтым — истекаетdream_gx выделение всего диапазона потом скопируйте ее выделяется красным цветом
цветом ячеек поСтолбец под соответствующим заголовком значит, что нас(ведь версии Ubuntu любые, какие подскажет инструменты форматирования Excel.Теперь пишем в и настроить фильтр об изменении цвета заказов, которые должны чтобы выделить строки, истинной через 60 дней: Да, сейчас там. A2:D8. Это значит, в остальные ячейки заливки. условию: регистра автоматически подсвечивается интересует какой был
с кодовым именем Вам Ваша фантазия! Настройте формат только таблице в столбце
для ячеек определённого строки. Вместо целой быть доставлены через содержащие в столбце(Format values whereЛузерGuest что каждая ячейка диапазона D2:D8.Если мы хотим регистрироватьСначала займемся средней частью зеленым цветом соответственно месяц в прошлом Chipper Chameleon наГоворя человеческим языком, выражение, тех областей таблицы, «Статус» — «Завершен» цвета. таблицы выделяем столбецХQty. this formula is: Макросом тоже можно.: Как выйдете отпишетесь данного диапазона будетФормула проверила соответствие оформления данные по клиентам, нашей формулы. Функция с нашими условиями: времени. Пример условий самом деле никогда записанное в нашей
exceltable.com>








