Как принудительно закрыть программу в windows 10
Содержание:
- Текст видео
- Как закрыть программу которая зависла
- Как закрыть игру в Steam
- Как закрыть программу, если она зависла и не закрывается
- Способ 4: дополнительные программы
- Как закрыть игру, если она зависла?
- Завершение процессов
- Как это изменит ваши практики веб-дизайна
- Рекомендации пользователей
- Как определить, что программа зависла
- Что нужно знать о закрытии приложений на Android
- Смотрите также
- Способ 5: радикальный подход
- Стандартный способ закрытия зависших программ
- Как закрыть приложение в Android с помощью диспетчера задач
- Как проверить, что зависло?
- Windows требует от программам сохранить их работу и закрыться
- Вывод
- Заключение
Текст видео
Как закрыть все программы на Windows в один клик?
НАПОМИНАЮ, ЧТО МЫ СОБИРАЕМ ДЕНЕЖНЫЕ СРЕДСТВА НА РАЗРАБОТКУ СВОЕГО ПРИЛОЖЕНИЯ: https://goo.gl/yK7JRn(какого именно, ПОСМОТРИТЕ ПОЖАЛУЙСТА! в этом видео*– https://www.youtube.com/watch?v=qdR68FN19Zg?t=201)
Наша группа с нишятками от GearBest (СКИДКИ и КУПОНЫ подписчикам):https://vk.com/gearbest_vladimirpolnikovили если вам больше нравится Телеграм: https://t.me/gearbest_vladimirpolnikov
FAQ – «Почему удалили мой комментарий? или заблокировали на канале»: https://vladiblog.ru/otkrytoe-pismo-f.
Всё сказанное в видео ролике является исключительно мнением автора (возможно бредом), а все действия, которые вы совершаете по инструкциям – вы делаете на свой страх и риск!
Рано или поздно у многих пользователей возникает вопрос о том, как закрыть программу, если она не закрывается. На самом деле тема не такая уж простая. Ведь зависшие приложения являются огромной проблемой для пользователей. Они не только грузят операционную систему и процессор, но и мешают нормальной работе с компьютером. Далее будут представлены лучшие советы и рекомендации относительно действий при невозможности закрытия того или иного приложения.
Как закрыть программу которая зависла
Как закрыть программу если она зависла и перестала отвечать. Почему происходит зависание программ? Кто виноват и что делать? В этой статье мы попытаемся разобрать основные причины и способы устранения данной проблемы.
Открытая программа перестала отвечать на ваши действия, курсор завис или превратился в песочные часы, окно самой программы выдает надпись «Не отвечает», вы жмете на все подряд, нервничаете и не знаете что делать?
Прежде всего успокоиться и дочитать статью. В этой ситуации оказывался абсолютно каждый, все программы написаны людьми, поэтому они не идеальны. Главное что нам нужно понять — это как правильно действовать в подобных случаях и почему это происходит.
Во-первых нужно разобраться, действительно ли программа зависла и наблюдаются все вышеописанные симптомы или же вы просто запустили ресурсоемкое приложение или программу от которого ваша система не виснет, а просто подтормаживает.
Что нельзя делать если программа зависла
Давайте разберем наиболее частые ошибки, которые совершают многие начинающие пользователи, тем самым теряя свое время.
— Кричать, бить по клавиатуре (она то точно не виновата). — Не нужно пытаться запустить эту же программу еще раз, или тем более другие программы — это только усугубит ситуацию.
— Выдергивать питание, выключать, перезагружать (это крайний метод).
Что делать если зависла программа
1. Перед тем как перейти к более радикальным методам, попробуйте закрыть ее в панели задач, нажав правой клавишей мыши по зависшей программе и выбрав соответствующий пункт. 2. Если не помогает, переходим к проверенному методу, для этого нам понадобится запустить диспетчер задач. Вызвать диспетчер задач можно комбинацией клавиш Ctrl + Shift + Esc (Windows 7) Ctrl + Alt + Del (Windows XP).
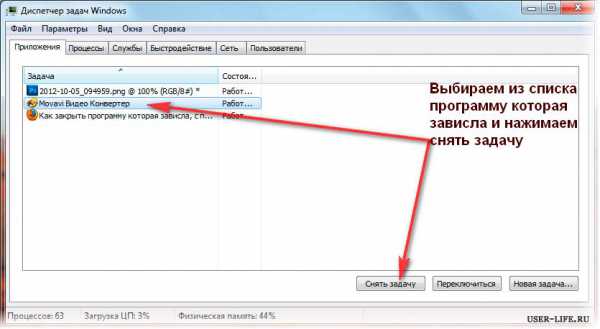
Нас интересует вкладка «приложения» здесь отображаются все приложения запущенные на компьютере в данный момент. Ищем приложение которое зависло (в моем примере это программа Movavi Видео Конвертер) и нажимаем → Снять задачу. Как правило, этого бывает достаточно!! Не помогло → пункт 3. 3. Что делать если программа продолжает виснуть? Переходим на следующую вкладку → «Процессы». Дело в том, что с любой программой которую вы запускаете на компьютере, связан некоторый процесс или процессы. И та программа, которая на данный момент зависла, так же имеет свой процесс, узнать который вы можете щелкнув правой клавишей по ярлыку программы и выбрать → «Свойства». На моем примере это процесс → VideoConverter.exe
Выбрав вкладку процессы → ищем свой процесс (в моем случае это «VideoConverter.exe») и нажимаем → «завершить процесс» или, чтоб наверняка → правой клавишей по процессу → «Завершить дерево процессов»
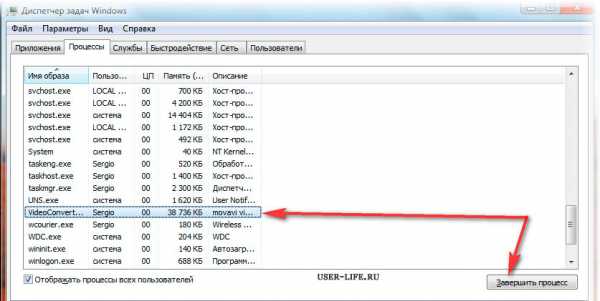
Вот так, с помощью стандартных средств Windows, можно решить проблему с зависшей программой. Закрыть зависшую программу можно и с помощью сторонних программ, как пример программа Process Explorer — бесплатная утилита не требующая установки. Запускаем утилиту → ищем процесс зависшей программы → правая кл мыши «Kill Process». Кроме этого, существует еще один отличный способ — это перезагрузка проводника, как это сделать описано здесь.
Надеюсь эта статья была вам полезна! Не забывайте подписываться на новые и еще более интересные материалы блога User-Life.ru. Удачи!!
Как закрыть игру в Steam
С этой проблемой сталкиваются фанаты сетевых игр, запускаемых через специализированные лаунчеры и распространяемых через Steam. Ситуация может быть парадоксальной — Steam показывает, что вы все еще в игре, в то время как вы давно из нее вышли и уже думать забыли. Из-за этого невозможно ни закрыть Steam, ни запустить другую игру. Как быть?
Для начала надо посмотреть, закрыт ли лаунчер этой игры, причем провести проверку надо не только в «Панели задач», но и в «Диспетчере задач». Ищите, не висит ли процесс игры или ее лаунчера, если что-то обнаружите — сразу закрывайте.
Кроме того, эта проблема возникает по вине самого клиента Steam, например, она может возникнуть после очередного обновления. Постарайтесь дождаться следующего обновления — они выходят практически еженедельно. Проверьте, не включился ли режим «оверлея» (SteamOverlay.exe), который также может быть ответственен за возникновение такого сбоя.
Если ничего не помогает, придется «убить» процесс Steam.exe в «Диспетчере задач».
Как закрыть программу, если она зависла и не закрывается
Доброго всем дня.
Вот так работаешь, работаешь в программе, а потом она перестает реагировать на нажатие кнопок и зависает (причем, часто не дает даже сохранить результаты работы в ней). Причем, при попытки закрыть такую программу — часто не происходит ничего, то есть она так же никак не реагирует на команды (часто в эти моменты курсор становится в видео «песочных часов»)…
В этой статье рассмотрю несколько вариантов того, что можно сделать, чтобы закрыть зависшую программу. Итак…
Вариант №1
Первое, что я рекомендую попробовать (раз уж крестиком в правом углу окна программа не срабатывает) — это нажать кнопки ALT+F4 (или ESC, или CTRL+W). Очень часто такая комбинация позволяет быстро закрывать большинство подвисших окон, которые не реагируют на обычные нажатия мышкой.
Кстати, эта же функция есть и в меню «ФАЙЛ» во многих программах (пример на скриншоте ниже).
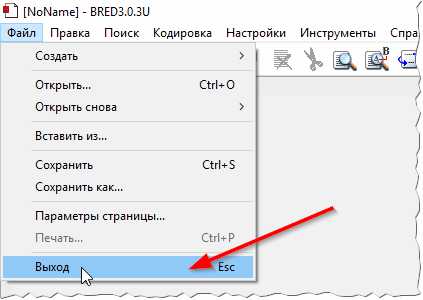
Выход из программы BRED — осуществляется по кнопке ESC.
Вариант №2
Еще более простой — просто нажмите правой кнопкой мышки по зависшему значку программы в панели задач. Должно появиться контекстное меню из которого достаточно выбрать «Закрыть окно» и программа (по прошествии 5-10 сек.) обычно закрывается.
Закрыть программу!
Вариант №3
В тех случаях, когда программа не реагирует и продолжает работать — приходится прибегать к помощи диспетчера задач. Для его запуска нажмите кнопки CTRL+SHIFT+ESC.
Далее в нем нужно открыть вкладку «Процессы» и найти зависший процесс (часто процесс и название программы одинаковы, иногда несколько различаются). Обычно, напротив зависшей программы, диспетчер задач пишет «Не отвечает…».
Чтобы закрыть программу, просто выберите ее из списка, далее щелкните по ней правой кнопкой мышки и во всплывшем контекстном меню выберите «Снять задачу». Как правило, таким образом закрываются большинство (98,9% :)) зависших программ на ПК.

Снять задачу (диспетчер задач в Windows 10).
Вариант №4
К сожалению, не всегда в диспетчере задач удается найти все процессы и приложения, которые могут работать (связано это с тем, что иногда название процесса не совпадает с названием программы, а значит идентифицировать ее не всегда просто). Не часто, но бывает и так, что диспетчер задач не может закрыть приложение, или просто с закрываемой программой ничего не происходит минуту, второй и т.д.
В этом случае я рекомендую скачать одну больную программу, которая не нуждается в установке — Process Explorer.
Process Explorer
Оф. сайт: https://technet.microsoft.com/ru-ru/bb896653.aspx (Ссылка на загрузку программы находится справа в сайдбаре).
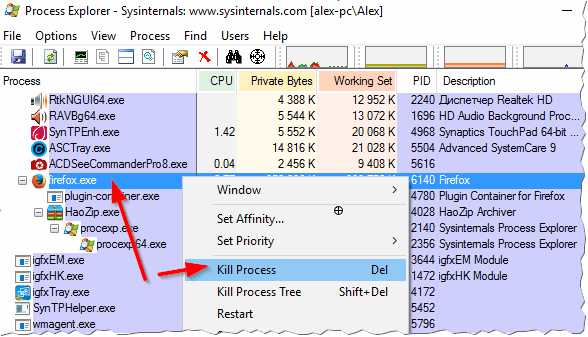
Убить процесс в Process Explorer — клавиша Del.
Пользоваться программой очень просто: достаточно ее запустить, затем найти нужный процесс или программу (кстати, отображает она все процессы!), выбрать этот процесс и нажать кнопку DEL (см. скриншот выше). Таким образом ПРОЦЕСС будет «убит» и вы сможете спокойно продолжить работу.
Вариант №5
Самый простой и быстрый вариант закрыть зависшую программу — это перезагрузить компьютер (нажать кнопку RESET). Вообще, делать я так не рекомендую (кроме самых исключительных случаев) по нескольким причинам:
- во-первых, потеряете не сохраненные данные в других программах (если забудете про них…);
- во-вторых, проблему это вряд ли решит, а часто перезагружать ПК — не есть хорошо для него.
Кстати, на ноутбуках, чтобы их перезагрузить: просто зажмите кнопку питания на 5-10 сек. — ноутбук автоматически перезагрузится.
PS 1
Кстати, очень часто многие начинающие пользователи путают и не видят разницы между зависшим компьютером и зависшей программой. Для тех у кого проблемы с зависанием ПК, рекомендую ознакомиться со следующей статьей:
https://pcpro100.info/zavisaet-kompyuter-chto-delat/ — что делать с ПК, который часто зависает.
PS 2
https://pcpro100.info/zavisaet-pc-pri-podkl-vnesh-hdd/ — зависание ПК при подключении внешних носителей.
На этом у меня все, удачной работы! Буду благодарен за дельные советы по теме статьи…
Социальные кнопки:
Способ 4: дополнительные программы
В некоторых ситуациях помогает дополнительный софт. Часть процессов завершается принудительно только с их помощью. Не самый распространенный, зато действенный вариант решения проблемы. Как закрыть программу, которая зависла? Пользователь должен скачать и установить себе специальное дополнительное приложение для поиска процессов, выполняемых на компьютере, а затем повторить те же самые действия, что и в «Диспетчере задач». Прекрасно подходит для данной затеи Process Explorer.
Как закрыть программу, если она не закрывается? Пользователю придется:
- Скачать себе Process Explorer.
- Запустить программу. В установке приложение не нуждается, что очень радует пользователей.
- Найти в списке в левой части экрана нужную программу/процесс.
- Выделить его, кликнув правой кнопкой по соответствующей строке.
- В появившемся меню выполнить операцию «Kill».
После этого приложение будет закрыто в экстренном порядке. Преимуществом использования программы является то, что она отображает процессы и программы, скрытые от стандартного «Диспетчера задач».
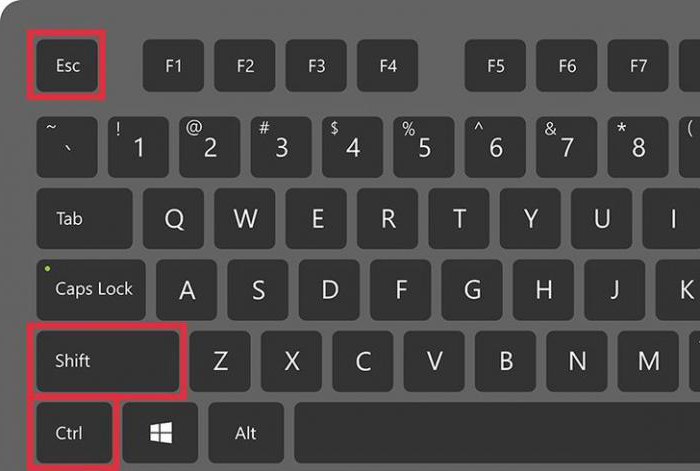
Как закрыть игру, если она зависла?
Для начала два простых правила о том, что не надо делать. Во-первых, не стоит сразу нажимать на кнопку «перезагрузка» или отключать питание РС — об этом ниже. Во-вторых, не нужно запускать эту игру еще раз или запускать другие программы — так вы только ухудшите ситуацию.
Что нужно сделать, так это попытаться закрыть зависшую игру и сохранить рабочее состояние компьютера, чтобы сохранить возможные данные других программ и спокойно перезагрузить компьютер. Современные операционные системы Windows уже научились распознавать зависание игры и могут закрыть ее самостоятельно, выдав при этом следующее сообщение:
Однако иногда оно не всплывает поверх «сбойнувшего» приложения, так что придется на него переключиться комбинацией Alt+Tab. В остальных случаях придется закрывать игру самостоятельно
В большинстве ситуаций, советы, изложенные нами ниже, позволят спокойно закрыть любую игру. В ряде случаев зависание бывает настолько сильным, что мышка и/или клавиатура работают с большой задержкой. В этом случае придется учитывать время реакции системы и действовать терпеливо.
Если же они не работают совсем и никак не удается «достучаться» до компьютера, придется действовать жестко — самый последний способ, который можно применять только в тех случаях, когда компьютер совершенно не реагирует на ваши команды.
Этот способ позволит вам закрыть зависшую игру — нужно нажать на кнопку «Перезагрузка» системного блока вашего компьютера или же отключить питание, а затем снова его подать. Такой жесткий перезапуск компьютера может нанести вред аппаратному обеспечению, стабильности работы операционной системы и другим программам, однако не всегда можно закрыть игру способами, описанными ниже.
Завершение процессов
Если в процессе работы на компьютере вы стали замечать, что он заметно подвисает, значит, ему тяжело выполнять все возложенные на него задачи. Это происходит, когда вы запускаете множество процессов, а потом их просто забываете остановить.
Конечно, если не увлечься открыванием новых приложений, то с проблемой зависания компьютера удастся сталкиваться реже. Ну а если вы всё-таки очень увлечённо работали, поэтому сами не заметили, как открыли много окон, запустили на выполнение несколько программных приложений и утилит, то закрыть их простым нажатием на кнопку «Выхода», может не получиться.
Алгоритм действий
Для завершения нежелательных процессов, отказывающихся подчиняться пользователю, нужно воспользоваться помощью «Диспетчера задач». Если у вас установлен Windows 7, достаточно кликнуть правой клавишей мышки по нижней панели задач, выбрать параметр «Запустить Диспетчер задач».
Шаг 1
В открывшемся окне на первой вкладке кликните по той утилите, которая вам уже не нужна, а далее в нижней части окна выберите параметр «Снять задачу». Если процесс не совсем безнадёжен, он остановится.
Шаг 2
Можно перейти на вторую вкладку «Процессы», точно также кликнуть по той строке, которая провоцирует в конкретный момент проблемы, а затем нажать на кнопку «Завершить».
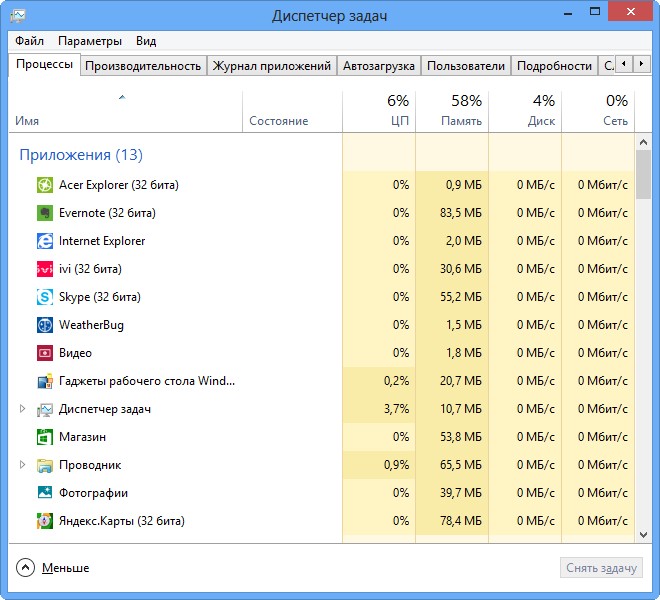
Отметьте опцию отображения всех процессов пользователей
К сожалению, даже такие советы иногда для некоторых пользователей оказываются совершенно бесполезными, поскольку всё равно не закрывается процесс в Диспетчере задач.
Если и с вами случилась такая неприятность, вы отчаялись и уже поверили, что единственным выходом из такой проблемной ситуации будет применение вынужденной перезагрузки операционной системы, мы предлагаем вам не паниковать, а ознакомиться с нашими следующими рекомендациями.
Шаг 3
Итак, не произносите фраз типа: «Не могу завершить процесс в Диспетчере задач», а лучше воспользуйтесь уникальными возможностями служебной команды taskkill. Эту команду многие готовы рассматривать в качестве мощнейшего инструмента.
Чтобы запустить такую команду, сначала, конечно же, нужно открыть командную строку, зажав одновременно две клавиши: «Win» и «R». В открывшемся маленьком окошке введите «cmd».
Шаг 4
Теперь вам нужно будет набрать «taskkill» и нажать «Enter». Однако чтобы справиться с неуправляемым процессом к этому слову следует присоединить дополнительную опцию.
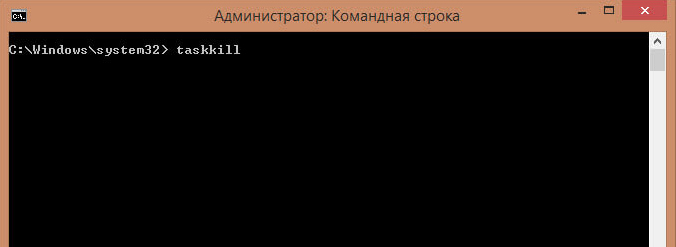
В частности, можно завершить процесс при помощи команды taskkill, используя имя приложения, которое отказывается завершаться. Для этого наберите небольшую командную фразу: taskkill / IM «имя приложения». Конечно, вместо словосочетания «имя приложения» вы должны набрать тот процесс, который у вас нет мочи остановить. Например, taskkill / IM excel.exe. Если вы воспользуетесь нашим примером, то в этом случае прекратит работать табличный редактор Excel. Выбирайте ваш процесс, приносящий вам ужасные хлопоты, и прописывайте в команде его имя.
В окне процессы отображаются не только с указанием своего имени, но и идентификатора в том числе. Если вы желаете, вы можете набрать такую командную фразу: taskkill / PID 574, где число 574 будет являться идентификатором проблемного процесса.
Шаг 5
Если на компьютере имеются несколько учётных записей, при этом абсолютно понятно, что зависание возникло именно по причине незавершённых процессов одного из пользователей, можно воспользоваться и такой командной фразой: «taskkill / F / FI «USERNAME eq имя_пользователя». Понятно, что в ней придётся вам самостоятельно изменить непосредственно имя пользователя, по вине которого возникла проблема.
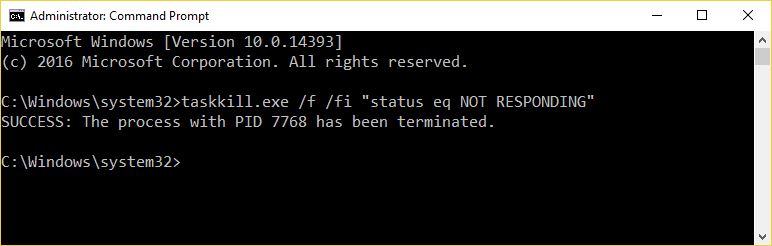
Воспользуйтесь новой командной фразой
Мы рекомендуем вам потренироваться с использованием таких команд. Если у вас всё получится, вы сможете уходить от вынужденных перезагрузок, которые безжалостно вредят операционной системе.
Команда «taskkill», действительно, является мощнейшим инструментом, которому не могут противостоять даже вирусы и троянцы. Такая команда успешно завершает даже их негативную и упорную «деятельность».
Как это изменит ваши практики веб-дизайна
Основным преимуществом WebP является небольшой размер файла, поэтому веб-страницы будут загружаться быстрее, и вы будете использовать меньше ресурсов с вашего сервера. Это также означает, что вы сможете использовать более крупные изображения с большим количеством цветов без увеличения текущей нагрузки на сервер, если ваши посетители используют браузер, который их поддерживает.
Вам не нужно быть настолько добросовестным, чтобы использовать меньшие области в ваших макетах для ваших изображений. Вы можете использовать размеры, которые подходят для дизайна, вместо того, чтобы подгонять дизайн под меньшие изображения из-за скорости страницы или времени загрузки.
Рекомендации пользователей
Читателю уже, должно быть, понятно, как принудительно закрыть программу на Windows. Все перечисленные способы помогают без особого труда воплотить задумку в жизнь. Какие советы помогут избежать зависания приложения в следующий раз?
Среди них чаще всего встречаются следующие рекомендации:
- Убедиться в том, что зависла именно программа, а не компьютер. Список действий в том или ином случае будет отличаться. Чаще всего при зависании компьютера помогает экстренная перезагрузка или выключение.
- Проверить компьютер на наличие вирусов. При необходимости пролечить его.
- Переустановить зависающую программу. Иногда такой метод помогает весьма эффективно.
- Не открывать много программ и приложений при работе с проблемным софтом. Чем меньше будет загружен процессор, тем быстрее на нем выполнятся те или иные операции.
- Научиться ждать. Как уже было сказано, иногда процессы просто долго обрабатываются. И поэтому начинает казаться, что компьютерная программа зависла.
- Перепробовать все перечисленные методы. Перезагрузку и выключение компьютера рекомендуется отложить на крайний случай.
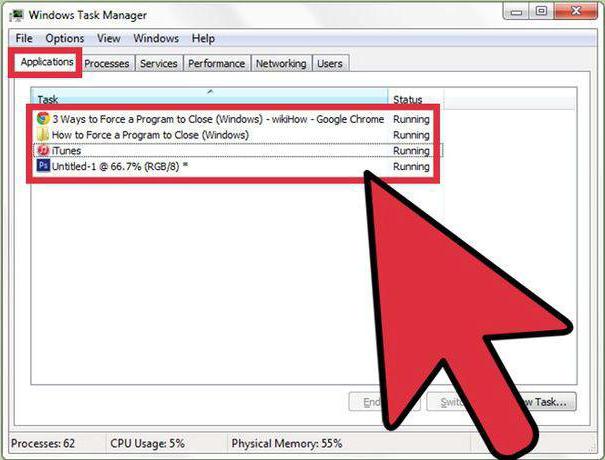
Вот и все. На самом деле нет ничего сложного в завершении зависшей программы. Все перечисленные методы успешно используются пользователями ПК в той или иной степени.
Как определить, что программа зависла
Прежде чем ломать голову в поисках ответа на вопрос о том, как закрыть программу, если она не закрывается, пользователь должен понять, действительно ли приложение зависло. Вполне вероятно, что работа компьютера оставляет желать лучшего, и команда «закрыть» просто долго обрабатывается.

Как правило, если приложение зависло, оно перестает отвечать на действия пользователя, курсор превращается или в песочные часы, или в небольшой круг (в зависимости от операционной системы), а в заголовке приложения будет надпись «Не отвечает». При этом все попытки завершения работы с программой обычным путем (нажатием на крестик в правом верхнем углу экрана) не дают результатов. Также при нажатии на рабочую область программы экран «покрывается туманом». Все это и есть признаки зависания. Как закрыть программу, если она не закрывается? Лучшие советы и рекомендации будут представлены далее.
Что нужно знать о закрытии приложений на Android
Как известно, «закрытие» означает прекращение работы, после чего данное приложение перестаёт потреблять ресурсы телефона. Вы можете пожелать закрыть какую-либо программу если она не отвечает на нажатия, смартфон испытывает недостаток памяти. Или просто для очистки экрана вашего телефона.
Несмотря на множество существующих заблуждений, не рекомендуется закрывать приложения на Андроид, особенно те, которые вы используете наиболее часто. Ваше устройство предназначено для обработки запущенных приложений оптимальным образом, рационально используя память телефона при работе активных и фоновых приложений. Более того, постоянное принудительное завершение работы приложений может замедлять работу вашего устройства.

Закрытие приложений может замедлять работу вашего телефона
Если же какое-либо приложение перестало отвечать на ваши запросы, тогда нам понадобится прекратить его работу. Давайте разберёмся, как это сделать на телефоне с ОС Андроид.
Смотрите также
Способ 5: радикальный подход
Как можно закрыть программу, если она зависла? Следующий метод является радикальным. Торопиться с ним не нужно, хоть он и считается самым простым. Дело все в том, что для успешного завершения программ, требуется. перезагрузка операционной системы.
Не закрывается программа «Скайп»? Как закрыть ее? Точно так же, как и все иные приложения. Для начала испробовать все перечисленные ранее методы. Если они не помогли, то пользователю не остается ничего, кроме как осуществить перезагрузку компьютера.
Пользоваться «Пуском» не рекомендуется. Ведь зависшие программы иногда мешают осуществлению соответствующей операции. Вместо этого требуется отыскать на компьютере кнопку Reset и нажать на нее. Это экстренная перезагрузка. Данный вариант действует на стационарных компьютерах. Перед тем как пользоваться им, рекомендуется сохранить все данные в других приложениях. Кроме того, стоит учитывать, что постоянная перезагрузка компьютера не лучшим образом сказывается на работоспособности устройства.
Стандартный способ закрытия зависших программ
В любых операционных системах предусмотрен программный компонент, отвечающий за отображения списка запущенных процессов. Одна из многочисленных его функций — принудительное завершение работы приложений. В ОС Windows за это отвечает системная программа «Диспетчер задач». С ее помощью довольно просто принудительно завершить работу любого (почти) процесса:
Для вызова «Диспетчера задач» нажмите на клавиатуре комбинацию клавиш «Ctrl + Shift + Esc» или «Ctrl + Alt + Delete». Также его можно запустить из контекстного меню, вызываемого правым кликом по пустой области Панели задач.
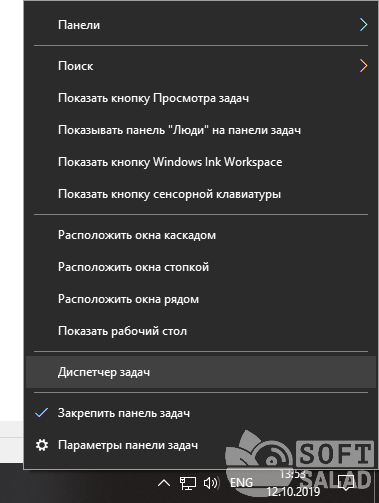
Возможны два варианта отображения «Диспетчера задач». Первый — краткий — имеет следующий вид:
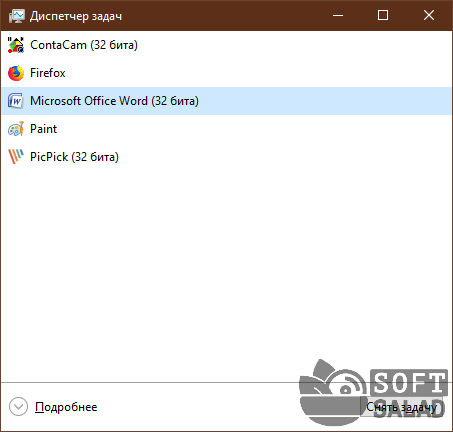
- В этом случае «Диспетчер задач» отображает только те приложения, которые имеют видимые окна. Выделите нужную программу, затем нажмите кнопку «Снять задачу».
- Если в списке не отображено зависшее приложение, кликните по элементу «Подробнее» в левом нижнем углу.
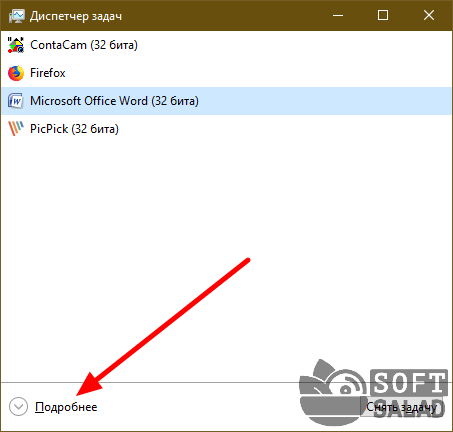
Теперь «Диспетчер задач» отобразит все запущенные в данный момент процессы. Вам останется найти тот, что завис. Проще всего это сделать, кликнув по элементу «Состояние» в верхней части окна. Напротив названия зависшего приложение будет стоять метка «Не отвечает». Выделяем процесс мышкой, затем жмем клавишу «Delete» или кнопку «Снять задачу» в правом нижнем углу.
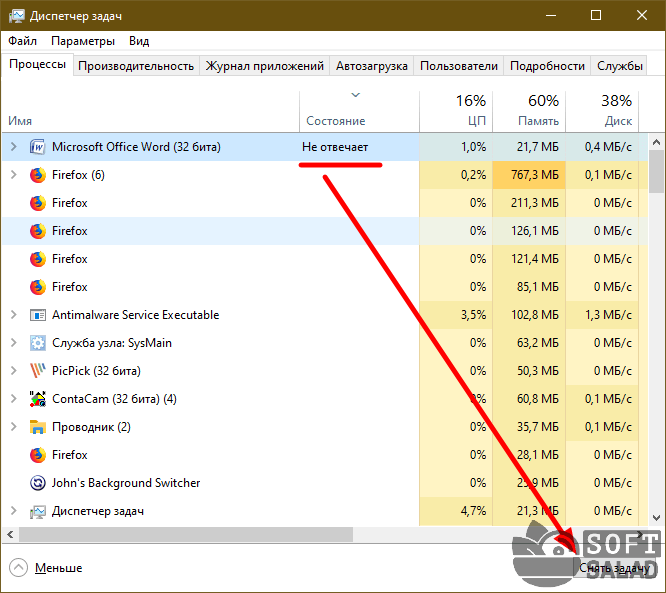
К сожалению, стандартный менеджер процессов Windows не всегда справляется со своей задачей. При попытке завершения работы зависшего (или даже не зависшего) процесса на экране может отобразиться какая-нибудь ошибка либо вообще ничего не произойти (программа как отображалась в списке «Диспетчера задач», так и продолжает в нем отображаться).
В таких случаях можно воспользоваться командной строкой либо прибегнуть к помощи сторонних утилит. Начнем с первого способа.
Как закрыть приложение в Android с помощью диспетчера задач
Рассмотрим закрытие приложения используя популярную программу ES Диспетчер задач , которую можно установить из Google Play.
Запустите ES Диспетчер задач и перейдите во вкладку Task Manager , где найдите приложение или несколько приложений, которые необходимо остановить и нажмите напротив иконку с изображением диагонального крестика, после чего нажать кнопку «Kill Selected ». Выбранные программы будут закрыты.
Пользователям, которые раньше работали только с операционной системой Windows, довольно трудно привыкнуть к планшету или смартфону с Андроидом. Многие действия, которые не вызывают сложностей в Windows, здесь могут даваться с большими трудностями. Например, закрытие приложений. В данной статье мы расскажем о том, как закрыть приложение на Андроиде.
Как проверить, что зависло?
Не всегда ясно, что зависло: одна программа или вся система. В первом случае можно закрыть недоступное окно. Во втором — придётся перезапускать компьютер.
Если утилита не отвечает, но курсор мыши двигается, значит, ОС работает. Отключился только один процесс. Когда вместе с ним замер и курсор — значит, система зависла. И никакие другие программы открыть не получится. Закрыть — тоже.
Но что делать, если запущено полноэкранное приложение? Игра, фильм или мультимедиа. В таких утилитах курсор обычно скрыт. Но можно определить, что зависло.
У кнопок Caps Look, Scroll Lock и Num Lock должны быть световые индикаторы на клавиатуре. Нажмите на одну из клавиш и посмотрите, загорелась ли «лампочка»: включилась — система работает, не включилась — надо перезагружать.
Световой индикатор на клавише CAPS LOCK
Windows требует от программам сохранить их работу и закрыться
Перед тем, как вывести вас из системы, Windows «приказывает» всем открытым программам сохранить их работу и закрыться. Это также происходит, когда вы выключаете или перезагружаете компьютер, поскольку выход из системы является необходимой частью процесса выключения.
В частности, Windows отправляет сообщение WM_QUERYENDSESSION каждому открытому окну. Но, она не просто принудительно закрывает любые открытые программы. Программам получают «приказ» сохранить свою работу и закрываться, а может потребовать некоторого времени. Вот почему иногда завершение работы компьютера занимает много времени.
Программы могут «заблокировать» этот процесс, заявив, что им нужен пользовательское подтверждение. Например, программа может иметь открытые файлы, которые нужно сохранить. Вы увидите сообщение «Это приложение предотвращает выключение», если приложение запрашивает ввод. Приложение также может отображать пользовательское сообщение с помощью функции ShutdownBlockReasonCreate.
Если вы видите это сообщение, вам следует нажать «Отмена», проверить приложение, сохранить данные и закрыть его самостоятельно. Если вы не боитесь потерять данные, вы можете продолжить, нажав «Завершение работы в любом случае» или «Выйти в любом случае».
Вывод
Вопрос неисправности ПВХ окон может быть решен и в домашних условиях при наличии подробных указаний и элементарных навыков владения инструментами. Подавляющее большинство поломок незначительны, и не несут за собой серьезных финансовых затрат.
Ситуации, когда не закрывается, встречаются нечасто. Это или его долго эксплуатировали, или сборка окна была проведена некачественно.То есть, в любом случае основной причиной является неисправность самой конструкции и выход из строя одной из деталей. А вот что делать, если оно не закрывается – вопрос, который волнует многих обывателей, стремящихся решить данную проблему самостоятельно. Поэтому в первую очередь надо ознакомиться с причинами возникшей проблемы и разобраться с методами их устранения.
Читайте в статье
Если окно эксплуатируется давно, то, хотим мы того или нет, его детали и узлы будут постепенно терять свои первоначальные технические качества. Но случается и так, что поставили окно недавно, а оно перестает открываться или закрываться. В чем же может быть причина?
Причин много, и чтобы найти необходимую, которая не позволяет производить открытие или закрытие, надо знать устройство пластиковых окон. То есть, какие механизмы и детали могут повлиять на качественную его эксплуатацию. Поэтому рассмотрим основные причины и методы их устранения.








