Как поставить пароль на папку, файл или флешку. запароливаем всё!
Содержание:
- Как защитить паролем документы Microsoft Word и Excel
- Защита документа от редактирования
- Снятие защиты паролем с Эксель
- Какой пароль сделать для документа Word
- Восстановление пароля на открытие документа
- Как поставить пароль на Word 2019, 2016, 2013, 2010?
- Дополнительное ПО
- Удаление Пароля открытия из файла Microsoft Word
Как защитить паролем документы Microsoft Word и Excel
Обновлено: 02.04.2019 компанией Computer Hope
Пользователи могут захотеть защитить документ Microsoft Word или электронную таблицу Excel, чтобы другие пользователи не могли добавлять, изменять или удалять данные. Можно установить пароль, который блокирует документ, требуя от пользователей ввода пароля для просмотра или изменения документа. Также можно установить пароль, чтобы пользователи не могли изменять определенные части электронной таблицы Excel.Выберите один из вариантов ниже, чтобы узнать, как применить защиту паролем к документу Word или Excel.
Защита документов Word и Excel целиком
Следующие шаги дают пользователям Microsoft Word и Excel инструкции по защите документов паролем. Следует отметить, что обычно рекомендуется создать резервную копию файла без пароля на случай, если вы его забудете. Если вы решите это сделать, лучше не хранить незащищенный файл локально, а лучше на USB-накопителе.
Word и Excel 2010 и более поздние версии
- Откройте Microsoft Word или Excel и документ или электронную таблицу, которые нужно защитить паролем.
- Щелкните вкладку File .
- Щелкните опцию Информация .
- Щелкните опцию Защитить документ .
- Щелкните Зашифровать с паролем , чтобы запросить пароль для открытия документа, или Ограничить редактирование, , чтобы ограничить или запретить другим пользователям вносить изменения в документ.
- Введите пароль в текстовое поле Пароль и нажмите ОК .
- Введите пароль еще раз в текстовое поле Повторно введите пароль и нажмите ОК .
- Сохраните файл, чтобы сохранить новый пароль.
Word и Excel 2007
- Откройте Microsoft Word или Excel и документ или электронную таблицу, которые нужно защитить паролем.
- В верхнем левом углу экрана нажмите кнопку Microsoft Office .
- В появившемся раскрывающемся меню наведите курсор мыши на Подготовить и щелкните Зашифровать документ .
- После того, как вы выбрали пароль, введите его в текстовое поле Пароль , затем нажмите ОК .
- Введите пароль еще раз в текстовое поле Reenter Password и нажмите OK .
- Сохраните файл, чтобы сохранить новый пароль.
Пароль для открытия — ввод пароля для этой опции делает файл доступным для чтения только пользователям, знающим пароль.
Пароль для изменения — Подобно режиму только для чтения, эта опция позволяет просматривать файл, но только пользователи с паролем могут редактировать и сохранять файл. Однако имейте в виду, что пользователь может открыть файл, а затем скопировать его содержимое в другой документ.
Удаление пароля — Чтобы удалить пароль из защищенного документа, выполните действия, описанные в предыдущем разделе, но удалите символы, введенные в поле Пароль .
Защита частей документа Excel
Protection можно настроить в электронной таблице Excel для отдельных ячеек, одного рабочего листа или всей книги.Данные в защищенных ячейках, листе или книге нельзя добавить, изменить или удалить. Также можно защитить макросы в книге от удаления или изменения.
Выполните следующие действия для вашей версии Excel, чтобы защитить лист или отдельные ячейки на листе.
Защита одного рабочего листа распространяется только на этот конкретный рабочий лист. Все остальные листы в файле Excel (книге) останутся открытыми и незащищенными.
Excel 2007 и более поздние версии
- Выберите ячейки, которые необходимо защитить.
- Щелкните вкладку Review и выберите Protect Sheet .
- Убедитесь, что в окне «Защитить лист» установлен флажок Выбрать разблокированные ячейки . Также убедитесь, что опция Выбрать заблокированные ячейки не отмечена.
- Введите пароль для защиты рабочего листа и нажмите OK.
- Введите тот же пароль еще раз, когда будет предложено подтвердить защиту.
Выполнение описанных выше действий не позволит пользователям добавлять или удалять значения в ячейках, которые вы выбрали для защиты.Только ячейки, которые вы не выбрали, будут незащищены и позволят пользователям добавлять или удалять значения в этих ячейках.
Чтобы снять защиту с книги или листа, выполните указанные выше действия. Теперь в параметрах будет указано «Снять защиту» вместо «Защитить».
Excel 2003 и более ранние версии
- Выберите ячейки, которые необходимо защитить.
- Щелкните ячейки правой кнопкой мыши и выберите Форматировать ячейки .
- В окне «Форматирование ячеек» щелкните вкладку «Защита ».
- Установите флажок для параметра Заблокировано и нажмите OK.
- В главном меню Excel щелкните Инструменты > Защита , затем выберите Защитить лист .
- В окне «Защитить лист» введите пароль для защиты рабочего листа и нажмите «ОК».
- Введите тот же пароль еще раз, когда будет предложено подтвердить защиту.
Чтобы снять защиту с книги или листа, выполните указанные выше действия.Теперь в параметрах будет указано «Снять защиту» вместо «Защитить».
Защита документа от редактирования
Например вам нужно что бы документ могли открыть, но не могли изменить. На изменение документа можно также поставить пароль, без которого ничего не получиться. Идем на вкладку Файл > Сведения > Разрешения. Нажимаем кнопку Защитить документ и выбираем Ограничить редактирование
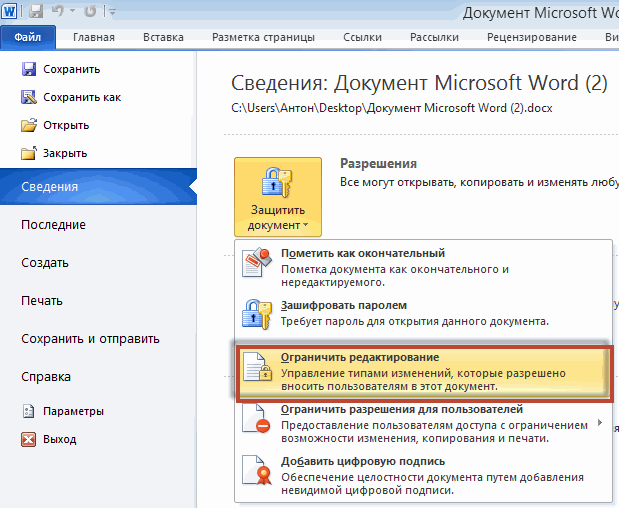
В правой части открывается поле Ограничить форматирование и редактирование документа. Нас интересует раздел 2. Ограничения на редактирование. Из выпадающего списка выбираем только чтение
Затем спускаемся в вниз и жмем кнопку Да, включить защиту
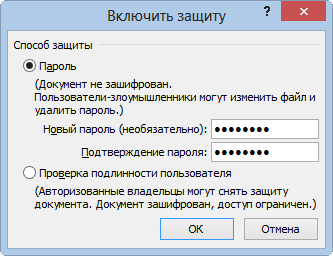
Вводим пароль два раза и нажимаем ОК.
Поле справа принимаем следующий вид
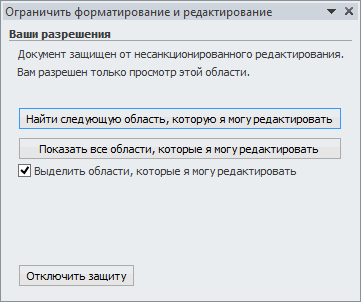
Теперь для внесения изменений в этот документ требуется отключить защиту введя правильный пароль
Если с паролем ошиблись увидите предупреждение
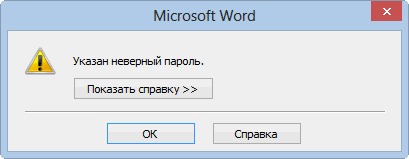
Таким образом можно ограничить редактирование этого документа.
Из этого положения можно найти выход скопировав содержимое в другой документ и внеся требуемые поправки. Но, это уже будет другой документ. Что бы пресечь копирование таким образом, можно прибегнуть к третьему варианту.
Снятие защиты паролем с Эксель
В Microsoft понимают, что файл может попасть не в те руки, поэтому дают возможность пользователю задать пароль для доступа к конкретному листу или всему документу. Есть возможность даже заблокировать отдельные ячейки от редактирования и/или просмотра. Но что делать, если забыли пароль, а в файле находятся важные данные? Пароль можно снять самостоятельно при помощи стандартных программ Windows.
Способ 1: Снять пароль при помощи архиватора
Данный способ лучше всего работает со старыми версиями программы (до версии от 2010 года). В последних версиях есть риск потери данных из-за новых параметров безопасности. Суть способа заключается в том, чтобы получить доступ к каждому листу отдельно. Для этого вам понадобится любой архиватор, который умеет работать с файлами.zip и инструмент для редактирования кода (подойдёт даже стандартный блокнот от Windows).
Работа может осуществляться только с файлами.xlsx, поэтому обратите внимание на то, в каком формате сохранён документ, т.к. старые версии Excel сохраняют документе в.xls формате
Если файл имеет расширение.xls, то пересохраните. Для этого откройте его в Excel и в верхнем меню выберите файл, а из выпадающего меню “Сохранить как”
, далее в разделе“Тип файла” выбирайте“Книга Excel (.xlsx)” .
Далее требуется поменять расширение.xlsx на.zip. Для этого нажмите правой кнопкой мыши по файлу и выберите переименовать. В конце названия меняете расширение на.zip. Пример: “Таблица1.xlsx”
переименовываете в“Таблица1.zip” .
Если, когда вы пытаетесь переименовать файл, у вас не показывается расширение, то проделайте следующую процедуру:
После проделанной процедуры вы без проблем сможете вручную пометь расширение любого файла.
Далее открываете архив и переходите в папку «xl»
, после в“worksheets” , где находятся листы в формате.xml. Листы в этом случае называются“sheet” и нумеруются по дате создания (sheet1, sheet2 и т.д.). Открыть файл нужно при помощи стандартного блокнота или специального реактора кода (например, NotePad++).
В открывшемся файле найдите фрагмент “sheetProtection”
. Т.к. в файле будет много кода, рекомендуется воспользоваться быстрым поиском по содержимому при помощи сочетания клавишCtrl+F . Находите нужный блок, имеющий данную структуру““sheetProtection переменная1=”” переменная2=””…” , более подробно можно видеть на скриншоте ниже. Для сброса пароля удаляете весь этот блок.
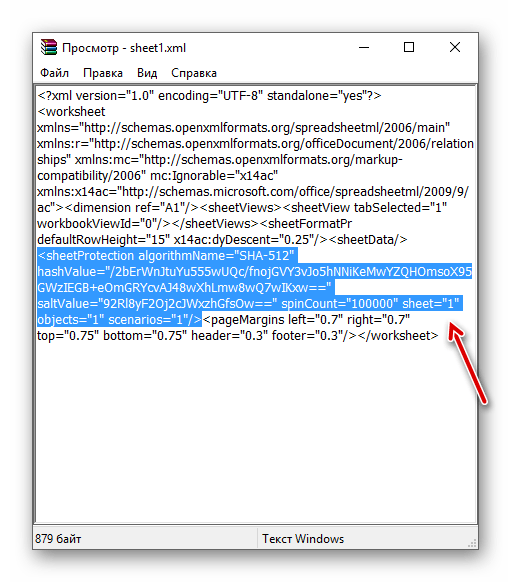
Если вы проделаете данную процедуру с листом, который был сохранён в программе версии 2010 года и выше, то потеряете все данные. В качестве решения данной проблемы удалите не весь блок, а только значение переменной “password”
. Что касается версии начиная с 2020 года, то там нет переменной“password” , поэтому снять пароль при помощи архиватора в этом случае невозможно.
Когда закончите сохраните изменения и измените расширение файла обратно в.xlsx аналогичным образом, как меняли на.zip.
Данный способ позволяет снять пароль только с отдельных листов, поэтому если у вас полностью запароленный большой файл Excel с несколькими листами, то придётся снимать защиту с каждого вручную.
Способ 2: Удаление пароля через Макрос
В этом случае вам понадобится только сама таблица Excel и умение работать с консолью разработчика. По умолчанию панель разработчика не отображается в файле, чтобы её включить воспользуйтесь следующей инструкцией:
В открывшемся окне разработчика найдите кнопку “Макрос”
или воспользуйтесь комбинацией клавишAlt+F8 .
Заполняем поле с именем макроса (можно придумать любое имя, но в нём не должно быть русских букв и пробелов). Нажимаем “Создать”
. Система открывает окно для ввода кода.
Вводите следующий код:
Sub Password_Cracker() Dim t! Dim i As Integer, j As Integer, k As Integer Dim l As Integer, m As Integer, n As Long Dim i1 As Integer, i2 As Integer, i3 As Integer Dim i4 As Integer, i5 As Integer, i6 As Integer Dim kennwort As String t = Timer On Error GoTo err_ For i = 65 To 66: For j = 65 To 66: For k = 65 To 66 For l = 65 To 66: For m = 65 To 66: For i1 = 65 To 66 For i2 = 65 To 66: For i3 = 65 To 66: For i4 = 65 To 66 For i5 = 65 To 66: For i6 = 65 To 66 kennwort = Chr(i) & Chr(j) & Chr(k) & Chr(l) & Chr(m) & Chr(i1) & Chr(i2) & Chr(i3) & Chr(i4) & Chr(i5) & Chr(i6) For n = 32 To 126 ActiveSheet.Unprotect kennwort & Chr(n) MsgBox «Done in » & Format(Timer — t, «0.0 sec») Exit Sub nxt_: Next: Next: Next: Next: Next: Next Next: Next: Next: Next: Next: Next Exit Sub err_: Resume nxt_ End Sub
Закрываем окно, сохранив при этом изменения. В режиме разработчика снова используйте комбинацию клавиш Alt+F8, чтобы увидеть созданный макрос. Выберите его и нажмите “Выполнить”
в правом углу.
Макрос будет выполняться приблизительно 10-60 секунд в зависимости от мощности вашего компьютера и размера документа.
Какой пароль сделать для документа Word
Перед тем как перейти к самой установке защиты, нужно придумать код доступа. Для этого нужно следовать нескольким принципам. Сложность комбинации зависит от того, насколько важную информацию содержит текст Word, и как надёжно её нужно защитить от посторонних. Также учитывайте возможности в использовании компьютером тех людей, с которыми вы делите данные. Таким образом, если это документ с конфиденциальным содержанием, который используется только вами или узким кругом доверенных лиц, лучше всего подобрать сложный пароль. Также следует поступить в том случае, если вы работаете за одним компьютером с профессиональными пользователями — они могут попытаться взломать защиту, а простой код намного более уязвим. В случае, если вы делите файл с близкими людьми, достаточно будет сделать простой пароль.
Простые и очевидные пароли могут быть не только угаданы, но и взломаны. Делается это с помощью программ, которые автоматически подбирают код. Таким образом, чем больше в комбинации знаков, тем сложнее его взломать — каждый новый умножает количество комбинаций на определённое число (до 128 в последних версиях Ворда). Для того чтобы хранить сложные коды, можно воспользоваться менеджером паролей. Такие программы не только генерируют коды, но и позволяют хранить их, чтобы не забыть.
Какие данные не следует использовать при создании пароля:
- Логин пользователя системы, в том числе в изменённой форме — задом наперёд, удвоенный, с другим регистром и прочее;
- Своё имя, фамилию, отчество или псевдоним в той или иной форме;
- Имена и фамилии друзей, родственников, детей, супругов, коллег и других близких людей;
- Различную персональную информацию — номер машины, адрес, название улицы, номер телефона;
- Много одинаковых символов, особенно идущих один за другим — это упрощает взлом;
- Часто употребляемые в речи слова из любого языка.
Оптимальная длина пароля — от 6 символов.
Рекомендации для создания комбинации:
- Используйте верхний и нижний регистр символов в случайном порядке;
- Если возможно, используйте небуквенные значения — цифры, знаки препинания и другие элементы;
- Сделайте запоминающийся для вас пароль, чтобы не записывать его на бумаге или любом другом носителе данных ведь так его могут найти;
- Желательно, чтобы вы могли ввести код быстро и не глядя на клавиатуру — это обезопасит от подглядывания.
Восстановление пароля на открытие документа
Зная пароль удалить нет проблем: открыл, стёр, сохранил. Но вот если пароль потерялся, то это может стать проблемой: как расшифровать данные и вернуть в ним доступ без пароля?
Компания Microsoft предупреждает о том, что потеря пароля равнозначна потере данных и не предоставляет инструментов для восстановления паролей. Такие инструменты в избытке есть у сторонних разработчиков, а успешность их работы зависит от их качества, заложенных в них «фишек» и формата самого документа Word.
…Word 6-95
Формат настолько старый, что в те времена, когда он был актуален Microsoft не особо задумывалась о качестве защиты и любые пароли находятся мгновенно программами начального уровня, например Accent WORD Password Recovery.
…Word 97-2003 (40-ка битный ключ шифрования)
До сих пор актуальная версия формата — актуальный Microsoft Word 2016 по прежнему предлагает возможность сохранить документ в файл, совместимый с Word 97-2003. Здесь само по себе шифрование уже достаточно приличное и поиск пароля в лоб, то есть перебором вариантов может затянуться. Время поиска и успех зависят от сложности самого пароля и его длины.
Но есть фокус — искать пароль совсем не обязательно. Такие файлы можно расшифровать без пароля!
Для шифрования используется короткий 40-ка битный ключ и как правило быстрее (и точно надёжнее) найти ключ, чем пароль. При использовании технологии радужных таблиц расшифровка занимает и вовсе считанные минуты вне зависимости от сложности пароля.
Эту хитрость используют некоторые онлайн сервисы, например ВерниДоступ.ру.
…Word 2007-2016
C появлением формата Microsoft Word 2007 (для docx-файлов) чудеса прекратились — компания Microsoft вполне успешно борется с несанкционированным доступом к защищённым данным пользователя.
Восстановить пароль стало возможным только перебором вариантов и с каждой новой версией Word скорость перебора падает. Шансы на решение проблемы забытого пароля Word остались только у лучших программ для восстановления паролей, например Passcovery Suite.
Успех поиска пароля стал зависеть от качеств программы для восстановления паролей:
- Умение манипулировать диапазоном проверки. Гибкая настройка маски пароля, умелая работа со словарями необходимые свойства таких программ — прямой перебор вариантов практически безуспешное мероприятие
- Оптимизация скорости работы. Выверенный, вычищенный и идеально отлаженный алгоритм поиска способен увеличить скорость в разы. Это хорошо видно при сравнении посредственных и оптимизированных программ.
- Ускорение на видеокартах AMD/NVIDIA. Современные GPU идеально подходят для поиска пароля на открытие Word 2007-2016, а программы, которые их используют увеличивают скорость перебора в разы. А порою и в десятки раз — это зависит от связки CPU/GPU на вашем компьютере.
Пример позиционной маски в поиске пароля
Проще говоря, начиная с Word 2007 злоумышленнику нереально взломать чужой пароль (конечно же, при условии, что пароль не банальное слово из словаря и его длина не три-четыре символа).
У владельца файла — напротив — шансы весьма неплохие.
Зная структуру своего пароля, помня какие символы и в каком порядке он использовал, можно задать гибкую, позиционную маску. Это сократит число проверок, ускорит поиск и приведёт к успеху.
Вот пример решения в Passcovery Suite: пароль состоял из 7 или 8 символов; начинался с заглавной буквы по имени одного из членов семьи: KVMS; середину составляли только строчные гласные буквы и несколько спецсиволов: aeiouy-+_; на конце обязательно три цифры.
1. Запускаем Passcovery Suite, открываем в нём зашифрованный файл, знакомимся с данными о формате и защите файла, переходим к выбору атаки. Выбираем «Перебор с позиционной маской»:

2. Исходя из знаний о пароле, задаём наборы символов, которые будем использовать в разных позициях пароля: ?0 – KVMS, ?1 — aeiouy-+_, ?2 — ?d, то есть цифры (справка по позиционной маске); создаём маску для генерации только подходящих паролей, с использованием определённых наборов символов — ?0*1?2?2?2; задаём минимальную и максимальную длину пароля — 7-8 символов:

3. Это всё! Можно запускать поиск пароля. Когда программа найдёт пароль, она отобразит его:

Больше примеров из практики есть в базе знаний программы.
Обратите внимание на количество вариантов и ожидаемое время их перебора при использовании такой вот маски и без неё, при обычной атаке грубой силы:

То есть, если злоумышленник ничего не знает о структуре пароля, ему придётся либо проверять пароли из всех символов и буквально намнооого не дожить до проверки всех вариантов, либо сознательно отказываться от части из них и рисковать пропустить нужный пароль…
Как поставить пароль на Word 2019, 2016, 2013, 2010?
Версия Ворда у меня 2019 поэтому для удобства, я буду объяснять именно по ней. Вообще, особой разницы между версиями 2013, 2016, 2019 я не заметил. Сам метод установки пароля один в один в версиях Word 2010 — 2019.
Итак, открываем нужный документ. Переходим в меню «Файл». У нас открывается новое окошко. В правой части у нас автоматически открывается ниспадающее меню «Сведения». Нас интересует ярлык левее, под названием «Защита документа». Кликнем по нему. Здесь нас интересует фраза «Зашифровать с использованием пароля». В Word 2010 фраза звучит как «Зашифровать паролем».
Итак, у нас всплывает окошко ввода пароля.
Пароль рекомендуется ставить сложный, т.к. простой хакеры довольно просто могут взломать. Если вы не знаете, как придумать новый сложный пароль, то, в поисковике нужно ввести «Генератор паролей». Появится много ссылок на сервисы генераторов. Мне нравится генератор паролей https://randstuff.ru/
Зайдя на его страницу, он сразу нам добавляет один из паролей на 8 цифр. Но, можно его ещё усилить, добавив цифры и спец символы. Далее, поставим число цифр не восемь, а к примеру, десять. Нажимаем «Сгенерировать» и получаем нужный пароль.
У нас получается хаотичный набор знаков q#j7%2TY65. Чтобы расшифровать подобный пароль, придётся изрядно потрудиться! Главное, самим не забыть данный шифр. Для этого, обязательно запишите его на бумаге и спрячьте в укромном месте. Также, можно использовать менеджеры паролей.
Я имею в виду, что на подобных сервисах люди хранят пароли. Достаточно запомнить всего один пароль к этому сервису, а все остальные шифры, коды, ники, логины сервис запомнит сам. Я, например, пользуюсь сервисом LastPass. Если вы всё же боитесь ставить сложный пароль, введите цифр пять, которые легко запомнить.
Далее, вводим созданный пароль. После этого, программа попросит нас ввести подтверждение пароля. Вводим придуманный шифр ещё раз.
Наш документ Word 2019 теперь не так-то просто открыть, т.к. он защищен сложным паролем!
Дополнительное ПО
Как поставить пароль на папку с «вордовским» документом? Еще одно неплохое решение — это использование бесплатных сторонних приложений. К примеру, подойдет Password Protect.
Пользователю нужно будет выполнить такие действия:
- Запустить приложение.
- Выбрать папки, которые хочется запаролить. Для этого достаточно поставить галочки в соответствующих окнах.
- Кликнуть по кнопке «Запереть…».
- Указать данные для получения доступа к файлам.
- Подтвердить процедуру.
Теперь ясно, как поставить пароль на «вордовский» документ в том или ином случае. Каждый пользователь сможет справиться с поставленной задачей за несколько минут!
Если Вы создаёте документ Word, содержащий конфиденциальную информацию, предназначенную для определённого круга лиц, то можете установить пароль для открытия документа. Таким образом, открыть документ сможет только тот, кто знает пароль. Мы покажем Вам два способа сделать это.
Первый способ – при помощи представления Backstage. Откройте документ, для которого необходимо установить пароль на открытие, и перейдите на вкладку Файл
(File).
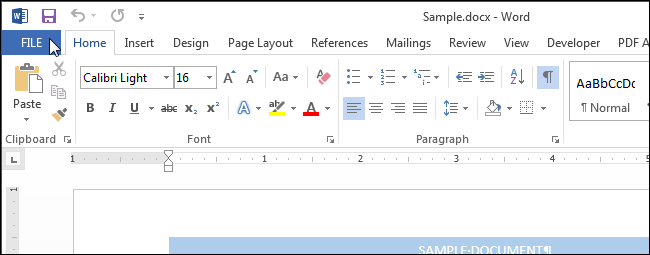
В окне Сведения
(Info) нажмите Защита документа
(Protect Document) и в выпадающем меню выберите Зашифровать с использованием пароля
(Encrypt with Password).
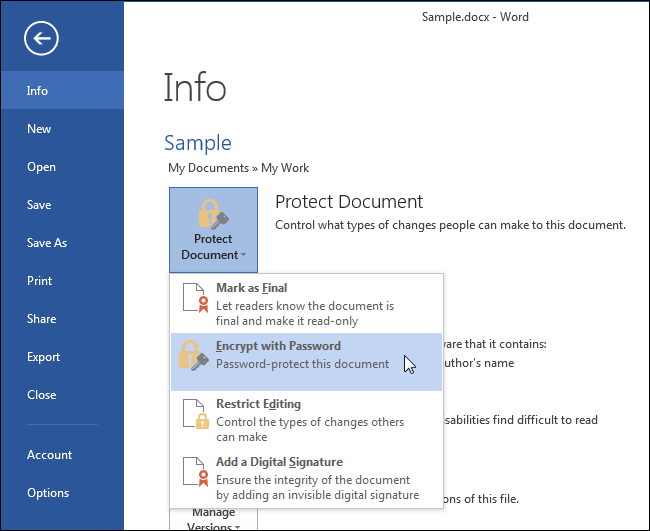
Откроется диалоговое окно Шифрование документа
(Encrypt Document). Введите пароль в поле Пароль
(Password) и нажмите ОК
.
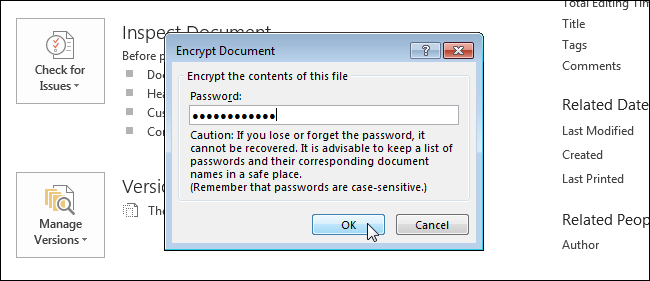
В появившемся диалоговом окне ещё раз введите тот же самый пароль и нажмите ОК
.
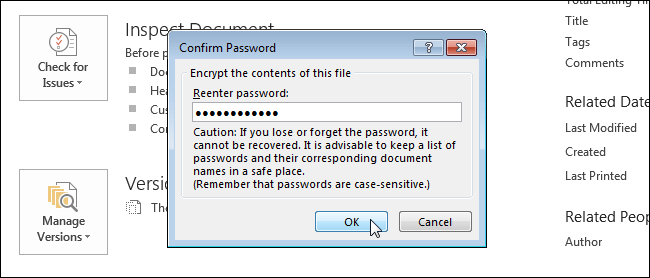
Раздел Защита документа
(Protect Document) в окне Сведения
(Info) выделится жёлтым цветом, а Вам будет показано сообщение о том, что для открытия документа требуется пароль.
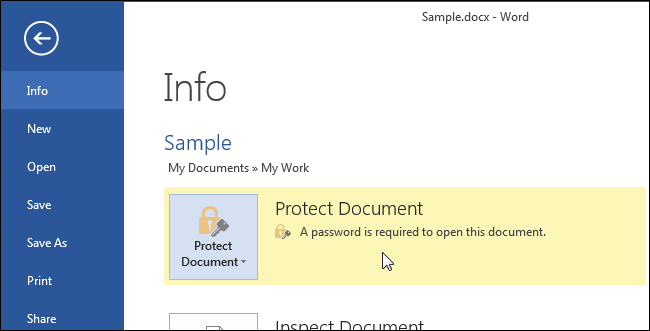
Второй способ создать пароль на открытие документа Word – при помощи диалогового окна Сохранение документа
(Save As). Откройте документ, для которого нужно задать пароль на открытие, и перейдите на вкладку Файл
(File). В меню слева нажмите Сохранить как
(Save As).
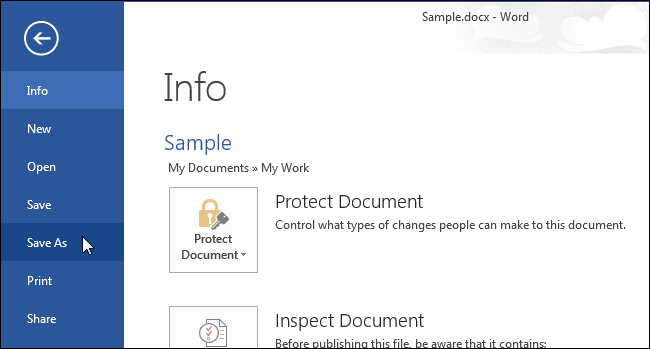
Выберите папку, в которой нужно сохранить защищённый паролем документ. Вы можете выбрать вариант Текущая папка
(Current Folder), папку из перечня Последние папки
(Recent Folders) или воспользоваться кнопкой Обзор
(Browse).
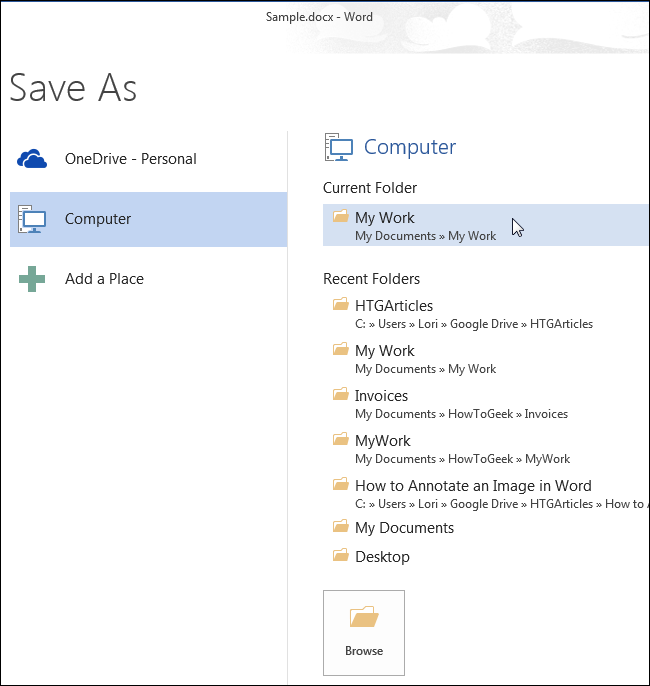
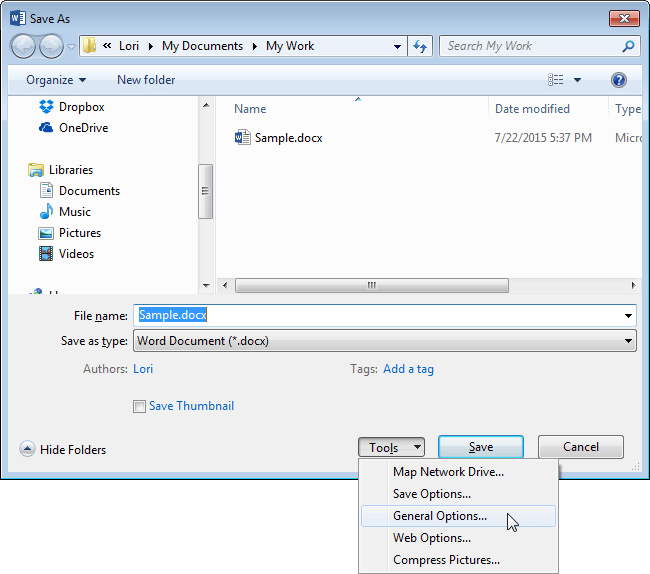
В появившемся диалоговом окне введите пароль в поле Пароль для открытия файла
(Password to open) и нажмите ОК
.
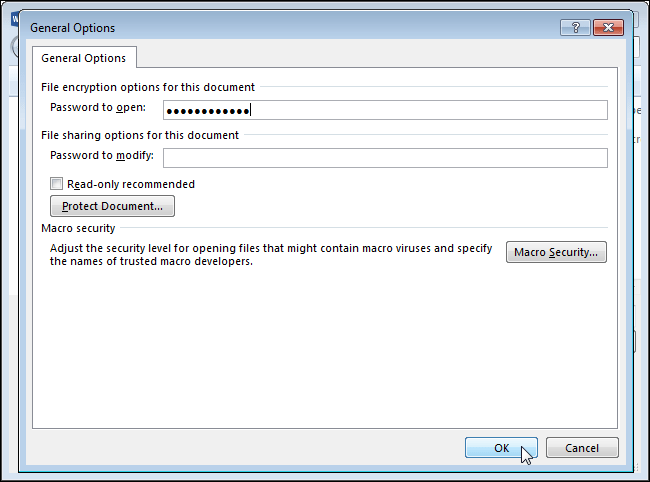
В диалоговом окне Подтверждение пароля
(Confirm Password) еще раз введите тот же самый пароль и нажмите ОК
.
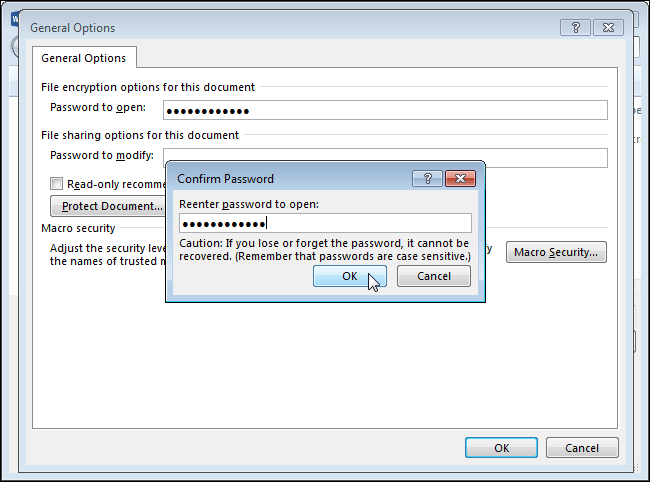
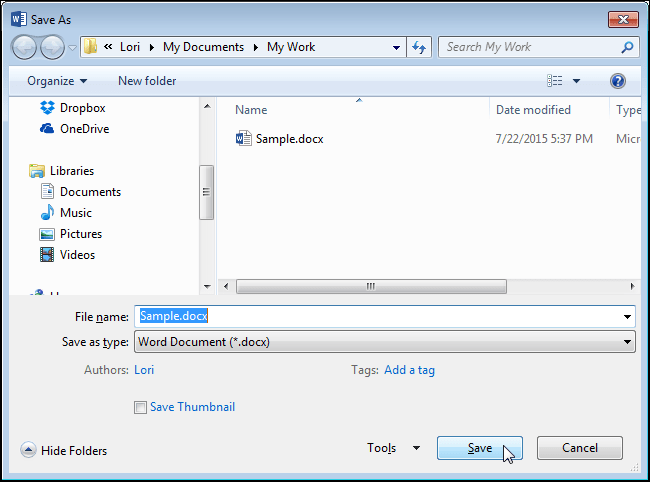
Оба способа позволяют создать один и тот же пароль. Если Вы захотите удалить пароль, откройте документ Word, вызовите диалоговое окно Шифрование документа
(Encrypt Document) или Общие параметры
(General Options), как было описано выше, и удалите пароль. Не забудьте сохранить документ!
Чтобы надёжно защитить свои данные в программах от Microsoft Office, разработчик предусмотрел множество способов шифрования документа: электронная подпись, запрет на изменение, запрет на добавление определенных элементов. Наиболее удобным и распространенным способом является пароль. С помощью него вы можете полностью запретить просмотр документа посторонним лицам, возможность его изменять и править также будет только у вас. Однако, любой человек, который имеет к нему доступ, сможет удалить данный документ, что никак не предотвратит наличие пароля. После восстановления из корзины документ сохраняет свой пароль и по-прежнему не даёт никому доступа к данным. Попробуйте на этом примере самостоятельно зашифровать документ.



Строка чувствительна к реестру, это означает, что маленькая “r” и большая “R” – разные символы. Используйте символы и цифры, это разрешено. После окончания ввода, нажмите “Ок”.



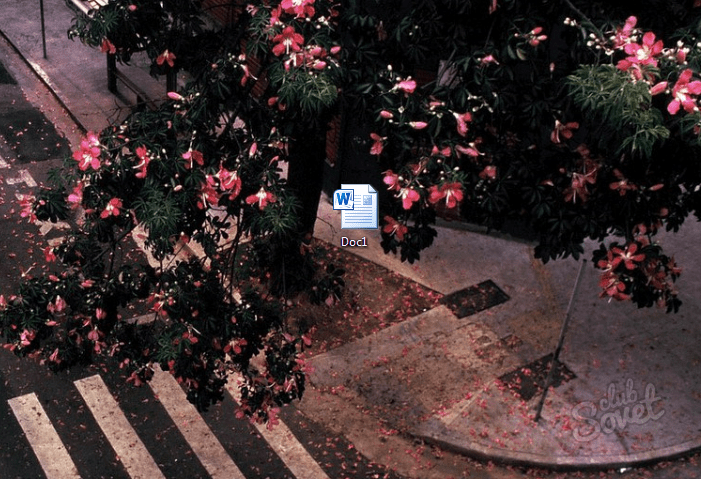



А потом в “Сведения”.

Комбинируя методы защиты, вы можете обезопасить себя даже от удаления документа. Например, используя электронную подпись. Будьте внимательны и не забывайте свой пароль.
Удаление Пароля открытия из файла Microsoft Word
Существуют три, принципиальных по возможностям удаления пароля, деления версий формата:
- Microsoft Word 6/95 – пароль открытия всегда находится мгновенно
- Microsoft Word 97-2003 (40bit) – пароль искать не целесообразно, проще найти ключ шифрования и расшифровать документ не зная пароля
- Microsoft Word 2007-2016 – пароль открытия ищется только методом перебора, а его скорость можно увеличить за счёт GPU-ускорения на видеокартах AMD/NVIDIA
Пароль на открытие Word 6-95
Это устаревший формат, который встречается всё реже. Для защиты данных в нём применялась примитивная защита, пароль для которой всегда восстанавливается мгновенно, а успех не зависит ни от длины, ни от сложности самого пароля.
Рис. 1: Для взлома Пароля на открытие Word 6-95 достаточно паролеломалки начального уровня
Пароль на открытие Word 97-2003 (40-bit)
Пожалуй, наиболее распространённый на сегодня формат со своими недостатками в защите данных.
Для шифрования в нём используется очень короткий ключ. Это позволяет искать не пароль, а этот самый ключ и гарантирует 100%-ый успех в расшифровке данных. Ведь количество вариантов ключа не меняется вне зависимости от сложности и длины оригинального пароля — оно всегда равно 240 (40 бит, вы помните, да?), а сколько при этом придётся проверить паролей не известно…
Количество вариантов для проверки считается по формуле: число символов в степени длины пароля. То есть (для английского алфавита) это по 26 строчных и заглавных букв, 10 цифр, 8 спецсимволов — в сумме 70 символов. И тогда для 7-ми символьного пароля вариантов будет уже в семь раз больше, чем вариантов ключа шифрования: 707 = 8235430000000 / 240 = 1099511627776
И это без гарантии успеха. А что если длина пароля, скажем, 9 символов?..
Рис.3: Поиск ключа шифрования не требует никаких настроек — выберите файл, запустите поиск
Вся эта история с лёгкостью и 100% гарантией успеха расшифровки 40-ка битных Word 97-2003 (к слову и Excel тоже!) не была бы полной, без упоминания радужных таблиц.
Радужные таблицы содержат заранее просчитанные цепочки ключей шифрования, что в разы сокращает поиск нужного ключа практически без снижения процента успеха. На основе радужных таблиц существуют и онлайн-сервисы для открытия зашифрованных Word файлов.
Рис.4: Радужные таблицы Пасковери в работе на ВерниДоступ.ру
Пароль на открытие Word 2007-2016
Формат набирает популярность и вместе с этим заканчивается время быстрой расшифровки Word файлов. Пароли приходится восстанавливать, то есть попросту перебирать варианты один за другим в надежде, что нужный пароль попадётся в их числе за разумное время.
Помимо увеличения длины ключа шифрования (например, в Word 2013 он уже 256 бит и такой ключ найти нереально), разработчики усложняют и алгоритмы хэширования, замедляя время формирования ключа. При вводе правильного пароля это не заметно, но при переборе миллионов вариантов, падение скорости от версии к версии формата только растёт. Даже в высоко-оптимизированных программах. Даже с GPU ускорением на видеокартах.
Условия успешного поиска «Пароля на открытие» для Word 2007-2016:
манипулирование диапазоном проверки. Умение отсечь лишние проверки позволяет здорово сэкономить время при переборе вариантов. Для манипулирования используют атаку с мутациями по словарям, атаку по простой и позиционной маске. Мутация словарей помогает охватить варианты намеренного изменения пароля из обычного слова, а позиционная маска задать возможные значения для каждой позиции в пароле
GPU ускорение на видеокартах NVIDIA/AMD. Задача поиска пароля отлично масштабируется и способна выполнятся на современных видеокартах. Чем более производительные видеокарты подключаются к поиску, тем выше скорость поиска и тем быстрее может быть достигнут успех
программы для восстановления паролей, заточенные на скорость поиска. Оптимизация в таких программах способна увеличивать скорость перебора вариантов в десятки раз
Поэтому уделяйте особое внимание оценке возможностей программы-паролеломалки по скорости перебора паролей








