Как записать музыку на диск cd-r или cd-rw для прослушивания в машине
Содержание:
- Введение
- Выбор формата файлов для записи
- Обзор Philips 328P6AUBREB – большой профессиональный монитор
- Формат диска
- Программы для записи звука с микрофона и аудиокарты
- Типы оптических дисков
- Запись Аудио-CD
- Как записать MP3 в формате CD
- Музыка на круглых носителях
- Программа для записи музыки на диск в mp3 и аудио формате?
- Запись дисков Windows 7
- Выбор стороннего программного обеспечения
- DeepBurner Free
- Почему треки с диска нельзя перекачать на ПК?
- Механические способы открытия дисковода ноутбука
Введение
Для того что бы записать диск необходимо вставить его в привод. Вставляете чистый диск в привод.
У меня практически сразу появляется ниже приведенное окошко. Если его нет необходимо зайти в оптический диск. В окошке Записать диск нужно выбрать способ использования этого диска.
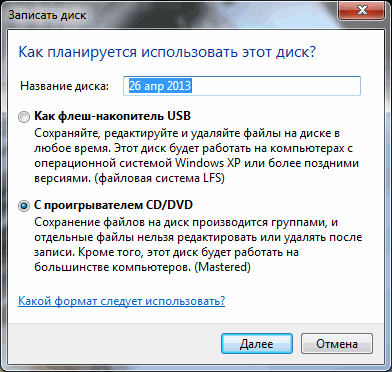
Как флеш-накопитель USB — позволяет работать с этим диском как с флешкой. То есть записывать и стирать файлы в любое время простым перетаскиванием и удалением файлов. Если нет под рукой флешки это отличная альтернатива.
С проигрывателем CD/DVD — данный формат диска хорошо читается на компьютерах и большинстве бытовых проигрывателях в отличие от предыдущего, но является менее удобным в использовании. Файлы можно записать только группами и нет возможности изменять или удалять отдельные файлы после записи диска.
Рассмотрим каждый вариант отдельно.
Выбор формата файлов для записи
Чтобы правильно записать аудио CD или DVD диск в машину, нужно учесть, какие форматы файлов может читать ваша автомагнитола. Самые распространённые – это CDA, MP3, WAV, и для их воспроизведения магнитолой используются соответствующие декодеры. Относительно CDA проблем не возникнет, такие аудиозаписи проигрывают все CD-приводы, а вот прежде чем записать в машину диск с MP3 или WAV, следует выяснить, поддерживается ли выбранный формат, и при необходимости конвертировать файлы в нужный, используя конвертер аудио. После этого можно приступать к составлению подборки песен для записи на носитель и выбору болванки.
Что касается способов записи, то в случае с MP3 файлы будут записываться по весу, тогда как WAV – по времени. При выборе формата WAV это означает возможность скинуть на обычный CD-диск треки общей длительностью не более 80 минут, тогда как в MP3 музыки вместится раз в 10 больше.
СОВЕТ. При создании MP3 в машину следует применять короткие имена треков без пробелов и с использованием латинских символов, поскольку не каждая магнитола сможет распознать длинные названия или с использованием кириллицы. Также не стоит размещать музыку в папке, такие файлы могут остаться незамеченными для автомобильной магнитолы.
Обзор Philips 328P6AUBREB – большой профессиональный монитор
Формат диска
Записанный СД-диск для автомагнитолы должен быть правильно отформатирован — так же, как, например, флешка. Тогда он будет правильно считываться. Необходимо использовать ISO 9660 или CDFS при создании диска, содержащего музыку в формате MP3 или WMA, поскольку файловая система UDF может не поддерживаться старыми устройствами. Если носитель в формате MP3 не читается, следует вместо него использовать CD Digital Audio.
Такие носители будут читаться на специальных мультимедийных автомагнитолах, оснащенных DVD-приводом. Они также могут воспроизводить видеофайлы и фотографии.
MP3-диск может вместить до 200 треков с битрейтом 128 кбит/с или 110 файлов с битрейтом 192 кбит/с. DVD вмещает в 6 раз больше содержимого, поскольку его емкость — 4,7 Гб. Также нужно учитывать, что не все магнитолы в машине читают диски CD RW или DVD RW.
Программы для записи звука с микрофона и аудиокарты
Приведённый выше способ прост и удобен, но подходит он, увы, не всем. Дело в том, что устройство «Стерео микшер» либо может быть не реализовано на уровне драйвера, либо заблокировано производителем звуковой карты. Звук с аудиокарты, однако, всё равно может быть записан, но для этого придётся воспользоваться сторонними программами. Таких программ существует немало, как платных, так и бесплатных. Одной из них является Audacity – простая, но мощная программа для записи звука и редактирования цифрового аудио.
Программа умеет записывать звук с внешнего и встроенного микрофона, микшера и канала Line In. На некоторых моделях аудиокарт возможен захват потокового вещания интернет-радио, то есть приложение можно использовать как средство записи звука из интернета на компьютер. Есть в Audacity также много других функций, но в данном случае нас интересует именно звукозапись. Порядок действий следующий. Запустите программу, выберите в качестве источника сигнала Windows WASAPI, а в качестве источника звука – нужное вам устройство, то бишь микрофон или аудиокарту.
К сожалению, по какой-то причине названия доступных устройств в Audacity отображаются крякозябрами, но это не такая уже и проблема, в конце концов, вы можете сделать пробные записи с обоих выходов, определить лучший и впредь выбирать его. Для захвата аудиопотока жмём красную круглую кнопку, для остановки – чёрный квадратик. Чтобы сохранить записанные данные в файл, идём в меню Файл – Экспортировать и выбираем нужный формат.
Для сохранения записи в MP3 может потребоваться установка библиотеки lame_enc.dll
Неплохой альтернативой Audacity может послужить Moo0 VoiceRecorder – простая программа для записи звука с компьютера. VoiceRecorder позволяет записывать звук с аудиокарты, микрофона и аудиокарты/микрофона одновременно, необходимый режим выбирается в выпадающем меню. Программой поддерживается запись в MP3 и WAV, вырезание тишины, выбор качества выходного файла. Захват звука производится нажатием кнопки «Записать», сохранение – нажатием кнопки «Стоп».
Из платных приложений можно порекомендовать программу АудиоМастер, особенно если нужно произвести запись звука на компьютере с микрофона. Для этого в меню жмём «Записать звук с микрофона», в открывшемся окне выбираем, если надо, устройство записи звука и жмём кнопку «Начать новую запись».
По завершении записи АудиоМастер предложит её отредактировать – изменить параметры голоса, увеличить громкость, добавить эффекты и прочее. Впрочем, сохранить записанный голос можно и без предварительного редактирования. Кликните по расположенной на панели инструментов иконке сохранения и выберите в окне мастера подходящий формат.
Типы оптических дисков
Как вы могли заметить, существует далеко не один тип оптических дисков. При этом их названия это не просто набор символов, а вполне конкретные обозначения.
Самый первый тип дисков, который вы можете встретить на прилавках магазинов это CD. Данные диски вмещают объём данных от 120 до 800 мегабайт и бывают трёх видов: ROM, Rи RW. Содержимое CD-ROM дисков записывают на заводах и как-либо взаимодействовать с хранящимися на них данными нельзя. На CD-R диски пользователь сам записывает все, что ему нужно, но лишь один раз, перезаписать такие диски нельзя. Ну и CD-RW диски можно перезаписывать столько раз, сколько вам понадобится.
Далее идут DVD диски. У них существует уже довольно много разных видов. Для начала DVD диски тоже бывают видов ROM, R и RW (означает это тоже, что и для CD). Также есть два поколения DVD дисков, которые можно отличить по знакам “+” и“-” в названии. Диски со знаком “+” в названии (например, DVD+R) лучше, так как они совместимы со всеми дисководами. Также в названии DVD дисков могут быть цифры, которые означают количество слоёв для записи. Чем больше цифра, тем больше слоёв и тем больше объём памяти на диске (от 4,7 до 17 гигабайт).
Ещё один тип дисков – HD-DVD. Они примерно в два раза больше обычных DVD дисков. У них есть два вида: R и RW.
Ну и последний тип это BD (или Blu-ray). Они обладают самым большим объёмом (от 25 до 50 гигабайт). Они также бывают двух видов: Rи RE.R – это одноразовый диск, а RE диск можно перезаписывать много раз.

Также не забывайте, что не все дисководы могут обработать любой из дисков. Дисковод может обрабатывать только диски своего поколения и более старые. Например, DVD привод может обрабатывать DVD и CD диски, а Blu-ray привод сможет работать со всеми типами дисков.
Кроме того не все дисководы обладают функцию записи. Уточнять это нужно отдельно для каждой модели дисковода.
Запись Аудио-CD
Ну а теперь собственно инструкция как записать аудио CD диск в
операционной системе Windows 10, без использования
специальных программ.
Нужно вставить в привод чистый CD-R или CD-RW диск и открыть этот диск,
в проводнике
Windows 10. При этом проводник выдаст запрос на выбор типа
диска. Нужно выбрать тип «С проигрывателем CD/DVD»:
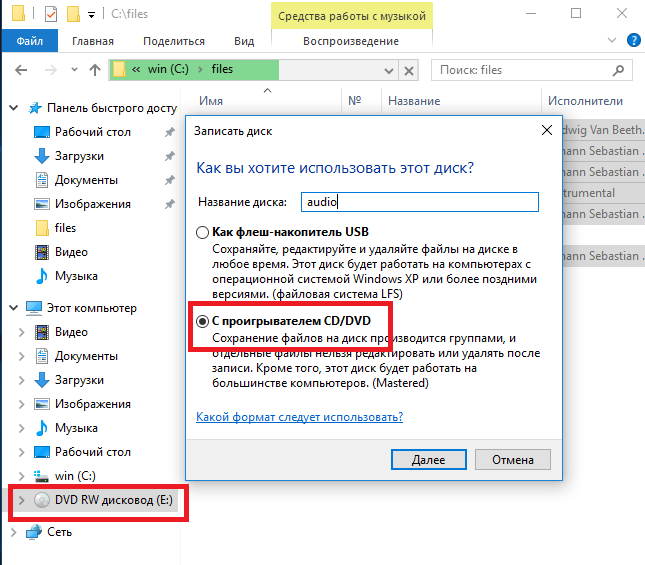
После этого в Проводнике откроется панель чистого CD
диска и подсказка по дельнейшему действию:
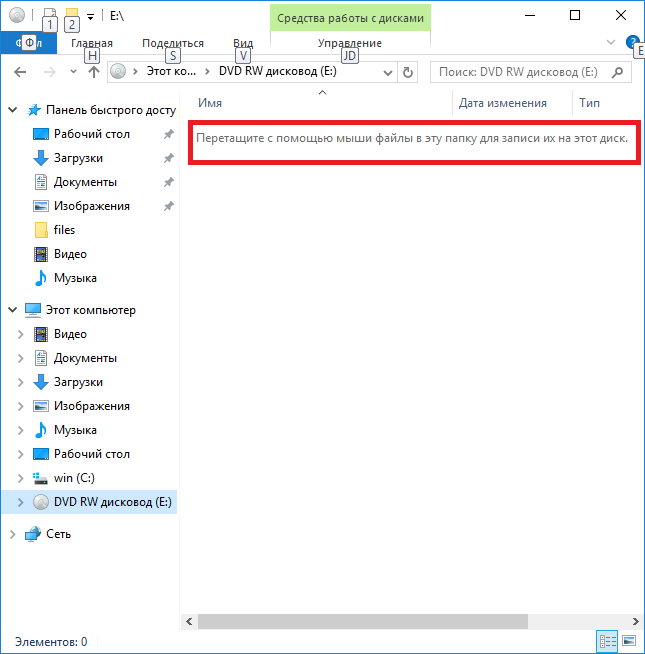
Хотя там написано о том, что нужно перетаскивать мышью,
можно сделать проще. Можно перейти в другую папку (где находятся файлы для
записи) и там выделить и скопировать нужные файлы:
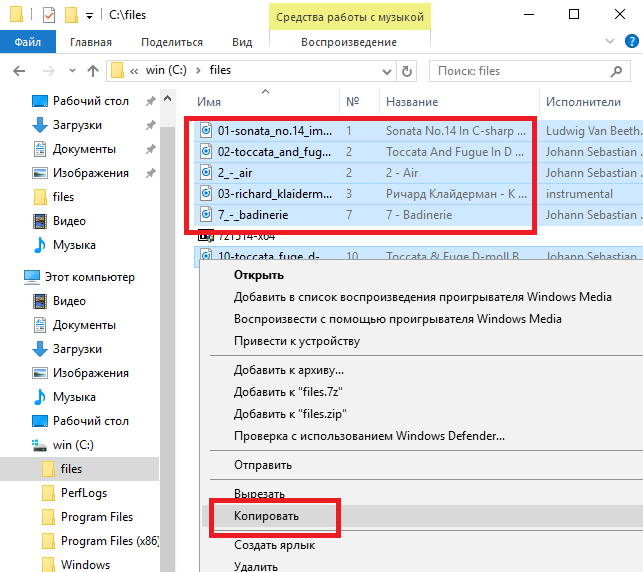
Затем вернуться в папку диска и вставить скопированные
файлы:
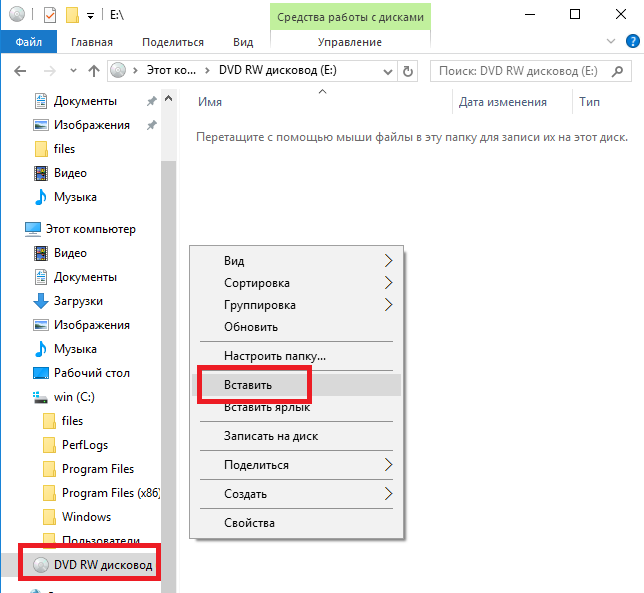
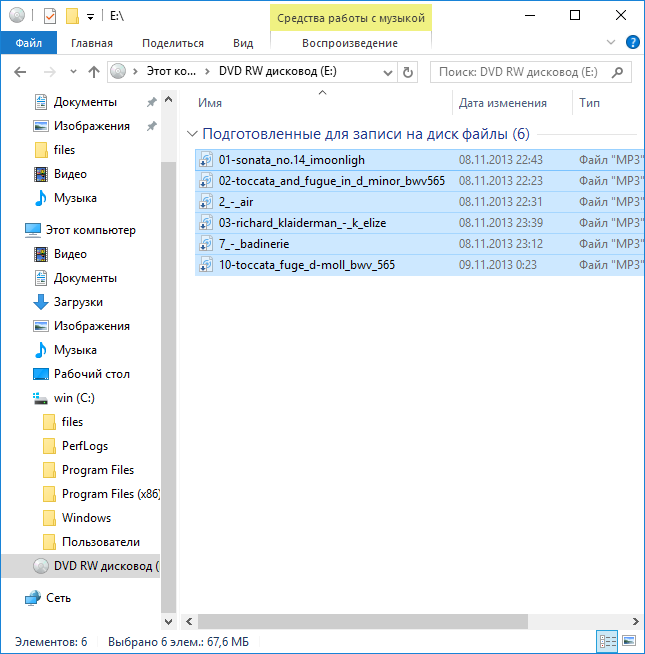
Теперь можно начинать запись:
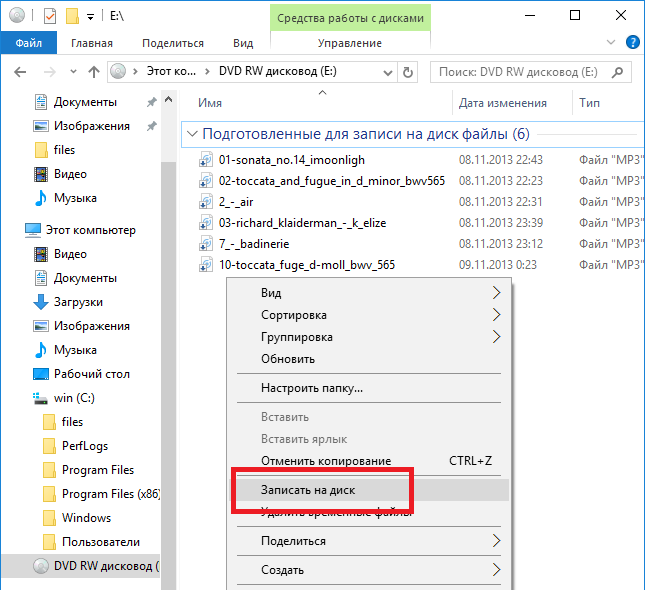
После этого откроется окно, в котором можно указать метку
диска и скорость записи:
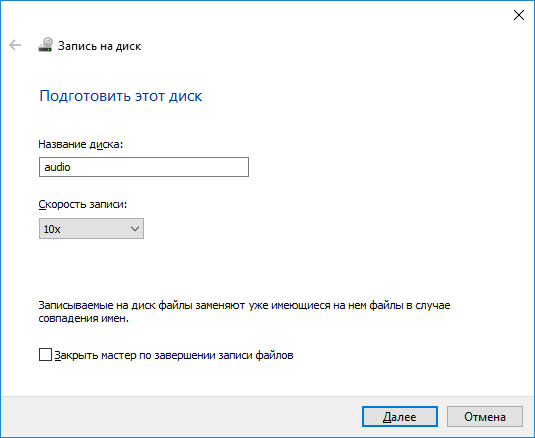
Метку диска не нужно писать на русском, не нужно
использовать пробелы и не нужно ее делать длинной. Скорость записи не нужно
ставить максимально высокую. Лучше ее уменьшить 8x или 10х. Меломаны записывают аудио диски даже на скорости 2х
Далее еще раз указать тип диска:
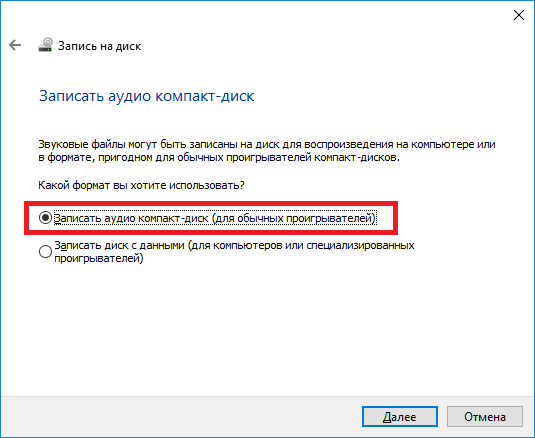
После этого откроется Медиа Плеер Windows,
в нем будет список файлов и указано общее время звучания, нужно нажать
кнопку «Начать запись»:
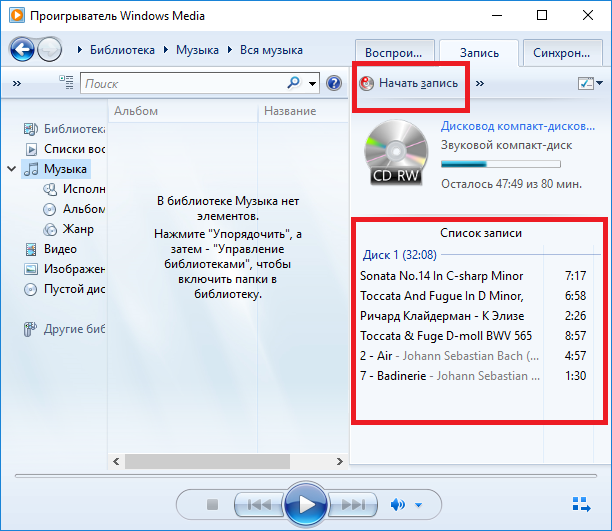
Примечаие: формат CD Audio
позволяет записать на диск не более 72 минут звука. Проверьте общую
длительность всех файлов перед началом записи.
Теперь нужно ждать окончания записи:
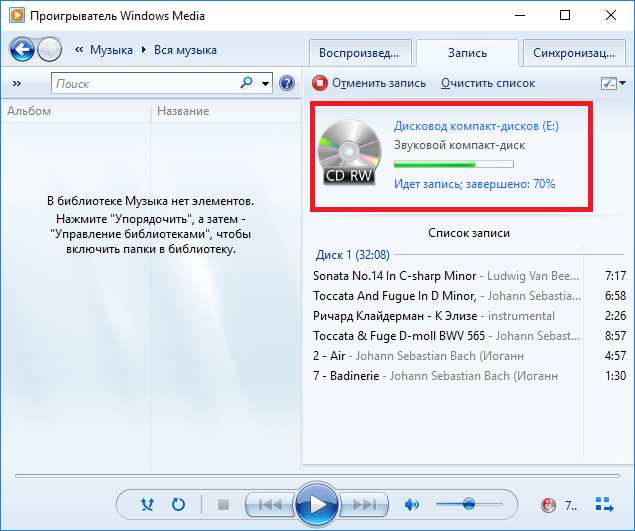
Запись окончена, можно вставить еще одну копию. Или очистить список записи:
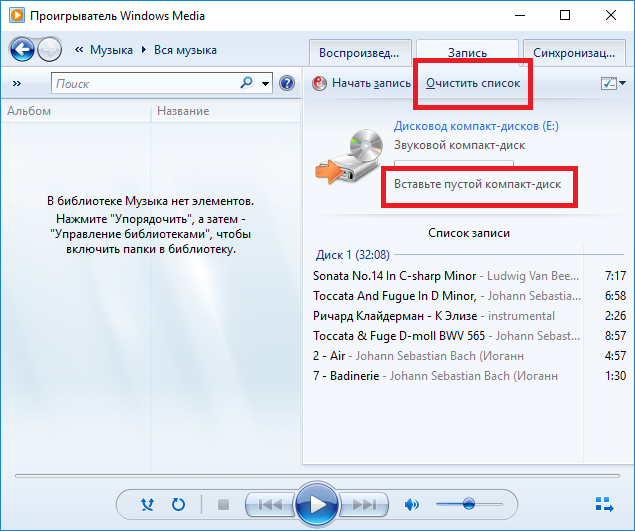
Как записать MP3 в формате CD
В качестве конвертера mp3 в cd предлагаю выбрать Nero. Стоит заметить, что с конвертацией такой может справиться и другой простенький бесплатный cd to mp3 converter. Их множество, но как правило, у них нет опции прожига. То есть, конвертировать можно, а чтобы прожечь, придется пользоваться другой программой. Nero в своей комплектации способна выполнить обе операции, и мы их разберем.
Подготовка файлов
Если загружаемых файлов больше десяти, то сначала стоит задать им правильные порядковые номера, если последовательность воспроизведения для вас важна. Желательно, чтобы номера имели три знака (001, 002, 003…). Если нумерация не достигнет ста, то, чаще всего и двух знаков бывает достаточно.
В этом случае последовательность будет точно соблюдена. Хотя эту же операцию можно произвести не сразу, а непосредственно перед записью. На первом этапе мы производим конвертацию MP3 в WAV, а на втором — преобразуем WAV в CD одновременно с записью на диск.
MP3 в WAV
Открываем Nero StartSmart. Первые скриншоты приводить не буду (чтобы не запутать), поскольку версия у меня старенькая, а обновить ее до новой пока надобности не было.
Нажимаем: Создание и изменение. В центральном окне выбираем: Преобразование аудиофайлов. Выделяем все файлы для преобразования и перетаскиваем их мышью в центральное окошко. Загрузить файлы можно и с помощью кнопки Добавить. Если файлы не выделятся автоматически, то выделить их можно по-отдельности мышкой при зажатой клавише Ctrl. Из выпадающего списка выбираем формат PCM Wav file.
Любой процесс конвертации файлов проходит через формат WAV. Поэтому первым шагом будет конвертация MP3 в WAV, а после — WAV в CD (уже при прожиге). Выбрав выходной формат, жмем на кнопку Установки. Из выпадающих списков выбираем 44100, 16, стерео. После, жмем на OK в этом же окне.
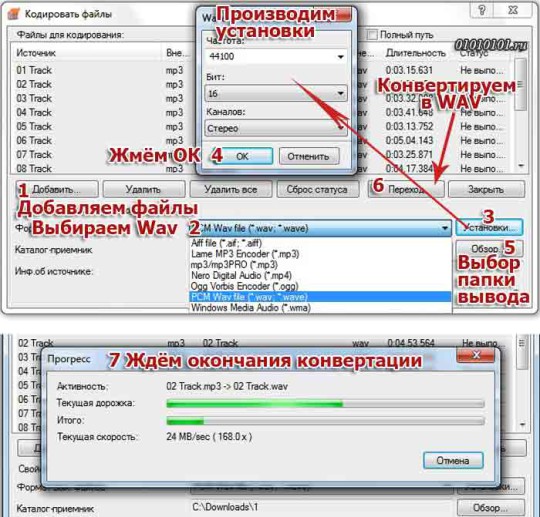
Еще ниже поле с папкой вывода файлов. Или запоминаем путь, или выбираем свою папку вывода с помощью кнопки Обзор. Жмем на кнопку Переход и ждем пока произойдет конвертация. Переходим ко второму этапу.
WAV в CD
Закрыв окно, на экране вновь появится окно Nero StartSmart. Жмем на кнопку Перенос и запись, а после — Запись аудиодиска. Если вдруг навигация в версиях не совпадет, то есть способ надежней. Жмем на ПК: Пуск — Все программы. Находим папку Nero, кликаем по ней и нажимаем на Nero Burning ROM. В верхнем выпадающем списке выбираем CD, а после — Audio CD и жмем внизу кнопку Новый (см. рис.).

При любом из двух перечисленных способов должно открыться окно, как на картинке ниже.
Музыка на круглых носителях
Основные моменты:
- Аудио форматы
- Форматы дисков
- Записываем музыку в машину
- Запись музыки средствами Windows
- Запись музыки при помощи Windows Media
- Пишем музыку — программа Nero
- Записываем музыку — программа Ashampoo
Аудио форматы
Музыку обычно записывают в трех форматах Audio CD, Mp3 и Flac. Существуют конечно и другие форматы, но в данном выпуске мы рассмотрим только эти три. Итак, чем же отличаются эти музыкальные форматы между собой.
Audio CD — его история началась еще в прошлом столетии, далеком 1969 году. Первый Audio CD (компакт диск) был выпущен в 1980 году фирмами Philips и Sony. А двумя годами позднее появился первый проигрыватель компакт дисков.
На него вмещается от 15 до 20 песен в хорошем качестве (стерео), продолжительность записи до 80 минут. Чаще всего такие диски слушают в автомобилях, музыкальных центрах и других проигрывателях. Так же их часто использовали на дискотеках и студиях звукозаписи.
Mp3 — сам формат появился в 1994 году, его разработали в институте Фраунгофера. Буквально через год появился первый Mp3-плеер. В этом формате можно записать до 10 раз больше песен чем в Audio CD, в зависимости от качества звука и сжимаемого кодека.
Обычный человек наверное не отличит звучание Mp3 и Audio CD. Формат Mp3 распространен практически везде, его поддерживают большинство проигрывателей. Он делится на три версии: Mpeg-1, Mpeg2 и Mpeg-2,5. Патент на Mp3 принадлежит фирме Alcatel-Lucent и заканчивается в 2017 году.
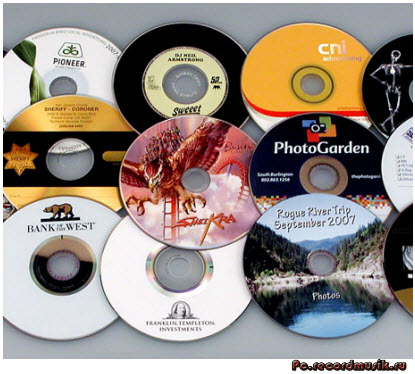
Flac — появился достаточно недавно, не многие люди слышали и знают про него. Лично я наткнулся на него случайно около года назад. Для истинных ценителей музыки могу порекомендовать слушать аудио записи в формате Flac, так же его называют Lossless. Там почти нет потерь и качество звука намного выше чем в Audio CD и Mp3. Средний размер одного такого файла составляет в несколько раз больше чем Mp3.
Качество звука в среднем колеблется от 700 до 1500 Кбит/c. В том же самом Mp3 максимум 320 Кбит/c, чаще всего 192 Кбит/c. Прослушайте песню в первых двух обычных форматах, затем в формате Flac. Я уверен — разница будет очевидна. Если вам нравится спокойная музыка, то заходите на мой второй музыкальный блог Chillout.
Что-то я немного увлекся с этими аудио форматами. Если вы хотите узнать о форматах более подробнее, то всегда можете обратиться за помощью к интернету или википедии. Давайте приступим непосредственно к процессу записи музыки на диск.
Для этого у вас должны быть готовы несколько дисков CD или DVD, зависит от количества информации, которую вы хотите записать на диск. А несколько для того, чтобы если один диск испортиться (прожиг завершиться неудачей) можно воспользоваться вторым — запасным.
Форматы дисков
Совсем забыл рассказать какие бывают диски. В настоящий момент чаще всего используют такие форматы дисков:
- CD-R, CD-RW — объем вмещаемой информации 700 Мб
- DVD-R/+R, DVD-RW/+RW, DVD-R DL/ DVD+R DL — объем информации 4,7 — 8,5 Гб
- DVD-RAM — может быть перезаписан до 100 000 раз, в отличии от своего собрата DVD-RW/+RW, ресурс которого до 1000 перезаписей. В большинстве случаев имеет защитный кожух и вмещает в себя 2,6 — 9,4 Гб
- BD-R/-RE/-RE DL — блю рей диски, объем информации 25 — 500 Гб
- Так же у всех вышеперечисленных дисков есть меньшие собратья Mini-CD, Mini-DVD и Mini-BD, который вмещают чуть меньше информации, чем их старшие собратья
Аббревиатура -R- означает одноразовое использование, -RW- многоразовое использование, а -DL- многослойность диска.
Программа для записи музыки на диск в mp3 и аудио формате?
Программ для записи музыки на диск существует огромное количество. Некоторые из них предназначены только для записи музыкальных аудио компакт дисков, другие универсальные, и справятся с записью любой информации на оптический носитель.
Среди самых распространенных программ можно выделить следующие: CDBurnerXP, BurnAware Free, Nero Free, Ashampoo Burning Studio Free, DeepBurner Free, BurnAware Free, ImgBurn и многие другие.
Также интересные статьи на сайте chajnikam.ru:Что значит буфер обмена?Какая нормальная температура процессора?Что будет, если не установлен антивирус?Программа для записи аудио cd
Запись дисков Windows 7
Выделите файлы и папки, которые хотите записать на диск:
Скопируйте их, то есть нажмите правую кнопку мыши на любом из выделенных файлов (папок) и в появившемся списке нажмите на пункт «Копировать».
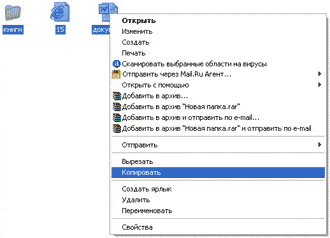
Вставьте пустой диск в дисковод.
Откройте «Компьютер» (Пуск – Компьютер).
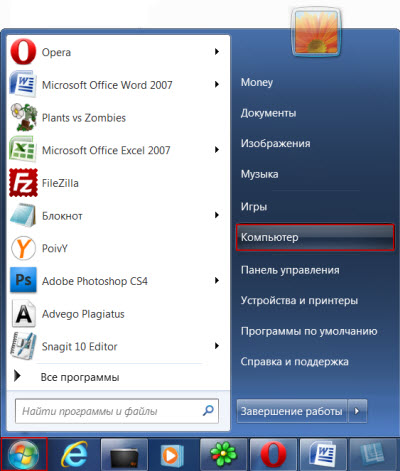
Откройте CD/DVD дисковод. Для этого нажмите на него два раза левой кнопкой мыши.
Появится небольшое окошко. Вам нужно выбрать тип диска, который Вы собираетесь записать. Предлагается два типа — «Как флеш-накопитель USB» и «С проигрывателем CD/DVD».
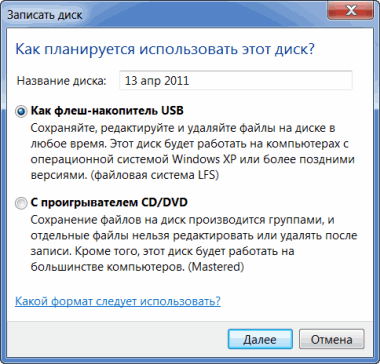
Первый вариант более удобный и современный: у Вас получится диск, очень похожий на флешку – можно будет записывать файлы и папки обычным копированием, а стирать с него простым удалением. Но зато такие диски могут на некоторых компьютерах не открыться.
Второй же вариант – «С проигрывателем CD/DVD» — классический, то есть такой же, как и в Windows XP. Он подойдет, если Вы хотите записать музыку и планируете слушать ее не только на компьютере, но и на проигрывателях (например, в машине). Такой вариант менее удобен, зато надежнее – диск, записанный в этом режиме, откроется на любом компьютере.
Нажмите на тип, который Вам подходит. После чего нажмите на кнопку «Далее».
Если Вы выбрали Как флеш-накопитель USB, то появится предупреждение о том, что придется подождать, пока диск подготовится к записи. Кстати, бывает, ждать приходится долго – больше десяти минут. Нажмите кнопку «Да».

Когда все будет готово, окошко исчезнет, и появится новое небольшое окно, в котором компьютер «предложит» открыть папку для просмотра файлов.
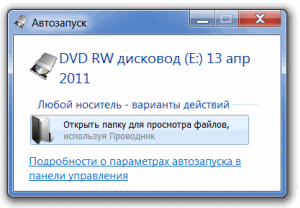
Но даже если такого окошка не появилось, ничего страшного, просто снова откройте «Компьютер» и откройте «CD/DVD дисковод».
Откроется пустая папка. Щелкните правой кнопкой мыши по пустому месту и нажмите на пункт «Вставить».
Через какое-то время скопированные ранее файлы и папки добавятся. Вот и все, запись диска прошла успешно!
Если же Вы выбрали тип С проигрывателем CD/DVD, то откроется чистый диск. Щелкните правой кнопкой мыши по пустому месту и нажмите на пункт «Вставить».
Файлы и папки, которые Вы скопировали, вставятся на диск. Но это еще не означает, что они уже на него записались. Для того, чтобы это произошло, нужно нажать правой кнопкой мыши по пустому месту и из списка выбрать пункт «Записать на диск».
Появится новое окошко. Можете напечатать в нем название для диска, но это необязательно. Нажмите кнопку «Далее».
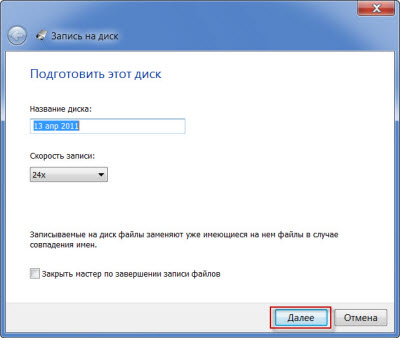
Теперь нужно подождать. Когда диск запишется (зеленая полоска заполнится и исчезнет), откроется новое окошко, в котором нужно нажать кнопку «Готово».
Но даже если такое окошко не появилось, диск все равно записан.
Скорее всего, он самостоятельно выдвинется. Таким образом, компьютер нам «говорит», что запись прошла удачно, и диском уже можно пользоваться.
Как стереть диск Windows 7
Стереть с диска мы можем, только если он многоразовый и называется RW. Если на нем написана буква R, значит, диск одноразовый и стереть с него нельзя.
Вставьте диск в дисковод и откройте его на компьютере (Пуск – Компьютер – CD/DVD дисковод).
Попробуйте удалить файл или папку. Для этого нажмите правой кнопкой мышки по файлу (папке). Откроется список. Посмотрите, есть ли в нем пункт «Удалить». Если есть, то удаляйте информацию через этот пункт.
А если же такой надписи нет, то нажмите правой кнопкой мышки по пустому месту (белому полю) и из списка выберите «Стереть диск» (или пункт с похожим названием).
Откроется новое окошко. Нажмите кнопку «Далее» и подождите, пока вся информация сотрется. Когда это произойдет, появится кнопка «Готово». Нажмите на нее. Все, диск чистый, и на него можно снова что-нибудь записать.
Выбор стороннего программного обеспечения
Нарезать музыку на диск для магнитолы можно при помощи специализированного софта. Программ для прожига CD и DVD дисков много, например, самые популярные и многофункциональные – это Ashampoo Burning Studio и Nero, включающие не только возможности записи и копирования дисков разных типов, но и функции конвертации и редактирования медиаконтента, а также массу других полезных опций.
Рассмотрим, как можно записать МП3-диск для автомагнитолы на примере нескольких популярных утилит.
Ashampoo Burning Studio
Программа включает множество функций, её же можно использовать для подготовки данных перед прожигом, создания обложек и пр. Для записи диска с аудиоданными выполняем следующие действия:
- вставляем чистую болванку в дисковод, запускаем программу;
- в окне утилиты выбираем в списке функций «Запись файлов и папок», в правой части окна жмём «Создать новый CD/DVD диск»;
- в открывшемся окне жмём кнопку «Добавить» и выбираем из проводника нужные композиции для прожига носителя, нажимаем «Добавить», а затем «Завершить»;
- выбранные треки появятся в области записываемых данных, при этом на нижней панели можно увидеть, сколько они займут места на носителе (по желанию при наличии свободного места добавляем ещё файлы), жмём «Далее»;
- нажатием кнопки «Записать» запустится процесс.
Nero Express
Удобная утилита из пакета Неро, с помощью которой легко записывать данные на оптические носители. Чтобы правильно выполнить прожиг, поступаем следующим образом:
- вставляем в привод чистый диск, открываем утилиту;
- выбираем «Data CD» или «DVD с данными» в зависимости от типа используемого носителя;
- жмём кнопку с плюсом «Добавить» и выбираем нужные элементы.

СОВЕТ. Можно добавлять файлы в область данных для записи путём перетаскивания их из папки на компьютере.
- нажимаем «Далее»;
- в следующем окне можно выбрать носитель, на который будет записываться музыка, скорость записи, а также название диска;
- жмём кнопку «Запись» и ждём окончания процедуры.
Astroburn Lite
Ещё одна утилита, отличающаяся простотой и удобством интерфейса и позволяющая легко записать диск с музыкой в машину. Для этого выполняем следующие шаги:
- вставляем болванку в дисковод, запускаем утилиту;
- в окне программы на панели инструментов в правой части интерфейса выбираем кнопку с плюсом «Добавить файлы» и переносим в область записи нужные треки;
- здесь же на панели инструментов доступны прочие опции, например, файл можно переименовать перед записью, ненужные элементы легко удаляются из списка с помощью кнопки в виде крестика;
- когда всё готово к процедуре, жмём «Начать запись» и ждём окончания процесса прожига.
BurnAware Free
Несложно записать диск с музыкальными треками для магнитолы и с помощью этой утилиты:
- вставляем носитель для записи и запускаем программу;
- выбираем пункт «MP3 диск» (в случае записывания MP3 треков на DVD-диск выбираем «Диск с данными»);
- выбираем привод;
- добавляем треки, используя специальную кнопку на панели инструментов, или перетаскиваем файлы в соответствующую область окна;
- жмём на кнопку с красным кружком «Записать» и ждём окончания процесса.
CDBurnerXP
Несмотря на своё название, утилита позволяет записывать диски не только в Windows XP, но и во всех последующих версиях. Чтобы записать диск с музыкой для автомагнитолы, выполняем следующие действия:
- вставляем чистый носитель в привод компьютера, запускаем утилиту;
- в главном окне выбираем «Диск с данными»;
- используем кнопку «Добавить» или перетаскиваем файлы в соответствующую область окна программы;
- жмём по кнопке «Записать» или значку в виде зелёной галочки;
- процедура прожига стартует, дожидаемся её окончания.
В целом принцип работы с подобным софтом одинаков, так что даже при выборе другой программы вы без труда разберётесь, как записывать CD или DVD.
DeepBurner Free
 Утилита DeepBurner Free разработана силами небольшой компании Astonsoft для домашнего копирования и перезаписи CD/DVD дисков. Ее особенности в простоте и минимализме интерфейса, наличии нескольких режимов записи, и работе с образами ISO. Софт получил последнее обновление в 2008 году и распространяется бесплатно в обычном и портативном формате.
Утилита DeepBurner Free разработана силами небольшой компании Astonsoft для домашнего копирования и перезаписи CD/DVD дисков. Ее особенности в простоте и минимализме интерфейса, наличии нескольких режимов записи, и работе с образами ISO. Софт получил последнее обновление в 2008 году и распространяется бесплатно в обычном и портативном формате.
DeepBurner Free отлично подходит для записи мультисессионных и загрузочных дисков, их копировании и стирании (CD/DVD-RW). Перед началом работы можно настроить скорость и принцип прожига: Track-At-Once, Disc-At-Once и Session-At-Once. Главный минус – нет поддержки стандарта Blu-ray и соответствующего привода.
DeepBurner Free под силу создание CD-Audio с автозапуском. К сожалению, запись DVD-Video недоступна в бесплатной версии. Также утилита может распознавать и записывать образы формата ISO.
Внешне программа выглядит как обычный файловый менеджер с панелью инструментов в верхней части и шкалой заполнения диска в нижней. Простой и заурядный интерфейс Дип Бернер переведен на русский язык.
Преимущества:
- простой и удобный инструмент для прожига CD/DVD дисков;
- несколько режимов записи;
- поддержка стандарта ISO;
- классический интерфейс на русском языке;
- бесплатное ПО;
- есть портативная версия без необходимости установки.
Недостатки:
- ограниченный функционал;
- не поддерживается разработчиком с 2008 года.
Почему треки с диска нельзя перекачать на ПК?
Если вы вставите компакт-диск в CD/DVD-дисковод, то в Проводнике Windows увидите файлы с расширением .cda, размером не больше 1 Кб каждый. Вы можете их выделить и даже скопировать привычным образом, но прослушать их не получится. Эти файлы – служебные. Сами аудиотреки хранятся в скрытом виде.
Компакт-диски изначально предназначались для проигрывания в музыкальных центрах и CD-плеерах. Когда в системных блоках появился CD-ROM, Windows научилась проигрывать аудио-диски, и пользователи получили возможность слушать любимые песни на ПК. Однако, тут же стала очевидна проблема – напрямую переписать музыку с диска на компьютер было нельзя, так как они защищались от копирования.
Именно тогда появился особый подкласс приложений — аудиограбберов или рипперов, которые позволяли переводить треки с дисковых носителей в цифровой формат.
Ниже вас ждут две инструкции, показывающие, как с диска скопировать музыку на компьютер просто и быстро.
Для наглядности посмотрите видеоурок по переносу песен с CD в программе АудиоМАСТЕР:
Механические способы открытия дисковода ноутбука
- Нажать кнопку на крышке дисковода.
- Если кнопка не срабатывает, попробуйте выключить ноутбук на несколько минут, именно совсем выключить питание. После включения снова повторите операцию. Можно попробовать еще во время включения до загрузки системы, как только включился блок питания, нажать на кнопку открытия на самом дисководе.
- Использовать для открытия любой тонкий предмет, лучше всего скрепку. Вставляем скрепку в специальное отверстие до упора и немного нажимаем (внутри должна сработать защелка) и крышка немного откроется. Дальше вы ее открываете до конца руками.Только не перепутайте это отверстие со светодиодом на дисководе, они там расположены рядом.
- Совсем крайний случай: нажав на кнопку открытия помогаете крышке открыться любым острым предметом, например, ножом. Лезвие ножа вставляете в щели вокруг крышки и немного надавливаете. Действуйте очень аккуратно, чтобы не повредить дисковод. Такой способ поможет, если крышку немного подклинило или диск внутри перекосило. Если не уверены, лучше совсем этим способом не пользуйтесь.
Проверить наличие DVD привода в диспетчере устройств
Наличие DVD дисковода в ноутбуке можно проверить через диспетчер устройств. Зайти в диспетчер устройств можно или через панель управления или через контекстное меню «мой компьютер».
Для входа в панель управления и на 7-ке и на 10-ке нажимаем кнопку «пуск» и там находим пункт «панель управления». Там для просмотра выбираем крупные или мелкие значки. Находите диспетчер устройств и уже в нем ищете ваш DVD привод.
Для Windows 7:
Для Windows 10:








