Как отключить ненужные системные службы в windows 7 / 8 / 10
Содержание:
- Какие службы Windows не стоит отключать?
- Как запустить службы в Windows 7 через диспетчер задач
- Настройка пульта к приставке Билайн
- Поиск людей без регистрации и авторизации в ВК
- Как ускорить индексацию сайта в Google
- Как отключить нагрузку узла службы локальной системы
- SERVIWIN
- Как восстановить службу в Windows 10
- Как узнать скрывается ли человек в ВКонтакте
- Восстановление служб windows 7 по умолчанию
- Деактивация компонентов системы
- FIREDAEMON PRO
- Где службы обитают?
- Как определить программы для удаления
- Очистить операционную систему
- Примечания
- Починка служб Windows
- В работу каких служб нельзя вмешиваться?
- «Включение или отключение компонентов Windows» не работает или список пустой: что делать и в чем причина?
- Функция обновления файлов
- Типы службTypes of Services
- Итог
Какие службы Windows не стоит отключать?
Список:
- Windows Audio – отвечает за управление и работу звуковых устройств, после ее отключения звукового сопровождения не будет ни в одной программе,
- Windows Driver Foundation – отвечает за работу всех драйверов в системе,
- Планировщик классов мультимедиа – отвечает за выполнение всех мультимедийных задач,
- Plug and Play – отвечает за корректное подключение устройств к компьютеру,
- Служба оптимизации – отвечает за работу активно используемых программ, заранее подгружая их в оперативную память для более быстрого запуска, существенно ускоряет работу системы,
- Планировщик заданий – отключение может привести к нарушению очень многих системных процессов, вплоть до не возможности переключать раскладку,
- Удалённый вызов процедур (RPC) – отвечает за стабильность работы всех служб операционной системы,
- Установщик Windows – служба отвечающая за корректную установку новых программ и приложений.
Как запустить службы в Windows 7 через диспетчер задач
Для реализации такого метода опытные специалисты рекомендуют к применению следующий алгоритм:
- Зажать на клавиатуре клавиши «Ctrl + Alt + Delete» одновременно в указанной последовательности.
- Откроется меню специальных возможностей операционной системы, в котором пользователю надо будет тапнуть ЛКМ по строчке «Диспетчер задач».
- В появившемся поверх рабочего стола окошке нужно переключиться на вкладку «Службы», которая будет находиться в графе параметров сверху.
- В представленном списке найти нужную программу и повлиять на её работоспособность. В меню индивидуальной настройки службы также можно попасть, дважды кликнув ЛКМ по её названию.
Важно! После осуществления необходимых пользователю действий окно служб можно закрыть без перезагрузки ПК
Настройка пульта к приставке Билайн

Приступая к настройке ПУ, следует обратить пристальное внимание на несколько особенностей:
- модель пульта и возможность его взаимодействия с различными приставками, например, Моторола;
- модель приставки (по аналогичным причинам);
- код, если он требуется (находится в инструкции примерно на 20 странице);
- возможность автоматического поиска верного кода.
Дополнительно понадобится решить, стоит ли сбрасывать параметры оборудования до заводского уровня. Подобные действия могут понадобиться при возникновении проблем и совершении серьёзных ошибок. Но гораздо надёжнее сразу проявить бдительность и осмотрительность, не позволяя себе неточных движений и необдуманных нажатий кнопок.
Поиск людей без регистрации и авторизации в ВК
Как ускорить индексацию сайта в Google
Как отключить нагрузку узла службы локальной системы
Перед отключением служб рекомендуем выполнить перезапуск компьютера. Если же нагрузка появляется после очередного включения переходите к следующим решениям проблемы. Дополнительно можете выключить антивирусное программное обеспечение, особенное если оно стороннее, и проверить наличие нагрузки.
А также можно очистить диск С от ненужных файлов в Windows 10. Больше всего интересуют старые версии операционной системы и ранее загруженные обновления.
Проверить наличие обновлений
В новых версиях операционной системы разработчики пытаются исправлять все существующие проблемы связанные с программным обеспечением. Рекомендуем не только проверить наличие обновлений, но и установить их если есть такая возможность. Бывает действительно не легко их установить, поэтому смотрите как до последней версии обновить Windows 10.
Проверить целостность файлов
Если же говорить об целостности системных файлов, то рекомендуется выполнять проверку и восстановление хотя бы раз в месяц. Поскольку после нескольких недель использования системы может нарушиться целостность. Особенно если пользователь выполняет установку непонятных приложений. Опытные пользователи могут выполнять проверку целостности системных файлов значительно реже.
Достаточно запустить командную строку от имени администратора, и выполнить команду: sfc /scannow. Убедитесь что командная строка запущена действительно от имени администратора, а то в выполнение команды восстановления не даст никаких результатов. После выполнения команды средство защиты системы выполнит проверку и при необходимости автоматически восстановить поврежденные файлы.
Остановить выполняемые службы
С остановкой служб нужно быть действительно осторожными. Так как остановка одной службы может потянуть завершение работы зависящих от неё служб. Ранее мы собрали несколько служб которые можно отключить, более подробно: как отключить ненужные службы в Windows 10.
Важно! Пользователю стоит разделять возможность остановки и отключения выполняемых служб. Обычная остановка службы позволяет системе после следующих включений при необходимости её запускать
Полное отключение запрещает использование службы до тех пор, пока пользователь не изменит тип запуска.
Пользователями было замечено несколько служб способствующих увеличению нагрузки на систему узлом службы локальной системы. О каждой с текущих служб мы вспоминали ранее. Сейчас же пользователю нужно зайти и по одной останавливать службы с ниже предложенного списка. Параллельно с остановкой наблюдайте за нагрузкой узла службы локальная система на диск или процессор.
Выполнить остановку служб можно как с помощью окна служб, в котором придется долго искать нужную службу, так и с помощью командной строки. Предпочитаю использовать командную строку для экономии собственного времени. Достаточно в окне командной строки по очереди выполнить следующие команды:
- net stop wuauserv
- net stop sysmain
Заключение
Множество проблем загрузкой системы решаются отключением виноватых служб. Проблема заключается в том, что сразу сложно определить какая служба создает нагрузку, особенно если в диспетчере задач указывается узел службы. Но путём проб и ошибок найти виновника торжества получается. Дополнительно рекомендуем установить последние обновления системы, так как это чаще всего сразу же решает множество проблем.
SERVIWIN
ServiWin — небольшая программа для управления службами Windows. С помощью ПО можно отключить и перезапустить службы, сохранить выбранные объекты, создать отчет в формате HTML, открыть объект в RegEdit. Приложение работает на Windows (32 и 64 бит), но интерфейс англоязычный. Программа распростраеятся на бесплатной основе.
После запуска приложения откроется главное окно, в котором отображается полный список всех доступных служб операционной системы Windows. Чтобы отключить ненужные службы Windows, необходимо выделить объект в списке. Следующий шаг — использование функции «Stop», которая расположена на верхней панели управления программы.
Также пользователи могут посмотреть свойства служб. Для этого нужно воспользоваться функцией «Properties» на панели инструментов. В открывшемся окне отображается название, описание, расположение объекта на компьютере, имя разработчика.
Преимущества:
- простой и удобный интерфейс;
- возможность просмотра свойств службы ОС Windows;
- бесплатная модель распространения;
- отсутствие обязательной установки программы.
Недостатки:
- нет поддержки русского языка;
- нельзя изменить тип запуска службы.
Как восстановить службу в Windows 10
Для меня самого стало неожиданностью, что статья начала пользоваться успехом. Как и тот факт, что для многих посетителей проблема с системой, очевидно, стала решаться именно и только лишь переустановкой отдельной службы. Потому принято решение расширить статью до перечисления служб аналогичным способом для Windows 10. Одномоментно список не будет целиковым потому, что не может быть таковым в принципе. Наберитесь терпения, ибо это, как и в предыдущем случае, работка кропотливая. Вряд ли список будет по алфавиту, так что для поиска используйте Ctrl + F.
- ActiveX (AxInstSV) – Служба установщика ActiveX
- AllJoynManagement (AJRouter) – Поставщик служб конфигурации AllJoynManagement
- Application Identity (AppIDSvc) – Служба удостоверений приложения
- Служба Application Guard (hvsics) – Application Guard для Office
- Application Information (Appinfo) Сведения о приложении
- Application Layer Gateway_Service (ALG) – Служба шлюза уровня приложений
- Application Management (AppMgmt) – Управление приложениями
- AppReadiness – Готовность приложений
- AppX Deployment Service (AppXSvc) – Служба развертывания AppX
- AssignedAccessManager (AssignedAccessManagerSvc) – Поставщик служб конфигурации AssignedAccess
- Auto Time Zone Updater (tzautoupdate)
- AVCTP (BthAvctpSvc) – Служба протокола транспортировки управления аудио и видео
- BITS – Служба фоновой интеллектуальной передачи файлов
- BrokerInfrastructure – Служба инфраструктуры фоновых задач Windows
- BFE – Служба базовой фильтрации (Base Filtering Engine)
- BitLocker Drive Encryption Service (BDESVC) – Служба шифрования диска BitLocker
- Wbengine – Служба Block Level Backup Engine
- BTAGService – Служба Bluetooth Audio Gateway
- Bthserv – Служба поддержки Bluetooth
- PeerDistSvc – Служба BranchCache
- Camsvc – Capability Access Manager
- Autotimesvc – Служба Celluar Time
- CertPropSvc – Служба распространения сертификатов
- ClipSVC – Служба лицензий клиента
- KeyIso – Служба изоляции ключей CNG
- EventSystem – Система событий COM+
- COMSysApp – Системное приложение COM+
- Browser – Компьютерный браузер
- CDPSvc – Служба платформы подключенных пользовательских устройств
- DiagTrack – Служба политики диагностики
- CmService – Служба управления контейнером
- CoreCoreMessagingRegistrar – Служба CoreMessaging
- VaultSvc – Диспетчер учетных данных
- CryptSvc – Службы шифрования
- DsSvc – Служба обмена данными
- Dusmsvc – Использование данных
- DcomLaunch – Модуль запуска процессов DCOM-сервера
- DoSvc – Оптимизация доставки
- DeviceAssociationService – Служба сопоставления устройств
- DeviceInstall – Служба Установка устройства
- DmEnrollmentSvc – Служба регистрации управления устройством
- Dmwappushservice – Служба маршрутизации push-сообщений WAP
- DsmSvc – Диспетчер настройки устройств
- DevQueryBroker – Брокер фонового обнаружения DevQuery
- Dhcp – DHCP-клиент
- Diagsvc – Служба выполнения диагностики (Diagnostic Execution Service)
- DPS – Служба политики диагностики
- WdiServiceHost – Узел службы диагностики
- WdiSystemHost – Узел системы диагностики
- DisplayEnhancementService – Служба расширения возможностей монитора (экрана)
- DispBrokerDesktopSvc – Служба политики отображения
- TrkWks – Клиент отслеживания изменившихся связей
- MSDTC – Служба координатора распределенных транзакций Microsoft (MSDTC)
- Dnscache – DNS-клиент
- MapsBroker – Диспетчер загруженных карт (MapsBroker)
продолжение будет…
Как узнать скрывается ли человек в ВКонтакте
Восстановление служб windows 7 по умолчанию
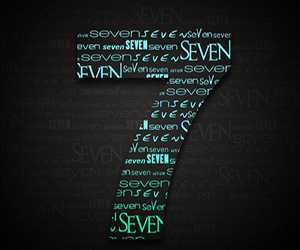 После установки системы все пользователи начинают настраивать её под себя. У одних это заканчивается на этапе изменения обоев на рабочем столе, другие же пытаются не просто настроить windows 7, а оптимизировать свою систему, увеличить её производительность.
После установки системы все пользователи начинают настраивать её под себя. У одних это заканчивается на этапе изменения обоев на рабочем столе, другие же пытаются не просто настроить windows 7, а оптимизировать свою систему, увеличить её производительность.
Однако если опыта не хватает, то в погоне за увеличением производительности можно случайно убрать из системы важные компоненты. Давайте посмотрим, как восстановить службы windows 7, если вы их случайно или намеренно отключили, не прибегая к переустановке системы.
Восстановление
Внимание! Если вы решили удалить службу windows 7, а не просто отключить её, то будьте готовы к тому, что восстановить её не удастся. Однако ничего страшного в этом нет: в крайнем случае, можно установить систему заново, и все системные приложения снова будут работать корректно
Произвести же восстановление отключенных приложений можно двумя способами, о которых мы сейчас поговорим подробно. При использовании обоих методов вам понадобится архив ServiceDefaultRegistryEntries.zip, поэтому лучше скачать его заранее.
Командная строка
- Загрузите пакет утилит PsTools и разархивируйте его.
- Найдите внутри полученного каталога файл PsExec.exe и переместите его в директорию C:\windows\System32.
- Запустите командную строку (команда «cmd» в меню «Выполнить») и впишите код «psexec -i -d -s c:\windows\regedit.exe».
При запуске утилиты PsExec.exe нажмите кнопку «Agree». При последующих запусках ничего нажимать уже не придется.
Откройте редактор реестра, используя команду «regedit», введенную через меню «Пуск». Разверните меню «Файл» и выберите функцию «Импорт».
Найдите загруженный и предварительно распакованный архив ServiceDefaultRegistryEntries и выделите в нём нужный файл. Проверьте разрядность и правильность каталога (резервную копию нужно брать из папки «Default»).
После перезагрузки все службы восстановятся по умолчанию.
Использование установочного диска
Описанные выше действия можно выполнить без входа в систему, используя среду восстановления windows.
- Вставьте диск с windows 7 и выберите в главном окне функцию «Восстановление».
- Запустите командную строку, выбрав соответствующий вариант в появившемся окне.
- Введите команду «regedit».
- Разверните меню «Файл» и выберите функцию «Импорт».
- Выберите нужный файл и нажмите «ОК».
Внимание! При выборе файла с расширением *.reg обращать внимание нужно не только на указанную разрядность систему, но и на название папки, в которой резервная копия хранится. В данном случае нужный файл хранится в каталоге «SafeMode»
После загрузки резервной копии можете закрыть все окна и перезапустить компьютер. Вам только что удалось восстановить реестр windows 7, и теперь система должна работать без ошибок.
Деактивация компонентов системы
Но не все процессы доступны к деактивации именно в меню «Диспетчера задач» или отключения ненужных элементов автозагрузки. Некоторые компоненты можно найти только в дополнительных настройках самой системы.
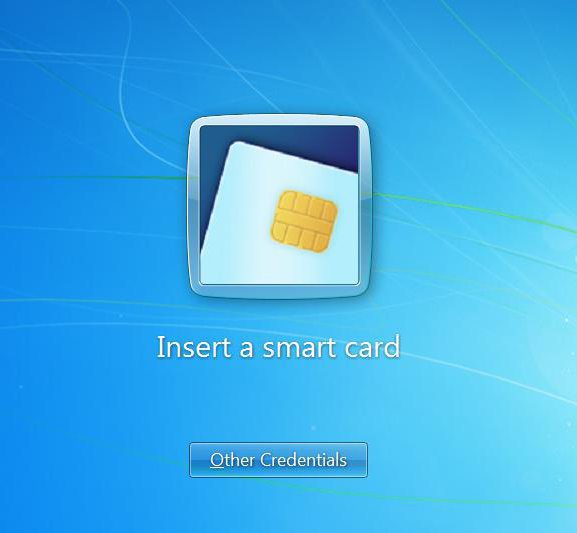
Сначала обратим внимание на «железные» компоненты. Смарт-карты используют очень многие юзеры, у которых есть возможность их подключения к современным терминалам и определения компьютерными или мобильными программами
Иногда даже карточные терминалы без установки сопутствующих драйверов могут выдавать ошибки. Более того, не все смарт-карты совместимы с устройствами или операционными системами определенного типа. Той же системе банкинга, работающей под управлением Windows, абсолютно без разницы, какая именно карта используется. Главное — чтобы было произведено чтение информации по магнитной линии. Такая функция в Windows 7 не предусмотрена, равно как и распознавание отпечатков пальцев, поэтому об отключении и речи быть не может.
Но еще одним важным аспектом вопроса о том, как отключить ненужные службы Windows 7, является устранение проблем нагрузки на систему за счет деактивации дополнительных компонентов.
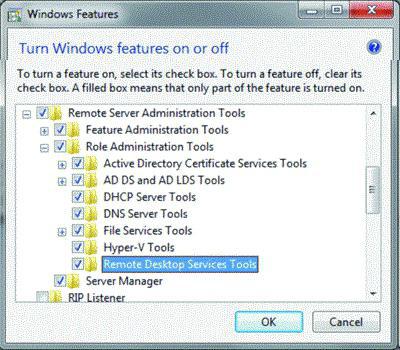
Если зайти в раздел «Панель управления» и выбрать меню программ и компонентов, нетрудно заметить, что некоторые службы находятся в активном состоянии (на их названиях установлены галочки).
В первую очередь стоит обратить внимание на тот факт, что служба «Диспетчер печати» является активной в любой системе, даже установленной с нуля и без присутствия подключенного принтера. Ничего удивительного в этом нет, ведь изначально предполагается, что пользователь будет выводить какие-то документы на печать
Это не так. И компонент Print Spooler можно отключать без всяких сомнений.
Тут же можно найти еще кучу ненужных вещей, которые Windows-системы включают без пользовательского уведомления. По крайней мере большинство из вышеуказанных компонентов можно отключить без какого-то ни было серьезного воздействия на систему.
FIREDAEMON PRO
FireDaemon Pro — программа для управления службами Windows, их отключения, редактирования, удаления и перезапуска. С помощью утилиты пользователи могут запустить любое Win32-приложение или скрипт. Есть возможность настройки приложения через GUI и XML.
Программа работает в среде Windows (32 и 64 бит), но интрфейс представлен на английском языке.. Модель распространения утилиты FireDaemon Pro — условно-бесплатная. Полная версия стоит 50 долларов, но можно загрузить бесплатную пробную версию на 30 дней.
После запуска утилиты откроется список всех доступных служб операционной системы Windows. Чтобы отключить ненужную службу, необходимо выделить объект в списке и воспользоваться функцией «Stop», которая расположена на верхней панели инструментов.
Функция «Edit» дает возможность пользователям редактировать службы: менять название, описание, расположение на компьютере, тип запуска.
Преимущества:
- возможность редактирования служб;
- простой и удобный интерфейс.
Недостатки:
нет официальной поддержки русского языка.
Где службы обитают?
Службы обитают по адресу «Панель управления\Все элементы панели управления\Администрирование\Службы» (путь можно скопировать вставить в проводник и нажать в Enter):
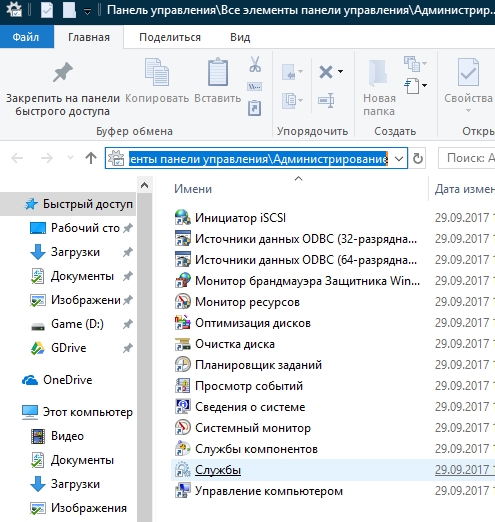
Результатам будет окно (кликабельно) следующего вида:
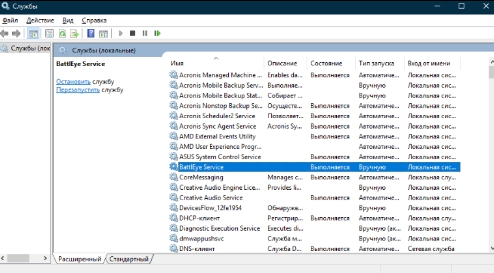
Т.е как раз окно со списком служб, их состоянием и всякими другими разностями. По каждой службе можно два раза кликнуть мышкой и увидеть описание, статус запуска, используемые права, зависимости (другие службы) и другие хвосты:
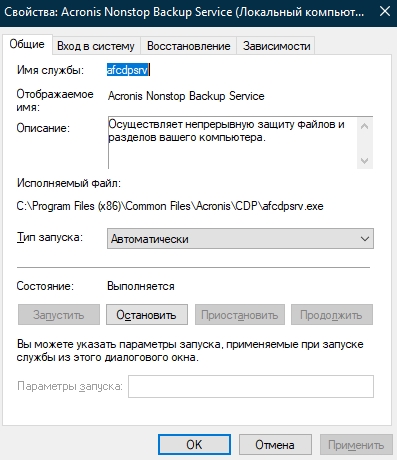
Здесь же кстати можно настроить параметры для взаимодействию с оболочкой восстановления, точнее говоря, задать параметры указывающие, что делать, если служба не запустилась:
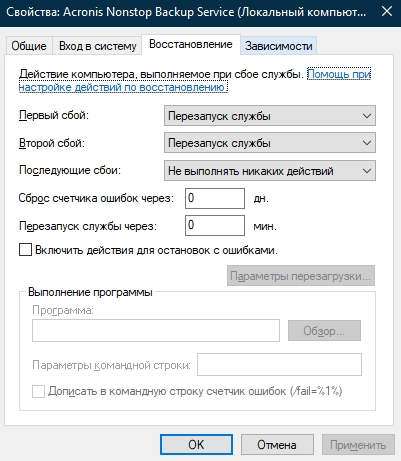
Это крайне полезная вещь, которую многие не знают, забывают или просто не используют. А зря, очень зря. Как раз из-за этого кстати иногда часто перезапускают компьютер, когда можно просто перезапустить службу при сбое или настроить автотическое выполнения каких-либо действий на этот счет.
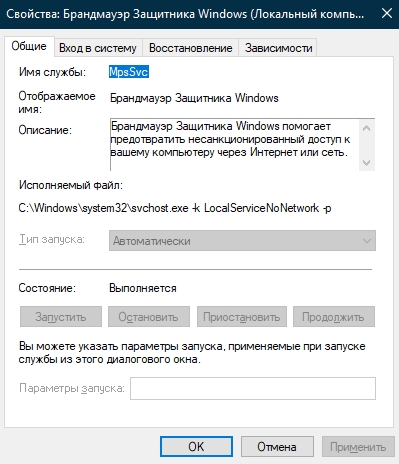
Собственно, всё. Используя мозг и умея читать Вы можете обойтись без наших списков и создавать свои. Всё достаточно просто.
Но давайте перейдем к спискам. Так сказать, для халявщиков 😉
Как определить программы для удаления
Для быстрого определения ненужных программ, рекламного и шпионского ПО, вирусов, панелей инструментов и вредоносных приложений существует специальная утилита Should I Remove It?
Шаг 2. Нажать кнопку «Загрузить» (Download Now).
 Нажимаем кнопку «Загрузить»
Нажимаем кнопку «Загрузить»
Шаг 3. Запустить файл установки и нажать «Далее» (Next).
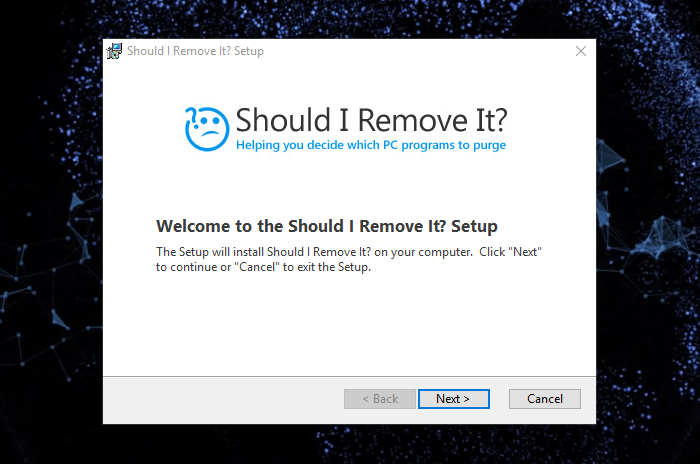 Запускаем файл установки и нажимаем «Далее»
Запускаем файл установки и нажимаем «Далее»
Шаг 4. Поставить точку напротив «Я согласен…» (I agree…) и нажать «Далее» (Next).
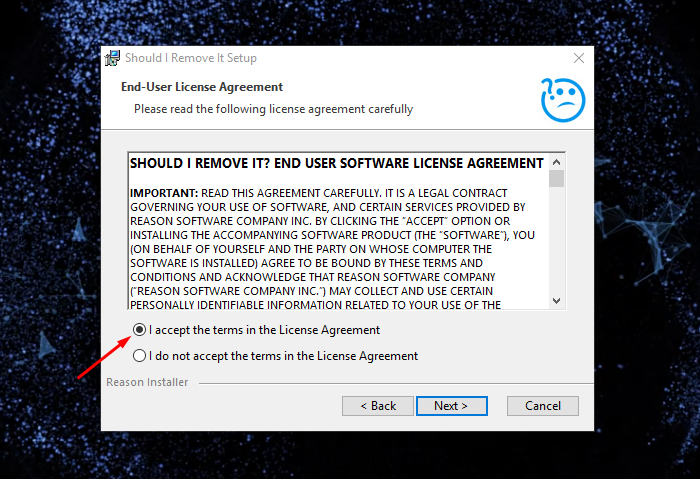 Ставим точку напротив «Я согласен…» (I agree…) и нажимаем «Далее»
Ставим точку напротив «Я согласен…» (I agree…) и нажимаем «Далее»
Шаг 5. Нажать «Далее» (Next).
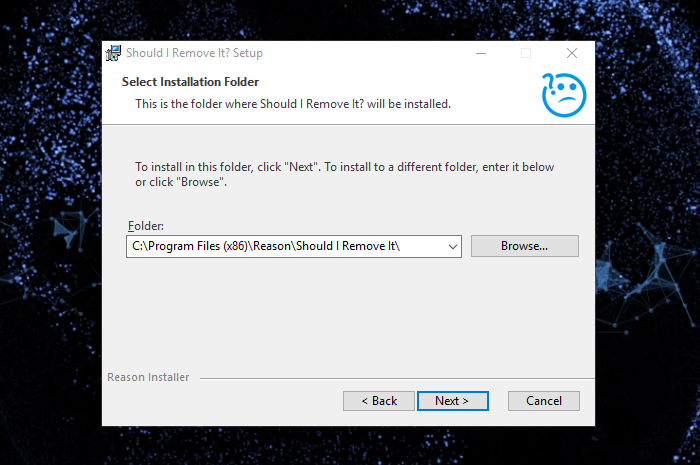 Нажимаем «Далее»
Нажимаем «Далее»
Шаг 6. Нажать «Далее» (Next).
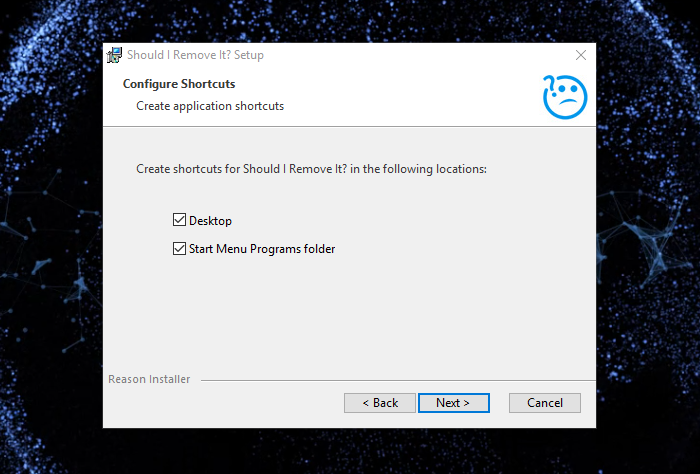 Нажимаем «Далее»
Нажимаем «Далее»
Шаг 7. Нажать «Установить» (Install).
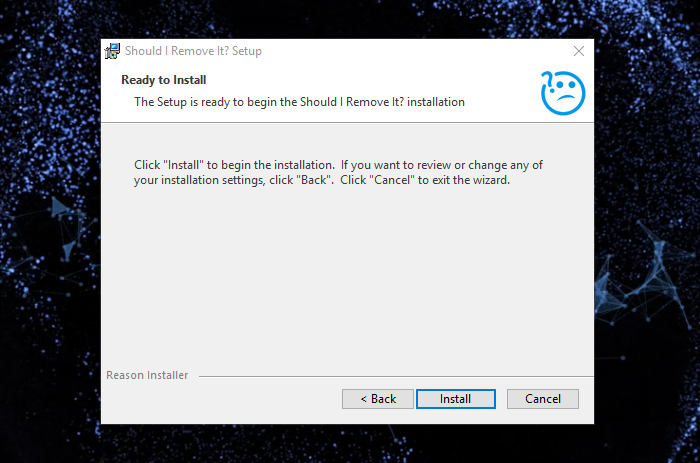 Нажимаем «Установить»
Нажимаем «Установить»
Шаг 8. Нажать «Закончить» (Finish) для окончания установки и запуска программы.
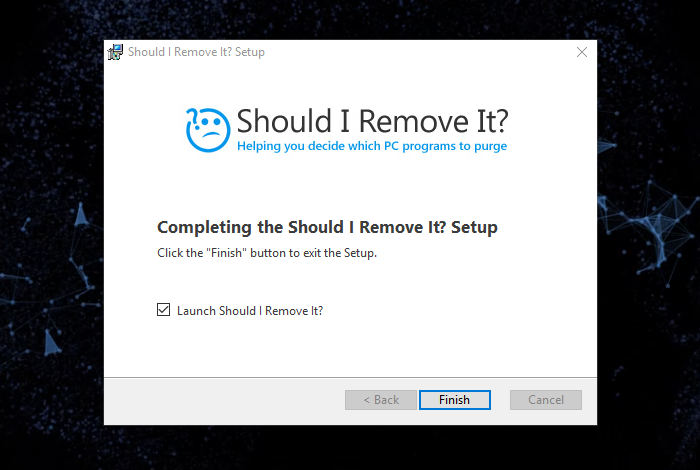 Нажимаем «Закончить»
Нажимаем «Закончить»
Появится список программ, установленных на ПК. Каждая программа имеет индикатор от зеленого (полезная) до красного (бесполезная, вредная), который показывает процент пользователей, решивших ее удалить.
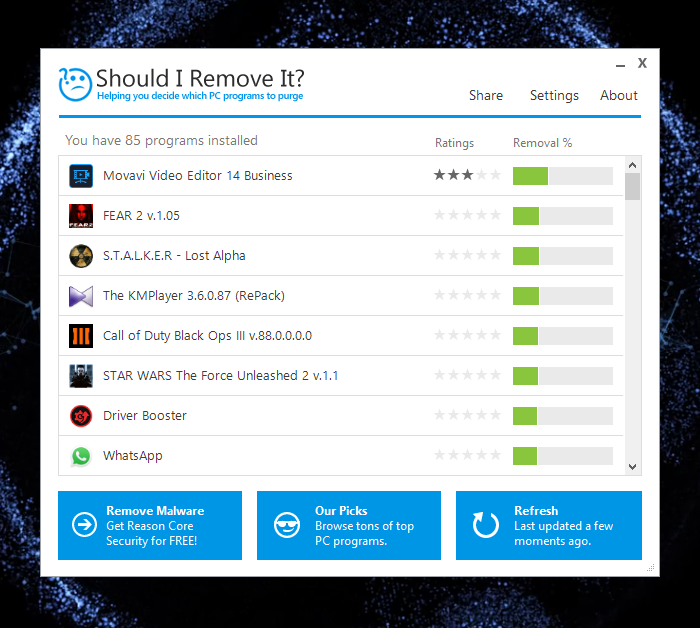 Список программ, установленных на ПК
Список программ, установленных на ПК
Шаг 9. Щелкнуть «Удалить» (Uninstall) напротив программы, которую необходимо деинсталлировать.
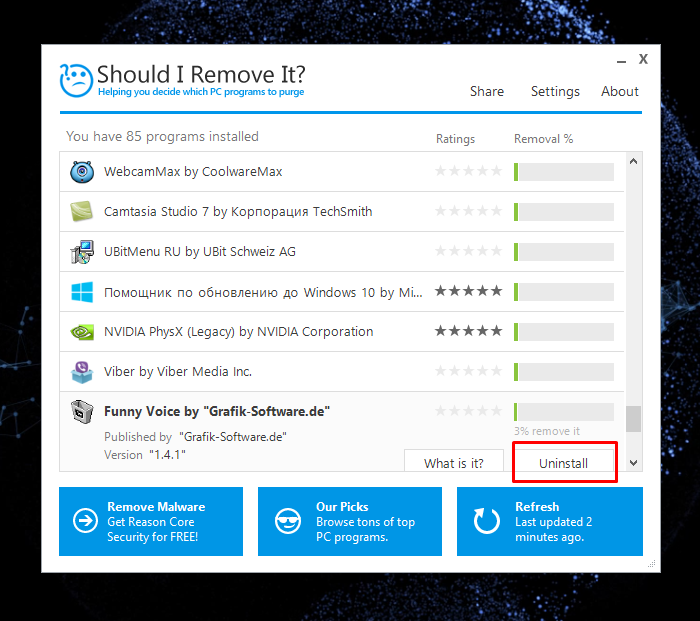 Нажимаем «Удалить»
Нажимаем «Удалить»
Шаг 10. Щелкнуть «Да» (Yes) для подтверждения удаления программы.
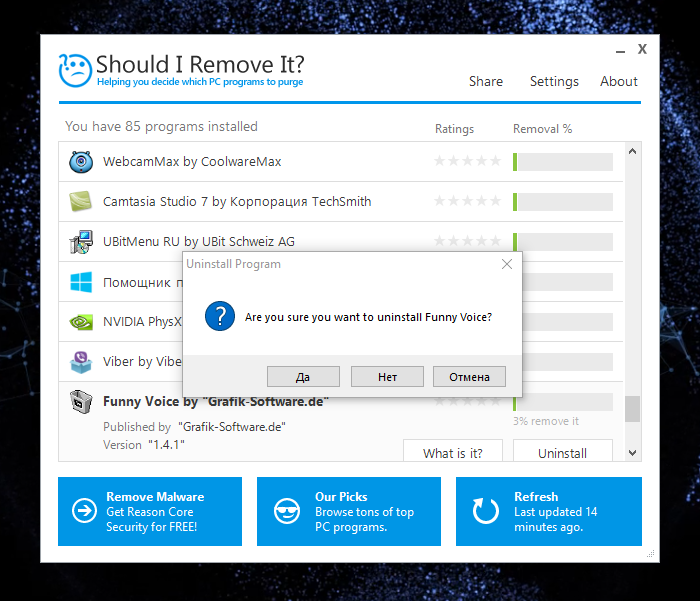 Нажимаем «Да»
Нажимаем «Да»
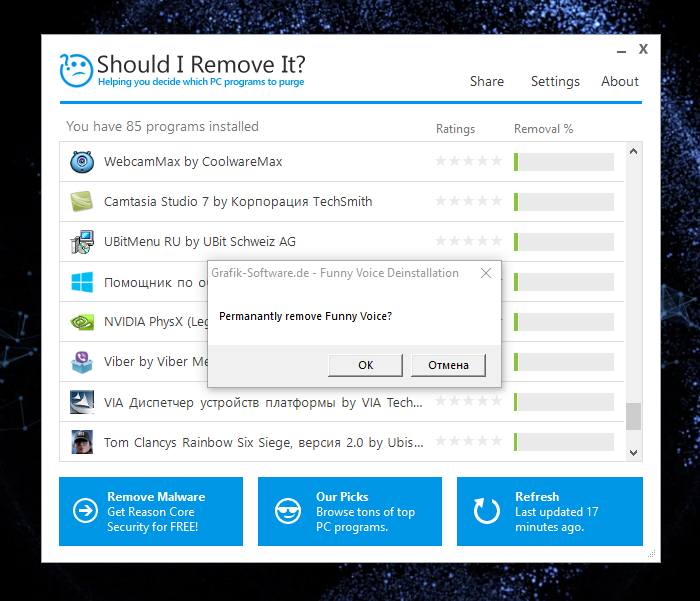 Нажимаем «Ок»
Нажимаем «Ок»
Шаг 11. После удаления ненужных программ, щелкнуть крестик для закрытия утилиты.
Очистить операционную систему
Windows 7 имеет набор средств очистки, позволяющий избавиться от устаревших и нежелательных файлов, занимающих место на диске и замедляющих работу ПК.
Шаг 1. Открыть «Компьютер» (Computer) на рабочем столе, дважды щелкнув по соответствующей иконке.
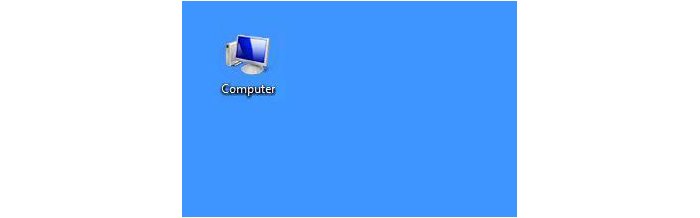 Открыть ярлык «Компьютер»
Открыть ярлык «Компьютер»
Шаг 2. Щелкнуть правой кнопкой мыши на иконке системного диска (обычно C:) и выбрать левой «Свойства» (Properties).
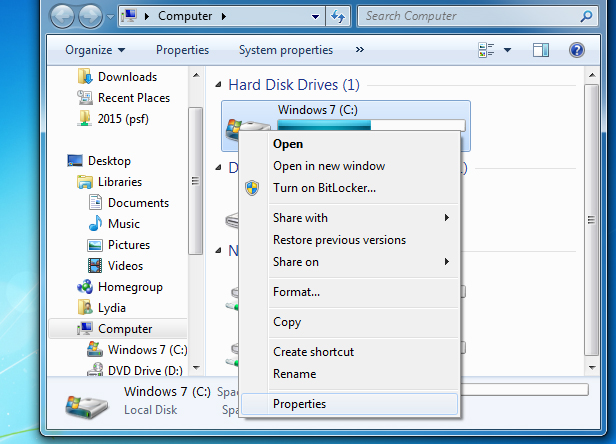 Щелкаем правой кнопкой мыши на иконке системного диска (обычно C) и выбираем левой «Свойства»
Щелкаем правой кнопкой мыши на иконке системного диска (обычно C) и выбираем левой «Свойства»
Шаг 3. Выбрать закладку «Общие» (General) и нажать «Очистка диска» (Disk Cleanup). Подождать, пока Windows проиндексирует диск.
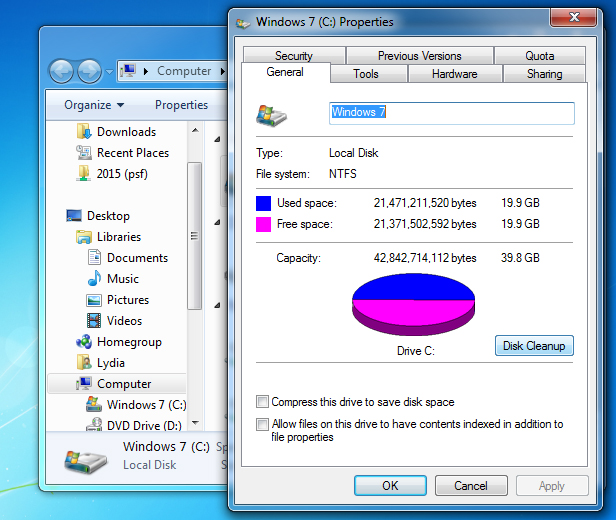 Выбираем закладку «Общие» и нажимаем «Очистка диска»
Выбираем закладку «Общие» и нажимаем «Очистка диска»
Шаг 4. Отобразится список файлов с указанием их размера, которые можно стереть без вреда для пользователя и системы. Выбрать необходимые пункты, поставив напротив них отметку, и нажать «OK» для удаления.
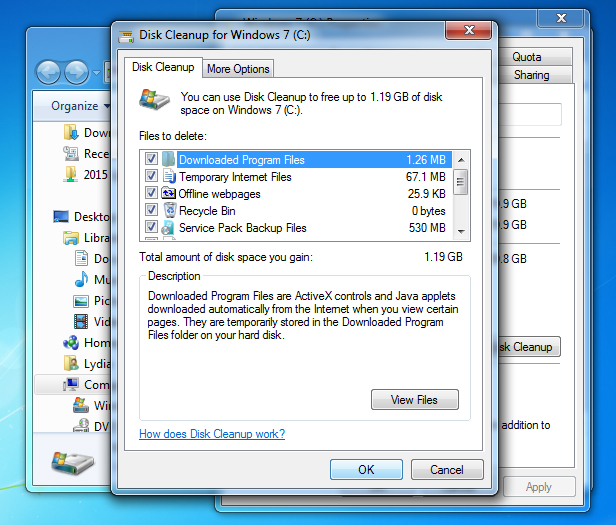 Нажимаем «OK»
Нажимаем «OK»
Шаг 5. Повторить этот процесс для других букв жестких дисков ПК.
Примечания
Починка служб Windows
Если после работы программ-оптимизаторов или твикеров у вас появились проблемы, либо вы хотите от Windows максимальной стабильности — нужно привести в порядок запуск служб. В русскоязычном интернете нет готового сборника настроек для всех версий Windows. Зато на англоязычном сайте есть готовые .reg файлы для восстановления запуска служб по умолчанию.
К сожалению, сайт тормозит, да и ссылки на файлы раскиданы по двум страницам, поэтому собрал все файлы и упаковал в один архив — ссылка. Скачав этот файл, вы можете запустить оттуда соответствующий .reg файл и согласиться на принятие изменений. После перезагрузки компьютера все службы будут работать так, как их настроили разработчики Windows.
Очень важно применить только тот файл, который соответствует вашей Windows, потому что в случае ошибки могут быть проблемы с работоспособностью операционной системы. В любом случае, автор статьи не несет ответственности за ваши действия!. Как узнать, какая Windows установлена на вашем компьютере: нажмите Пуск — Панель управления — (Система и безопасность) — Система
Там будет такое окно:
Как узнать, какая Windows установлена на вашем компьютере: нажмите Пуск — Панель управления — (Система и безопасность) — Система. Там будет такое окно:
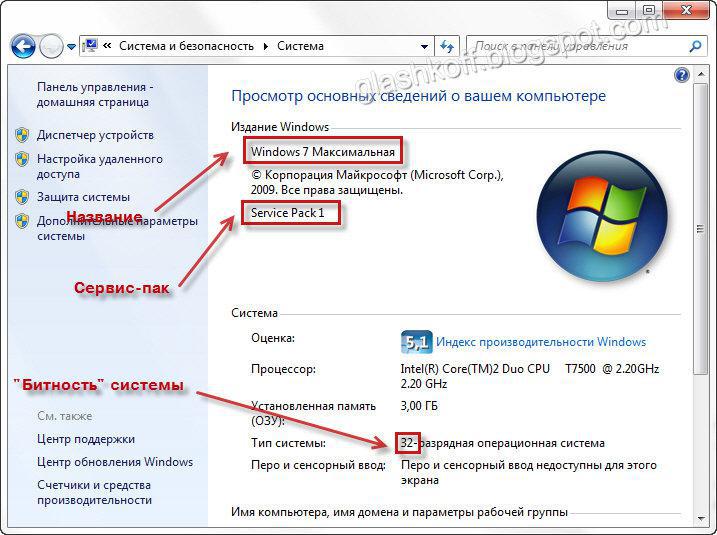
Будет другое окно, если у вас Windows XP, но смысл тот же. Благодаря моим подсказкам на скриншоте разобраться сможет даже самый неподготовленный пользователь. Список файлов из архива по восстановлению настроек запуска служб Windows:
- Windows 7 Enterprise (Корпоративная) 32.reg
- Windows 7 Enterprise (Корпоративная) 32 Service Pack 1.reg
- Windows 7 Enterprise (Корпоративная) 64.reg
- Windows 7 Enterprise (Корпоративная) 64 Service Pack 1.reg
- Windows 7 Home Basic (Домашняя базовая).reg
- Windows 7 Home Basic (Домашняя базовая) Service Pack 1.reg
- Windows 7 Home Premium (Домашняя расширенная) 32.reg
- Windows 7 Home Premium (Домашняя расширенная) 32 Service Pack 1.reg
- Windows 7 Home Premium (Домашняя расширенная) 64.reg
- Windows 7 Home Premium (Домашняя расширенная) 64 Service Pack 1.reg
- Windows 7 Pro (Профессиональная) 32.reg
- Windows 7 Pro (Профессиональная) 32 Service Pack 1.reg
- Windows 7 Pro (Профессиональная) 64.reg
- Windows 7 Pro (Профессиональная) 64 Service Pack 1.reg
- Windows 7 Starter (Начальная).reg
- Windows 7 Starter (Начальная) Service Pack 1.reg
- Windows 7 Ultimate (Максимальная) 32.reg
- Windows 7 Ultimate (Максимальная) 32 Service Pack 1.reg
- Windows 7 Ultimate (Максимальная) 64.reg
- Windows 7 Ultimate (Максимальная) 64 Service Pack 1.reg
- Windows Vista Business 32.reg
- Windows Vista Business 64.reg
- Windows Vista Business Service Pack 1 32.reg
- Windows Vista Business Service Pack 1 64.reg
- Windows Vista Business Service Pack 2 32.reg
- Windows Vista Business Service Pack 2 64.reg
- Windows Vista Enterprise (Корпоративная) Service Pack 2 32.reg
- Windows Vista Enterprise (Корпоративная) Service Pack 2 64.reg
- Windows Vista Home Basic (Домашняя базовая) 32.reg
- Windows Vista Home Basic (Домашняя базовая) 64.reg
- Windows Vista Home Basic (Домашняя базовая) Service Pack 1 32.reg
- Windows Vista Home Basic (Домашняя базовая) Service Pack 1 64.reg
- Windows Vista Home Basic (Домашняя базовая) Service Pack 2 32.reg
- Windows Vista Home Basic (Домашняя базовая) Service Pack 2 64.reg
- Windows Vista Home Premium (Домашняя расширенная) 32.reg
- Windows Vista Home Premium (Домашняя расширенная) 64.reg
- Windows Vista Home Premium (Домашняя расширенная) Service Pack 1 32.reg
- Windows Vista Home Premium (Домашняя расширенная) Service Pack 1 64.reg
- Windows Vista Home Premium (Домашняя расширенная) Service Pack 2 32.reg
- Windows Vista Home Premium (Домашняя расширенная) Service Pack 2 64.reg
- Windows Vista Ultimate 32.reg
- Windows Vista Ultimate 64.reg
- Windows Vista Ultimate Service Pack 1 32.reg
- Windows Vista Ultimate Service Pack 1 64.reg
- Windows Vista Ultimate Service Pack 2 32.reg
- Windows Vista Ultimate Service Pack 2 64.reg
- Windows XP Home Service Pack 2 32.reg
- Windows XP Home Service Pack 3 32.reg
- Windows XP MCE 2005 Service Pack 2 32.reg
- Windows XP MCE 2005 Service Pack 3 32.reg
- Windows XP Professional Service Pack 2 32.reg
- Windows XP Professional Service Pack 2 64.reg
- Windows XP Professional Service Pack 3 32.reg
- Windows XP Tablet PC 2005 Service Pack 2.reg
- Windows XP Tablet PC 2005 Service Pack 3.reg
Я думаю, по имени файла понятно, для какой операционной системы он нужен. 32 и 64 в названиях — это разрядность («битность») системы. Если Service Pack не указан, значит — это для версии без сервис-пака.Пользуйтесь! Безглючной вам Windows!
В работу каких служб нельзя вмешиваться?
Следующие фоновые приложения трогать категорически нельзя:
- Windows Audio. При отключении пропадет звук.
- Windows Driver Foundation. Влияет на драйвера.
- Планировщик классов мультимедиа. При отключении исчезнет звук.
- Plug and Play. При отключении службы система не сможет распознавать новые устройства.
- Superfetch. Определяет программы, которые пользователь использует наиболее часто и добавляет их в оперативную память (но не запускает). Компьютер будет работать и с выключенной службой, но производительность понизится. Можно отключить, если компьютер имеет оперативную память меньше 1 Гб. В противном случае эффект будет отрицательным.
- Планировщик заданий. Нельзя отключать потому, что имеет много задач. Без нее даже нельзя переключить раскладку клавиатуры.
- Удаленный вызов процедур (RPC). Влияет на многие другие службы.
- Диспетчер сеансов диспетчера окон рабочего стола.
- Темы. При отключении перестанет работать интерфейс Aero.
- Установщик Windows. Позволяет устанавливать приложения.
«Включение или отключение компонентов Windows» не работает или список пустой: что делать и в чем причина?
Причин может быть несколько.
Если одна из установленных программ поменяла значение в реестре
Через «Пуск» или с помощью комбинации клавиш «Win»+R открыть окно «Выполнить» и ввести regedit.
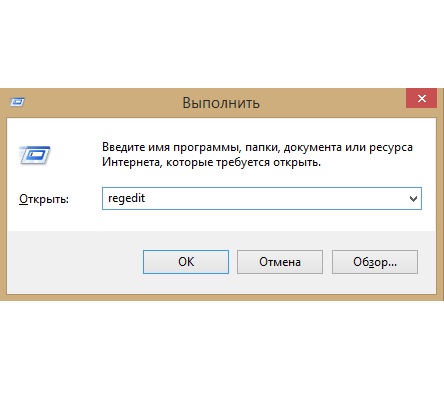 Ввести в строку regedit
Ввести в строку regedit
Затем пройти по адресу HKEY_LOCAL_MACHINE — SYSTEM — CurrentControlSet — Control — Windows и найти параметр CSDReleaseType. Если там стоит значение, отличное от 0, то его нужно поменять, после чего нажать «Ок» и перезагрузить компьютер.
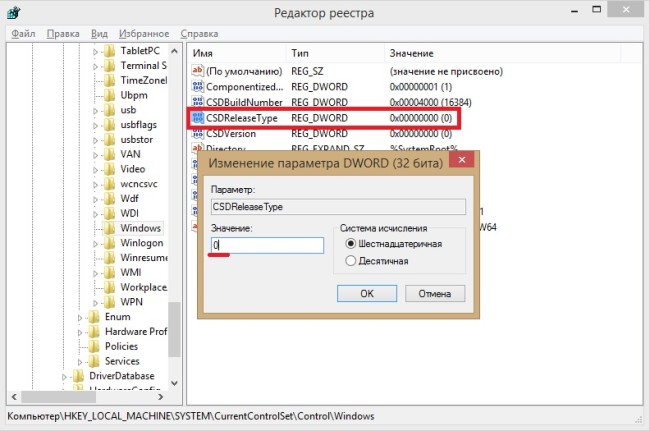 Нужно найти параметр CSDReleaseType, поменять значение на «0» и нажать «Ок»
Нужно найти параметр CSDReleaseType, поменять значение на «0» и нажать «Ок»
Если отсутствуют или повреждены файлы в папке C:\Windows\Servicing\Packages.
Для устранения потребуется обновление. Потребуется скачать System Update Readiness Tool for Windows 7:
- Для 32-разрядного процессора: https://www.microsoft.com/ru-RU/download/details.aspx?id=3132.
- Для 64-разрядного процессора: https://www.microsoft.com/ru-RU/download/details.aspx?id=20858.
Чтобы узнать разрядность, нужно нажать «Пуск», открыть «Панель управления», затем «Система». Разрядность указана в пункте «Тип системы».
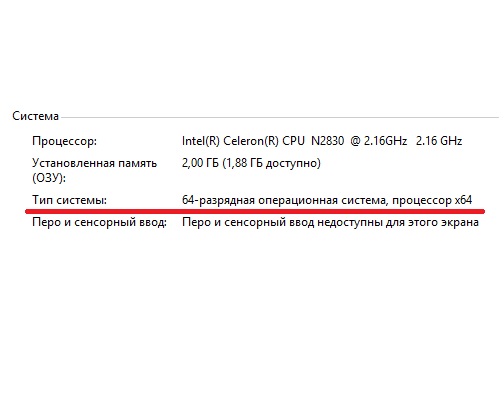 Через «Панель управления» открыть «Система» и найти пункт «Тип системы», где указана разрядность процессора
Через «Панель управления» открыть «Система» и найти пункт «Тип системы», где указана разрядность процессора
Закрыть все программы и запустить файл. Он имеет расширение .msu. Весь процесс займет 10–15 минут.
После установки закрыть окно и перезагрузить компьютер. Потом снова открыть список компонентов. Если окно по-прежнему пустое, то нужно исправлять ошибки вручную.
Открыть C:\Windows\Logs\CBS\CheckSUR.log и посмотреть на строки под «Checking Package Manifests and Cataloges». Если есть ошибка, то в начале строки стоит (f), а дальше код ошибки и путь. Но если под этой строкой есть другая, и впереди стоит (fix), значит, данная ошибка была исправлена.
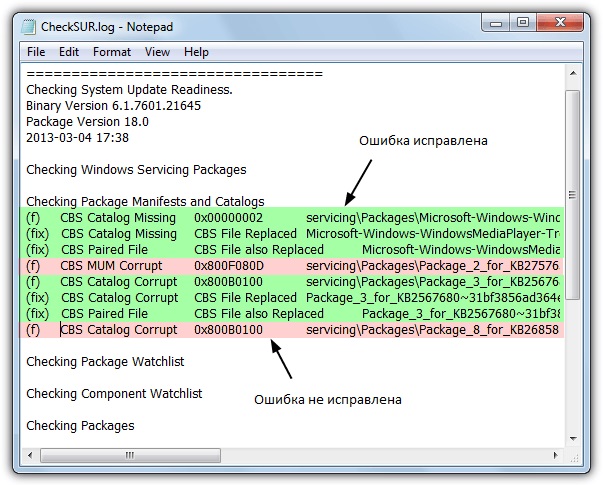 В этом текстовом документы указаны ошибки, которые удалось или не удалось исправить
В этом текстовом документы указаны ошибки, которые удалось или не удалось исправить
В строках, помеченных розовым цветом указаны ошибки, которые не удалось исправить. Ошибки в данном примере могут отличаться от тех, что обнаружит пользователь.
Нужно записать информацию со строк, где указаны неисправленные ошибки, например, на лист бумаги. Важна та часть, которая начинается с «Package_».
Теперь нужно вручную удалить соответствующие ключи реестра. Вызвать окно «Выполнить» и ввести в строке «regedit». В открывшемся окне пройти по адресу HKEY_LOCAL_MACHINE\SOFTWARE\Microsoft\Windows\CurrentVersion\ ComponentBasedServicing\Packeges\ и найти ключ с ошибкой. В данном примере приведено удаление ошибки в четвертой строке.
После удаления поврежденного ключа проблема со списком компонентов должна решиться.
Функция обновления файлов
Завершив отключение ненужных служб, следует приступить к отключению функций. Такой комплексный подход позволит повысить общее быстродействие и разгрузить процессор.
Разработчиками Windows 10 была внедрена функция быстрого обновления файлов ОС, которая работают по принципу, схожему с работой торрентов.
Это означает, что загрузка обновлений Windows может загружаться не только с официального сайта Майкрософт, но и со сторонних ПК, которые уже были обновлены. Данная функция полезна для быстрого обновления системы, но в то же время после обновления компьютер пользователя становится раздающим, то есть с него начинается загрузка потока файлов для других пользователей. Также стоит понимать, что любая возможность скачивать что-либо с компьютера, является слабым местом в безопасности системы, чем могут воспользоваться третьи лица.
Для отключения функции обновления файлов, необходимо выполнить следующие шаги:
Шаг 1. Нажимаем ПКМ по кнопке «Пуск» и выбираем пункт «Параметры».
Шаг 2. Внизу списка открываем пункт «Обновления и безопасность».
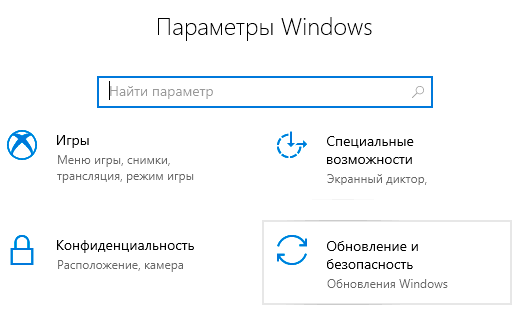
Шаг 3. Прокручиваем бегунок до середины пункта «Центр обновления Windows» и выбираем «Дополнительные параметры».
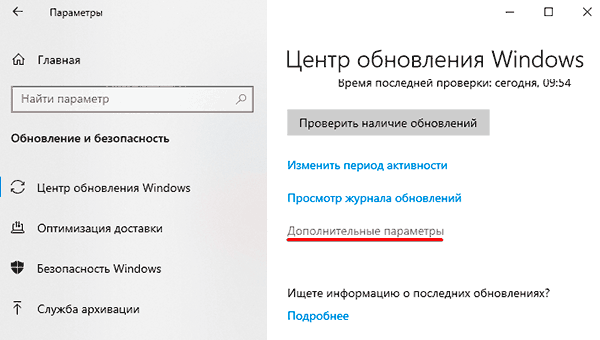
Шаг 4. Прокручиваем окно вниз и выбираем пункт «Оптимизация доставки».
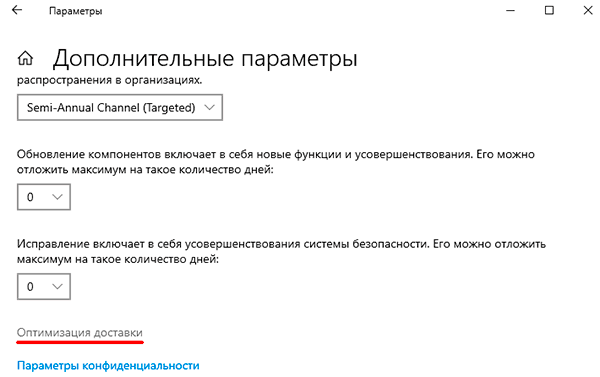
Шаг 5. Отключаем загрузку с других компьютеров в соответствующем пункте.
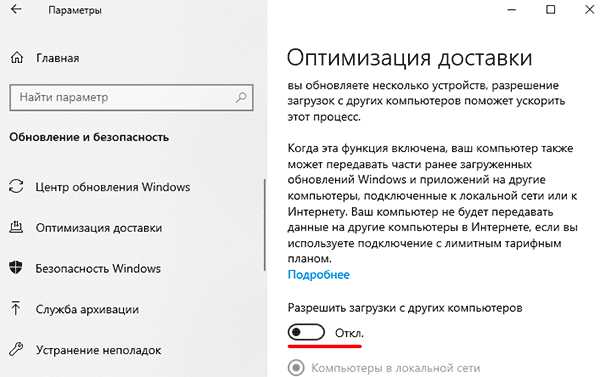
Типы службTypes of Services
Есть два типа служб, которые можно создать в Visual Studio с помощью .NET Framework.There are two types of services you can create in Visual Studio using the .NET Framework. Службам, которые являются единственными службами в процессе, назначается тип .Services that are the only service in a process are assigned the type . Службам, которые включены в процесс вместе с другими службами, назначается тип .Services that share a process with another service are assigned the type . Тип службы можно получить, запросив свойство ServiceType.You can retrieve the service type by querying the ServiceType property.
Вы можете время от времени встречать другие типы служб при выполнении запроса к службам, которые не были созданы в Visual Studio.You might occasionally see other service types if you query existing services that were not created in Visual Studio. Дополнительные сведения см. здесь: ServiceType.For more information on these, see the ServiceType.
Итог
Это далеко не полный перечень всего того, что можно и нужно отключать в ОС Windows. Это та же самая система геолокации в браузерах, использование служб фонового копирования томов и т. д. Если копнуть глубже, то большинство процессов, никак не связанных с обеспечением работы операционной системы, можно изолировать без всякого ущерба.
По крайней мере оптимизация любой версии операционных систем Windows в самом простом случае применения настроек может заключаться в отключении элементов автозапуска, неиспользуемых компонентов Windows, а также сетевых служб, активированных по умолчанию, но не связанных с обеспечением функционирования самой ОС.
Здесь были рассмотрены только основные подлежащие отключению в обязательном или необязательном порядке. На самом деле при более близком рассмотрении отключить можно все, кроме ядра системы. И тут не самым лучшим вариантом является использование программ-оптимизаторов, поскольку они на самом деле далеко не всегда способны вмешиваться в структуру фоновых служб операционной системы (она попросту не дает этого сделать). То, что видит пользователь, скажем, увеличение скорости обращения к жесткому диску или интернет-ускорение, это всего лишь уловка, призванная показать юзеру мнимое качество используемой утилиты, так что лучше просто отключить ненужные службы Windows 7, не прибегая к помощи сторонних приложений, которые, кстати, ничего подобного иногда и не умеют делать, хотя и утверждается обратное. Тем не менее, применив все способы, показанные выше, можно добиться существенного улучшения работоспособности любой Windows-системы. И, конечно же, абсолютно все компоненты и службы отключать совсем не обязательно.








