Калибровка экрана и сенсора на андроид: настройки и приложения
Содержание:
- Подготовка к калибровке монитора – настройка освещения
- Настройка акселерометра телефона на базе android OS
- Возможные проблемы при калибровке сенсора экрана и акселерометра
- Возможные проблемы при калибровке сенсора экрана и акселерометра
- Калибровка экрана после замены программами
- Подготовка к калибровке экрана
- QuickGamma
- Калибровка сенсора
- Калибровка тачскрина Android: Видео
- Как провести калибровку экрана
Подготовка к калибровке монитора – настройка освещения
Прежде чем приступить к калибровке монитора, необходимо создать правильное освещение. Рекомендуется использовать не слишком яркое освещение, наиболее близкое к естественному. Интенсивность светового потока должна быть близкой к интенсивности светового потока монитора. Такое освещение позволит просматривать изображения на экране монитора и отпечатки в одном и том же режиме. Для реализации правильного освещения непригодны лампы накаливания. Желтый свет таких ламп изменит восприятие отпечатка изображения на бумаге. Люминисцентные лампы также искажают цветовосприятие. Если нет возможности использовать лампы, соответствующие стандартному источнику освещения D50 (стоимость таких ламп колеблется от нескольких сотен до нескольких тысяч долларов), то можно создать наиболее подходящее для калибровки монитора освещение, за счет косвенных, но значимых факторов.
Монитор следует устанавливать подальше от окон и солнечный свет не должен попадать ни на экран монитора, ни в лицо пользователю. В течение дня естественное освещение может значительно меняться, при этом глаза быстро адаптируются к этим изменениям, чего не может сделать монитор компьютера. Как результат, цвета на экране будут казаться то насыщенными, то тусклыми. В сложившейся ситуации всякая калибровка становится бессмысленной. Попадание солнечного света на монитор должно быть исключено. Дело в том, что интенсивность солнечного света сильнее, нежели интенсивность монитора. Поэтому изображение на мониторе будет казаться то неконтрастным, то тусклым.
Помимо попадания солнечного света на монитор, следует избежать слишком сильного освещения во время очень солнечной погоды пола комнаты, в которой установлен монитор. Это позволит избежать практически такого же эффекта, что и при прямом попадании света на монитор, но с несколько меньшей интенсивностью.
Еще один нюанс – цвет стен и предметов, окружающих монитор. Для наиболее адекватного восприятия цветов изображения на мониторе рекомендуется убрать все яркие предметы из поля зрения, цвет стен должен быть нейтральных тонов. С рабочего стола операционной системы необходимо убрать фотографии и изображения, а фон рабочего стола необходимо сделать однотонным (наиболее подходящим будет фон рабочего стола схожий с фоном Adobe Photoshop). Для достижения оптимального освещения в яркие солнечные дни лучше всего применять нецветные жалюзи для регулировки освещения, а в пасмурную погоду или в темное время суток следует использовать настольную лампу дневного света. Свет лампы должен быть направлен параллельно плоскости монитора, чтобы избежать бликов лампы, и чтобы свет лампы не попадал на лицо пользователя. Крайне желательно оборудовать монитор по бокам и сверху непрозрачными защитными экранами.
Если вы работаете с изображениями в разное время суток или при различном освещении, в обязательном порядке необходимо сделать разные профили калибровки для всех видов освещения. Это позволит работать на откалиброванном мониторе при различных условиях освещения.
Для владельцев TFT и LCD мониторов необходимо разместить монитор таким образом, чтобы центр экрана располагался на уровне глаз, монитор следует наклонить на 3-5 градусов верхним краем от себя. На установленном таким образом мониторе, при правильной его калибровке, изображение будет наиболее правильно воспринято. Такие условия установки ЖК-монитора обусловлены резким изменением цветопередачи и яркости монитора уже при незначительных углах обзора изображения.
Настройка акселерометра телефона на базе android OS
Акселерометр телефона определяет его положение в пространстве или же приложенное ускорение при его смещении. Он является крайне важным для следующих функций устройства:
- изменение ориентации страницы при повороте телефона;
- подсчёт пройденного расстояния в случае использования устройства как шагомера;
- определение положения телефона в различных приложениях;
- управление телефоном с помощью покачиваний или наклонов.
Вы не сможете настроить принятие вызова жестом, комфортно использовать браузер и прочие функции телефона, если настройки акселерометра сбились. В таком случае необходимо провести его калибровку, в чём помогут специальные приложения для этого.
Акселерометр позволяет определить угол относительно положения телефона
Приложение GPS Status & Toolbox
Разберём подробно, как провести калибровку акселерометра через приложение GPS Status & Toolbox. После запуска приложения выполните следующие действия:
- Разместите устройство на идеально ровной поверхности.
- В нижней панели выберите пункт «Инструменты».
- Из представленных вариантов выберите «Калибровка акселерометра».
- Приложение попросит положить устройство на ровную поверхность. Мы уже сделали это, так что без промедлений нажмите «Откалибровать».
- Приложение само совершит все необходимые процедуры калибровки относительно плоскости, на которой находится телефон.
Видео: калибровка акселерометра с помощью приложения GPS Status & Toolbox
Приложение Clinometer
Программа Clinometer с точностью до десятка градусов может определить угол к поверхности. Но нам она интересна по другой причине — с помощью неё можно сделать калибровку акселерометра, ведь именно с его помощью и производится определение угла. Это программа попроще предыдущей, но вполне удовлетворяет нашим требованиям.
Программы Clinometer имеет всё необходимое для калибровки акселерометра
Возможные проблемы при калибровке сенсора экрана и акселерометра
При проведении процедуры калибровки экрана или акселерометра могут возникнуть непредвиденные проблемы. Однако с ними будет легко справиться, если следовать советам.
Требуются root-права
Если вы хотите провести калибровку устройства через инженерное меню, у вас может ничего не получиться без root-прав на устройстве. Root-права предоставляют полный доступ к настройкам устройства и нужны как раз для того, чтобы оградить неопытных пользователей от опасных изменений. Но получить их не так уж трудно и, по сути, есть два варианта:
- в интернете вы можете найти множество программ, которые легко позволят вам получить необходимые права. Все они крайне просты в обращении и откроют вам доступ в один клик, так что остаётся лишь привести названия некоторых из них. Вам могут помочь такие программы, как Universal AndRoot, Unlock Root, z4root и другие;
- второй способ потребует от вас установить изменённую прошивку на ваш телефон. Во многих пользовательских прошивках изначально открыты root-права или же они открываются крайне просто.
После этой установки у вас не должно быть проблем с доступом в инженерное меню и вы сможете провести калибровку устройства.
Программы для получения root-прав просты в применении
Сенсор экрана срабатывает сам, непроизвольно
Проблема самостоятельного отклика экрана обычно указывает непосредственно на неполадки самого сенсора устройства. Если калибровка не помогла, перед обращением в сервисный центр можете попробовать сделать следующее:
- установить защитную плёнку между сенсором и дисплеем устройства;
- убедиться, что отсутствует физический перекос сенсора устройства.
Если всё это не помогло, то остаётся лишь заменить сенсор.
Существует много способов калибровки сенсорного экрана устройства, а также есть приложения, с помощью которых можно настроить акселерометр. Теперь вы сможете провести настройку своего устройства самостоятельно и решить свою проблему с экраном или гироскопом.
Возможные проблемы при калибровке сенсора экрана и акселерометра
При проведении процедуры калибровки экрана или акселерометра могут возникнуть непредвиденные проблемы. Однако с ними будет легко справиться, если следовать советам.
Требуются root-права
Если вы хотите провести калибровку устройства через инженерное меню, у вас может ничего не получиться без root-прав на устройстве. Root-права предоставляют полный доступ к настройкам устройства и нужны как раз для того, чтобы оградить неопытных пользователей от опасных изменений.
Но получить их не так уж трудно и, по сути, есть два варианта:
- в интернете вы можете найти множество программ, которые легко позволят вам получить необходимые права. Все они крайне просты в обращении и откроют вам доступ в один клик, так что остаётся лишь привести названия некоторых из них. Вам могут помочь такие программы, как Universal AndRoot, Unlock Root, z4root и другие;
- второй способ потребует от вас установить изменённую прошивку на ваш телефон. Во многих пользовательских прошивках изначально открыты root-права или же они открываются крайне просто.
После этой установки у вас не должно быть проблем с доступом в инженерное меню и вы сможете провести калибровку устройства.
Сенсор экрана срабатывает сам, непроизвольно
Проблема самостоятельного отклика экрана обычно указывает непосредственно на неполадки самого сенсора устройства.
Если калибровка не помогла, перед обращением в сервисный центр можете попробовать сделать следующее:
- установить защитную плёнку между сенсором и дисплеем устройства;
- убедиться, что отсутствует физический перекос сенсора устройства.
Если всё это не помогло, то остаётся лишь заменить сенсор.
Существует много способов калибровки сенсорного экрана устройства, а также есть приложения, с помощью которых можно настроить акселерометр. Теперь вы сможете провести настройку своего устройства самостоятельно и решить свою проблему с экраном или гироскопом.
Случаются ситуации, когда сенсор дисплея может сбиться от начального состояния. После этого экран неточно определяет место тактильного касания. Владельцам устройств под управлением ОС Аndroid нужно знать, как проводится настройка чувствительности сенсорного экрана. В этой статье будет подробно рассказано про всю процедуру.
В общей сложности, данный процесс состоит в перенастройке экрана устройства для точного определения места касания. Это самый первый этап для комфортного использования смартфона. Если пренебречь данной настройкой, то в будущем можно получить кучу ошибок и неисправностей (наиболее часто данный фактор выражается в общении посредством SMS и в работе с приложениями).
Калибровка экрана после замены программами
Большинство программ для калибровки смартфона на андроиде можно использовать без внесения денежных средств. Ниже можно ознакомиться с наиболее популярными приложениями.
Touchscreen Calibration
Данное приложение может помочь в калибровке телефона андроид. Для проведения калибровки пользователю потребуется:
- Установить приложение.
- Активировать его работу.
- Нажать на кнопку «Calibrate».
- Действовать согласно инструкции, которая будет предложена утилитой. После того как процесс настройки сенсора будет завершен, пользователь получит уведомление.

Touchscreen Calibration
Power Bubble
Приложение отличается понятным интерфейсом. Весомым преимуществом считается наличие дополнительных специальных возможностей. Среди основных преимуществ Power Bubble выделяют:
- возможность бесплатного использования;
- предоставление возможности настроить дисплей не только смартфона, но и планшета;
- наличие функции отключения показа рекламных роликов в настройках (чтобы поощрить разработчика, лучше всё же просмотреть ролики);
- высококачественную графику;
- возможность выбора специального сенсора, который отобразит с максимальной точностью градус угла наклона;
- простоту использования приложения;
- предоставление возможности фиксировать углы жестами либо кликом;
- включение звуковых сигналов при нулевом расположении углов;
- блокирование ориентации сенсора;
- наличие полноэкранного режима;
- предоставление возможности пользователям переустанавливать программу на карту памяти;
- отключение в случае перехода устройства в спящий режим в момент работы приложения.
Обратите внимание! Пользоваться программой достаточно просто. Очень часто специалисты советуют ее использовать после замены сенсора для настройки дисплея, когда тот начинает тормозить
После того как будет произведен начальный запуск софта, пользователь должен перейти в режим «Авто» (ориентация дисплея). После этого можно откалибровать сенсор по уровням.
- Мобильное устройство устанавливают горизонтальным образом.
- Зажимают клавишу «Калибровка», которую можно найти с левой стороны экрана.
- На тачскрин выпадет режим «Calidbration». После этого необходимо выбрать «Wait».
- Как только на дисплее можно будет просмотреть нулевое значение градуса, программу можно использовать по назначению.

Power Bubble можно использовать без оплаты
TouchScreenTune
Подобная программа позволяет произвести настройку сенсора смартфона либо планшета, увеличив при этом уровень чувствительности и оперативности. Среди основных преимуществ приложения выделяют:
- возможность значительного улучшения уровня чувствительности дисплея в случае применения защитной пленки на тачскрине;
- устранение эффекта замедления при использовании пленки для защиты экрана;
- включение полного игнорирования прикосновения ладони;
- создание отдельных ярлыков, чтобы быстро запускать программу;
- возможность использования приложения на бесплатной основе.
Обратите внимание! TouchScreenTune считается самым популярным приложением для калибровки экрана
Quick TuneUp
Quick TuneUp — приложение, которое нередко используют при настройке дисплея современных смартфонов и планшетов. Чтобы откалибровать экран, потребуется:
- Загрузить Quick TuneUp.
- Провести запуск программы.
- Нажать на кнопку «Display Calibration».
- Подождать до того момента, пока процесс настройки завершится.
- Перезагрузить мобильное устройство.
Clinоmeter
Профессиональное приложение, которое позволяет максимально точно откалибровать сенсор при возникновении каких-либо проблем. Среди основных преимуществ Clinоmeter выделяют:
- предоставление возможности перехода в полноэкранный режим;
- расширенную двухстороннюю калибровку, позволяющую провести регулировку на не слишком ровной поверхности;
- использование приложения на бесплатной основе.

Clinоmeter позволит быстро провести настройку
Подготовка к калибровке экрана
Ниже мы дадим общие рекомендации, которые необходимо выполнить перед калибровкой монитора. Первое, с чего следует начать это сброс настроек видеокарты, все настройки должны быть приведены к стандартному виду.
Перед выполнением калибровки очень важным показателем является температура матрицы. Для достижения равномерной температуры необходимо подобрать видеоряд общей продолжительностью около 4–5 часов, с динамической картинкой, предварительно развернув окно просмотра на весь экран.
Эти манипуляции позволят выполнить равномерный прогрев всех участков матрицы дисплея.
Следующий этап – подбор правильного уровня освещения. Изначально рекомендуем поработать над стабильностью освещения. Достичь этого можно при проведении калибровки в солнечный погожий день после полудня.
На этом этапе наша задача – получение наиболее спокойного, стабильного и мягкого света. Также следует учитывать, что ЖК-дисплеям свойственно искажать цвета в зависимости от угла обзора.
Для точности калибровки рекомендуем отцентрировать положение глаз в горизонтальной и вертикальной плоскостях.
QuickGamma
Лучшая программа для калибровки монитора Windows 7:
Программное обеспечение для калибровки монитора, которое работает только для Windows 7 или более поздних версий.
Причина, по которой он не работает с предыдущими версиями, заключается в том, что он использует загрузчик Windows LUT для создания профиля монитора ICC. Это немного отличается от других калибровочных программ в списке.
Чтобы работать с QuickGamma, нужно убедиться, что есть права администратора, потому что она имеет широкий системный охват.
Если есть ЭЛТ-монитор, то установить цветовой контраст на полный, а для ЖК-мониторов — на 50%.
Основной интерфейс имеет две панели масштабирования с отметками масштабирования слева. Один из них-гамма-шкала, а другой-черная шкала уровня экрана дисплея.
Теперь отрегулировать уровень яркости так, чтобы темно-серая линия на черном уровне Б была хорошо видна, а темно-серая линия на Черном уровне A была видна до отметки 2,2 гаммы шкалы. Нужно убедиться, что серая линия вообще не видна на отметке 1,8 черного уровня Б.
Настройка гаммы для каждого цвета (то есть красного, зеленого и синего) — это немного сложная задача.
Панель гамма-шкалы имеет две линии, называемые внешними полосами. Можно легко различить линии на шкале, так как они не совпадают с их сплошным серым фоном.
Использовать знаки + и – для регулировки гаммы и делать это до тех пор, пока центр линии не достигнет отметки 2.2. Это означает, что ниже отметки 2.2 гамма-линии А и Б являются темно-серыми, а выше этой отметки-светло-серыми. Можно настроить гамму для каждого цвета индивидуально, если хочется получить лучшие результаты.
sRGB и EDID — это оба цветовых пространства. Если знать цветовое пространство монитора, можно выбрать его соответствующим образом.
Если нажать кнопку ОК это приведет к тому, что QuickGamma создаст цветовой профиль ICC с использованием выбранного цветового пространства. Он также немедленно применяется и устанавливает цветовой профиль в качестве профиля по умолчанию.
Работа с QuickGamma на самом деле не так проста. Поэтому рекомендуется использовать встроенное справочное руководство, чтобы правильно использовать это программное обеспечение для калибровки дисплея ПК.
Одним из его ограничений является то, что он несколько зависит от Windows, чтобы иметь возможность создавать профиль.
Мне нравится1Не нравится1
Калибровка сенсора
Что касается сенсора, то его проще всего откалибровать на устройствах с резистивным экраном. На них устанавливается специальная утилита, запускаемая из «Настроек
». Она позволяет быстро откалибровать сенсор, дабы нажималась именно та иконка или кнопка, к которой вы поднесли палец. Найти подобный пункт «Настроек
» можно даже на стареньких MP3-плеерах, оснащенных достаточно крупным дисплеем (сенсор маленького экрана калибровать бессмысленно).
А что же с современными смартфонами, которые обладают ёмкостным сенсорным экраном? Неужто их калибровать нельзя? К счастью, в некоторых случаях это всё же возможно. Более того, иногда можно даже слегка настроить цветопередачу, а не только сенсор. Но на самом деле всё зависит от конкретной модели устройства. Не исключено, что производитель вашего аппарата закрыл доступ к определенным частям операционной системы, в связи с чем скачать программу для калибровки вы сможете, но работать должным образом она не будет.
Для калибровки тачскрина мы рекомендуем скачать приложение, которое так и называется: Touchscreen Calibration
. Оно является бесплатным и обладает упрощенным интерфейсом. Для осуществления калибровки следует совершить следующие действия:
Шаг 1.
Запустите Touchscreen Calibration
.

Шаг 2.
Нажмите на синюю кнопку, которая предлагает начать калибровку.
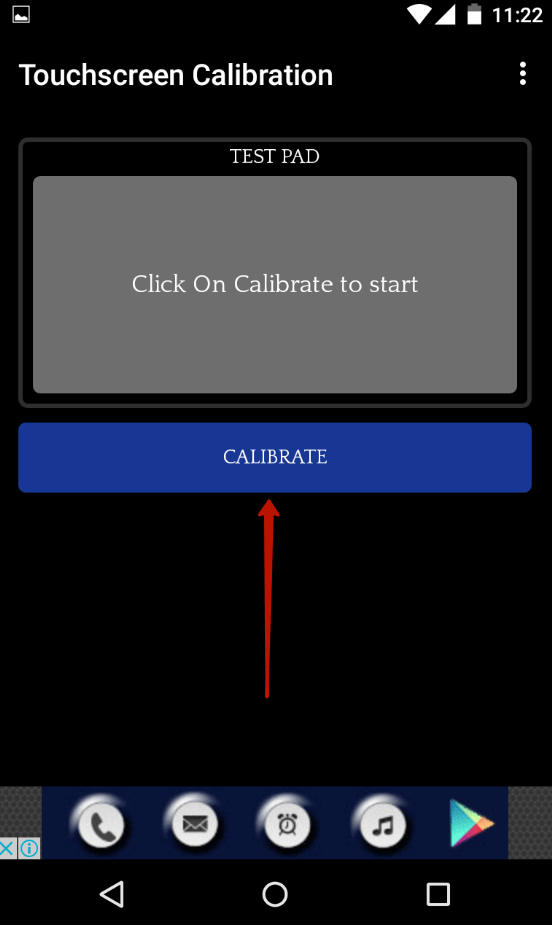
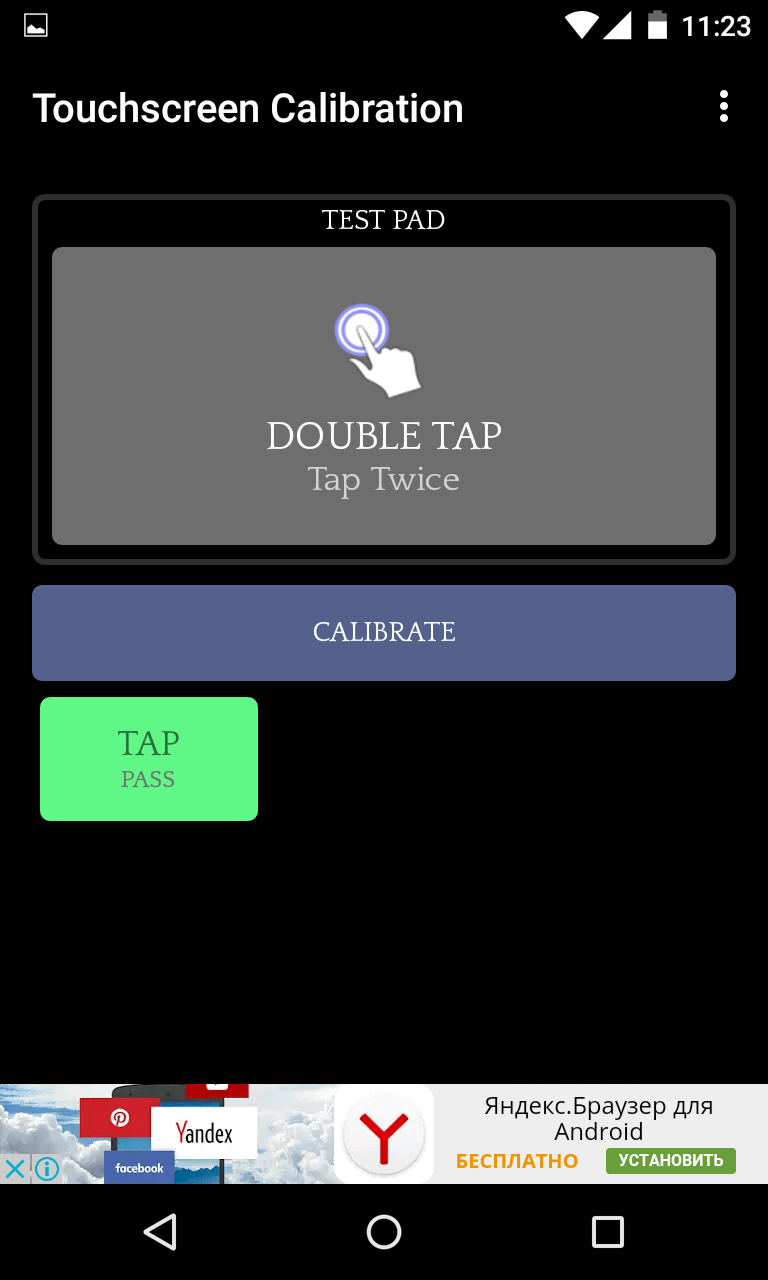
Шаг 4.
По окончанию процедуры нужно нажать на кнопку «ОК
» во всплывающем окне.
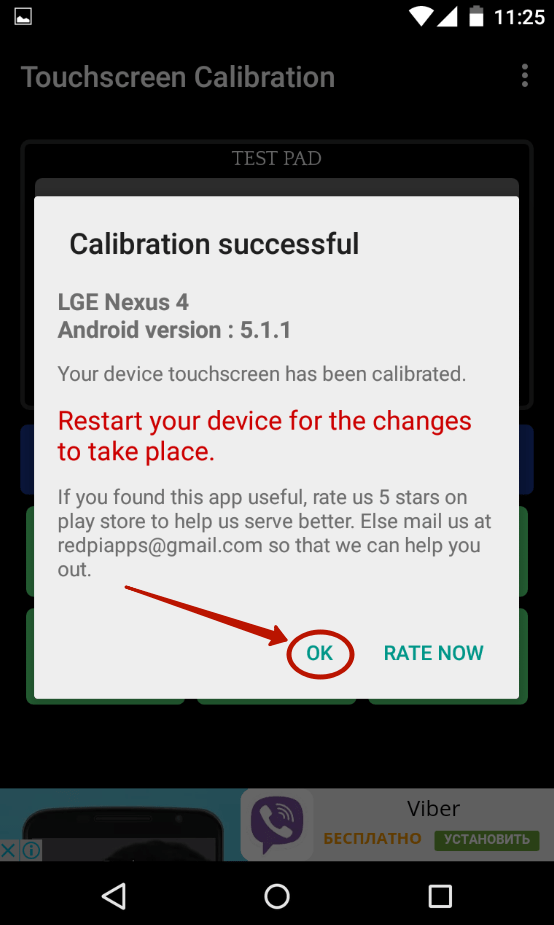
Шаг 5.
Перезагрузите устройство.
Если вам необходимо проверить работу мультитач, то предлагаем вам скачать следующие приложения:
- Tooch Multitest — обладает упрощенным внешним видом, но без труда диагностирует работу мультитача. Если в какой-то области экрана сенсор не работает, то вы непременно это заметите.
- MultiTouch Visualizer 2 — эта программа показывает, сколько касаний определил экран. Делает это приложение при помощи разноцветных колец крупного размера, каждое из которых подписано соответствующим номером. Дополнительно утилита тестирует работу функции «щипок».
- MultiTouch Tester — ещё одно простейшее приложение, фиксирующее точки соприкосновения экрана с пальцами. Возможны проблемы с определением касаний на одной оси!
Калибровка тачскрина Android: Видео
Программы для калибровки сенсора Android
Описанный выше метод подходит только для стандартных ситуаций, когда мы калибруем дисплей со снятой защитной пленкой. Истины ради стоит также сказать – точность такой процедуры не всегда является удовлетворительной. Для более точной калибровки можно воспользоваться несколькими методами. Первый подходит только для тех, кто хоть немного понимает в программировании на Java. Буквально за несколько часов можно создать небольшую утилиту, которая облегчит настройку. Для большинства других, была создана специальная программа для калибровки сенсора Android Touch Screen Tune. От других она отличается интуитивно-понятным интерфейсом и удобством использования.
Действия, которые относятся к формулировке — калибровка экрана андроид, включают в себя настройку дисплея сенсорного типа с целью соответствующего выполнения устройством команд через касание сенсора стилусом, либо пальцами. Без проведения подобной настройки устройство будет работать, но при этом возникнет целый ряд нежелательных последствий при эксплуатации гаджета.
Отдельные владельцы девайсов на операционной системе Аndroid, которые оснащены сенсорными дисплеями, могут иногда столкнуться с нежелательной проблемой «непослушания» экрана. Другими словами, когда касание стилусом либо пальцем в определённой точке тачскрина, гаджет воспринимает как совершенно иную команду.
Или бывают ситуации, когда сенсор выполняет команды лишь после третьей или четвёртой попытки. Как правило, причиной данных проблем выступает некорректная работа самого экрана, для чего и необходимо проводить калибровку тачскрина девайса.
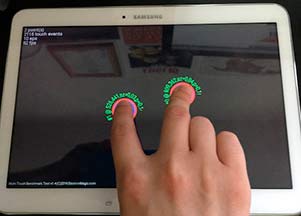 Срочная и правильная калибровка тачскрина на андроид может потребоваться практически во всех случаях, если смартфон падал с какой-либо высоты, а после случайного попадания девайса в водную среду данная процедура носит обязательный характер.
Срочная и правильная калибровка тачскрина на андроид может потребоваться практически во всех случаях, если смартфон падал с какой-либо высоты, а после случайного попадания девайса в водную среду данная процедура носит обязательный характер.
Также калибровка сенсора на андроид потребуется после ремонтных работ по замене экрана, появлению водного пятна под стеклом экрана и после перенесённых других, на первый взгляд, незначительных повреждениях.
Для проверки необходимости проведения данной процедуры необходимо осуществить следующие действия:
- Снять защищающую экран специальную плёнку (для обеспечения максимально правильной работы сенсора);
- Ввести любую букву либо цифру;
- При несоответствии нажатой на экране гаджета кнопки и набранной информации настройка тачскрина необходима.
Как провести калибровку экрана
Есть разные способы калибровки экрана устройства на Android. Полезным будет рассмотреть каждый из них.
Калибровка экрана через настройки устройства
Есть возможность провести калибровку без установки сторонних приложений. Для этого:
Стоит также знать:

К сожалению, некоторые устройства, работающие на Android, не имеют встроенной функции калибровки сенсорного экрана. В этом случае её можно провести другими методами.
Калибровка сенсора экрана через инженерное меню
Инженерное меню — это меню скрытых настроек телефона. Они предназначены только для самых опытных пользователей, ведь они предлагают довольно подробную настройку телефона. Если быть неосторожным, можно навредить своему устройству. Все изменения в инженерном меню вы делаете на свой страх и риск.
Способ попасть в инженерное меню также отличается в зависимости от конкретной модели телефона, но обычно для этого требуется ввести специальную комбинацию символов. Проведите поиск по вашей модели телефона и вбейте соответствующую команду. Например, для устройств компании Samsung это может быть команда *#*#8255#*#*.
После того как вы оказались в инженерном меню, необходимо выбрать пункт «Сенсорный экран».
Именно в этом разделе вы сможете выполнить проверку текущей чувствительности, а также провести подробные настройки экрана своего устройства и того, как он реагирует на нажатия.
Калибровка сенсора экрана Android через компьютер
Если экран вашего телефона вообще не работает, или после проведения калибровки возникла серьёзная ошибка и теперь сенсор не откликается на нажатия, калибровка через компьютер может спасти телефон и сэкономить время на поход в сервисный центр. Для её совершения понадобится установить программу MSP RemoteAlignment.
Установив эту программу и следуя инструкциям, вы сможете сделать следующее:
- провести калибровку вашего устройства с ПК без необходимости нажимать что-либо с телефона;
- сохранить результаты проведённой калибровки на компьютер;
- «выровнять» картинку относительно экрана устройства и также сохранить эти настройки.
Управлять этой программой очень просто. Нажатие кнопки Skip автоматически проведёт калибровку, пропуская остальные этапы. Кнопка Retrive загрузит сохранённые ранее результаты калибровки, ну а кнопка Alignment включит ручную калибровку на вашем телефоне.
Приложения для калибровки сенсора экрана Android
Если вы не можете произвести калибровку экрана без использования сторонних приложений или же хотите иметь больше возможностей по настройке и контролю над сенсором своего экрана, стоит использовать предназначенные для этого приложения.
Приложение Touchscreen Calibration
Приложение Touchscreen Calibration является довольно простым решением и имеет крайне минималистичный интерфейс. После того как вы нажмёте единственную активную клавишу Calibrate, начнётся непосредственно настройка сенсора.
Будет необходимо сделать несколько очень простых действий вроде свайпа экрана или двойного нажатия.
Как только вы выполните все указанные действия, программа оценит точность и закончит калибровку. Это действительно очень простое приложение, которое может дать вам всё необходимое, если ваше устройство не имеет функции калибровки.
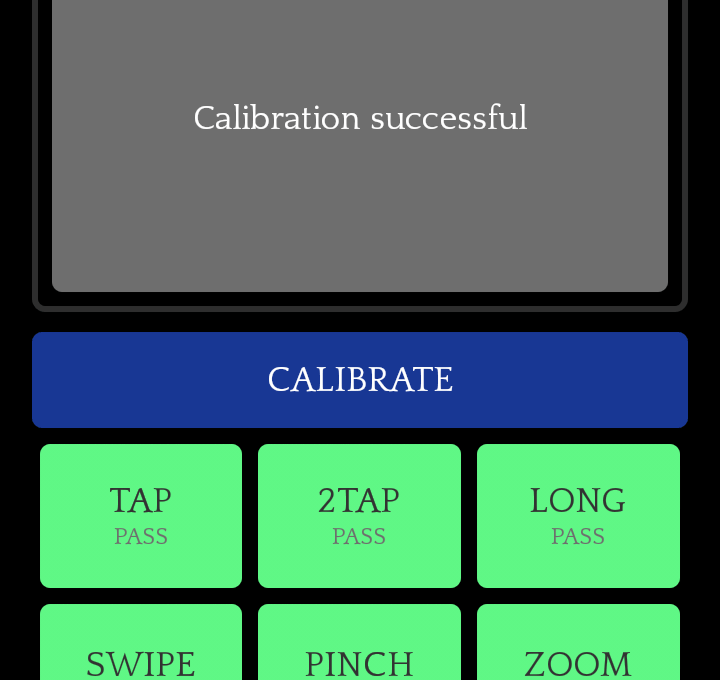 Touchscreen Calibration — очень простое в использовании приложение
Touchscreen Calibration — очень простое в использовании приложение
Видео: калибровка экрана с помощью приложения Touchscreen Calibration
Приложение Display Calibration
Приложение Display Calibration работает совсем по другому принципу. Вам не придётся выравнивать сенсор вручную. Всё, что потребуется — это запустить приложение и установить ползунок яркости в определённое положение. Таким образом будет определён центр экрана устройства и прочие координаты, от которых и будет отталкиваться программа. Далее необходимо нажать кнопку Calibrate, которая является единственной на экране. Спустя несколько секунд калибровка будет завершена.
Если вы попробовали все доступные на вашей версии устройства способы и не достигли результата, остаётся только обратиться в сервисный центр.
Ведь проблема с экраном может и вовсе заключаться не в настройках сенсора или же решаеться не столь простым образом. По крайней мере, вы будете знать, что сделали всё возможное для восстановления сенсора своего устройства.








