8 лучших программ для клонирования жесткого диска
Содержание:
- ⇡#AOMEI Backupper
- Farstone RestoreIT Pro
- Банки для сыпучих продуктов
- Зона отдыха
- mp3.riall.net, best-muzon.ru, Рингтон на БУДИЛЬНИК в телефоне – Mix by audio-joiner.com
- 2.1 Типы данных SQL
- Сценарии клонирования диска
- AOMEI Backupper Beta
- Зачем клонировать диск или раздел?
- Программы для клонирования дисков
- Подготовка операционной системы к переносу на SSD
- Программы для создания образа диска
- Как клонировать диск с использованием Handy Backup
- Что такое клонирование жёсткого диска
- Обычное и посекторное копирование
- Варианты расположения шкафов в санузле
- HDClone
- Обновления
- Пример клонирования
- Подготовка диска
- Копирование ОС Виндовс с Macrium Reflect
⇡#AOMEI Backupper
Нужно сказать, что разработчик внес некоторую путаницу, выпустив две бесплатные версии, ведь различия между ними сходу непонятны. Одна называется AOMEI Backupper Standard, другая — AOMEI Backupper Standard Win7. Размер первой больше в несколько раз, но реальных отличий немного. Пусть вас не вводят в заблуждение слова For Win7 — обе версии прекрасно работают на Windows 7. Та, которая For Win7, не работает на устаревших версиях операционной системы от Microsoft — Windows Vista и Windows XP, в то время как AOMEI Backupper Standard их официально поддерживает. Кроме того AOMEI Backupper Standard For Win7 лишена опции создания загрузочного носителя.

На наш взгляд, платной редакции программы AOMEI Backupper Professional особо нечем привлечь внимание рядового пользователя. Ее главное преимущество — в возможности объединения образов разделов с поддержкой инкрементного копирования данных (то есть копирования только измененных файлов, что сильно ускоряет процесс)
Кроме того, продвинутая версия поддерживает запуск процесса резервного копирования с помощью командной строки и дает возможность полноценного использования инструмента PXE Boot Tool (приложение для загрузки по сети) с неограниченным количеством клиентов в локальной сети.
Согласно утверждению разработчиков, бесплатные версии выполняют копирование медленнее версии Pro. Может, оно и так, но если сравнивать скорость создания образа раздела с помощью загрузочных образов Redo Backup и AOMEI Backupper, то разница незаметна: процесс занимает примерно одинаковое время и в том и в другом случае.
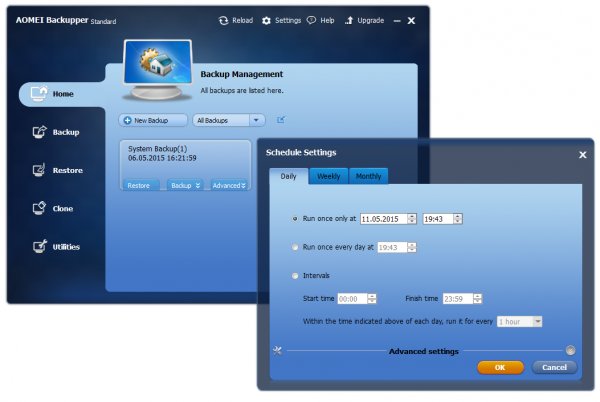
Зато по сравнению с Redo Backup утилита AOMEI Backupper предлагает намного больше опций. Тут можно копировать несколькими способами: клонировать раздел, переносить содержимое с диска на диск, делать резервную копию системного диска, отдельных каталогов или определенных файлов. Для экономии места в AOMEI Backupper можно включить режим максимального сжатия, если же нужно ускорить процесс записи резервной копии, в настройках можно вообще отключить компрессию файлов. Вдобавок к этому можно еще и настроить планировщик задач, который запишет резервную копию данных в указанное время.
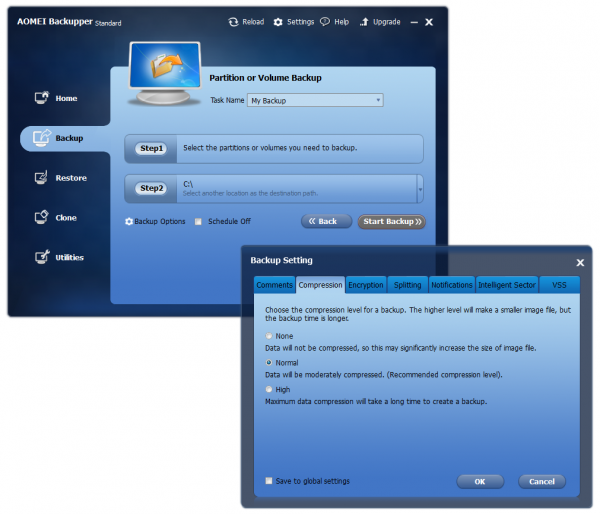
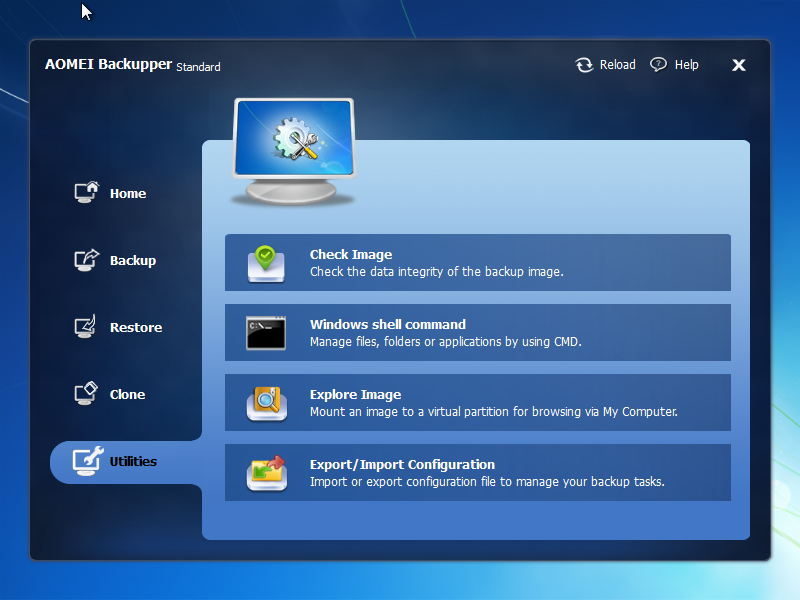
Предпочтительнее использовать второй вариант, поскольку, если создать загрузочный носитель на Linux, в оболочке AOMEI Backupper будут активны лишь базовые функции программы. В настольном приложении AOMEI Backupper Standard опций еще больше — например, есть возможность автоматического разделения образа на файлы указанного размера, присутствует опция интеллектуального считывания данных (в этом случае копируется содержимое только тех секторов, которые задействуются файловой системой), можно управлять сжатием файлов и так далее.
Farstone RestoreIT Pro
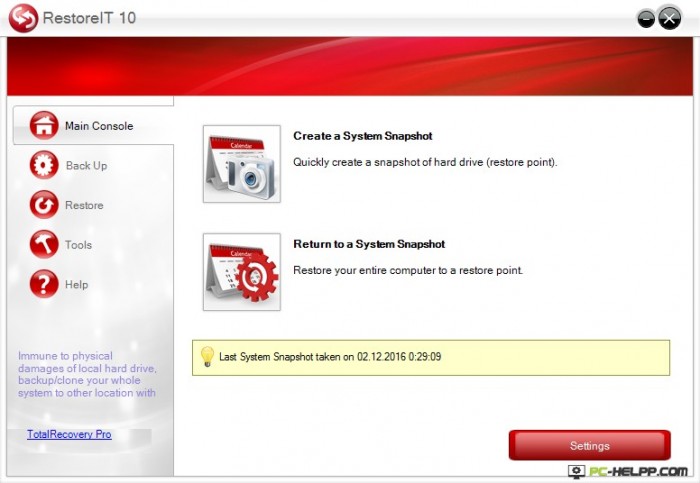
Farstone RestoreIT отличается от вышеназванных программ своими возможностями. С помощью этого программного обеспечения можно восстановить операционную систему и информацию пользователя после сбоя ПК, удаления, неграмотного редактирования или вирусного воздействия.
Farstone RestoreIT не создает клоны, она лишь резервирует любые данные на новые устройства. Программа настраивается под нужды пользователей и умеет сохранять информацию с любой периодичностью.
Особенности и плюсы RestoreIT Pro:
- Восстанавливает ОС, даже если загрузчик поврежден.
- Резервирует данные двумя способами: полностью и по накопительной схеме.
- Наблюдает за всем винчестером или за отдельными разделами.
- Сохраняет логи абсолютно всех изменений.
Минусы:
- Не клонирует диски.
- Программа платная ($25).
Банки для сыпучих продуктов
Зона отдыха
Поскольку это пространство предназначено для сна и дневного отдыха, цветовое решение интерьера должно соответствовать поставленной задаче. Лучше всего выбирать спокойные краски, как теплые, так и холодные. Слишком ярким тонам, а также черному и пурпурному, тут не место даже в качестве аксессуаров
Обязательно уделяйте внимание и освещенности. На северной или западной стороне уместнее теплая расцветка, в то время как на южной прохладная
С помощью цвета можно не только корректировать недостатки освещения, но и немного изменить визуальное восприятие. Светлые сочетания зрительно расширяют комнату, а темные и насыщенные делают ее меньше. Тот же эффект от контрастной отделки и мебели.
Светлые тона в интерьере комнаты
mp3.riall.net, best-muzon.ru, Рингтон на БУДИЛЬНИК в телефоне – Mix by audio-joiner.com
2.1 Типы данных SQL
Сценарии клонирования диска
Зачем вам нужно создавать клон диска? Вообще говоря, клонирование диска имеет различные виды использования, часто встречаются следующие сценарии:
- Перенос ОС: клонирование диска с установленной Windows позволяет перенести ОС на другой жесткий диск или гораздо быстрее SSD без переустановки самой ОС.
- Обновление жёсткого диска: клон диска может помочь обновить жёсткий диск со старого небольшого диска на новый более крупный без переустановки операционной системы и приложений.
- Миграция данных: она может помочь быстро перенести все данные на диске на другой, такой как, перенос с HDD на SSD.
- Создание дубликата диска: Если все данные на текущем системном установленном диске важные, необходимо выполнять полное резервное копирование исходного диска путём его клонирования на целевой диск.
- Восстановление данных: во избежание вторичного повреждения жёсткого диска во время восстановления данных, необходимо клонировать диск, а затем восстановить то, что вы хотите с клонированного диска.
Aomei Backupper обеспечивает соответствующую функцию клонирования диска, которая может клонировать один диск на другой, не останавливая работающую операционную систему. То есть, оно может клонировать во время работы на компьютере. В ситуации по умолчанию это программное обеспечение для клонирования диска просто клонирует существующие данные на диске (то есть используемые секторы). Оно не будет клонировать удалённые данные. Это программное обеспечение также предоставляет опцию “сектор за сектором”. Если вы выберете этот параметр, все данные, независимо от того, были ли они удалены или нет, будут клонированы.
AOMEI Backupper Beta
Скачать https://www.backup-utility.com/download-aomei-backupper-beta.html
Продукты от компании AOMEI – программа для резервного копирования Backupper и менеджер дисков Partition Assistant – одни из лучших в своих нишах, и в числе арсенала предусматривают возможность клонирования дисков. Но политика AOMEI в последнее время не особо отдаёт щедростью: так, всё, что касается переноса Windows, программы компании делают только в лицензионных редакциях. И даже клонирование дисков Partition Assistant бесплатно произведёт только при условии отсутствия системных разделов и установленной Windows. Узкое окно возможностей по этой части в данный момент присутствует только в бесплатной редакции Standart программы Backupper и её новой инкарнации, бета-версии с обновлённым интерфейсом — AOMEI Backupper Beta. С её участием и рассмотрим, как клонируются жёсткие диски.
В окне AOMEI Backupper Beta отправляемся в раздел «Clone», выбираем операцию «Disk Clone».

На этапе «Source Disk» указываем программе диск-исходник.

На этапе «Destination Disk» указываем диск назначения.

Программа предупреждает нас, что на последнем будут удалены все разделы и данные, а сам он перезапишется.
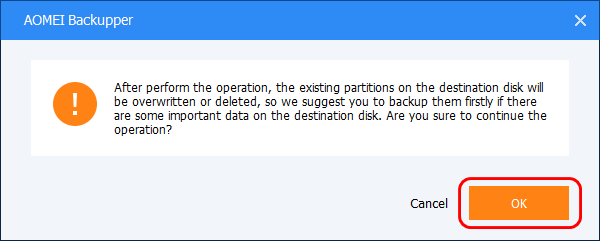
На этапе «Operation Summary» ставим чекбокс «SSD Alignment», это выравнивание разделов. И можем нажать «Edit Partitions».

Это возможность редактирования разметки на диске назначения. Если он больше по объёму исходника, опция «Add unused space to all partitions» предлагает нам равномерно распределить остаток места по все разделам. Выбрав опцию «Manually adjust partition size», при необходимости можем скорректировать размер разделов диска назначения.

Опция «Copy without resizing partitions» – это клонирование без каких-либо изменений с оставлением пустого неразмеченного пространства в конце, если носитель назначения больше по объёму, чем исходник. Её мы выберем в нашем случае. Всё тщательно проверяем и запускаем операцию клонирования кнопкой «Start Clone».

По итогу жмём «Finish».

И можем проверять проделанную программой работу в утилите diskmgmt.msc.
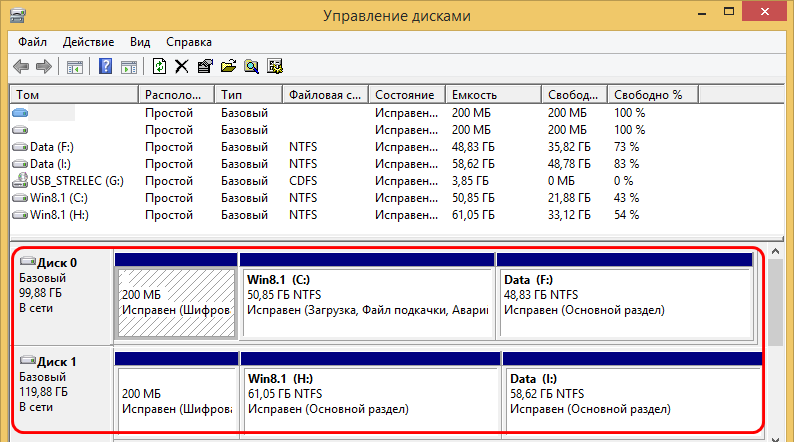
Зачем клонировать диск или раздел?
Клонирование раздела или целого диска решает множество важных задач в IT-сфере.
-
Клонирование системного диска или раздела
. Позволяет перенести копию загрузочного диска на новое устройство или произвольное количество устройств, обеспечив логическую идентичность загружаемых систем и ПО. -
Создание клона диска данных
. Сохранение физической копии структуры данных на диске или разделе позволяет размножить содержимое диска или сделать его резервную копию (бэкап) на случай непредвиденных обстоятельств. -
Клонирование загрузочного диска с целью восстановления
. Клонирование системы – это надёжное средство предохранить вашу конфигурацию системы от вирусов или аварий, разрушающих функциональность компьютера.
Программы для клонирования дисков
Как мы убедились на приведенном примере, клонировать Windows 10 средствами системы возможно, но процедура получается длительной и трудоемкой. Иногда быстрее и проще переустановить ОС «с нуля», чем искать подходящий для промежуточного резервного копирования диск.
На этом фоне выгодно смотрятся приложения, специально разработанные для облегчения миграции. Обычному пользователю не требуется клонирование дисков в промышленных масштабах. В большинстве случаев это разовая операция. По этой причине мы рассмотрим только ПО, имеющее бесплатные версии или позволяющее выполнить необходимые операции в триальный период.
Macrium Reflect
Программа выпускается компанией Macrium Software в нескольких редакциях. Free Edition позволяет выполнить перенос ОS напрямую, без промежуточного носителя.
- Установка выполняется с помощью Download agent. Предварительно пользователь может выбрать необходимые компоненты, используя кнопку «Options». Нажав «Download», мы начинаем загрузку. В обведенном поле «Run installer» по умолчанию стоит галочка. Если ее не убрать, программа начнет устанавливаться автоматически после окончания загрузки компонентов.
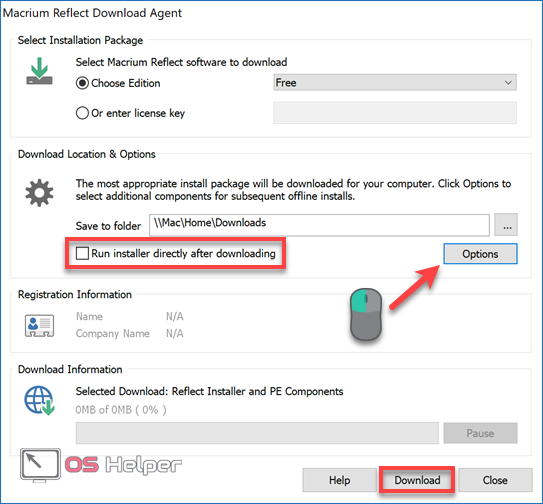
- Проверяем правильность архитектуры: она должна соответствовать разрядности установленной ОС. В выпадающем списке выбираем «чистую» установку. Такой дистрибутив не будет включать в себя инструменты создания загрузочного диска и аварийного восстановления.
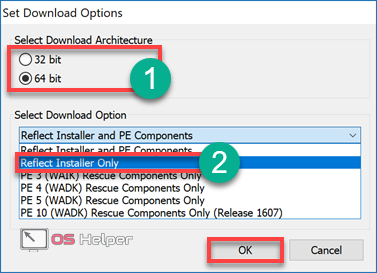
- Главное окно установленной Macrium Reflect отображает имеющуюся на PC структуру дисков. Отмеченная рамкой опция открывает параметры клонирования.
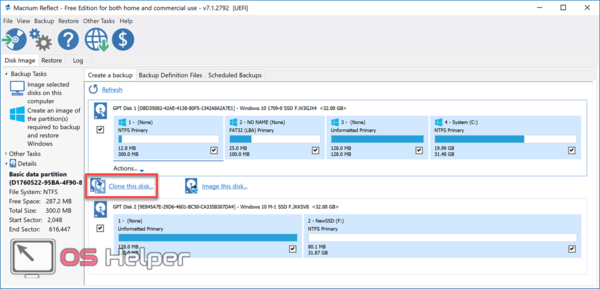
- В верхней части располагается исходный datum disk. В нижней части окна выбираем целевой SSD. Отмеченный цифрой «3» раздел содержит расширенные настройки копирования.
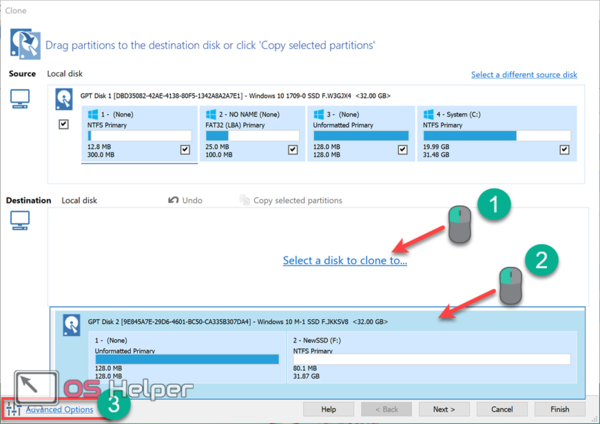
- Здесь можно ничего не менять. Установленная по умолчанию опция интеллектуального копирования подойдет любому пользователю. В процессе переноса будет выполнена проверка файловой системы и автоматически подключена функция TRIM.
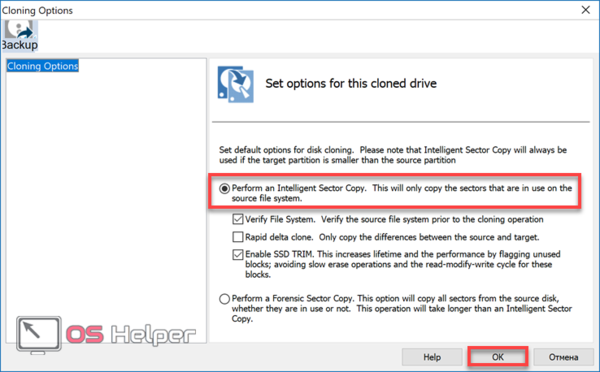
- Проверив все опции, нажимаем выделенную кнопку, чтобы скопировать существующую структуру на новый накопитель.
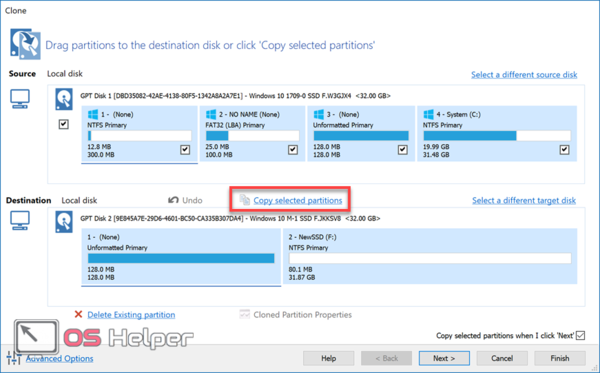
- Нажимая «Next» запускаем Migration master, который выдаст нам детальную техническую информацию о каждом разделе создаваемого диска.
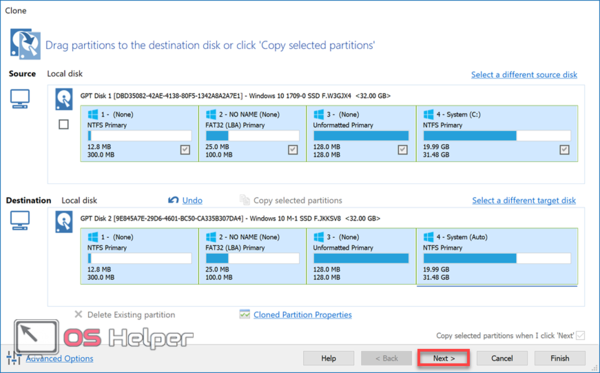
- На завершающем этапе снимаем зачеркнутую галочку. Она отвечает за создание повторяющегося расписания, а у нас разовая операция.
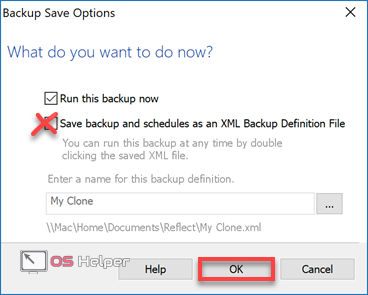
- Macrium Reflect перед началом переноса предупредит о том, что данные на указанном в окне диске будут полностью уничтожены. Соглашаемся и ждем завершения процесса.
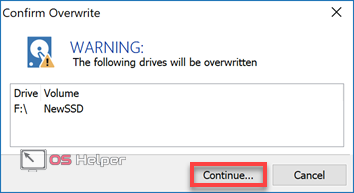 В результате выполненных действий мы получаем действующую лицензионную копию Windows на новом носителе.
В результате выполненных действий мы получаем действующую лицензионную копию Windows на новом носителе.
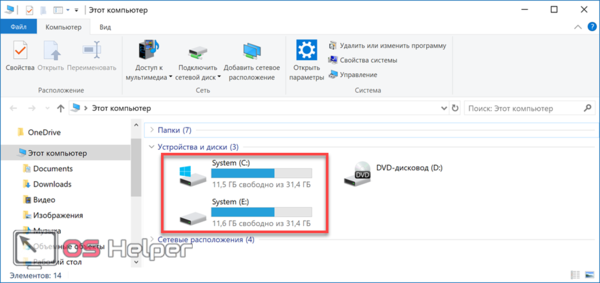
Старый диск можно удалить и приступать к работе на SSD, не выполняя переустановку системы.
Acronis True Image
Еще одной достойной внимания программой является Acronis True Image. От других продуктов этой компании она отличается возможностью выполнять операцию клонирования в триальный период. К примеру, Acronis Disk Director позволяет сделать это только после покупки полной версии. В True Image ограничение заключается в необходимости использования промежуточного носителя.
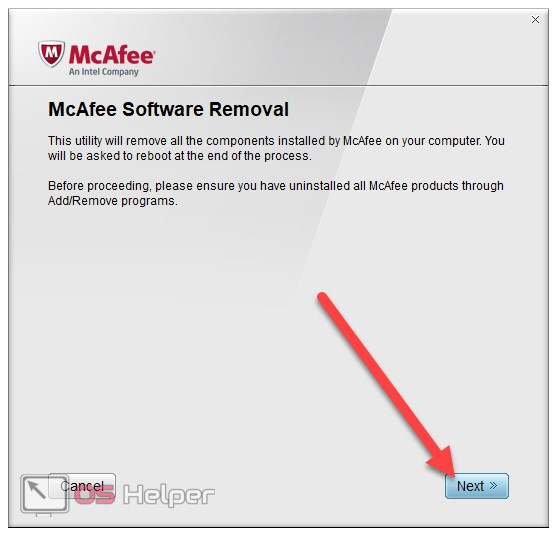
Заявленная опция клонирования на лету становится доступна в полной редакции программы.
- Использовать в качестве промежуточного можно любой подходящий по размеру USB-накопитель. Подключаем такой к ПК и указываем в качестве места хранения.
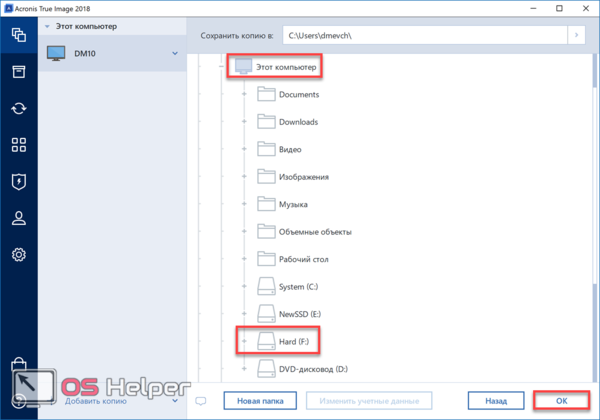
- Запускаем процедуру создания резервной копии.
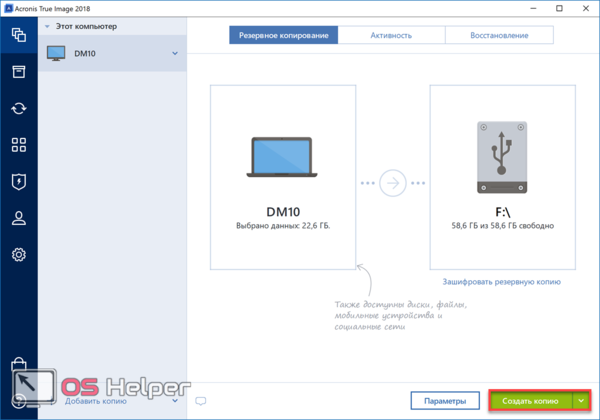
- Переходим на вкладку «Восстановление». Выбираем в окне целевой диск и нажимаем отмеченную цифрой «3» кнопку.
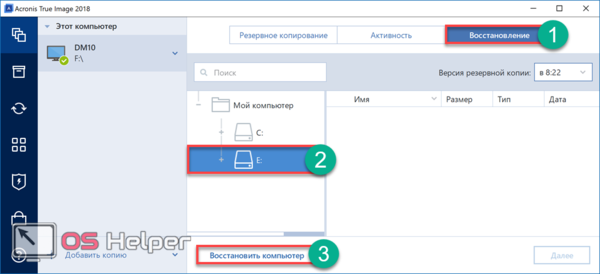
- Чтобы выполнить клонирование, открываем дополнительные опции.
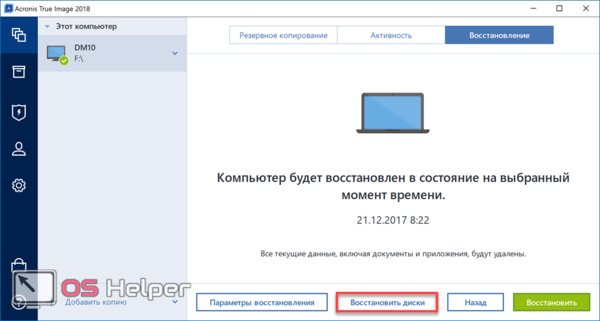
- Отмечаем галочкой источник – резервную копию текущего диска. В выпадающем меню выбираем диск-получатель – новый SSD. Запускаем процесс переноса.
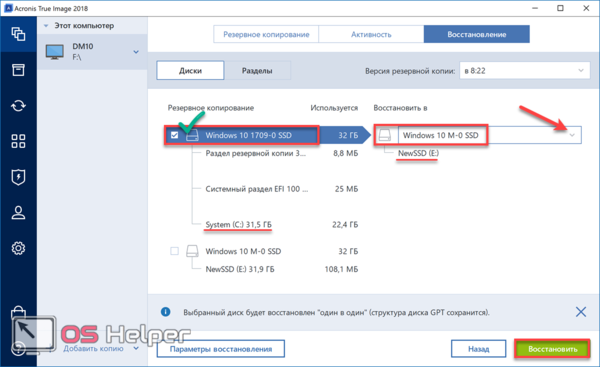
Операция выполняется в фоновом режиме, ход ее отображается в системном трее. Когда перенос Windows 10 на SSD завершается, программа автоматические вносит коррективы в загрузчик.
ПО производителей
Samsung, один из лидеров в выпуске твердотельных накопителей, создал собственное ПО, чтобы облегчить пользователям миграцию системы. Фирменная утилита бесплатна, но работает только с дисками производителя. Список поддерживаемых SSD можно посмотреть на официальной странице, где Samsung Data Migration доступен для свободного скачивания.
Подготовка операционной системы к переносу на SSD
Коротко перечислим мероприятиям, которые необходимо сделать до переноса системы.
Высвобождение свободного места на диске
Если размер переносимого системного тома не превышает объем целевого SSD (или HDD), то данный пункт можно пропустить. Однако при этом нужно помнить, что для эффективной работы SSD на нем желательно иметь не менее 30% свободного места.
Отключение спящего режима
Хибернейт (Hibernate mode) или спящий режим не актуален для систем, установленных на твердотельные накопители. Кроме того, он будет способствовать сокращению ресурса работы SSD из-за объемных операций записи при каждом переводе компьютера в спящий режим. Поэтому хибернейт имеет смысл отключить.
Для этого в «Командной строке», запущенной с правами администратора («Запуск от имени администратора» в контекстном меню по клику правой кнопкой мыши) набираем команду:
После выполнения команды отключения режима хибернейт удалится файл Hiberfil.sys, что позволит дополнительно высвободить несколько гигабайт пространства на накопителе.
Программы для создания образа диска
Монтирование образов в программе Deamon Tools
Deamon Tools – это лидер на рынке программного обеспечения для создания образа диска. Первая версия Deamon Tools появилась в 2000 году, и, несмотря на то, что ее аналоги были выпущены на рынок софта ранее, она сразу же стремительно набрала популярность из-за дружелюбного пользовательского интерфейса и бесплатной редакции Lite, которой с лихвой хватало для домашнего непрофессионального применения. Daemon Tools работает практически со всеми форматами образов дисков. Работа программы незаметна даже для маломощных устройств, поскольку она использует минимум системных ресурсов. Бесплатная версия Lite содержит ограничения — в частности, это возможность одновременно смонтировать только 4 виртуальных привода. Тогда как в платной версии Pro Advanced на компьютере может быть смонтировано 32 привода.
Относительно недавно Daemon Tools кардинально изменился, и на смену классическому интерфейсу пришла серость и убогость, зато с предельно понятным описанием функций и четкой внутренней организацией разделов. Функционал программы пополнился, но не все доступно в версии Lite. Голая демонстрация отдельных функций без возможности их использования – это маркетинговый ход, чтобы побудить пользователей приобрести платную версию.
Daemon Tools Lite 10 доступен для бесплатного скачивания .
Важный момент при установке – выбор опции бесплатной лицензии.
В числе новшеств версии Daemon Tools – опция сканирования компьютера на предмет обнаружения образов дисков и отображение их во внутренней библиотеке. Что же, воспользуемся этой возможностью.
После сканирования в окне программы будут виднеться все возможные виртуальные CD/DVD- и жесткие диски. Выберите нужный тип, откройте контекстное меню и выполните команду «Монтировать».
Готово.
Как и прежде, образы дисков в интерфейс Daemon Tools можно добавлять по одному кнопкой быстрого монтирования.
Чтобы размонтировать виртуальный привод, на значке его подключения внизу окна программы вызовите контекстное меню и выберите соответствующую команду.
Как смонтировать образ в программе UltraISO
UltraISO – это мега-программа, рассчитанная на профессиональное применение. В числе ее возможностей такие как: создание образов CD/DVD-дисков, их запись на болванку и редактирование без распаковки, оптимизация структуры с целью экономии занимаемого места, конвертирование из одного формата в другой и т.п. Эта программа также надежный и проверенный инструмент для создания загрузочных флешек.
После запуска UltraISO вы увидите небольшое окошко, рассказывающее нам об ограничениях триал-версии и стимулирующее к покупке платной версии. Жмем кнопку «Пробный период».
В окне программы раскрываем меню «Файл» и жмем кнопку «Открыть».
Добавляем файл образа.
Раскрываем меню «Инструменты» и в числе присутствующих команд выбираем «Монтировать в виртуальный привод».
Появится небольшое окошко, где необходимо выбрать кнопку монтирования. Кнопку рядом — «Размонтировать» — нужно использовать, соответственно, для извлечения образа CD/DVD-диска из виртуального привода.
Как записать образ на диск в Alcohol 52%
Alcohol 52% Free Edition – это бесплатная урезанная версия известной программы для эмуляции CD/DVD Alcohol 120%. В отличие от последней платный Alcohol 52% позволяет монтировать одновременно ограниченное количество виртуальных приводов – до 6 штук. В бесплатной версии Alcohol 52% Free Edition это число и вовсе сведено к минимуму – только 2 параллельно работающих виртуальных привода. Также бесплатная версия не предусматривает запись дисков на болванки.
Во время написания данной статьи скачать инсталлятор программы загрузчиком браузера не удалось, но проблема успешно была решена с помощью менеджера закачек Download Master.
Хитростям разработчиков, желающих, чтобы у них приобрели платные версии программных продуктов, нет границ. В случае с триал-версией Alcohol 52% будем не просто смотреть на демонстрационное окошко с предложением купить полную версию программы, но придется даже подождать несколько секунд, пока станет активной кнопка запуска программы «Ок».
В окне программы Alcohol 52% раскройте меню «Файл» и выберите «Открыть».
Добавьте необходимый файл в окно программы, вызовите на нем контекстное меню и выберите команду «Смонтировать на устройство».
Для извлечения образа из виртуального привода снова откройте контекстное меню и выберите, соответственно, команду «Демонтировать…».
Как клонировать диск с использованием Handy Backup
Чтобы клонировать диск целиком на SSD или HDD носитель с помощью задачи автоматического клонирования диска или раздела в Handy Backup, воспользуйтесь нижеследующей инструкцией.
- Создайте новую задачу резервного копирования
. На Шаге 2 выберите в группе Disk Clone плагин System Recovery
. Отметьте «галочкой» диск, который хотите клонировать.
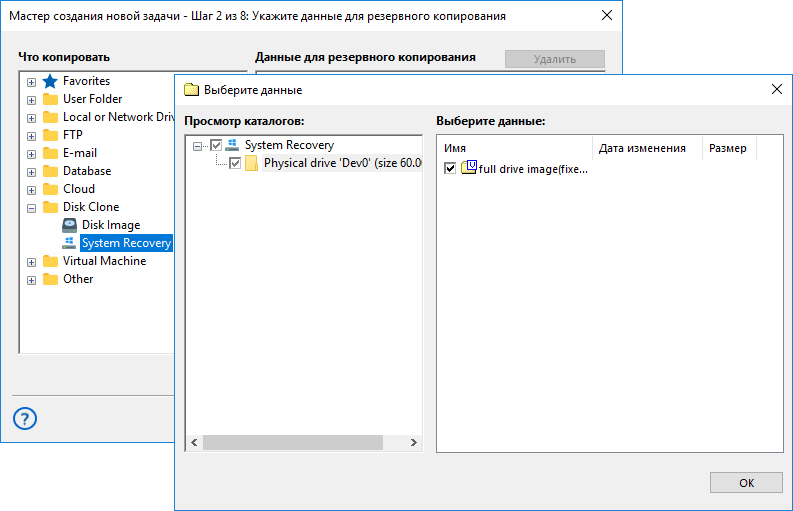
- На Шаге 6 задайте расписание
для клонирования диска. Подробнее о создании задачи по расписанию читайте в Руководстве Пользователя .
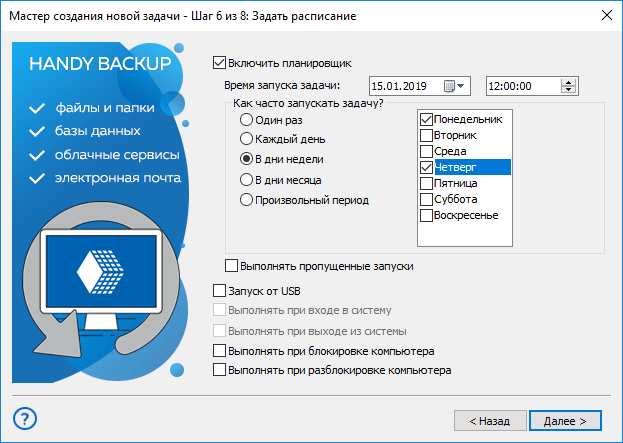
- Когда задача будет создана, запустите ее или дождитесь ее выполнения по расписанию.
- Далее создайте новую задачу восстановления
. - На Шаге 2 откройте ваше хранилище для клонов диска и дважды щёлкните по файлу backup.hbi
. - В открывшемся диалоге восстановления нажмите кнопку «Изменить место
«. - Выберите новый диск для клонирования информации с вашего диска на этот носитель.
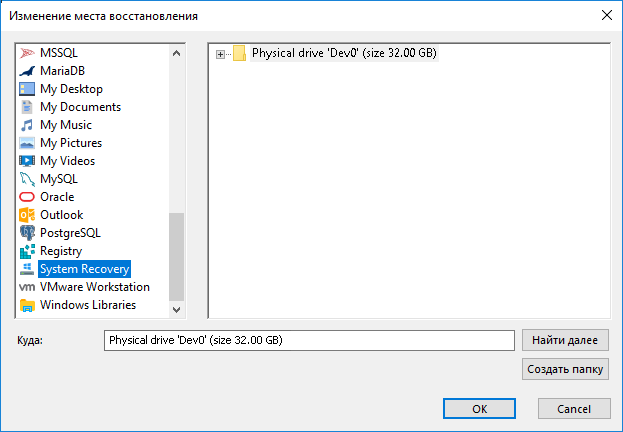
Внимание!
Устройство должно быть подключено к ПК на этапе создания задачи!
- Нажмите OK и продолжайте создавать задачу восстановления.
Совет.
Если вы создаёте расписание для задачи восстановления, проверьте, что её запуск происходит с достаточным интервалом после запуска соответствующей задачи копирования!
- Закончите создание задачи восстановления.
Работая в паре, две ваших задачи выполнят клонирование жёсткого диска на устройство SSD или HDD по расписанию.
Как клонировать раздел диска
Чтобы клонировать раздел диска, воспользуйтесь вышеприведённой инструкцией, но выберите плагин Disk Image вместо System Recovery. Этот плагин позволяет создавать резервные копии разделов диска .

Что такое клонирование жёсткого диска
Процедура являет собой полное копирование, перенос данных по секторам на новый, указанный вами носитель HDD или SSD, что позволяет в буквальном смысле «клонировать» имеющийся источник. Содержимое по окончании процесса будет доступно в том же виде, что и было на оригинальном устройстве, то есть с той же операционной системой и её файлами, драйверами, установленным софтом, пользовательскими данными, настройками, паролями и прочими сведениями, иными словами, все данные «переедут» на другой носитель. Всё будет в точности, как на исходном устройстве, при этом вы можете выполнить полное клонирование HDD или некоторых его разделов. В определённых случаях это покажется более приемлемым вариантом.
ВАЖНО. Поскольку созданный клон будет полностью идентичен предыдущему носителю, необходимо позаботиться о том, чтобы донор не был заражён вирусами.. Для выполнения клонирования накопителя с файлами, структурой и разделами не обязательно, чтобы объём обоих устройств, исходника и клона, был одинаковым, но при этом накопитель, на который мы перенесём информацию, всё же должен её вместить
Так, если нет возможности или желания клонировать весь диск, можно скопировать только то, что вам действительно необходимо
Для выполнения клонирования накопителя с файлами, структурой и разделами не обязательно, чтобы объём обоих устройств, исходника и клона, был одинаковым, но при этом накопитель, на который мы перенесём информацию, всё же должен её вместить. Так, если нет возможности или желания клонировать весь диск, можно скопировать только то, что вам действительно необходимо.
Обычное и посекторное копирование
Программы, предлагающие клонирование диска, могут предусматривать либо два варианта проведения этой операции — обычное или посекторное копирование, либо только один из них. Чтобы в них разобраться, прежде чётко обозначим, что такое клонирование жёсткого диска. Это точное копирование разметки и всех хранящихся данных диска-исходника на другой носитель информации – диск назначения. Это копирование всех разделов исходника с их содержимым и в точности с их исходными параметрами и атрибутикой:
• Стиль разделов диска MBR или GPT,• Тип разделов основной или логический для MBR-дисков,• Тип разделов базовый или динамический,• Файловая система,• Различные атрибуты (статусы) типа активный, загрузочный, скрытый, шифрованный, защищённый OEM-производителем и т.п.
Всё это является объектом обычного клонирования диска: диск назначения получает идентичную с диском-исходником разметку, но данные на него копируются не посекторно, а так, как при обычном копировании – с записью в новые сектора носителя информации. При посекторном копировании из диска-исходника создаётся точный клон. На диск-назначения копируется разметка и содержимое, но, что является отличием, оно копируется в точности, как у диска-исходника. Т.е. данные первого сектора диска-исходника записываются в первый сектор диска назначения, второго – во второй, третьего – в третий. Ну и так далее. А там, где на исходнике секторы пустые, то, соответственно, всё так и переносится на диск назначения. Посекторное клонирование – это копирование данных на низком уровне вне зависимости от логических надстроек типа файловой системы или самих же файлов. Чтобы посекторное клонирование было возможно, диск назначения должен иметь или такой же объём, как у исходника, или больший.
Какой вариант клонирования выбрать – обычное или посекторное? В большей части случаев обычное, у него два неоспоримых преимущества:
• Это более быстрый процесс проведения операции;• Это новая запись данных, а, соответственно, дефрагментация разделов.
Посекторное длится по времени гораздо дольше, но оно позволяет клонировать Windows с идентификацией оборудования, а, соответственно, с активными лицензиями системы и установленного в ней софта. Тогда как при обычном варианте проведения операции мы получим клон наработанной Windows, но на уровне идентификации оборудования это будет всё же другая операционная система. И всё, что есть на ней лицензионное, необходимо будет переактивировать.
Варианты расположения шкафов в санузле
Наиболее популярные решения.
Шкаф за унитазом
Удобный шкаф за унитазом, предоставляет отличную систему хранения для туалетной бумаги, полотенец, освежителя и прочих мелочей.
На фото туалет в стиле поп-арт с шкафом, расположенным за унитазом.
Благодаря подобному размещению, получается освободить место на тумбе с раковиной или полочках, которые можно оформить с помощью другого красивого декора.
Над инсталляцией
Подобное решение станет отличным дополнением туалета, которое не перегружает и не загромождает помещение. Такое расположение не только позволяет скрыть коммуникации, но и предоставляет достаточное количество места для наполнения другими необходимыми вещами.
На фото шкаф с зеркальной дверцей над инсталляцией в интерьере туалета.
Скрытый
Отличается очень эстетичным внешним видом и за счет фасадной части, гармонирующей и сливающейся со стенами в интерьере, создает ощущение целостной плоскости, за которой на самом деле находится потайной шкаф с большим количеством вещей. Довольно часто при отделке туалета с помощью плитки, дверцы скрытого короба, также оформляют идентичной облицовкой.
Боковой
Прекрасно дополняет обстановку и за счет своих тонких и легких форм, не перегружает пространство. Данный элемент мебели может отличаться лево или правосторонним расположением.
На фото справа интерьер небольшого туалета, оформленный узким напольным шкафом с выдвижными ящиками.
Угловой
Считается наиболее подходящим вариантом для маленьких туалетных комнат, который может располагаться в любом углу помещения. Очень органично будут выглядеть две угловые полочки, установленные с двух сторон от унитаза.
В нише
Подобные изделия оснащены только полками и дверцами, а задние и боковые стенки, представляют собой саму нишу.
На фото интерьер туалета с открытым шкафом с подсветкой, встроенным в нишу.
HDClone

Программа HDClone
HDClone – программа клонирования и копирования данных. Выпускается в пяти вариантах: Free, Basic, Standard, Professional и Enterprise.
Основные возможности:
- Высокая точность копий.
- Поддержка ОС Windows 10, 8.1, 8, 7, Vista, XP.
- Поддержка жестких дисков IDE/ATA/SATA объемом до 2 Тб.
- Возможность клонирования и создания виртуального образа жесткого диска.
- Возможность просмотра отдельных секторов жесткого диска.
- Восстановление диска или логического раздела.
Хоть в бесплатной версии функционал ограничен и скорость работы не такая высокая, но с основной задачей программа справляется.
Скачать вернуться к меню вернуться к меню
Обновления
Пример клонирования
В качестве примера того, как осуществляется клонирование информации с жесткого диска, ниже приведена работа с Acronis True Image
Несмотря на то, что этот продукт обладает интуитивно понятным интерфейсом, необходимо обратить внимание на следующие термины:
- Исходный жесткий диск. Под этим термином понимается носитель, с которого проводится копирование данных.
- Целевой жесткий диск. Обозначает носитель, на который записывается информация.
Чтобы скопировать информацию посредством Acronis True Image, после запуска программы и авторизации в ней нужно выполнить ряд действий:
Выбирается вкладка «Инструменты» (располагается в левой части окна). В появившемся меню следует нажать на «Клонировать диск».
В окне программы появляется Мастер клонирования дисков
Выбрав автоматический режим, нужно нажать на кнопку «Далее» внизу экрана.
Третий шаг предполагает выбор того жесткого диска, с которого будет скопирована информация
Важно обратить внимание на то, что программа именует носители не так, как «Проводник».
В следующем окне программа предоставляет возможность выбрать диск, на который будет записана информация. Если на носителе сохранены какие-либо данные, Acronis True Image предупредит о возможной утрате последних после завершения клонирования.
В окне, предоставляющем возможность выбора метода восстановления, рекомендуется оставить отметку на «Копировать разделы без изменений».
Если предполагается полное клонирование информации, то в появившемся окне необходимо нажать на кнопку «Приступить»
В ином случае, когда нужно выбрать определенные файлы для копирования, следует перейти в меню «Исключение файлов» (в нижнем левом углу)
В нем следует выбрать те данные, которые подлежат копированию, проставив рядом с ними соответствующую отметку.
После завершения всех действий Acronis True Image предлагает перезагрузить систему. До того, как она будет повторно загружена, программа выполнит клонирование информации.
При следующем запуске компьютера открывается BIOS, в котором необходимо выбрать приоритет загрузки операционной системы (с жесткого или клонированного диска).
Подготовка диска
Прежде чем приступать к клонированию, подключим к компьютеру второй диск. Затем проверим его состояние и создадим новый раздел, на который будут перенесены данные с исходного носителя
- На Windows 10 кликаем правой кнопкой по меню «Пуск» и переходим в раздел «Управление дисками». На предыдущих версиях Windows нужно пройти путь «Панель управления» — «Администрирование» — «Управление компьютером» — «Управление дисками».
- Находим внизу подключенный диск. На нём должно быть нераспределённое пространство. Кликаем по нему правой кнопкой мыши и выбираем создание простого тома.
- В мастере создания указываем объём нового раздела. Сделаем его на весь диск.
- Назначаем букву. Выбираем литеру, которая не присвоена другим разделам.
- Указываем файловую систему NTFS. Оставляем режим быстрого форматирования.
- Проверяем конфигурацию и нажимаем «Готово» для создания простого тома.
Новый диск готов. Убедиться в его работоспособности можно через «Этот компьютер». Он будет в списке накопителей. После подготовки приступаем к клонированию исходного диска.
Копирование ОС Виндовс с Macrium Reflect

Программа Macrium Reflect
В интернете в свободном доступе есть отличная программа для клонирования ОС Виндовс. Называется она Macrium Reflect. Ею можно свободно пользоваться целый месяц. Она разработана в англоязычной версии. Это может привести к определённым проблемам для обычных юзеров. Однако подобное обеспечение даёт возможность без ошибок и относительно легко клонировать данные с GPT-диска на накопитель SSD.
Далее мы покажем, как информацию с ОС можно переписать на другой носитель.
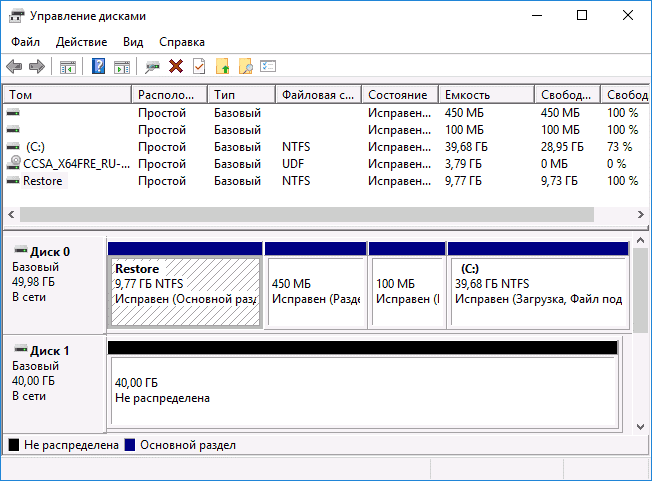
Главное меню «Управление дисками»
Процесс перекачивания ОС на носитель выглядит так:
Собственно, на этом перекачка информации на носитель считается законченной. Теперь пользователь может выключить ПК, оставив только один накопитель, на который уже переписаны данные с операционной системы Виндовс. Или можно перезагрузить ПК, загрузив компьютер с накопителя. Старый жёсткий диск можно применять для сохранения нужной информации, выполнения каких-либо действий. Сама схема работы ПК теперь будет иметь следующий вид.
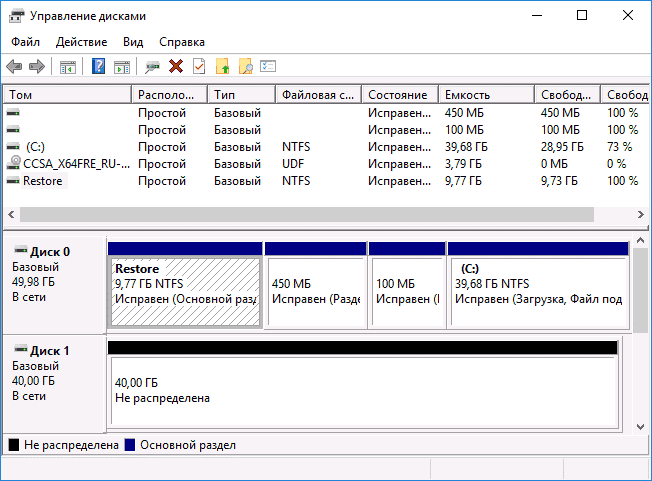
Главное меню «Управление дисками» после клонирования диска








