7 лучших программ клонирование жесткого диска и ssd для windows
Содержание:
- Дополнительно
- Программы для клонирования жесткого диска Windows 10
- Программное обеспечение – EaseUS Todo Backup
- Что такое клонирование жёсткого диска
- Macrium Reflect
- Часть 3. Rip DVD для SSD
- Накопитель – Apacer AS2280P4
- Особенности клонирования информации с HDD на SSD
- Clonezilla
- Имеющиеся способы клонирования SSD
- Отличия ssd и hdd
- Acronis Disk Director
Дополнительно
Программы для клонирования жесткого диска Windows 10
Есть много программ, которые позволяют произвести перенос операционной системы Windows 10 на SSD накопитель без переустановки. Сам процесс переноса не сложный, но поскольку у меня был очень слабенький HDD диск, некоторые программы, которые все рекомендуют для этого просто очень долго пытались определить размер системы.
Поэтому наш список программ будет начинаться с от самых лучших и простых, к более сложным.
Paragon Migrate OS to SSD
- Простой и понятный интерфейс
- Быстрый перенос данных с HDD на SSD
- Автоматический поиск установленных операционных систем
- Русский язык интерфейса
При помощи уникальной технологии, которая позволяет переносить ОС Windows на диск меньшего объема за одну операцию, Вы можете быстро и легко мигрировать Windows с жесткого диска большого объема на высокоскоростной твердотельный накопитель. А также есть поддержка всех операционных систем Windows и разных конфигураций системы.
Именно эта программа позволила осуществить перенос системы на SSD накопитель быстрее всех. Благодаря узкому направлению программы чисто на перенос операционной системы с HDD на SSD перенос осуществляется буквально в несколько нажатий. Хорошим бонусом есть русский язык интерфейса программы, что очень порадует новичков. По сути можно открыть программу и просто следовать мастеру миграции ОС, он всё сделает сам, от Вас нужно только разрешение.
Минусом программы является необходимость её покупать, в принципе как и большинства программ такого рода. Ну если постараться то можно и найти уже активированную версию программы.
Macrium Reflect
- Бесплатный аналог программ для клонирования (лицензия на 30 дней)
- Только английский язык интерфейса программы
- Интуитивный и простой пользовательский интерфейс
Хорошее средство для переноса операционной системы на SSD накопитель. Программа не сделает всё автоматически, как наш предыдущий программный продукт. Здесь уже немного сложнее будет разобраться, но перенос можно сделать не покупая лицензию программы.
- Загрузите и установки программы Macrium Reflect.
- В открывшимся окне выберите тип лицензии Trial и Home, после чего нажимайте Dowmload чтобы загрузить программу полностью.
- После установки программы Вам будет предложено создать резервную копию системы в виде загрузочной флешки.
- Дальше выберите вкладку Create a backup, в которой укажите системный диск и выберите пункт Clone this disk.
- Здесь указываем какие разделы хотим перенести, и выбираем пункт Select a disk to clone to чтобы выбрать куда осуществлять перенос.
- Дальше Вам будет показано как будет осуществлен перенос, если всё устраивает, тогда жмите Next и дождитесь окончания процесса.
https://www.youtube.com/watch?v=GqJMVnquPJY
Хоть и ничего сложного здесь нет, но новичок может запутаться, поэтому первой программой нашего списка есть Paragon Migrate OS to SSD, которую мы и рекомендуем использовать новичкам.
Acronis True Image
- Широкий функционал программы
- Наличие русского языка интерфейса
- Простой пользовательский интерфейс
Для переноса системы большинство неопытных пользователей рекомендуют именно эту программу. Acronis True Image имеет возможность осуществить прямое клонирование диска (нужна лицензия), и клонирование диска через создание копии системы (можно делать в бесплатной версии).
Минусом программы, кроме необходимости покупать или же искать альтернативные пути получения лицензии, есть то, что с очень старыми жесткими дисками она очень себя странно ведет. У меня почему-то постоянно отображался неправильный размер системного диска, или же очень долго программа пыталась подсчитать. Пока она пыталась что-то сделать, успел попробовать несколько других программ.
Выводы
В этой статье мы показали как перенести систему Windows 10 с HDD на SSD накопитель без переустановки
А также обратите внимание на пункт нашей статьи Windows 10 не видит SSD, поскольку перед переносом это нужно сделать в любом случае
Все программы нашего списка хороши и могут решить этот вопрос, но всё же мы рекомендуем использовать Paragon Migrate OS to SSD, поскольку она выигрывает в конкурентов по скорости, и почти всё делает в автоматическом режиме.
Программное обеспечение – EaseUS Todo Backup
Чтобы не переустанавливать Windows и сохранить все корпоративные фишки ОС, предустановленные силами Lenovo, диск необходимо клонировать вместе с системным разделом. Этой фишкой славятся почти все программы для бэкапа, и мой выбор пал на три самых известных, с бесплатными версиями: AOMEI Backup, MiniTool Partition и EaseUS Todo Backup.
Перепробовав все три, я остановился на последней. Почему? А всё просто. AOMEI в бесплатной версии не умеет клонировать систему, а MiniTool Partition выдаёт ошибку “disk configuration has changed”. Причём на сайте компании есть инструкция о том, как побороть эту проблему, но она мне не помогла.
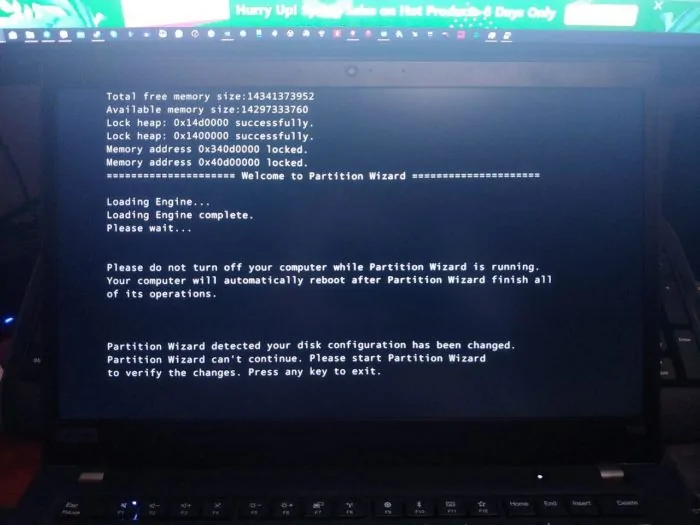
Я более чем уверен, что и AOMEI Backup, и MiniTool Partition, являются отличными программами, но в моём случае рекомендовать могу EaseUS Todo Backup. Далее – железо. Для клонирования системы необходим внешний USB-карман, куда будет установлен накопитель-трансплантат.
Что такое клонирование жёсткого диска
Процедура являет собой полное копирование, перенос данных по секторам на новый, указанный вами носитель HDD или SSD, что позволяет в буквальном смысле «клонировать» имеющийся источник. Содержимое по окончании процесса будет доступно в том же виде, что и было на оригинальном устройстве, то есть с той же операционной системой и её файлами, драйверами, установленным софтом, пользовательскими данными, настройками, паролями и прочими сведениями, иными словами, все данные «переедут» на другой носитель. Всё будет в точности, как на исходном устройстве, при этом вы можете выполнить полное клонирование HDD или некоторых его разделов. В определённых случаях это покажется более приемлемым вариантом.
ВАЖНО. Поскольку созданный клон будет полностью идентичен предыдущему носителю, необходимо позаботиться о том, чтобы донор не был заражён вирусами.. Для выполнения клонирования накопителя с файлами, структурой и разделами не обязательно, чтобы объём обоих устройств, исходника и клона, был одинаковым, но при этом накопитель, на который мы перенесём информацию, всё же должен её вместить
Так, если нет возможности или желания клонировать весь диск, можно скопировать только то, что вам действительно необходимо
Для выполнения клонирования накопителя с файлами, структурой и разделами не обязательно, чтобы объём обоих устройств, исходника и клона, был одинаковым, но при этом накопитель, на который мы перенесём информацию, всё же должен её вместить. Так, если нет возможности или желания клонировать весь диск, можно скопировать только то, что вам действительно необходимо.
Macrium Reflect
Эта, бесплатная в течение 30 дней утилита, поможет вам легко и безошибочно перенести установленную ОС на накопитель SSD.
Единственный минус – она на английском языке, что может создать трудности при выполнении для начинающих пользователей.
Но в инструкции мы подробно все опишем, и у вас не возникнет с ней проблем.
Установленная ОС для переноса на SSD
Перед переносом, обязательно проверьте, не находятся ли на диске с установленной ОС ваши важные данные, так как они могут быть утеряны.
Поэтапный процесс копирования:
1В первом окне установки, в пунктах на рисунке, выберите Trial и Home, после чего нажмите загрузку Download.
После запуска инсталляции достаточно лишь выбрать пункт установки и нажимать Далее.
Установка Macrium Reflect
2
Во время первого запуска после инсталляции вам может быть предложено создать аварийный диск на случай восстановления.
Делайте на ваше усмотрение, но сбоев в работоспособности возникнуть не должно.
Предложение создания диска для восстановления
3
В открывшемся окне утилиты, на вкладке Create a backup (создание резервной копии), используйте тот носитель, на котором у вас установлена ОС и подтвердите нажатием команды Clone this disk
Кроме того, отметьте те разделы, которые будут перенесены.
Желательно отметить все, чтобы ничего не забыть.
Процесс переноса Windows на SSD
4
Выбираем SSD накопитель, на который клонируется система. Нажмите Select a disk to clone to….
Выбор SSD накопителя в Macrium
5Вам отобразится список содержимого, который будет скопирован.
Если размер накопителя меньше системного диска, то программа может сжать размер последнего раздела для того, чтобы он поместился и скопировался на накопитель.
Вы это поймете, если увидите надпись с предупреждением внизу окна — The last partition has been shrunk to fit. После копирования нажмите Next.
6
Подготовка переноса Windows на SSD
Во время переноса системы вы увидите всю информацию о том, какие процессы и операции копирования происходят в данный момент.
Дождитесь окончание копирования и нажмите Finish.
Процесс переноса ОС на SSD
Далее вы увидите уведомление о завершении копирования системы и время, которое было на это потрачено.
Для выхода нажмите ОК .
Завершение копирования системы
В итоге, структура после переноса будет иметь следующий вид:
Скопированная система
Операция копирования на этом завершена и теперь вы сможете выключить устройство и оставить на нем только накопитель SSD с уже перенесенной операционной системой.
Или же при загрузке зайти в BIOS и изменить загрузочный диск на новый накопитель, старый (если он рабочий) использовать для посторонних задач.
Часть 3. Rip DVD для SSD
SSD популярен среди технических подходов, поскольку он может улучшить производительность компьютера и обеспечить плавный опыт. Таким образом, по сравнению с просмотром видео в DVD-приводе, более удобно смотреть фильмы на ПК. Если вы хотите наслаждаться высококачественными фильмами, вам понадобится мощный риппер DVD, такой как Tipard DVD Ripper.
Как копировать DVD-диск
Шаг 1
Загрузите диск в DVD Ripper
Вставьте DVD-фильм в оптический дисковод и запустите DVD Ripper на вашем компьютере. Нажми на Загрузить диск в верхней части экрана, чтобы импортировать видео с диска.
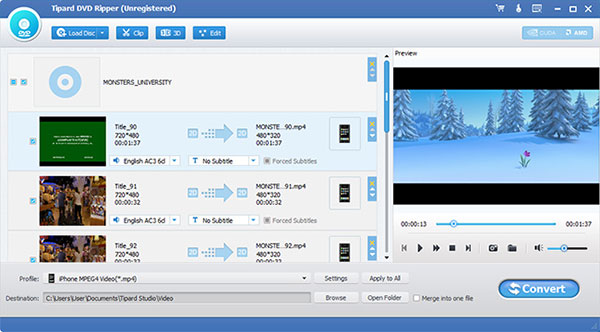
Шаг 2
Настройка параметров для вывода
Найдите нижнюю область и нажмите Настройки чтобы открыть окно конфигурации. Выберите формат видео с Профиль выпадающий список и настраивать другие параметры по вашему желанию. Затем нажмите OK чтобы подтвердить настройки и вернуться к основному интерфейсу.
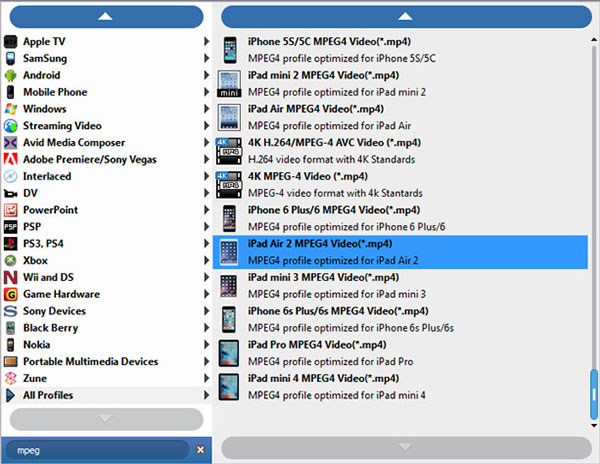
Шаг 3
Редактирование видеофайлов в программе
Нажать на просмотреть и выберите место для сохранения вывода. Если вы хотите отредактировать видео, вы можете нажать Редактировать нажмите на верхнюю часть экрана и откройте редактор видео.
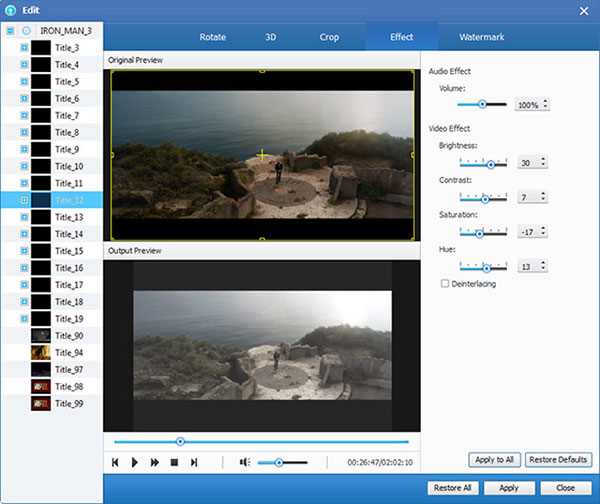
Шаг 4
Rip DVD для SSD
Когда вы нажмете на Конвертировать , DVD Ripper начнет передачу фильмов на жесткий диск.
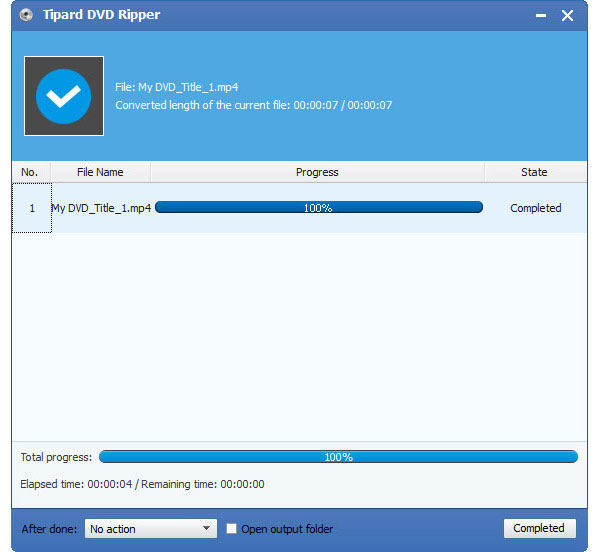
Когда процесс будет выполнен, вы можете перенести разорванный фильм с HDD на SSD. И тогда вы можете наслаждаться высококачественным фильмом плавно.
Накопитель – Apacer AS2280P4
Как? Заменой основного NVMe-накопителя, разумеется. В качестве трансплантата, так сказать, у меня под рукой оказался Apacer AS2280P4 ёмкостью 480 ГБ.

Модель уже бывала у нас и на текстовом, и на видеообзоре, поэтому в её производительности я уверен. Да и ёмкость у неё в два раза больше, чем у накопителя SK Hynix, что стоит в ноутбуке.
Впрочем, если вам лень читать обзорв и некогда смотреть видео, вкратце напомню. Это крайне доступный накопитель, очень быстрый и качественный, с памятью 3D TLC NAND, контроллером Phison PS5012-E12-27 и DRAM-кэшем Nanya NT5CC128M16JR-EK, DDR3L, 128 МБ частотой 1866 МГц.

По другим характеристикам – показатель IOPS до 360 000 блоками по 4 КБ, средняя наработка на отказ – полтора миллиона часов. Гарантия три года. В общем – то что надо для хорошего рабочего ноутбука. Даже для бизнес-варианта.
Особенности клонирования информации с HDD на SSD
Отдельного внимания заслуживает клонирование HDD на SSD, что в последнее время стало особенно актуально. Причин перенести ОС с HDD на твердотельный накопитель несколько. Но основная из них заключается в увеличении скорости работы.
Не секрет, что твердотельные накопители нового поколения в разы шустрее привычных винчестеров. Так, если клонировать с HDD на SSD систему, вы получите гораздо более производительную ОС. Кроме того, на ССД любой софт будет работать быстрее, так что перенос операционной системы и программного обеспечения позволит повысить комфорт и эффективность работы за компьютером.
Теперь непосредственно о том, как клонировать HDD на SSD, и что для этого потребуется сделать. Ничего сложного в подобной задаче нет.
Можно клонировать систему с HDD на SSD и встроенными инструментами, создав образ Windows и указав новый накопитель, как место для копирования информации. После этого ОС нужно будет удалить с винчестера, отключить старый накопитель или поменять в БИОС приоритет загрузки. При переносе данных на SSD (целесообразнее переносить только систему и программы) не забывайте об объёме нового носителя, поскольку большой вместимостью твердотельные накопители не отличаются. Для успешного клонирования жёсткого диска SSD не должен быть меньшего размера, чем «переезжающая» на него информация.
Когда будет выполнен переезд ОС с HDD на SSD, не забудьте провести проверку работоспособности.
Практика показывает, что не все стремятся переносить систему с HDD на SSD. Это обусловлено большей надёжностью и устойчивостью именно стандартного винчестера. Обычно на HDD остаётся ОС, а все программы, игры уже устанавливаются на SSD.
Процедуру резервного копирования хоть и можно провести штатными средствами, но всё же легче осуществить при помощи специального софта, поскольку программы позволяют скопировать и скрытые файлы. При этом большинство утилит находятся в свободном доступе или имеют пробные версии, чего вполне достаточно обычному пользователю.
Clonezilla
Я не могу сказать, что это лучшее программное обеспечение для клонирования в этом списке, но это определенно наиболее полное программное обеспечение для клонирования, которое вы можете получить бесплатно.
Clonezilla — это программное обеспечение для клонирования с открытым исходным кодом, которое поставляется с двумя версиями: Clonezilla live и Clonezilla SE. Clonezilla live предназначена для домашних пользователей, которые могут клонировать на один диск, а Clonezilla SE позволяет предприятиям одновременно клонировать до 40 компьютеров.
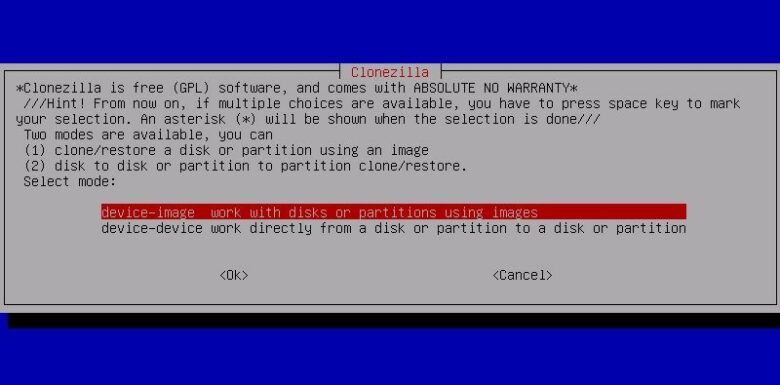
Программа поддерживает почти все файловые системы, что позволяет клонировать Windows, Linux, Mac OS X и даже Chrome OS. Он также не ограничен типом раздела, поэтому вы можете клонировать раздел MBR или GPT, используя устаревший BIOS или UEFI. При необходимости данные могут быть защищены с помощью шифрования AES-256.
Его интерфейс может быть не очень интуитивно понятным, но если вам нужно клонировать только один диск, процесс прост. Хотя клонирование на несколько компьютеров или использование многоадресной рассылки может быть немного сложным для начинающих пользователей.
Имеющиеся способы клонирования SSD
Стоит понимать, что клонирование SSD-диска и его резервное копирование – это не одно и тоже, так как имеются некоторые существенные отличия в реализации и функционировании. Самое главное из них то, что при копировании создаётся только файл с образом диска. В это же время при клонировании происходит перенос файловой системы и всех данных на новое устройство, которое аналогично по характеристикам предыдущему.
Для того, чтобы успешно произвести клонирование жёстких дисков нужно убедиться, что все они подключены и видны в системе. Чтобы избежать различных неприятностей, рекомендуется подключать SSD-диск непосредственно к материнской плате, а не через USB-адаптер. Обязательно убедитесь, что в диске, на который вы собираетесь записывать копию достаточно места для того, чтобы эта копия успешно на него поместилась. Желательно, чтобы даже немного оставалось свободного места после завершения процесса.
Вариант 1: Macrium Reflect
Данная программа доступна для использования в домашних условиях абсолютно бесплатно. Стоит сразу предупредить, что интерфейс программы выполнен только на английском языке, русского нет. Однако разобраться в работе программы, имея минимальные знания английского не составит особого труда.
Перейдём непосредственно к процедуре перезаписи:
- После запуска приложения выберите диск, которые требуется клонировать. Нажмите по нему левой кнопкой мыши. После этого под иконкой с диском должно появится две кнопки, которые обозначают действие с диском.
- Воспользуйтесь кнопкой «Clone this disk». Она запустит процесс настройки клонирования SSD-носителя.
- На данном этапе вам нужно будет пометить разделы диска, которые собираетесь копировать. Сделайте так, как показано на скриншоте ниже.
- Когда вы выберите все необходимые для клонирования разделы, переходите к выбору того диска, куда будет записан клон. Чтобы его выбрать, воспользуйтесь надписью «Select a disk to clone to». Из списка укажите нужный диск.
- Теперь всё готово – выбран диск, который будет клонирован, а также диск-приемник. Можно начинать сам процесс, воспользовавшись кнопкой «Finish». Для того, чтобы задать более тонкие настройки, воспользуйтесь кнопкой «Next». Здесь откроется окошко распределения клонирования. Если вам нужно создавать клон каждую неделю, то выставите соответствующие настройки и переходите уже к процессу клонирования, воспользовавшись кнопкой «Next».
- Программа предложит ознакомиться с выбранными настройками. Если всё указано правильно, то переходите к началу процедуры клонирования, воспользовавшись кнопкой «Finish».
- Ожидайте завершение процесса клонирования.
Вариант 2: AOMEI Backupper
Это ещё одно программное решение, призванное помочь в создании резервных копий магнитного диска. Оно распространяется полностью бесплатно, однако имеет русифицированного интерфейса. Основной функционал программы связан с резервным копированием, однако есть функции, позволяющие выполнить операции, связанные с клонированием дисков. Процедура происходит по следующей схеме:
- Для начала в левой части окна откройте раздел «Clone».
- Здесь будет интересна только первая команда «Disk clone», которая должна будет создать точную копию диска. Кликните по ней для продолжения работы.
- Будет составлен список всех доступных дисков, где нужно выделить требуемый вам левой кнопкой мыши и нажать на кнопку «Next».
- Теперь выберите диск, куда будет перенесён клон. После этого нажмите на кнопку «Next».
- Когда все подготовления будут завершены нажмите на кнопку «Start Clone».

Вариант 3: EaseUS Todo Backup
Интерфейс программы максимально прост для освоения, несмотря на то, что в ней отсутствует русский язык. Процесс клонирования твёрдого накопителя с помощью этой программы выглядит следующим образом:
- Для перехода к настройке клонирования, воспользуйтесь кнопкой «Clone», что расположена на верхней панели инструментов.
- В следующем окне нужно будет выбрать SSD-диск, который требуется скопировать. Вы можете выбрать не весь диск, а только конкретный раздел на нём. После этого нажмите на кнопку «Next».
- В следующем окне выберите диск, на который требуется записать образ SSD. Так как нам приходится работать с SSD-диском, то нужно дополнительно поставить галочку напротив пункта «Optimize for SSD». После этого воспользуйтесь кнопкой «Next» для продолжения процедуры.
- В качестве завершающего этапа нужно воспользоваться кнопкой «Proceed». Начнётся процедура клонирования, завершение которой вам нужно будет дождаться.

Отличия ssd и hdd
Как традиционный hdd, так и более современный ssd служат для хранения информации, которая остаётся в компьютере всегда, в том числе после полного его выключения (в отличие от оперативных запоминающих устройств). Принципиальным отличием этих двух устройств является способ хранения данных: в hdd информация сохраняется благодаря намагничиванию определённых его участков, в ssd — записывается в особый тип памяти, представленный в виде микросхем.
Внешне hdd выглядит, как несколько дисков с магнитным покрытием, информация с которых считывается посредством перемещающейся головки. Данные, размещённые на таком диске могут считываться со скоростью 60–100 Мбит в секунду, сам диск вращается со скоростью 5–7 тысяч оборотов в минуту (представить работу hdd можно, глядя на проигрыватель виниловых пластинок). Недостатки hdd известны любому пользователю:
- шумит во время работы. Причина шума — электродвигатели и вращающиеся диски;
- невысокая скорость считывания информации вследствие того, что некоторое время уходит на позиционирование головки;
- подверженность механическим повреждениям.
Плюсами hdd принято считать их невысокую стоимость и способность хранить большой объём данных.
Как традиционный hdd, так и более современный ssd служат в качестве постоянного запоминающего устройства
Устройство ssd в корне отличается от hdd: если быть точным, в ssd диске нет никаких дисков вовсе, как и других вращающихся и передвигающихся элементов. Solid State Drive представляет собой комплект микросхем, помещённых на одну плату. Работает ssd примерно, как флешка, но во много раз быстрее: информация записывается и считывается с такого устройства со скоростью от 600 Мбит (с интерфейсом подключения SATA) до 1 Гб (с интерфейсом ePCI) в секунду. Очевидно, что такой диск предпочтителен пользователям, которым важна скорость происходящих в компьютере процессов.
Помимо высокой производительности, ssd не шумят при работе и менее подвержены механическим повреждениям. В то же время они способны хранить меньшее количество информации и стоят дороже, чем hdd. Таким образом, компьютер с ssd работает быстрее, с hdd хранит больше данных: учитывая это, можно выбрать наиболее целесообразный тип накопителя для себя.
Плюсы переноса ОС на ssd
Перенос Windows 10 на ssd позволяет, как правило, сделать ОС более «отзывчивой» на любые действия пользователя. Использование ssd для хранения медиафайлов является спорным ввиду ограниченного лимита на перезапись у таких устройств. В этом случае целесообразнее hdd, который может прослужить владельцу длительное время при правильном использовании его ресурса. Компоненты Windows представляют собой статические файлы, которые не перезаписываются постоянно, а только считываются, поэтому работа с ОС при переносе её на ssd ускорится в несколько раз, а ресурс устройства расходуется чрезвычайно медленно. Комплектация современных ПК предусматривает смешанную схему взаимодействия дисков, которая нивелирует проблемы, связанные с ограничением перезаписей: при этом операционная система работает на ssd, а библиотеки медиафайлов хранятся на hdd.
Видео: особенности перемещения ОС на ssd
https://youtube.com/watch?v=zYyM9WsEQyU
Это интересно: Эффективные способы переноса приложений на карту памяти в телефоне андроид — распишем главное
Acronis Disk Director
Самая популярная и распространенная программа среди пользователей, работающих с дисками. Единственным минусом которой является большая цена и отсутствие пробного периода. От своих конкурентов Acronis Disk Director отличается большим функционалом, быстрой скоростью работы, поддержкой всех версий Windows и русскоязычным интерфейсом. С ее помощью можно клонировать жесткие диски с различными файловыми системами.
Разберем пример работы:
- После запуска программы внизу окна выберите накопитель, с которого нужно перенести данные. Именно накопитель, а не его раздел.
- Нажмите по нему правой мышкой и выберите «Клонировать базовый».
- Затем отметьте носитель, на который будет переноситься информация, и нажмите «Далее».
- Выбираем метод копирования «Один в один» и нажимаем «Завершить».
- Остается подтвердить задачу в главном окне утилиты, щелкнув по пункту «Применить ожидающие операции».
- Подтверждаем действие.
После этого компьютер будет перезагружен и начнется процедура переноса.








