Как открыть код элемента на телефоне
Содержание:
- Как открыть исходный код страницы в браузере
- 6 min
- Как изменить код элемента, отвечающего за его цвет
- WebStorm
- Стандарты HTML: версии и стандарты
- Некоторые свойства CSS
- Просмотр HTML-кода страницы в браузере
- Как вставить html-код на сайт WordPress
- Другие способы использования данной функции в браузере Google Chrome
- Меняем цвет фона
- Другие способы использования данной функции в браузере Google Chrome
- Зачем он может потребоваться
- Инструкция 1: как просмотреть весь HTML код сайта в браузере
- Android System Webview не будет обновляться: как это исправить?
- Как изменить стиль заголовка
- Зачем нам может понадобиться изучать исходный код
- Как посмотреть код страницы на телефоне
- Исходный код страницы в Microsoft Edge
- Twinone
- Верификация IP сайта с помощью cURL
- Как обновиться до Windows 10 ЛЕГАЛЬНО и БЕСПЛАТНО в любое Время!
- Как проанализировать метатеги
- Базовые знания о коде
- На телефоне
- Заключение.
Как открыть исходный код страницы в браузере
Открыть исходный код веб страницы в браузере можно двумя способами:
- С помощью горячих клавиш;
- Открыть из контекстного меню.
Ctrl + U – комбинация горячих клавиш для просмотра исходного кода всей страницы сайта в отдельном новом окне. Стандартные для всех браузеров: Google Chrome, Opera, Mozilla Firefox, Яндекс браузера, IE.
Также в инструменты разработчика можно войти следующим образом:
- Вызвать контекстное меню, кликнув правой кнопкой мыши в любой части страницы сайта, на которой нужно посмотреть HTML, CSS код;
- Нажать в контекстном меню пункт «Просмотр кода страницы», как это показано на скриншоте ниже. (Скриншот сделан в Google Chrome. В некоторых других браузерах пункт меню будет немного отличаться. Например, в Opera будет «Исходный текст страницы»)
Просмотр кода страницы сайта в браузере
Как открыть исходный код страницы сайта
Для того чтобы быстро найти нужный код, слово или текст на странице можно использовать стандартное для всех браузеров сочетание горячих клавиш поиска: Ctrl + G.
6 min
Как изменить код элемента, отвечающего за его цвет
В коде сайта, в правой колонке отображаются правила, где можно поменять необходимые объекты. Это может быть цвет, размер шрифтов и т. д. Допустим, нужно изменить цвет нашего заголовка.

В правой колонке, в первой строке видим .art-postheader {
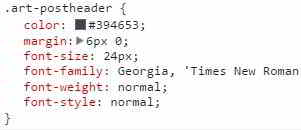
Это такой идентификатор заголовка. В фигурных скобках задаются параметры, это цвет, толщина шрифта, подчеркивание текста и т. д.
Цвет в данном случае темно-синий, ближе к черному. При помощи изменения правил можно поменять его, например, на красный с кодом цвета — #FF3300, чтобы заголовок выглядел так

Соответственно, код будет таким

Но на сайте, на самом деле, никаких изменений не происходит, потому что панель с кодом действует и применяется только для того, чтобы быстро посмотреть, что можно поменять и как это лучше сделать. Редактировать же нужно уже в самих стилях сайта.
Для этого копируем .art-postheader, заходим в панель администрирования WordPress, Внешний вид — Редактор, открываем таблицу стилей style.css и вызываем поиск по сайту, нажимая Ctrl+F.
Вверху справа открывается строка поиска, вставляем туда скопированный фрагмент кода и он выделяется в таблице стилей, то есть выделяются те же самые правила для выбранного заголовка.

Переходим обратно на страницу сайта, копируем выбранный нами цвет, идем в редактор и вставляем, вместо прежнего. Обновляем файл. Заходим на сайт, тоже выполняем обновление и наблюдаем, что цвет заголовка действительно изменился.
Аналогично можно поменять жирность текста, подчеркивание ссылки и другие параметры элемента.
Чтобы определить, какие еще правила существуют для того или иного элемента кода, можно прибегнуть к специальному сервису, который располагается по адресу — htmlbook.ru.
Здесь нужно ввести в строку поиска тег HTML или свойство CSS и получаем все возможные правила для него. Любое правило можно скопировать и вставить на свой сайт.
WebStorm
Среда разработки для JavaScript от компании jetBrains стоит денег, но есть пробный период в 30 дней. Вполне хватит, чтобы попробовать и понять, нужна эта программа или нет.

Автоподстановка. Некоторые IDE с автоподстановкой тормозят и не предлагают сразу все варианты переменных или команд — но не WebStorm. Здесь всё работает с первой буквы и понимает, когда надо предложить переменную, а когда команду или служебное слово:


Встроенная система задач. Полезно, когда в работе много проектов и нужно по каждому помнить, что ты хотел в нём сделать. Здесь это реализовано сразу и доступно для любого файла:

Проверка ошибок. WebStorm умеет сам проверять код на ошибки и пояснять каждую из них. Не всегда это работает идеально, но когда работает — экономит кучу времени:
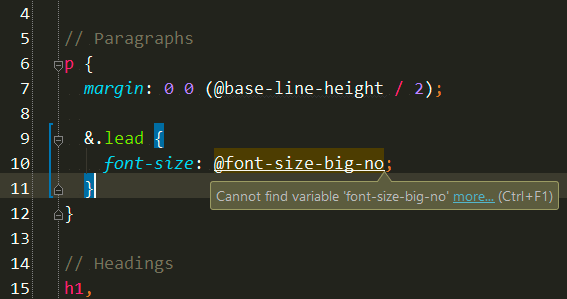
Чтобы сразу видеть, что получается на странице, нам понадобится плагин LiveEdit. По умолчанию он выключен, но его можно включить или поставить отдельно в любое время. После активации нужно будет в настройках плагина поставить галочку «Update application in Chrome on changes in» — она как раз отвечает за обновление информации в браузере Chrome. Теперь можно писать код и сразу видеть результат:

Стандарты HTML: версии и стандарты
Некоторые свойства CSS
Ниже я приведу некоторые свойства, с помощью которых можно внести определенные изменения и поэкспериментировать со стилями.
— font-size – изменение размера текста.
— text-decoration – в зависимости от команды сюда относится зачеркивание и подчеркивание текста, а также выделение линиями.
— font-family – семейство шрифтов.
— font-weight – выделение.
— color – цвет текста.
Если у вас после корректировки ничего не изменилось, очистите кэш браузера. Как видите, чтобы изменить внешний вид заголовков и освежить дизайн сайта всего лишь понадобится подправить css код, а ни как не изменить код html.
Спасибо за внимание и до скорого на страницах Stimylrosta
Просмотр HTML-кода страницы в браузере
Просмотр кода страницы сайта может понадобиться по разным причинам: например, для получения расширенных сведений о том, из чего состоит страница, копирования или редактирования какой-то информации, в обучающих целях для начинающих веб-разработчиков. Разберем основные способы решения поставленной задачи.
Способ 1: Горячая клавиша
Браузером намного удобнее управлять, если выучить и применять на практике различные горячие клавиши. Так, для быстрого открытия исходного кода достаточно нажать сочетание Ctrl + U. Оно работает во всех веб-обозревателях, поэтому даже при использовании разных программ комбинация не утратит актуальности.
Способ 2: Контекстное меню
Для тех, кому комфортнее пользоваться мышкой, предназначен альтернативный вариант, и для всех браузеров он практически одинаков.
- Google Chrome: нажмите правой кнопкой мыши по пустому пространству и выберите пункт «Просмотр кода страницы».

Яндекс.Браузер: ПКМ по пустому пространству > «Просмотреть код страницы».

Opera: вызовите контекстное меню и кликните по варианту «Исходный текст страницы».

Mozilla Firefox: правым кликом мышью по свободному месту на странице разверните контекстное меню и щелкните по позиции «Исходный код страницы».

В результате этих действий будет открыта новая вкладка с интересующим вас содержимым. Она будет одинаковой независимо от браузера.

Способ 3: Инструменты разработчика
Помимо просмотра сплошного кода, в браузерах есть инструменты разработчика, позволяющие получать различные сведения о странице более наглядно и редактировать их. Среди этих инструментов есть и тот, который выводит весь HTML/CSS код страницы, позволяя юзеру исследовать конкретные элементы страницы в режиме реального времени.
- Google Chrome: жмите правой кнопкой мыши по странице или объекту и выбирайте «Просмотреть код».

Яндекс.Браузер: щелкните правой кнопкой мыши по странице или интересующей области и выберите «Исследовать элемент».

Opera: кликните ПКМ по нужной области страницы, а затем по варианту «Просмотреть код элемента».

Mozilla Firefox: ПКМ по любой области страницы или конкретной части — «Исследовать элемент».

По умолчанию откроется вкладка «Elements» (в Firefox — «Инспектор»), где вы сможете просматривать HTML и CSS код всей страницы или конкретного объекта. Чтобы узнавать больше о конкретном элементе страницы, нажмите на кнопку со стрелкой и наводите на интересующий объект. Во всплывающем окне будет отображаться вся сопутствующая информация, а в инструментах разработчика автоматически развернется та область кода, которая отвечает за выбранный элемент.

С остальными возможностями этой вкладки юзер сможет разобраться самостоятельно, а также внести изменения при необходимости.
Из этой небольшой статьи вы узнали 3 способа того, как можно открывать и просматривать HTML-код любых страниц интернета. Если в статье вы не нашли нужного веб-обозревателя, просто возьмите предложенные инструкции за основу — большинство современных браузеров используют одинаковый движок — Chromium или его форк, поэтому принцип вызова нужного раздела почти ничем не отличается.
Опишите, что у вас не получилось.
Наши специалисты постараются ответить максимально быстро.
Как вставить html-код на сайт WordPress
1. Установка счетчиков и сервисов
Структура любого сайта подразумевает добавление или удаление каких-либо плагинов, html-кодов популярных сервисов, типа счетчиков посетителей, или сервисов, анализирующих интернет-ресурсы, или иных приложений для веб-аналитики (Google Analytics или, к примеру, «Яндекс.Метрика»), метатега подтверждения прав на сайт «Яндекс.Вебмастер», или любого производного кода.
В WordPress вставить html-код на страницу можно несколькими способами:
- вручную;
- добавить готовый плагин.
Иногда приходится вводить html-код вручную в файл темы – способ проблематичный, но в определенных случаях безальтернативный. Обновляя страницу, приготовьтесь, что процедуру придется проводить заново, потому держите под рукой копии файлов, которые пришлось изменить.
Чаще пользователи пользуются удобными и практичными плагинами.
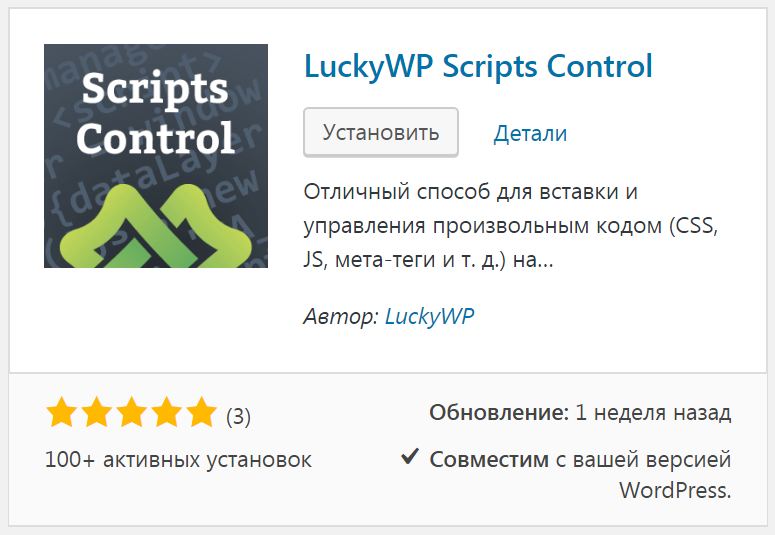
Множество плагинов по факту добавляются с помощью настроек панели управления. Некоторые помещают в шапке, то есть размещая html-код внутри контейнера <head>…</head>, другие нужно вставить в так называемый подвал, область контента, перед тегом </body> (или закрывающим).
Имейте в виду, что вставить html-код возможно и перед <body> (закрывающим тегом), иные ситуации требуют именно такого шага.
Какие html-коды можно ввести:
- счетчики посещений «Яндекс.Метрика», Google Analytics;
- метатеги верификации в системах «Яндекс», Google и других;
- html-код пикселя Facebook;
- html-код диспетчера Google Tag Manager;
- произвольный JS/CSS/Html-код;
- произвольные метатеги.
Плагин LuckyWP Scripts Control отлично справляется со своими функциями, его алгоритм работы доступен даже неподготовленному пользователю. Программа бесплатна, имеет русскоязычный интерфейс. С ее помощью плагины можно редактировать, удалять, скрывать или, наоборот, показывать.
2. Произвольный html-код в боковой панели

Еще более простые действия подразумеваются, если речь идет о внедрении произвольного кода HTML на боковую панель или размещении текста на главной странице. Никаких посторонних инструментов, типа плагинов, не понадобится. Платформы WordPress последних версий снабжены встроенным виджетом для вставки произвольного кода HTML.
Добавление происходит при переходе в меню «Внешний вид» на вкладку «Настройка» (как вариант – на вкладку «Виджеты»).
Определяем область, куда вставить html-код на сайт.
При вставке, к примеру, счетчика на боковую панель, нам понадобится элемент «Боковая панель» или Sidebar, при нажатии кнопки «Добавить виджет» в открывающемся списке находим нужный код html.
В новом виджете остается лишь вставить код и сохранить изменения. Подобный алгоритм подходит в любом случае, когда применяются виджеты.
3. Вставка фрагмента html на отдельной странице
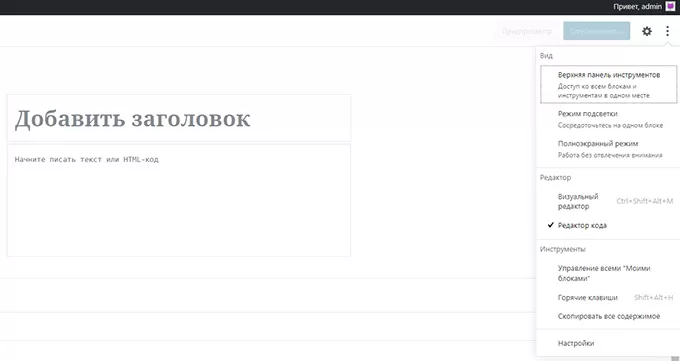
Вставить html-код в страницу, например в любой контент, еще проще – через панель управления находим нужную для редактирования статью и открываем ее. Затем переходим в режим редактирования и просто помещаем html-код в нужный сектор. Визуальный редактор может вмешаться в ваши изменения и удалить их, так как не читает вставку как html-код. Подобное действие подразумевается, чтобы исключить вредоносные коды. Поэтому при сохранении необходимо отключение визуального редактора.
Другие способы использования данной функции в браузере Google Chrome
В общем, продолжая отвечать на вопрос, как посмотреть код элемента и зачем он нужен, следует перечислить его функции. А именно благодаря возможности посмотреть код элемента любого сайта в браузере Google Chrome мы можем:
- Увидеть структуру сайта начиная от head («шапка сайта») и заканчивая end (конечной командой любой программы);
- Просмотреть все функции сайта, а именно: ссылки на другие сайты, дополнительные модули с внешних сайтов и наличие встроенных счетчиков по сбору различной информации;
- Узнать, запрещено ли копирование с сайта или нет;
- В коде будет записаны все ссылки на другие страницы сайта, а также их оформление и последующие действия после клика по ним.
Меняем цвет фона
Как изменить код элемента, который отвечает за цвет фона. Для этого правой кнопкой нажимаем по фону сайта, который хотим изменить и открываем просмотр кода элемента.
Выделяется блок кода, отвечающий за фон. В правой колонке показываются правила для идентификатора #wrapper.
Правило background, который отвечает за цвет, может иметь еще много различных значений. Для замены цвета нажимаем на квадрат кнопки и выбираем нужный цвет, например, голубой.
Копируем идентификатор #wrapper, переходим в редактор, открываем таблицу стилей, вставляем в поиск и находим нужное значение.
Таким же образом копируем цвет фона, который подобрали и вставляем вместо прежнего. Обновляем файл, идем на сайт, опять делаем обновление и получаем нужный фон.
Другие способы использования данной функции в браузере Google Chrome
В общем, продолжая отвечать на вопрос, как посмотреть код элемента и зачем он нужен, следует перечислить его функции. А именно благодаря возможности посмотреть код элемента любого сайта в браузере Google Chrome мы можем:
- Увидеть структуру сайта начиная от head («шапка сайта») и заканчивая end (конечной командой любой программы);
- Просмотреть все функции сайта, а именно: ссылки на другие сайты, дополнительные модули с внешних сайтов и наличие встроенных счетчиков по сбору различной информации;
- Узнать, запрещено ли копирование с сайта или нет;
- В коде будет записаны все ссылки на другие страницы сайта, а также их оформление и последующие действия после клика по ним.
Зачем он может потребоваться
Выше приведены основные способы, как посмотреть код страницы в Google Chrome, приведены горячие клавиши и рассмотрены иные варианты для входа. Но возникает вопрос — зачем такая информация необходима обычному пользователю. Полученные сведения пригодятся для решения следующих задач:
- Просмотр мета-тегов своего или чужого веб-ресурса в Гугл Хром. Человек может открыть код и увидеть данные, по которым продвигается сайт. Это очень удобно для веб-мастеров, планирующих обойти конкурентов.
- Просмотр наличия на сайте счетчиков, скриптов или других данных.
- Уточнение параметров элементов — размера, цвета, шрифтов и т. д.
- Поиск пути к фотографиям и другим элементам, которые находятся на странице.
- Изучение ссылок и их копирование. При желании можно сразу открыть нужный код.
- Поиск проблем с кодом и его исправление. Это полезно при оптимизации сайта, изменении стилей, шрифта или исправления ошибок в коде.
Иными словами, с помощью исходника можно открыть подобную информацию по «внутренностям» сайта, увидеть его «скелет», внести изменения (если это требуется) и протестировать их. Чаще всего инструмент разработчиков в Гугл Хром применяется для устранения ошибок. Для этого достаточно открыть код и перейти на вкладку Console. Система показывает элемент страницы в Гугл Хром, который необходимо поменять. Сервис быстро и точно определяет ошибки, что позволяет избежать установки более сложных программ.

Инструкция 1: как просмотреть весь HTML код сайта в браузере
Открываем необходимую веб-страницу вашего сайта. Кликаем правой кнопкой мыши по необходимому элементу, появится контекстное выпадающее меню браузера с доступными командами:
Рисунок 1. Просмотр всего HTML кода веб-страницы в браузере Chrome
Важно:
Команды в выпадающем меню могут отличаться, например, для активных элементов (ссылки, картинки, видео) и неактивных (текст, фон, дивы):

Рисунок 2. Выпадающее меню браузера Chrome
Поэтому если вы не нашли необходимой команды, просто нажмите правую кнопку мыши в другом месте или воспользуйтесь горячими клавишами браузера.
Вернемся к рисунку 1, на нем показана необходимая команда для просмотра всего HTML кода исходной веб-страницы, она называется «Просмотр кода страницы
«. Кликаем по команде, откроется новая вкладка с полным кодом исходной веб-страницы, большой плюс ко всему — просмотр доступен с подсветкой синтаксиса:

Рисунок 3. Фрагмент кода данного сайта
Данный инструмент очень полезен для нахождения и правки искомых элементов.
Альтернативные способы просмотра всего HTML кода веб-страницы
Для более быстрого доступа, можно использовать другие способы вызова данного инструмента
- На рисунке 1 мы также видим, что данная команда доступна по сочетанию клавиш + ;
- Вставить в адресную строку браузера view-source:сайт вместо моего домена вставляем свой адрес;
Оба способа универсальны и должны работать во всех браузерах.
Кому-то поначалу покажется, что это совсем не нужный инструмент, но просмотр всего HTML кода сайта отлично подходит для поиска в коде необходимых элементов, это могут быть ссылки, теги, мета-теги, атрибуты и другие элементы.
Сочетанием горячих клавиш + открываем окно поиска, в браузере Chrome оно появляется верху справа:

Рисунок 3. Поиск по коду сайту
После того, как вы ведете запрос в поисковую форму экран переместится к первому найденному элементу, с помощью стрелок можно перемещаться между ними и выбрать необходимый:

Рисунок 4. Поиск по HTML коду сайта
Android System Webview не будет обновляться: как это исправить?
Как изменить стиль заголовка
В одной из предыдущих статей я рассказал, «Как убрать ссылку из заголовка Joomla», а сегодня вы узнаете, как все это дело подправить и сделать более привлекательным.Допустим нам нужно изменить цвет и размер заголовка статьи. Для этого нажимаем по нему левой кнопкой мышки и в открывшемся окне выбираем «Посмотреть код элемента». После чего в левой части экрана нашему вниманию предстанут фантастические иероглифы, с помощью которых мы и определим, где собака зарыта. Таким способом можно посмотреть и подправить практически каждый элемент шаблона.
Далее хочу обратить ваше внимание на скриншот

В его верхней части я выделил HTML код, отвечающий за вывод заголовка h1. По умолчанию при проверке он подсвечивается серым фоном. Ну да ладно, это так для общего сведения
Нам же нужно обратить внимание в нижнюю часть скриншота, где расположены скрипты, отвечающие за вывод CSS стилей. Хочу сразу же предупредить, что в зависимости от шаблона название CSS файла может отличаться, но, как правило, это style.css или template.css
И так с файлом мы определились, но как узнать где он находится? Элементарно просто, нужно навести курсор мышки на расположенное с правой стороны слово style.css, после чего возле него отобразится путь нахождения файла. Вместе с тем здесь же будет указана и строка, которую нам нужно подправить. Как видно на картинке это первая строка.
Важный момент! Перед тем как вносить изменения сделайте резервную копию сайта, так сказать на всякий пожарный
Зачем нам может понадобиться изучать исходный код
Все, что мы увидим, мы сможем проанализировать и применить для решения тех или иных задач, которые возникают в ходе работы с сайтом, особенно при его оптимизации. Просмотрев исходный код, мы можем:
- Увидеть мета-теги своего или чужого сайта для их анализа.
- Увидеть наличие или отсутствие некоторых элементов на сайте: счетчиков, кодов идентификации в различных системах, определенных скриптов и прочего.
- Узнать параметры элементов: размеры, цвета, шрифты.
- Найти путь к фотографиям и другим элементам, располагающимся на странице.
- Изучить ссылки со страницы.
- Найти проблемы с кодом, мешающие в процессе оптимизации сайта: невынесенные в отдельные файлы стили, скрипты, невалидный код.
Это основные возможности, но на самом деле, умея читать код, вы сможете узнать о странице намного больше.
Как посмотреть код страницы на телефоне
Посмотреть код, как и изменить его в дальнейшем, можно двумя способами:
- При помощи самого браузера;
- При помощи специальной утилиты.
Если рассматривать первый вариант, то на телефоне его провести намного легче. Для начала необходимо открыть обычный браузер, через который также проводится работа на компьютере или который пользователь привык использовать для своей рутинной работы:
- Открываем любой сайт, код которого пользователю хотелось бы посмотреть;
- Кликаем на адресную строчку и ставим ползунок написания в самое начало;
- Далее необходимо в самом начале адресной строчки перед самим url вбить специальное обозначение «view-source:»;
- Кликаем на «Поиск» или же «перейти»;
- После этого пользователь может наблюдать изначальный код, при помощи которого кодировался определённый элемент сайта или же весь сайт.
Это исходный способ, который работает практически для всех сайтов. При помощи его можно посмотреть, из каких элементов состоит тот или иной браузер, страничка, какие обозначения использовал разработчик при программировании и создании утилиты. Все данные раскрываются в обозначении кода.
Исходный код страницы в Microsoft Edge
Браузер Edge позволяет просматривать, анализировать и даже манипулировать исходным кодом текущей страницы через интерфейс инструментов разработчика.
Чтобы получить доступ к этому удобному набору инструментов, вы можете использовать одно из этих сочетаний клавиш: F12 или CTRL + U. Если вы предпочитаете мышь, вместо этого нажмите кнопку меню Edge (три точки в верхнем правом углу) и выберите в списке пункт «Средства разработчика F12».
После первого запуска инструментов разработчика Edge добавляет в контекстное меню браузера две дополнительные опции (доступные по щелчку правой кнопкой мыши в любом месте веб-страницы): Проверить элемент и Просмотреть источник, последний из которых открывает интерфейс инструментов разработчика с исходным кодом страницы сайта.
Twinone
Верификация IP сайта с помощью cURL
Для верификации IP обычно я использую следующую команду:
curl -v 173.249.15.230 -H 'Host: АДРЕС_САЙТА'
Например:
curl -v 173.249.15.230 -H 'Host: macwinsofts.com'
Или так, если нужно проверить сайт на HTTPS протоколе:
curl -v https://173.249.15.230 -H 'Host: macwinsofts.com'
Но сервер 173.249.15.230 настроен так, что абсолютно любой хост, хоть даже если туда написать «dfkgjdfgdfgfd» он перенаправляет на адрес с HTTPS, то есть на «https://dfkgjdfgdfgfd». А запросы по HTTPS сам сервер не принимает вовсе — там веб-сервер не настроен на их обработку и 443 порт даже не октрыт.
В принципе, доказать, что данный сервер настроен на обработку хоста macwinsofts.com можно косвенно, например, данный запрос практически мгновенно вызовет ошибку 503:
curl -v 173.249.15.230/wp-content/uploads/2018/10/ReiBoot-Crack-Mw.png -H 'Host: fake.com'
А вот данный запрос хотя в конечном счёте также вызовет ошибку 503, но заставит сервер надолго «задуматься»:
curl -v 173.249.15.230/wp-content/uploads/2018/10/ReiBoot-Crack-Mw.png -H 'Host: macwinsofts.com'
Видимо, там из-за особенностей настройки происходят бесконечный редиректы и в конце концов соединение сбрасывается по таймауту.
Это способ позволяет в том числе брутфорсить файлы и папки:
curl -v 173.249.15.230/.htaccess -H 'Host: macwinsofts.com'

И совсем интересный результат вызывает вот такой запрос:
curl -v 173.249.15.230/wp-content/uploads/2018/10/ReiBoot-Crack-Mw.png -H 'Host: ya.com'

Как обновиться до Windows 10 ЛЕГАЛЬНО и БЕСПЛАТНО в любое Время!
Как проанализировать метатеги
Все HTML-документы состоят из тегов, которые и определяют его структуру. Можно выделить следующие самые распространенные операторы:
- Html – начало документа;
- Head –директория служебных данных;
- Title – заголовок страницы, который будет демонстрироваться в качестве подписи вкладки;
- Body – тело документа.
- H1 – H6 – заголовки основного текста;
- Article – статья;
- Section – раздел;
- Menu – меню;
- Div – отдельный блок;
- Span – строка;
- P – абзац.
- Table – таблица.
Эти элементы разметки нужны для логического форматирования контента на странице. При желании разработчик может оформить документ с помощью стилей. Тег Head необходим для передачи браузеру и серверу служебных данных, необходимых для корректного отображения. Отдельного внимания заслуживает тег Link. В его рамках прописываются адреса ссылок на внешние файлы. При необходимости их содержимое можно скопировать для переноса на диск или в код собственного сайта. Для этого нужно направить курсор мыши на адрес и кликнуть правой кнопкой. После этого откроется контекстное меню, в котором нужно активировать функцию Open in new Tab. Это откроет новую вкладку с целевым файлом, с которым можно будет подробно ознакомиться или сохранить.
Базовые знания о коде
Мой сайт предназначен для новичков и сперва мне бы хотелось в двух словах рассказать о сайтах и коде в целом.

Чтобы создать электронный портал необходимо нарисовать картинку, затем разрезать ее на мелкие части, написать код, благодаря которому браузер снова соберет все элементы в единое целое. Кажется, все очень сложно? Совсем нет, да и горевать по этому поводу не стоит.
Качественные сайты создаются именно так. Хотите – влезайте в это дело и изучайте, нет желания – никто не в силах вас заставить.
Скажу только одно… нет ничего более приятного, чем видеть, как непонятные слова, написанные тобой, преобразуются в единое целое и оживают: ссылки работают, кнопки шевелятся, картинки двигаются, текст ползет. Думаю, что я знаю, как чувствовал себя Виктор Франкенштейн.
Когда вы начнете постигать тайный язык и видеть, что все на самом деле значительно проще, чем казалось изначально вы не можете не верить в собственные силы и возможности мозга. Это очень круто.
Как делаются сайты? В идеале, сперва за дело берется дизайнер. Он просто рисует картинку. Например, как показано на рисунке ниже. Пока это всего лишь изображение, фотография. Не работают никакие ссылки, при нажатии вы никуда не переходите, поиск не осуществляется.

По этому рисунку верстальщики создают сайт. Посмотрите на скриншот внизу. Вам может показаться, что это нелепый и очень сложный набор символов. На самом деле все не так уж сложно, есть определенный алгоритм.
Существует всего около 150 тегов и каждый из них отвечает за определенное действие: ссылка, перенос, выделение жирным, цвет, заголовок и так далее. Разобраться в них не так уж сложно, если есть желание и не жалко времени.

Благодаря знаниям этих атрибутов можно решить практически любую задачу. Вот только пути для достижения цели каждый разработчик находит свои.
Опытные создатели сразу видят как добиться результата, а другим приходится думать, искать ответа в статьях или в исходном коде конкурентов. Они просто берут необходимую часть на стороннем сайте и редактируют под себя. Это существенно сокращает процесс работы.
Чуть позже, я покажу вам конкретный пример.
На телефоне
Официально перейти в код страницы в браузере невозможно. Однако это можно сделать через строку запросов при помощи функции «view-source». Данная функция автоматически приписывается к ссылке сайта в браузере на компьютере при просмотре кода страниц. В телефоне же для этого необходимо ввести в строке состояния комбинацию символов «view-source: ссылка вашего сайта». Выглядит это так:

Затем нажимаем ввод, и вы автоматически попадаете в окно с кодом страницы, которую вы вводили. Как вы видите, здесь отображена информация сайта в программном коде. Для того, чтобы понимать код сайта, следует изучить язык программирования html.
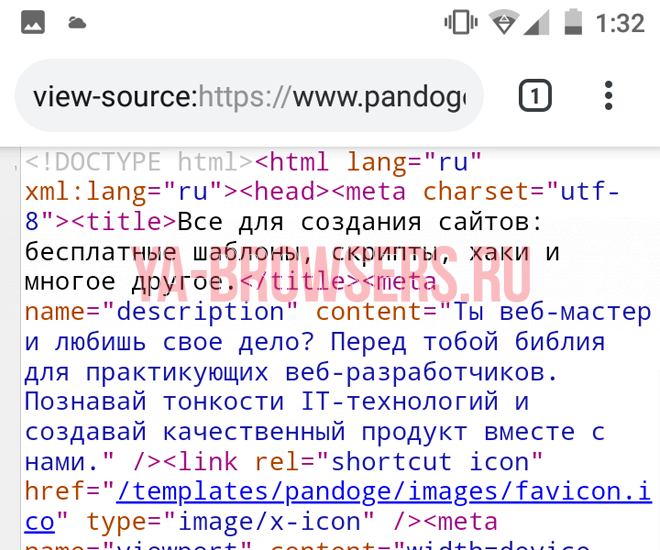
Теперь вы знаете как открыть код страницы в яндекс браузере. Для этого следует перейти в настройки браузера и выбрать «Посмотреть код страницы» или же ввести в телефоне «view-source: ссылка сайта».
исходный код страницы сайта на устройствах андроид можно посмотреть двумя способами:
1. Вставить в адресную строку браузера перед доменом или адресом сайта символы view-source:.
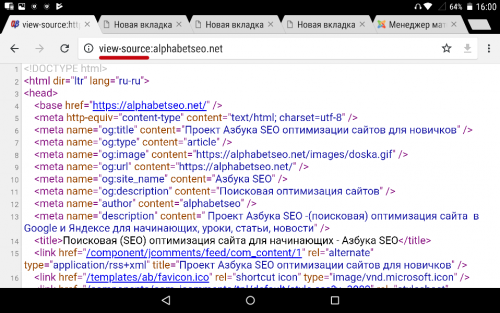
2. Установить и посмотреть при помощи небольшой программы VT View Source, которую можно скачать в Play Market.
Отличием от других подобных программ является подсветка элементов кода (синтаксиса) различными цветами, что повышает удобство чтения кода и другие полезные функции.
Для просмотра исходного кода сайта в смартфоне или планшете, в программе VT View Source наобходимо ввести адрес рассматриваемой страницы либо вручную, либо вставить из буфера обмена заранее скопированный, и нажать ОК.
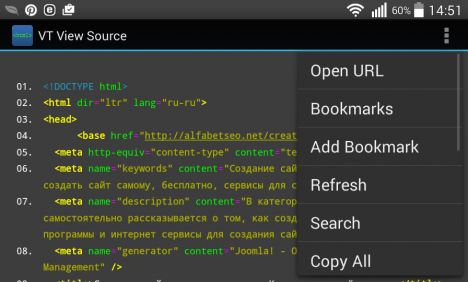
Адреса потом можно сохранять в закладках программы, чтобы потом не вводить заново.
Код можно обновлять.
Искать в коде необходимый текст.
Копировать как весь код, так и отдельные его части.
Сохранять в файл.
Программа позволяет менять свой цветовой интерфейс (подсветка текста, цвет фона и текста, размер шрифта) как стандартными включенными темами, так и вручную, включать и отключать увеличение и нумерацию строк.
“>
Заключение.
Как видите, просмотреть исходный HTML код страницы, совсем не сложно. В других браузерах, просмотр кода страницы делается подобным же образом.
Следует помнить, что исходный код может быть очень сложным (и чем сложнее просматриваемый веб-сайт, тем более сложным может быть код этого сайта). В дополнение к структуре HTML, из которой состоит страница, вы также можете просмотреть файлы CSS (каскадные таблицы стилей), которые определяют внешний вид этого сайта. Кроме того, многие веб-сайты могут включать различные файлы сценариев, которые выполняются на стороне пользователя.
Вероятно, будет включено несколько файлов сценариев. Фактически, каждый из них служит для своих особенностей. Одни сценарии, нужны для красивого размещения форм на странице, другие сценарии нужны для показа рекламы. Честно говоря, исходный код сайта может показаться огромным и сложным, особенно если вы новичок в этом.
Не расстраивайтесь, если вы не можете сразу понять, как работает этот сайт. Просмотр исходного кода HTML — это только первый шаг в этом процессе. Наращивая свой опыт, с каждым разом вы сможете все лучше понимать этот код, и переносить интересные фишки на свой сайт. И в конечном итоге, весь этот исходный код, перестанет для вас быть таким сложным и непонятным.
Ну а если у вас остались вопросы, то задавайте их в разделе с комментариями.
18 августа 2020 Сайтостроение








