При прокрутке колесиком мышки страница прыгает. [решение за 5 сек]
Содержание:
- Проверьте, не заблокирован ли ключ CTRL
- Загрязнение контактов
- Изменяем настройки мышки
- Причины неисправности
- Что делать
- Прокрутка мыши
- 9 ответов
- Разбираем мышь
- Переназначаем клавиши
- Как настроить чувствительность мышки
- Как использовать эмулятор мыши
- Почему колесико прокрутки проскакивает случайным образом на Windows?
- Что делать
Проверьте, не заблокирован ли ключ CTRL
Оказывается, одна из наиболее частых причин, по которым запускается такой тип поведения, — это заблокированная клавиша CTRL. Если вы не знали, когда вы нажимали одну из клавиш CTRL и выполняли прокрутку вверх или вниз, прокрутка мыши создает увеличение. Это происходит в любом приложении, включая собственные программы Windows, такие как File Explorer или WordPad.

Вы можете начать с проверки физического нажатия клавиши CTRL. Если вы не видите никакой разницы с другими клавишами, вы должны использовать экранную клавиатуру (OSK), чтобы убедиться, нажата клавиша Ctrl или нет.
Несколько пользователей подтвердили, что запуск экранной клавиатуры позволил им подтвердить, что клавиша Ctrl была нажата и является причиной такого поведения.
Загрязнение контактов
Рассматриваемая ситуация, когда страница двигается рывками туда сюда, скролится через раз или не скролится вообще, а страница прыгает и это раздражает, рано или поздно случается с любой мышью. Для понимания, почему так происходит, нужно немного знать о ее конструкции.
Колесико оборудовано стальной шайбой, которая вплотную примыкает к контактам датчика. При проворачивании датчик реагирует на движение и заставляет страницу двигаться туда или обратно. Так происходит, пока между шайбой и датчиком есть нормальный контакт.
С течением времени между датчиком и контактной пластиной накапливается мелкий мусор: пыль, грязь, волосы, паутина — все то, что заставляет манипулятор работать некорректно. Пользователь нервничает, так как не может нормально серфить интернет или работать в Word и Excel.
Такая неисправность в большинстве случаев устраняется самостоятельно: достаточно разобрать мышку и почистить контакты от хлама. Для этого достаточно выкрутить несколько винтов на нижней крышке манипулятора и аккуратно снять верхнюю
Обратите внимание, что некоторые винты могут быть скрыты под наклейкой или ножками
Процедура занимает от силы 10 минут. По моим наблюдениям, это помогает в большинстве случаев. Однако могут быть и другие причины неисправности, о которых далее.
Изменяем настройки мышки
Чтобы понять проблему изнутри, стоит посмотреть на изображение ниже:
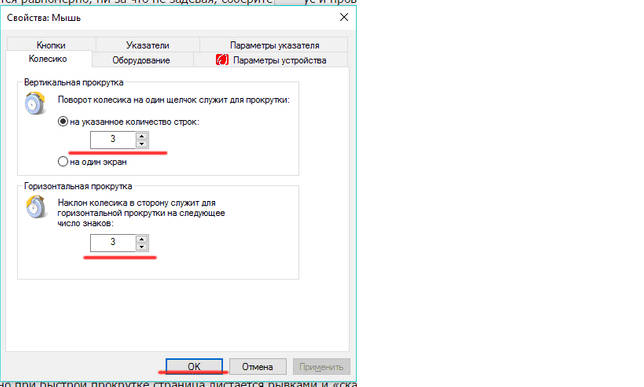 На данном скриншоте показано, куда необходимо нажимать в случае отсутствия движения мыши и стрелок страницы. Чтобы было более наглядно, стоит продублировать весь процесс с самого начала.
На данном скриншоте показано, куда необходимо нажимать в случае отсутствия движения мыши и стрелок страницы. Чтобы было более наглядно, стоит продублировать весь процесс с самого начала.
- Прежде всего, необходимо зайти в меню «Пуск», выбрав пункт «Панель управления».
- В панели управления следует выбрать вкладку «оборудование и звук».
- Далее, нажимаем на кнопка «Устройства и принтеры», а затем «Мышь».
- В настройках мыши нужно выбрать вкладку «Колесико», после чего откроется шкала, где бегунок нужно довести до максимума и нажать кнопку «ОК» или «Применить».
Теперь настало время протестировать изменения. В том случае, если все осталось так же и все операции не помогли, рекомендуется провести переустановку программного драйвера мыши.
Причины неисправности
Первым делом необходимо понять, почему именно колёсико стало работать не так, как нужно. К самым распространённым причинам неполадки относятся следующие.
- Загрязнение колёсика. Попадание внутрь большого количества пыли, волос или других мелких частиц грязи.
- Неправильно выставленные настройки мыши в Панели управления. Программные причины, которые очень легко решаются. Следует всего лишь немного изменить настройки.
- Устаревшие драйвера или полное их отсутствие. Так может произойти, если вы постоянно откладываете обновление системы или отдельных её частей. Некоторым пользователям кажется, что обновления не имеют значения, но это не так. В конце концов, система просто не сможет поддерживать подключение некоторых аксессуаров, особенно если те являются новыми, более совершенными моделями.
- Механическое повреждение мыши. Это может быть как следствие удара, так и разбалтывание механизма с течением времени. В этом случае мышку придётся разбирать, но это можно сделать самостоятельно.
Что делать
Теперь приведем ряд шагов, как исправить ситуацию, если по какой-то причине не прокручивается или не срабатывает колесико. Для удобства рассмотрим каждую из ситуаций отдельно.
Не срабатывает кнопка
Наиболее распространенная ситуация, когда не работает колесо прокрутки мыши на срабатывание. В таких обстоятельствах можно применить один из следующих способов.
Внесите правильные настройки в параметры Виндовс
Первое, что необходимо сделать — проверить правильность введенных настроек. Сделайте следующие шаги:
- Войдите в раздел Параметры.
- Жмите на кнопку Устройства.
- Выберите пункт Мышь.
- Войдите в раздел Дополнительные параметры Мыши.
- Пройдитесь по всем разделам и выставьте правильные установки для мышки.
После выполнения этих действий и сохранения перезапустите систему.
Установите нужные драйвера
Если не работает колесико мыши на Windows 10 или в другой ОС, причиной может быть отсутствие драйверов. Первое, что необходимо сделать — войдите в диспетчер устройств путем нажатия Win+R с последующим вводом команды devmgmt.msc
Обратите внимание на девайсы, для которых не найдено ПО. Они будут находиться в разделе Другие устройства, и возле каждого из них будет светиться восклицательный желтый знак
Для обновления драйверов войдите в раздел Мыши и иные указывающие устройства, где должно обозначаться интересующее устройство. Именно для него и необходимо ставить ПО. Для этого используйте один из следующих путей:
- Установить драйвера, которые шли в комплекте с оборудованием.
- Использовать специальные утилиты для поиска ПО.
- Найдите информацию на сайте производителя и т. д.
После скачивания ПО остается указать к нему путь и обновить информацию. Принципы выполнения работы идентичны на Windows 7 и других ОС.
Попробуйте сделать ремонт
Если плохо работает колесико на мышке в вопросе нажатия, попробуйте разобрать и почистить изделие. Для этого сделайте следующие шаги:
- Разберите девайс, сняв корпус и отогнув защитный механизм. При выполнении работы действуйте с учетом инструкции.
- После завершения первого этапа снимите защитный кожух, закрывающий сам прокручивающий механизм.
- Демонтируйте колесико со своего места.
- Убедитесь, что кнопка нажатия хорошо срабатывает и есть необходимый щелчок.
- Протрите все элементы ватной палочкой и удалите загрязнения.
- Соберите все на место и проверьте, работает ли колесико на мышке.
Если ремонтные работы не дали результата, может потребоваться привлечение более опытных специалистов или покупка нового девайса.
Проверьте USB-порт
Один из ответов, что делать, если колесиком мыши не работает — диагностика USB-разъема, к которому подключен девайс. При наличии проблем с портом мышка может светиться, но работать, скорее всего, не будет ни одна кнопка. Для решения проблемы попробуйте переключить изделие в другой разъем.
Установите обновление ОС
Одна из причин, почему не работает колесико на мышке — конфликт драйверов мыши и ОС Виндовс 10. В таком случае обновите операционную систему до последней версии. Для этого войдите в Параметры, а там Обновления и безопасность. После этого проверьте наличие новой версии и установите ее на ПК / ноутбук. После завершения работы перезапустите оборудование для вступления изменений в силу. При этом проверьте, работает колесико или нет.
Не прокручивается колесо
Еще одна ситуация, когда колесико мышки не прокручивает страницы. В таком случае, кроме рассмотренных выше рекомендаций, можно сделать дополнительные шаги.
Внесите правильные настройки
Как и в случае с функцией кнопки, проверьте настройки колеса с позиции вращения. Сделайте следующее:
- Войдите в секцию Параметры.
- Жмите на клавишу Устройства.
- Выберите раздел Мышь.
- Войдите в Дополнительные параметры мышки.
- Кликните на подраздел Колесико.
- Установите количество прокручиваемых строк или выставьте перескакивание на один экран. На этом же этапе можно задать наклон колеса в сторону для горизонтальной прокрутки (при наличии такой опции).
После внесения правок сохранитесь и перезапустите ПК.
Сделайте ревизию
Если на рабочем столе или в браузере не работает колесико мыши на прокручивание, можно сделать небольшой ремонт. Алгоритм действий такой:
- Разберите мышку по принципу, который рассмотрен в прошлом разделе.
- Осмотрите состояние колеса.
- Смажьте прокручивающий механизм с помощью специального состава или WD-40.
- Сделайте ревизию крепления вращающегося механизма (при наличии опыта).
Если рассмотренные действия не помогли, обратитесь в сервисный центр или купите новый девайс.
Прокрутка мыши
Прокручивать страницы (на англ. прокрутка — scroll, scrolling) в браузерах можно конечно не только при помощи мышки. Например прокрутить страницу вниз можно кнопкой Пробел или если на английском «Space» (как правило самая большая кнопка на клавиатуре), а вверх сочетанием клавиш SHIFT+Space. Но, в силу привычки для многих это неудобно, поэтому лучше пользоваться старым способом.
Способы устранения проблем с колесом мышки
- Начнем с самого быстрого. Если у вас сравнительно новая мышь, но при прокрутке страница все равно прыгает, то скорее всего на сенсорную панель колеса попал волосок или еще какая то грязь. В этом случае, достаточно сильно подуть прямо в само отверстие колесика. Мне этот способ всегда помогает. Если в вашем случае он не помог, то значит у вас что то серьезное и поэтому попробуйте следующие варианты.
- Данный вариант связан с настройками мышки в панели управления системы. В windows 8 и windows 10 в панель управления можно зайти нажав правой кнопкой мыши на «Пуск» и выбрав из контекстного меню пункт «Панель управления«. Можно также нажать кнопки WIN+R, набрать в поле команду «control» и нажать Enter.
Далее в панели управления находим «Мышь» и кликаем. Откроется окно «Свойства: Мышь» с 5 вкладками. Нам нужна вкладка «Колесико«. Переходим на нее и меняем значения в вертикальной прокрутке с 3 на большее. Если не помогло, то переходим к следующему варианту.
- Не редко подобные проблемы с мышкой связаны с некорректной установкой драйверов. Чтобы проверить драйвера заходим в «Диспетчер устройств» (можно также найти в «панели управления») и смотрим нет ли там желтых восклицательных знаков перед списком устройств. Если перед «Мыши и иные указывающие устройства» есть что то подобное, то нужно переустановить драйвер мышки.
- Часто проблема кроется не в программных ошибках, а в реальном повреждении (либо разбалтывании) механизма колеса прокрутки мышки. Что можно сделать? Можно разобрать мышку и, либо смазать механизм прокрутки мыши, либо поджать металлические скобы сжимающие колесико. Здесь расписывать все это я не буду. При желании можно найти видео на YouTube
- Последний вариант 100% рабочий. Что делать, если мышка не работает вообще или работает не корректно, и не получается исправить? Конечно же бежать в ближайший магазин электроники и купить новую мышку.
На этом все. Пусть ваша мышка радует вас плавностью прокрутки и долговечностью колесика.
Закладка Постоянная ссылка.
- Не открываются страницы, но интернет работает.
- Слетели ассоциации файлов windows.
- Скрытые файлы и папки на флешке. Как восстановить?
- Ошибка автоматического обновления Mozilla Firefox
- Критическая ошибка: «Меню Пуск и Кортана не работают» в Windows 10.
Записи из категории:
- Windows 10 не видит принтер. Почему?
- Как открыть файл HEIC или конвертировать HEIC в JPEG онлайн
- Устройство недостижимо при копировании.
- Как исправить синий экран смерти? Общие рекомендации.
- Пропадает WiFi на ноутбуке с Windows 10
« Критическая ошибка: «Меню Пуск и Кортана не работают» в Windows 10.
Как скачать apk файл из Google Play на компьютер в пару кликов? »
9 ответов
Существует решение, использующее AutoHotKey, размещенное в группах google :
Downloaded AutoHotKey software
In the AutoHotkey.ahk file, added these to do nothing for Cntrl+MouseWheelScrolling
Решение
Это тоже приводило меня в замешательство, но я просто нашел расширение chrome, которое работает: Нет увеличения колесика мыши
Использование
После установки плагина вам необходимо:
- Перейдите к настройкам расширения. Убедитесь, что установлен флажок «Разрешить доступ к файлам URL».
- Обновить вкладки
Работы
Из отзывов пользователей он работает на Linux, Mac и Windows; как для мышей, так и для сенсорных площадок.
Я не знаю, как отключить прокрутку, но вы можете использовать Ctrl + 0 , чтобы вернуться на 100% в любое время — нет необходимости для обновления страницы.
На данный момент это не похоже на возможное внутри хром, но вы можете сделать это с мыши. В зависимости от драйверов для мыши вы можете установить ctrl -scroll как «ярлык», чтобы на самом деле ничего не делать — по существу, захватив комбинацию и выбросив ее. Некоторые драйверы даже позволяют указать это только в пределах определенного приложения, после чего вы укажете хром.
Вам понадобится дополнительная информация об ОС и мыши, чтобы это точно сказать.
В Firefox функция масштабирования может быть отключена с помощью соответствующей настройки примерно в: config.
Для Chrome: я нашел бесплатное небольшое приложение под названием AlwaysMouseWheel, которое делает трюк. Он создан для другой цели (и я считаю это тоже полезной), но предотвращает масштабирование в Chrome.
Для IE: Однако это приложение не отключает масштабирование. Поэтому я ищу для решения для этого сейчас.
При нажатии горячей клавиши, которая включает в себя кнопку управления, просто нажав клавишу сдвига сразу после начальной команды, клавиша управления нажата, чтобы «отпустить», а затем прервет автоматическое масштабирование.
Небольшое раздражение, чтобы добавить к рабочему потоку, но это намного лучше, чем вручную делать это каждый раз.
У меня была почти идентичная проблема. Я просматриваю хром с ноутбука со встроенной мышью и без фактического колеса, но я бы коснулся мыши определенным образом и нашел бы необъяснимое масштабирование и удаление страницы. Я совсем не то, что можно было бы назвать компьютером сообразительным, но после прочтения первого ответа, который я начал прокручивать в настройках своего устройства. Я нашел драйвер для мыши, немного задумался и, в конце концов, нашел возможность отключить «щепотку зума», которая, похоже, устраняет проблему.
Для решения в Linux можно использовать IronAHK , частичную реализацию AutoHotKey на Linux, хотя его развитие увязло в последние годы.
Другая возможность — утилита XMacro для записи и воспроизведения событий клавиатуры и мыши на X-сервере в качестве сценария.
Хорошая запись может быть найдена в потоке AutoHotkey в Linux? от TJGeezer:
But I can get most of the automation I need by combining bash scripts and aliases (including simple functions in a
/.bash_aliases file) with different utilities. AutoKey uses a simple «exec» command (copied from its sample scripts) to execute a bash script that tells xdotools or xte to simulate mouse or keyboard movements. AutoKey can filter its macros to work only in specified windows. xdotool you’re familiar with. xte is part of the xautomate package and is quick and simple for things like moving windows using a specified mouse button. From the xte -h screen:
For more complicated stuff like changing window geometries and so forth, in Mint 17 I mostly use the wmctrl utility. In Min 16, a great little utility called devilspie with a gdevilspie GUI would automatically change the position and geometry of any window I specified, on opening. Unfortunately, devilspie doesn’t work in Mint 17. I keep hoping it’ll get fixed in Mint 17 and wishing I knew how to fix it myself.
Hope some of this might help you make the transition.
Incidentally, the problem with wine and AHK is, wine can’t access lower-level functions, so you can’t use ahk’s keyboard or mouse hooks. But I’ve got to the point where I don’t much miss AHK; I simply do the same things with bash aliases or scripts. It’s not very hard to kluge together macros using combinations of :
AutoKey (with filtering for specific apps) xdotool xte (from xautomation) wmctrl (for quite good window position and geometry control) zenity (to pop up readable message boxes)
Oddly, now that I’m used to the approach it seems no harder to use than AHK was. But then I’ve just gotten to where playing with Linux is as much fun as DOS was back in the days of the dinosaurs. I’d missed that with later stay-inside-the-lines Windows versions.
Разбираем мышь

Бывает и так, когда при перелистывании при помощи мыши по специальным боковым бегункам страницы «скачут», меняя положение вверх-вниз и обратно. Данный сценарий поведения мышки сигнализирует о неисправности сенсорного датчика. Чтобы устранить данную неполадку, необходимо проделать следующие манипуляции:
- Для начала нужно корректно разобрать мышь, сняв корпус и отогнув защитные «лепестки», действуя строго по инструкции.
- После того, как первый этап разбора завершен, нужно как можно осторожнее снять защитный кожух, который бережет от повреждений непосредственно сам прокручивающий механизм.
- Теперь нужно как можно бережнее снять прижимной механизм с колесика мышки, который нужно как можно тщательнее обработать спиртосодержащим составом и дать деталям как следует просохнуть. Лучше всего протирать все составляющие не кусочком материи, а ватной палочкой.
- Далее следует взять в руки прижимную деталь мышки, с умеренным усилием надавить на середину до получения небольшой вмятины. Как только данная вмятина появилась, можно считать ремонт мыши завершенным и приступить к сборке изделия.
Переназначаем клавиши
В том случае, если мышка отказывается функционировать при нажатиях на колесико, нужно искать «корень» проблемы в настройках оборудования. Обычно при подобного рода неисправностях в процессе нажатия на колесико могут быть слышны немного странные щелчки. Для устранения проблемы характерных щелчков нужно будет скачать специфическое приложение для перенастройки активных клавиш AntSoft Key Manager и установить полную версию. Тем же функциональным набором обладает программа Oscar.
Теперь следует узнать о том, какая функция в данном настройщике отвечает за работу кнопок и колесика мышки.
Если колесико не работает только при запуске игр, то торопиться с загрузкой ремонтного ПО не нужно, а стоит всего лишь внести изменения в настройки самого гейма. Если же при нажатии на колесико мыши своеобразного щелчка и вовсе нельзя услышать, мышку не стоит чинить самостоятельно, а лучше произвести замену.
Как настроить чувствительность мышки
Первое неудобство, с которым может столкнуться пользователь при работе с мышью – это её чувствительность. В разных моделях подобных манипуляторов – разное количество DPI, или оптического разрешения мышки, за счёт которого, в том числе, определяется скорость передвижения курсора. По этой причине новая мышка может «бегать» по экрану слишком резво или слишком медленно. Ну не сдавать же её обратно в магазин? Так что будем исправлять не совсем удобную скорость.
Для начала настройки чувствительности нашей мыши следует открыть Панель управления. Сделать это можно очень легко – нажать комбинацию Win+R и вписать слово control. После клика по стандартному ОК откроется необходимое окно. Здесь наша цель – раздел «Мышь», который можно увидеть, если настроить отображение всех элементов.
Нажимаем на этот раздел – откроется новое маленькое окошечко с кучей вкладок. Из них сейчас необходима одна: «Параметры указателя».
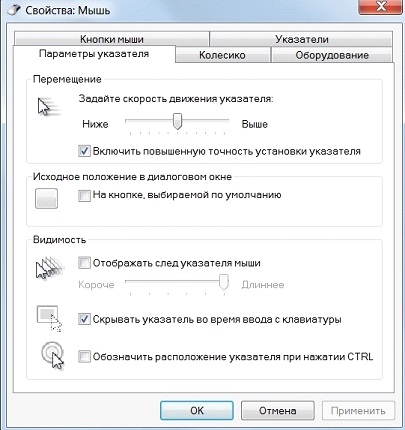
На этой вкладке можно подробно установить, как именно будет двигаться наш курсор. Если беспокоит только его скорость – достаточно изменить положение самого первого ползунка, выставив нужное количество чувствительности. Скорость можно проверять тут же, просто двигая мышкой. При этом желательно, чтобы повышенная точность установки была включена, иначе указатель будет болтаться в пространстве, как листик на ветру.
После внесения изменений достаточно их применить, и больше не придётся мучиться с недостатком или избытком чувствительности.
Как использовать эмулятор мыши
Почему колесико прокрутки проскакивает случайным образом на Windows?
Проблема может возникнуть по ряду причин, и они отличаются от того, какую мышь используете, и являетесь ли пользователем ноутбука или компьютера.
Проблемные функции прокрутки. Если пользуетесь мышью Microsoft, то найдете ряд функций в Центре управления мышью и клавиатурой Майкрософт. Для решения неполадок с проскакиванием вверх отключите проблемные из них.
Устаревшие драйверы
Новые драйвера часто решают проблемы, вызванные предыдущими версиями, и важно их поддерживать в актуальном состоянии.
Сенсорная панель ноутбука. Часто проблему вызывает тачпад на ноутбуке, поэтому отключите и проверьте, как работает колесико.
Скрытие указателя во время ввода
Хотя эта функция напрямую не связана с колесиком, при ее отключении проблема с прокручиванием исчезает.
Что делать
Зная, почему колесико мышки крутится рывками вверх и вниз, можно предпринимать шаги по устранению поломки. Для этого используйте следующие рекомендации.
Сделайте правильные настройки
Для начала убедитесь, что для колесика мыши установлены правильные настройки. Выполните следующие шаги:
- Жмите на клавиатуре Win+R.
- Введите команду control panel.

Войдите в категорию Оборудование и звук.

- Кликните на пункт Мышь в разделе Устройства и принтеры.
- Перейдите в раздел Колесико.
- Убедитесь, что поворот колесика на один щелчок приводит к прокрутке на три строки (попробуйте выбрать другой параметр).

После выполнения этих шагов перезапустите ПК и проверьте, прокручивает ли колесико мыши то вверх, то вниз или работает нормально.
Обновите драйвера
В большинстве случаев Виндовс 10 самостоятельно устанавливает ПО для работы подключенного оборудования. Но бывают ситуации, когда драйвера необходимо обновить вручную. Для этого сделайте следующее:
- Пройдите с первого по четвертый пункт прошлой инструкции.
- Войдите в раздел Оборудование.
- Жмите Свойства.
- Кликните на кнопку Изменить параметры.
- Войдите в раздел Драйвер.
- Кликните на кнопку Обновить драйвер.

Если это не дало результата, и колесико мышки прокручивает страницу скачками (то вверх, то вниз), попробуйте полностью удалить устройство из системы. Для этого:
- Пройдите с первого по пятый пункт рассмотренной выше инструкции.
- Жмите на кнопку Удалить устройство.
- Перезапустите ПК или ноутбук и дайте системе самостоятельно найти новые драйвера.
Если программное обеспечение по какой-то причине не установилось, скачайте его с официального сайта производителя. Для этого в поисковой строке введите название мышки и компании-производителя со словом «драйвера». Загрузите последнюю версию и проверьте, правильно ли работает мышь. Если она неправильно прокручивает страницу, переходит к следующему шагу.
Отключите прокрутку на тачпаде
Если вы пользуетесь ноутбуком, и во время работы мышью страница прыгает то вверх, то вниз, и нормально не прокручивает, причиной может быть некорректная работа тачпада. Для отключения лишней опции сделайте следующее:
- Жмите Win+I.
- Выберите раздел устройства.
- Слева войдите в секцию Сенсорная панель.
- Убедитесь в правильности настроек масштабирования и прокрутки.
- Уберите флажок с функции Переместите двумя пальцами, чтобы прокрутить.

Как вариант, можно вообще отключить тачпад с помощью горячих кнопок на клавиатуре. Комбинация будет отличаться в зависимости от модели.
Почистите мышь
Если во время работы мышь сама как бы прокручивает вверх или вниз, причиной может быть загрязнение колесика. К примеру, в него могла попасть пыль, волосы и другой мусор. Попробуйте продуть участок, покрутите его в одну и другую сторону. По возможности разберите мышь и почистите механизм, на котором работает колесико. После этого соберите девайс и проверьте, прокручивает ли устройство вверх и вниз, все ли работает корректно.

Замените батарейки
Одна из причин, почему мышь работает некорректно — разряженные батарейки. Если они сели и не гарантируют достаточного питания, возможны проблемы с мышкой. К примеру, во время работы она прокручивает вверх и вниз, пропадает указатель, медленно работает или возникают иные трудности. Для решения проблемы замените батарейки.

Активируйте диагностику Виндовс
В последних версиях ОС Windows предусмотрена встроенная диагностика, позволяющая автоматически устранить возникающие неполадки. Для ее запуска войдите в панель управления, а там перейдите в раздел Оборудование и звук, а после Устройства и принтеры. Найдите пункт USB устройство ввода и жмите по нему правой кнопкой мыши. В появившемся окне выберите Устранение неполадок. После этого дождитесь завершения проверки и проверьте, корректно ли прокручивает колесико, и есть ли скачки вверх и вниз.









