Как открыть командную строку
Содержание:
- Команды для запуска элементов панели управления и консолей управления
- Как открыть «Командую строку» в Windows 10
- Что такое командная строка?
- Управление и настройка операционной системы
- Что такое командная строка
- Запуск командной строки в Windows 10 вручную
- Особенности командной строки
- Как можно активировать приложение командной строки, используя стандартный проводник Win 10
- Работа в командной строке
- Работа с файлами и подключенными накопителями
- В каких ситуациях командная строка может оказаться полезной
- Команды быстрого доступа к системным папкам
- Установка windows 10
- Запуск консоли при включении компьютера
- Использование команды «cmd»
Команды для запуска элементов панели управления и консолей управления
http-equiv=»Content-Type» content=»text/html;charset=UTF-8″>yle=»text-align: justify;»>В завершение — команды для управления теми или иными настройками Windows:
- compmgmt.msc — консоль «Управление компьютером».
- devmgmt.msc — диспетчер устройств.
- diskmgmt.msc — управление дисками.
- evenvwr.msc — просмотр событий.
- gpedit.msc — редактор локальной групповой политики (недоступно в «Домашних» редакциях Windows).
- lusrmgr.msc — управление локальными пользователями и группами.
- services.msc — службы Windows.
- appwiz.cpl — установка и удаление программ.
- ncpa.cpl — список сетевых подключений и их настройка.
- powercfg.cpl — настройка параметров электропитания.
- sysdm.cpl — параметры системы (включая защиту системы, файл подкачки, переменные среды и другое).
- firewall.cpl — параметры брандмуэра Windows.
Все описанные команды — вполне стандартные, но уже они могут помочь быстро открывать то, что часто требуется. В списке приведены не все доступные команды, а лишь те, которые с большей вероятностью потребуются начинающему пользователю, а также одинаково работают во всех указанных версиях Windows.
Существуют и возможности использования «хитрых» команд с параметрами или подходят только для определенных версий Windows, например:
- «control desk.cpl,,@screensaver» — откроет параметры заставки (скринсейвера).
- «shutdown /o /r /t 0» — вход в среду восстановления Windows
Уверен, что и у вас найдется что добавить к списку, буду рад комментариям.
А вдруг и это будет интересно:
Как открыть «Командую строку» в Windows 10
На самом деле это сделать не так сложно, как может показаться на первый взгляд. Открыть «Консоль» можно как в режиме администратора, так и обычного пользователя. Однако в последнем случае выполнение некоторых команд будет ограничено системой.
Всего есть несколько способов, позволяющих запустить «Командную строку».
Вариант 1: Системный поиск
Самый простой и очевидный в контексте Windows 10. Инструкция по запуску выглядит следующим образом:
- Нажмите на иконку лупы в трее интерфейса операционной системы.
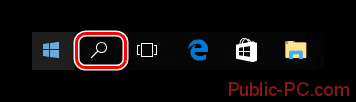
В появившейся строке введите наименование искомого объекта. В данном случае это «Командная строка». Можно просто ввести .

Если нужно запустить «Консоль» от имени администратора, то просто нажмите на неё правой кнопкой мыши и из контекстного меню выберите нужный пункт.
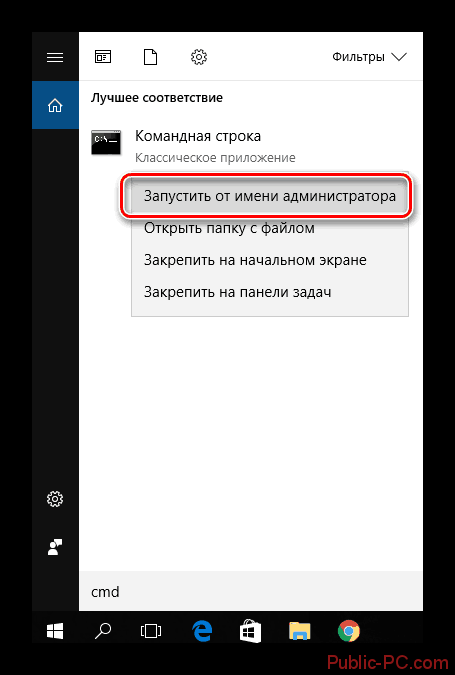
Вариант 2: Открытие из меню «Пуск»
Данный вариант тоже не отличается какими-либо сложностями. Пошаговая инструкция выглядит так:
- Нажмите на иконку «Пуск», что расположена в «Панели задач».
- В правой части вы увидите список программ и их разбивку на категории. Здесь нужно выбрать «Служебные».
- Раскроется список всех служебных программ. Найдите и кликните по «Командная строка».
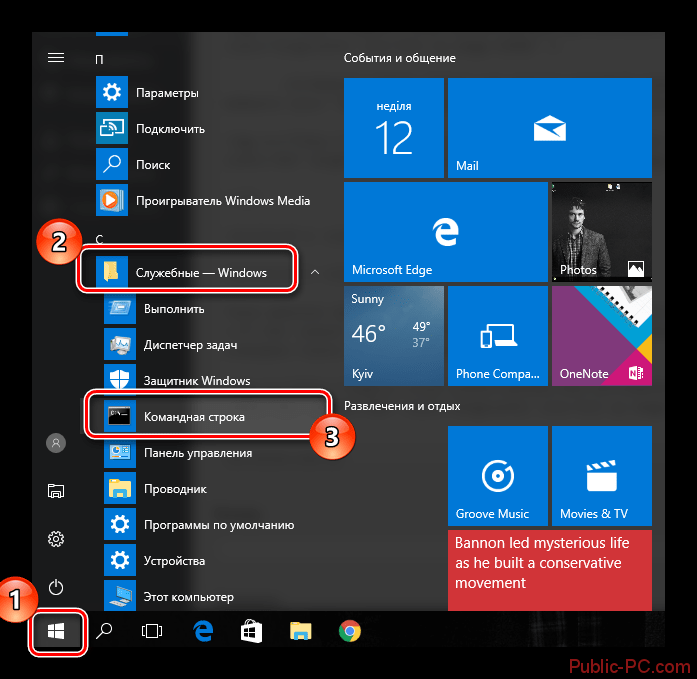
Чтобы запустить её с правами администратора, нужно нажать по её иконке правой кнопкой мыши и выбрать соответствующий вариант из контекстного меню.
Вариант 3: Строка «Выполнить»
Такой вариант является одним из самым популярных в более ранних версиях операционной системы Windows, так как занимает всего несколько секунд:
- Воспользуйтесь комбинацией клавиш Win+R. С её помощью вызывается строка «Выполнить».

Пропишите здесь команду и нажмите на Enter или «Ок» для её применения.
Вариант 4: Воспользоваться специальными клавишами
В этом случае вам требуется вызвать специальное меню в Windows 10. Оно вызывается при помощи комбинации клавиш Win+X. Также может быть вызвана при помощи нажатия по иконке «Пуска» правой кнопкой мыши. В этом меню вам нужно выбрать пункт «Командная строка» или «Командная строка (администратор)». Это зависит от того, в каком режиме вам требуется её запустить.
Новые версии Windows 10 тоже поддерживают такой вариант запуска, но только в этом случае в меню нужно будет выбрать вариант «PowerShell» или «PowerShell (администратор)». PowerShell – это более новый аналог обычной «Командной строки», который более активно продвигается в новых сборках Windows 10. Его функционал практически аналогичен стандартной «Консоли», но для выполнения редких задач он всё равно не подходит.
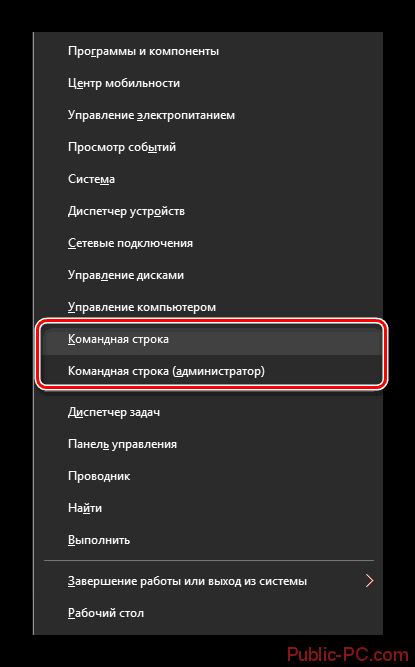
Вариант 5: «Проводник»
«Командую строку» можно открыть и через стандартный «Проводник» Windows, как обычную программу – воспользовавшись значком её исполняемого файла. Инструкция выглядит следующим образом:
- Запустите «Проводник».
- Перейдите по пути: . Для этого просто скопируйте адрес и вставьте его в верхнюю строку «Проводника». Нажмите Enter для перехода.
- Найдите элемент «cmd.exe». Для запуска в обычном режиме на него нужно дважды кликнуть. Чтобы запустить от имени администратора, нажмите по нему правой кнопкой мыши и выберите вариант «Запуск от имени администратора» в контекстном меню.

Приведённые выше способы являются самыми распространёнными и простыми для запуска «Командной строки» в операционной системе Windows 10. Все они очень просты в исполнении, поэтому доступны даже для начинающих пользователей.
Что такое командная строка?
Это приложение, при помощи которого мы можем обмениваться командами с операционной системой в обход графического интерфейса. При этом тут доступны те функции, которые без CMD пришлось бы реализовывать при помощи стороннего программного обеспечения.
Преимущества командной строки:
- более высокая скорость операций;
- широкий функционал.

Мнение эксперта
Дарья Ступникова
Специалист по WEB-программированию и компьютерным системам. Редактор PHP/HTML/CSS сайта os-helper.ru.
Однако, в работе с командной строкой следует быть осторожными. Человек, бездумно вводящий строки, в которых ничего не понимает, может попросту «убить» свою ОС.
Управление и настройка операционной системы
В данном разделе будет рассказано о командах, с помощью которых можно выполнять различные действия в операционной системе.
- сomputerdefaults – определение параметров программ по умолчанию
- control admintools – открытие папки со средствами администрирования
- date – отображение и изменение текущей даты в командной строке
- displayswitch – изменение подключенных экранов
- dpiscaling – параметры дисплея
- eventvwr.msc – просмотр журнала событий
- fsmgmt.msc – средство работы с общими папками
- fsquirt – отправка и прием файлов по Bluetooth
- intl.cpl – региональные настройки
- joy.cpl – настройка внешних игровых устройств
- logoff – выход из системы
- lpksetup – установка и удаление языков интерфейса
- mobsync – запуск окна «Центр синхронизации»
- msdt – официальное средство диагностики службы поддержки Microsoft
- msra – вызов утилиты «Удаленный помощник Windows»
- msinfo32 – просмотр сведений об операционной системе
- mstsc – подключение к удаленному Рабочему столу
- napclcfg.msc – настройка конфигурации операционной системы
- netplwiz – панель управления «Учетными записями пользователей»
- optionalfeatures – включение и отключение стандартных компонентов операционной системы
- shutdown – завершение работы компьютера
- sigverif – средство проверки подлинности файлов
- sndvol – запуск микшера громкости
- slui – средство активации лицензии ОС Windows
- sysdm.cpl – вызов окна «Свойства системы»
- systempropertiesperformance – «Параметры быстродействия»
- systempropertiesdataexecutionprevention – запуск службы DEP, компонента «Параметров быстродействия» ОС
- timedate.cpl – изменение даты и времени
- tpm.msc – «Управление доверенным платформенным модулем TPM на локальном компьютере»
- useraccountcontrolsettings – «Параметры управления учетными записями пользователей»
- utilman – управление «Специальными возможностями» в разделе «Параметров» операционной системы
- ver – показывает сведения о текущей версии ОС Windows.
- wf.msc – активация режима повышенной безопасности в стандартном Брандмауэре ОС Windows
- winver – просмотр общих сведений об операционной системе и ее версии
- WMIwscui.cpl – переход к Центру поддержки операционной системы
- wscript – «Параметры сервера сценария» ОС Windows
- wusa – «Автономный установщик обновлений Windows»
Что такое командная строка
В первую очередь — это программа cmd.exe, находящаяся в директории system32 папки операционной системы. Вариант ее месторасположения: C:\Windows\system32\cmd.exe. Путь может и отличаться, в зависимости от версии Windows и места ее установки.
В общих чертах, командная строка — это инструмент операционной системы, состоящий, как правило, из оболочки ОС и текстового интерфейса. Оболочка обеспечивает пользователя инструментарием для «общения» с операционной системой, которыми, в данном случае, выступают текстовые команды.
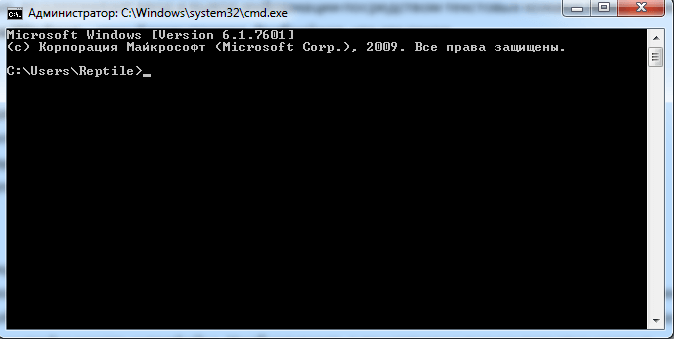
Командная строка операционных систем Windows, начиная с XP, призвана обеспечить пользователей возможностью применения MS-DOS и множества других компьютерных команд. Важная её особенность заключается в том, что она способна выполнять пользовательские команды без помощи графического интерфейса. Необходимость в понимании и знании всех этих команд делает затруднительным использование командной строки для управления операционной системой рядовыми пользователями. Однако, это не так уж и сложно, как кажется на первый взгляд.
Понимая основные принципы работы командной строки, любой пользователей, более-менее знакомый с компьютером, сможет управляться с командной строкой без особого труда.
Запуск командной строки в Windows 10 вручную
Способ экзотичен – все вышеперечисленные проще и быстрее, но некоторые пользователи предпочитают запускать командную строку вручную. Оставим рассуждения о методах решения распространенных проблем до удобного случая, а сейчас рассмотрим метод подробнее. Вдруг когда-нибудь пригодится! Командная строка по своей сути – обычная программа, которая запускается файлом cmd.exe. Вы можете найти его в соответствующей папке операционной системы Windows 10.
- В 32-битных версиях Windows файл находится в каталоге Windows\System32.
- В 64-битных – Windows\SysWOW64. Кликните левой кнопкой мыши по ярлыку файла cmd.exe, на котором изображены название HDD и пустая строка.
Вышеупомянутые папки содержат сотни файлов.

А вот и она
Зайдите в подходящую папку, соответствующую версии ОС Windows 10, и воспользуйтесь поиском.
В правом верхнем углу открытого окна имеется пустая строка – пишем здесь CMD или cmd.exe.
Кликаем по ярлыку найденного файла, чтобы командная строка запустилась.
Особенности командной строки

Интерфейс редактора реестра
Графический интерфейс очень удобен – зачем вообще среднестатистическому пользователю ПК может потребоваться командная строка? Некоторые программы не отображаются в меню «Пуск» и хорошо спрятаны разработчиками в недрах Windows, например, редактор системного реестра, который запускается командой regedit. Искать ярлык редактора среди файлов операционной системы самостоятельно – занятие бессмысленное и беспощадное. Проще ввести команду и выполнить в системном реестре необходимую операцию.
Пользователям старой закалки зачастую лень нажимать много кнопок для выполнения простых команд в Windows 10. Например, проверка жесткого диска на ошибки запускается через пункт контекстного меню «Свойства», далее «Сервис», кнопка «Проверить». Заядлым «трактористам» проще написать в командной строке chkdsk. Конечно, речь не о суровых русских мужиках, управляющих громко тарахтящими машинами – во времена появления первых компьютерных мышек так называли пользователей, которые упорно отказывались от инновационных для того времени манипуляторов, продолжая выполнять все задачи с помощью клавиатуры.
Загрузка …
Post Views:
1 240
Как можно активировать приложение командной строки, используя стандартный проводник Win 10
Вероятно, редко кто мог догадаться о том, что операционная система Win 10 может запустить окошко командного интерпретатора с открытой в проводнике папки. Даже не имеет значения, какая это папка. Все, что вам нужно сделать для открытия командной строки через стандартный файловый менеджер операционной системы, сводится к следующему: удерживая клавишу Shift, делаем правый клик по свободной области активного окна проводника, а затем выбираем «Открыть окно команд». Затем, когда эта простая манипуляция будет выполнена, запустится командная строка в стандартном режиме, но с указанным путем к месту расположения текущей папки.
К сожалению, специалисты из Microsoft не посчитали нужным создать такую удобную возможность активации этого системного инструмента с административными привилегиями.
Работа в командной строке
Чтобы «cmd» выполнил ту или иную команду, достаточно ввести её в окно, после чего нажать клавишу Enter. Для проверки можете ввести «help» — эта команда отобразит список всех имеющихся стандартных команд.
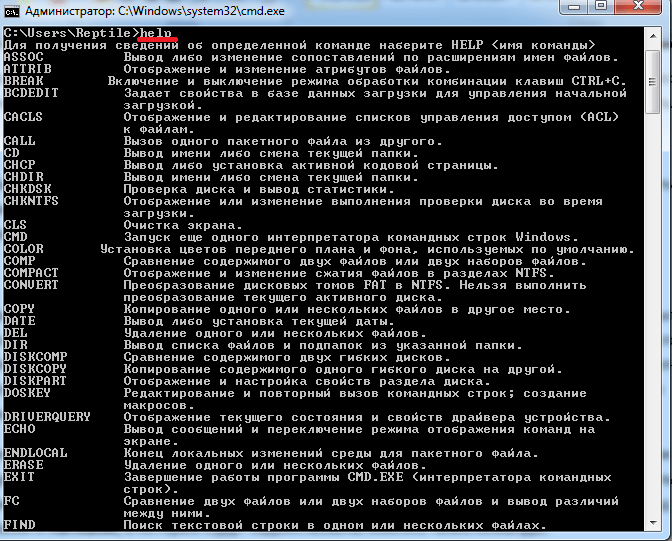
Как вы могли заметить, их множество. Однако, это далеко не все команды, которые могут быть выполнены при помощи командной строки. Существует множество различных программ, которые также могут управляться через эту консоль. В принципе, «cmd» является расширяемой оболочкой, что говорит о возможности внесения в список выполняемых ею действий всё новых и новых команд.
Также необходимо знать, что большинство команд может быть выполнено лишь при условии ввода дополнительных обязательных параметров, другие поддерживают ключи (необязательные параметры). Попробуем при помощи командной строки выполнить некоторые действия над файлами и папками, в которых будут задействованы именно такие команды.
Попробуем перейти с одного локального диска на другой, просмотрим его содержимое, затем создадим папку, перейдём в неё, а в ней создадим ещё одну папку и удалим её. Интересная задачка? Главное, что для выполнения каждого отдельного действия потребуется задействовать разные команды. Начнём.
После запуска командной строки, вы могли заметить перед мигающим курсором адрес: «C:/Users/Имя пользователя» (в нашем случае — тут «Reptile»). Имя последней папки означает ваше текущее местоположение (то же самое, как если бы вы зашли в эту папку через Проводник). А «С:\» — это локальный диск, на котором вы находитесь. Чтобы сменить текущий локальный диск, достаточно ввести его букву и двоеточие сразу после неё — например, «D:».
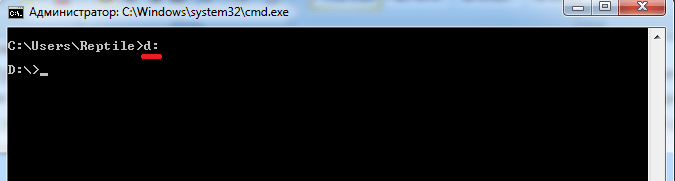
Так вы попадёте на диск «D:\» (или любой другой). Чтобы просмотреть содержимое диска (или вообще любой папки) используется команда «dir». Введите её прямо здесь, и вы увидите список файлов и папок, имеющихся на диске «D:\».

Теперь создадим папку прямо в корне диска. Для этого используем команду — «mkdir», а в качестве параметра через пробел нужно вписать имя будущей папки, например, «mkdir xp». В данном случае создастся папка с именем «xp».

После её создания можете войти через проводник на свой диск и убедиться, что папка была создана. Теперь зайдём в неё.
Для перехода в ту или иную папку используйте команду «cd». Здесь в качестве аргумента также используется имя каталога для перехода. Введём «cd xp» и попадём внутрь папки (сделаем эту папку текущей).
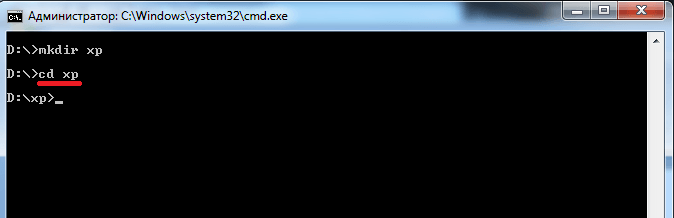
Создадим в папке ещё одну, используя команду «mkdir». Пусть это будет папка «123».

Теперь удалим её. Для этого вводим «rmdir 123». Выполните теперь в каталоге «xp» команду «dir» и вы увидите, что папки «123» больше нет.

Если вы захотите подробнее ознакомиться с описанием той или иной команды, просто введите ключ «/?» сразу после команды, и на экран будет выведена подсказка. Например, введите «dir /?». Другой вариант запуска подсказки: «help dir».
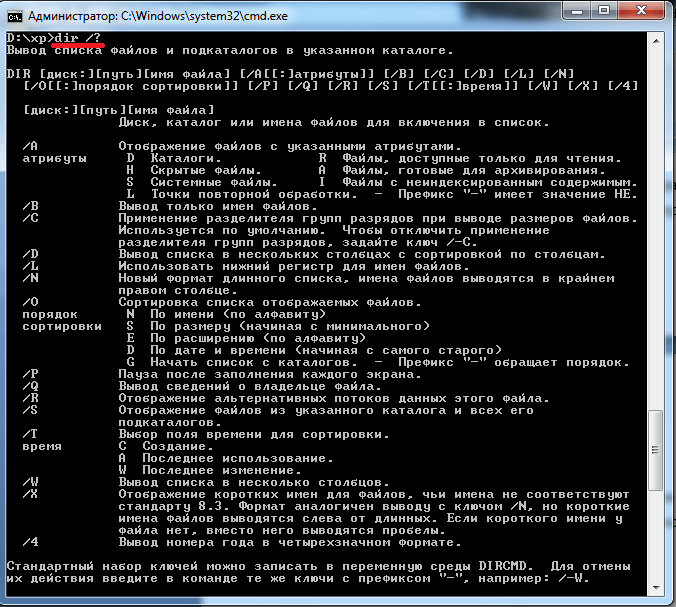
Запомнить все существующие команды не просто — их огромное множество. На официальном сайте Microsoft имеется наиболее полное руководство по командной строке, хотя и описаний, выдаваемых командой help вполне достаточно.
Работа с файлами и подключенными накопителями
Нижеуказанные команды предназначены для работы с файлами, папками, дисковыми устройствами и накопителями. Некоторые из них работают только внутри предварительно вызванных консольных утилит. Для получения более подробных сведений по ним вы всегда можете обратиться к справке, воспользовавшись командой help.

Вводим help и нажимаем на клавишу «Enter»
- assoc — выводит и позволяет изменять связь между расширениями имени и типов того или иного пакетного файла
- attrib – редактирование атрибутов предварительно обозначенного файла или папки
- bcdboot – создание и/или восстановление системного раздела
- cd – просмотр наименования текущей папки или переход в другую
- chdir – просмотр папки или переход к другой
- chkdsk – проверка жестких и твердотельных дисков, а также подключенных к ПК внешних накопителей
- cleanmgr – инструмент «Очистка диска»
- convert – преобразование файловой системы тома
- copy – копирование файлов (с указанием конечного каталога)
- del – удаление выбранных файлов
- dir – просмотр файлов и папок по указанному пути
- diskcopm – позволит сравнить содержимое двух гибких дисков
- dickcopy – полностью скопирует содержимое одного гибкого диска на любой другой (пакетное копирование)
- diskpart – консольная утилита для работы с дисками (открывается в отдельном окне «Командной строки», для просмотра поддерживаемых команд обратитесь к справке – help)
erase – удаление одного или нескольких файлов - fc – сравнение файлов и поиск различий
- format – форматирование локальных дисков Windows
- label – удаление, изменение, а также создание меток тома для дисков
- md – создание новой папки
- mdsched – проверка оперативной памяти
- move – перемещение файлов по заданному пути
- ntmsmgr.msc – средство работы с внешними накопителями
- recdisc – создание диска восстановления операционной системы (работает только с оптическими накопителями)
- recover – восстановление данных
- rekeywiz – инструмент для шифрования данных («Шифрующая файловая система (EFS)»)
- RSoPrstrui – Настройка средства «Восстановление системы»
- sdclt – «Резервное копирование и восстановление»
- sfc /scannow – проверка целостности системных файлов с возможностью их восстановления
- tree – графическое отображение структуры каталогов диска или папки
- verify – анализ правильности записи файлов на диск
- vol – отображает собственную метку и серийный номер тома для диска
В каких ситуациях командная строка может оказаться полезной
Существует ряд причин использования командной строки. Бывают и такие ситуации, в которых без её использования просто невозможно обойтись. А в некоторых случаях выполнение определённых функций Windows, а также настройка операционной системы через командную строку происходит удобней и быстрей.
Возьмём ситуацию с вирусами. Существуют такие вирусные программы, которые полностью блокируют графический интерфейс пользователя (так называемые, смс-баннеры). Как правило, эти вирусы выводят на экран компьютера окно, в котором написано сообщение, типа «Ваш компьютер блокирован управлением МВД» или «Ваши данные под угрозой» и так далее. Такие смс-баннеры невозможно закрыть никакими обычными способами — ни при помощи мышки, ни при помощи горячих клавиш на клавиатуре.
В таких ситуациях на помощь как раз и приходит командная строка. Конечно, чтобы её вызвать, необходимо проделать определённые действия с компьютером, но сейчас не об этом.
Ещё одна ситуация. Допустим, Windows XP (или любая другая версия) просто перестала работать, а на жёстком диске остались важные данные, которые срочно необходимо скопировать на флешку. Если под рукой имеется хотя бы установочный диск с Windows, то на определённом моменте установки операционной системы (без ожидания окончания установки) можно вызвать командную строку и скопировать эти данные. Эта возможность часто приходится весьма кстати в случае с повреждённым диском, когда к примеру, установка Windows прекращается во время копирования установочных файлов на жёсткий диск.
Командная строка также способна быстро вызывать различные стандартные мастера-настройщики операционной системы (например, мастер настройки сети) или такие системные инструменты, как редактор реестра, службы компонентов и остальные. С её помощью также можно производить непосредственные настройки различных параметров Windows, осуществлять управление файлами, запускать программы и выполнять многие другие действия.
Команды быстрого доступа к системным папкам
Для начала несколько команд, которые позволяют очень быстро открыть часто используемые системные папки в проводнике — просто вводим команду в «Выполнить» и нажимаем Enter, в результате мы в нужной папке.
Команды приведены в кавычках, но вам их вводить не нужно, например, во второй команде вводим просто точку:
- Открыть корень системного диска (C:) — «\»
- Открыть папку текущего пользователя (C:\Users\Имя_пользователя) — «.»
- Открыть папку «Пользователи» — «..»
- Открыть папку временных файлов — «%temp%»
- Открыть папку AppData\Roaming текущего пользователя — «%appdata%»
- Открыть папку AppData\Local текущего пользователя — «%localappdata%»
- Открыть папку C:\Windows — «%systemroot%»
- Открыть папку C:\ProgramData — «%programdata%»
Это не полный список, но те, которые, на мой взгляд, используются чаще других при необходимости найти какие-то данные, удалить что-то в указанных папках и при аналогичных задачах.
Установка windows 10
Шаг 1: Подключите накопитель USB к Windows 7 или Windows 8 ПК и перенести все важные данные в безопасное место, так как с диска будет все удалено в ходе процесса. Мы также предлагаем вам не подключать другой внешний жесткий диск, или отключить, если такой имеется, чтобы избежать выбора неправильного диска при выборе привода.
Шаг 2: Откройте командную строку. Для этого, вы можете ввести CMD в поиске меню Пуск или нажмите одновременно клавиши Ctrl + Shift + Enter. Пользователи Windows 7 могут также перейти к меню Пуск, Все программы, Стандартные, щелкните правой кнопкой мыши Командная строка и выберите команду Запуск от имени администратора. Нажмите кнопку Да, когда вы видите UAC запрос, чтобы продолжить.
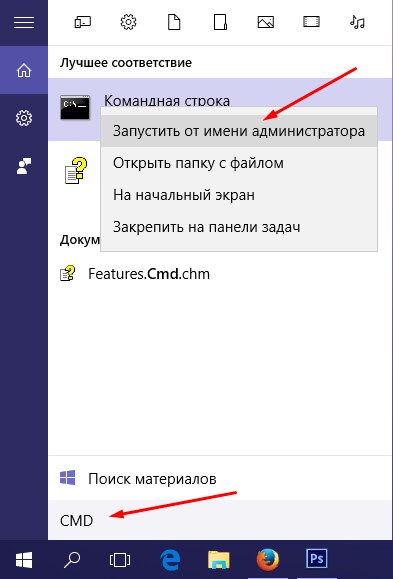
Обратите внимание, что важно открыть командную строку от имени администратора, чтобы избежать ошибок. Большинство пользователей игнорируют этот шаг и в конечном итоге происходят ошибки при подготовке загрузочной USB флешки. Когда вы запускаете командную строку, вы увидите подсказку UAC , где вам нужно нажать на кнопку Да
Когда вы запускаете командную строку, вы увидите подсказку UAC , где вам нужно нажать на кнопку Да.
Шаг 3: В командной строке введите DISKPART, а затем нажмите клавишу ввода.

Теперь введите LIST DISK команду и нажмите клавишу Enter еще раз, чтобы увидеть все подключенные диски. Это важный шаг следует назначить номер диска, для вашего внутреннего жесткого диска и вашего подключенного накопителя USB.

Если у вас есть только один внутренний жесткий диск или SSD, 1 будет диск номер вашего USB-накопителя. Как вы можете видеть на картинке выше, номер диска для моего USB-накопителя 1.
Шаг 4: Введите все следующие команды один за другим , и нажмите клавишу ввода после каждой команды.
SELECT DISK 1
(IMP: В приведенной выше команде, замените «1» на номер диска вашего диска USB, полученного на предыдущем шаге Ввод неправильный номер диска приведет к потере данных Так, пожалуйста, проверьте номер диска перед вводом номера диска…)
(Нажмите клавишу ввода)
ЧИСТАЯ
(Нажмите клавишу ввода)
CREATE первичный раздел
(Нажмите клавишу ввода)
ВЫБОР РАЗДЕЛА 1
(Нажмите клавишу ввода)
АКТИВНЫЙ
(Нажмите клавишу ввода)
ФОРМАТ FS = NTFS БЫСТРЫЙ
IMP: Если ваш компьютер поддерживает UEFI, пожалуйста , отформатировать диск с FORMAT FS = FAT32 Quick команды.
(Нажмите клавишу ввода)
ASSIGN
(Нажмите клавишу ввода)
ВЫХОД
(Нажмите клавишу ввода)

Так как мы еще не закончили, пожалуйста, не закрывайте окно командной строки. Просто сверните и следуйте инструкциям на следующей стадии.
Шаг 5: Если вы на Windows 8 / 8.1 и имеют образ ISO в Windows 10, щелкните правой кнопкой мыши на изображение ISO, а затем нажмите опцию Mount , чтобы смонтировать файл ISO.

И если вы на Windows 7, можно использовать Virtual CloneDrive. Выделите диск после установки ISO.

В этом руководстве, мы предполагаем, что «J» как буква диска виртуального диска, на котором вы смонтировали Windows 10 ISO.
И если у вас есть DVD в Windows 10, просто вставить DVD в оптический привод и обратите внимание на букву привода оптических дисков. Затем вы можете использовать эту букву диска по мере необходимости
Шаг 6: Откройте окно командной строки и выполните следующие команды.
J: CD BOOT
(Нажмите клавишу ввода)
Здесь «J» это буква диска вашего виртуального диска, содержащего Windows 10 ISO или DVD-диск, содержащий установочные файлы.
CD BOOT и нажмите клавишу ВВОД.
Шаг 7: Наконец, введите следующую команду:
Bootsect.exe / NT60 K:
В приведенной выше команде, замените «K» с буквой диска вашего USB-диска, который вы делаете загрузочным.

После того, как вы видите «Bootcode был успешно обновлен на всех целевых томов» сообщение, просто закройте окно командной строки. Мы почти закончили!
Шаг 8: И, наконец, скопировать все содержимое вашего Windows 10 ISO образа в корневом каталоге диска USB. Можно либо извлечь содержимое файла ISO или скопировать файлы с подключенного диска. Та же процедура применяется , даже если у вас есть DVD в Windows , 10. Вам просто нужно скопировать все файлы в корневом каталоге диска USB.
Шаг 9: Теперь, когда у вас есть загрузочный USB в Windows 10, включите компьютер , на котором вы хотите установить Windows 10, разрешить загрузку с USB, установить приоритет загрузки для загрузки с USB, а затем перезагрузите компьютер снова , чтобы начать установку Окна 10. Следуйте очень простым инструкциям на экране для завершения установки.
Наслаждайтесь новейшей версией операционной системы Windows 10
Запуск консоли при включении компьютера
Иногда при загрузке Windows 10 появляются различные ошибки, которые не дают системе полностью загрузиться, а то и вовсе отправляют компьютер в бесконечную перезагрузку. Именно в таких случаях на помощь приходит командная строка, с помощью которой можно исправить различные системные ошибки и восстановить работоспособность ОС.
Но как открыть ее при включении компьютера, до загрузки Windows, знает далеко не каждый, поэтому давайте разберем этот процесс более подробно:
- Вставляем в ПК установочную флешку или диск.
- Включите компьютер, зайдите в настройки биос и в приоритетах загрузки, на первое место поставьте флешку или диск.
- Появится окно, в котором вас попросят нажать на любую клавишу, чтобы загрузиться с носителя – нажимаем.
- В самом низу окна установки Windows, заходим в раздел «Восстановление системы».
- Переходим в раздел «Поиск неисправностей».
- Открываем дополнительные параметры.
- Выбираем необходимый нам пункт.
Далее вам предложат выбрать учетную запись, выбираем администратора и входим в систему.
Если Windows 10 и в этом случае не загрузится, тогда единственным вариантом останется загрузиться с LiveCD или вовсе воспользоваться восстановлением системы.
Проблемы при запуске
Бывает такое, что при открытии консоли, компьютер никак не реагирует или выдает ошибки. Тогда выполните следующее:
- Проверьте исправность жесткого диска.
- Откатите ОС до первоначального состояния.
В крайнем случае можно выполнить переустановку ОС.
Использование команды «cmd»
По сути, командная строка является приложением. И, как и всякое приложение, имеет свое место хранения на диске. Зная путь, по которому располагается приложение, его можно открыть напрямую двойным щелчком левой кнопкой мыши. Также для любого приложения можно создать ярлык, по которому оно будет вызываться, и поместить в любом месте (например, на рабочем столе).
- Командная строка не является исключением и носит название cmd.exe. Место расположения этого файла зависит от разрядности системы (Windows\System32 – для 32-битной системы, либо же в папке Windows\SysWOW64 – для 64-битной ОС).Для быстроты можно воспользоваться поиском, прописав название файла — cmd.exe.
- Также для быстрого запуска командной строки можно воспользоваться командным интерпретатором. Нажмите клавиши Win+R, пропишите название файла, нажмите “Enter” или кнопку “ОК”.








