Компьютер не видит колонки
Содержание:
- Как подключить колонки
- Как заменить провод и штекер
- Возможные проблемы
- Стоит ли учиться на фотографа – плюсы и минусы профессии
- Как проверить, работают ли динамики в колонках
- Руки
- Выходное аудиоустройство не установлено: что делать? Решение тут!
- Способ № 5: Переустановка драйверов
- Лайфхаки
- Как настроить колонки на компьютере Windows 7
- USB порт
- Рекомендации
- Компьютер не видит колонки Windows 7
- ТОП 5 статей
- Топ 20 лучших партнерских программ для заработка
- Варианты решения
Как подключить колонки
Динамиков в магазине хоть пруд пруди. Они отличаются по дизайну, размерам, мощности и ценам. Могут быть стационарные или портативные. Первые более качественно звучат, но из-за большого размера и необходимости подключаться к сети могут использоваться исключительно в домашних условиях. Вторые питаются от встроенных аккумуляторов и их можно брать в дорогу вместе с ноутом. Выбрав для себя подходящий вариант, нужно знать, как происходит подключение колонок к устройству.
Через аудиоразъём
Осмотрите своё приобретение. У одной колонки только один провод, конец которого следует подсоединить ко второй колонке. У второй – провод с электрическим штекером и ещё один для подсоединения к компьютеру.
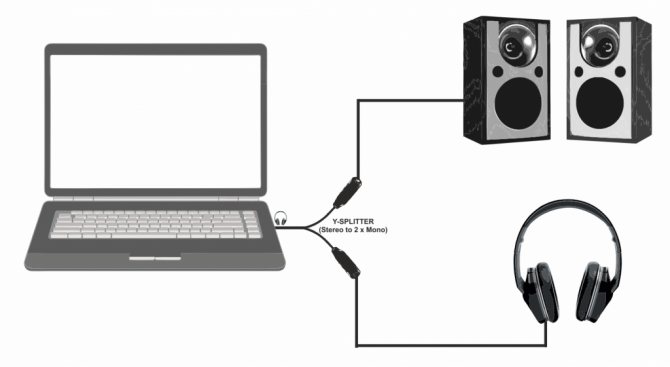
@virtualdj.com
Если штекер на конце круглый и узкий, значит, его следует подключать через разъём для наушников. Кругленькое отверстие можно найти сбоку на корпусе ноутбука.
Регулировать громкость можно при помощи кнопки на динамике или в Панели задач.
Через USB-разъём
Если на конце провода у динамиков USB-разъём, то вставлять его, как мышку или флешку, следует в свободный USB-порт. После подключения устройство в Интернете само отыщет необходимые драйвера и сообщит о готовности к работе.

@ae01.alicdn.com
Возможно, при покупке в магазине вам выдали диск с драйверами, тогда это упростит задачу подключения.
Через Вluetooth
Для тех, кто категорически не признаёт проводов, подойдут беспроводные динамики, подключающиеся через Блютуз.
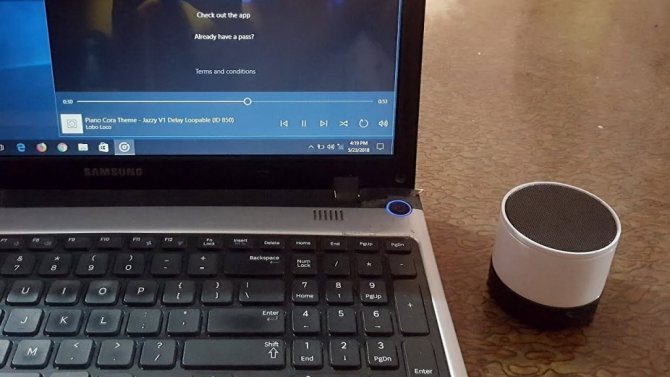
@i.ytimg.com
Проблем с их установкой возникнуть не должно. Просто действуйте последовательно:
- Включите колонки и дождитесь, пока индикатор перестанет моргать.
- Включите Вluetooth на ноутбуке и запустите поиск устройств.
- Из предложенного списка выберите выносные динамики и согласитесь на подключение.
Теперь можете наслаждаться прекрасным чистым звуком.
Как заменить провод и штекер
Сразу оговоримся, что покупать штекер и провод нужно для стереофонических аудио систем, то есть звук должен делиться на 2 канала. Чтобы мы в полной мере наслаждались объемным звучанием, звук подается на вход усилителя не по 2 проводам, а по четырем. Штекер так же выполнен по стереофонической технике. Выбирая штекер, просите у продавца такой, где имеется 3 выхода: 1 – общий провод, 2 – первая фаза (правый канал), 3 – вторая фаза (левый канал). Монофонический штекер 3.5 мм для наших целей не подойдет, так как там имеется всего 2 контакта: 1 – общий провод, 2 – фаза (монофонический сигнал). Провод должен быть либо трех, либо четырех жильный. В четырех проводной компоновке мы имеем две раздельные линии общих проводов и 2 раздельные фазы, а в трех проводной – 1 общая земля и 2 раздельные фазы. Двухпроводная схема для наших целей является непригодной. Все провода присоединяются к штекеру с помощью пайки. Никакие скрутки здесь надежно не работают.
Этапы заделки и пайки кабеля к штекеру приведены на фотографиях.
Возможные проблемы
При подключении Bluetooth-гаджета у пользователей часто возникают одни и те же проблемы. К примеру, несмотря на «контакт» ПК и аудиоприбора, музыки может просто не быть. В этом случае сперва следует определить, заключается ли проблема в колонке или в самом компьютере. Для того чтобы проверить аудиодевайс, его необходимо подключить при помощи Bluetooth к другому устройству, к примеру, смартфону. Если музыка проигрывается, то источник проблемы заключается в самом компьютере.

Для проверки опять же к нему следует попытаться подключить играющий девайс через Bluetooth, к примеру, другую колонку. Если музыка играет в обоих случаях, проблема заключается в самом соединении, для ее ликвидации можно просто воспользоваться кабелем. Если и другая колонка не передает аудио, то, вероятно, устаревшим является Bluetooth-драйвер. Для исправления ситуации его можно обновить.
Во многих случаях компьютер не видит колонку либо же не подключается к ней, потому что на одном из двух устройств отключен сам Bluetooth. Работа модуля проверяется через диспетчер задач. Иногда ПК просто не может обнаружить колонку в списке доступных устройств, а потому и подключиться к ней. Проблема решается путем нажатия на значок «Обновить конфигурацию оборудования», расположенный на верхней панели диспетчера задач. Если модуль Bluetooth не включился даже после перезагрузки, придется приобрести новый адаптер соединения.


Важно проверить объем зарядки аудиодевайса, а также убедиться в отсутствии электромагнитных помех. Нельзя забывать и про то, что у Bluetooth-соединения обычно устанавливается пароль, причем пин-код, установленный на колонке, необходимо узнавать у производителя
У Bluetooth-колонок JBL имеется возможность установки специального приложения для подключения к компьютеру, смартфону или ноутбуку. Скачав его, пользователь сможет поэтапно соединить два устройства, а также установить необходимые пароли для соединения и обновить прошивку драйвера. Опять же в приложении можно узнать, почему основное устройство не видит аудиодевайс. Иногда, кстати, проблема может заключаться в том, что компьютер либо находит не ту колонку, которую нужно, либо вообще ничего не отображает. При этом остальные устройства быстро обнаруживаются через Bluetooth и сразу же готовы к подключению.
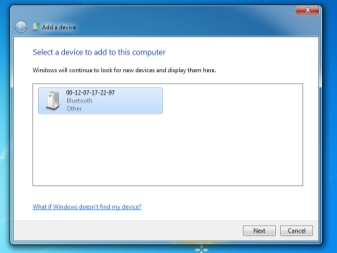
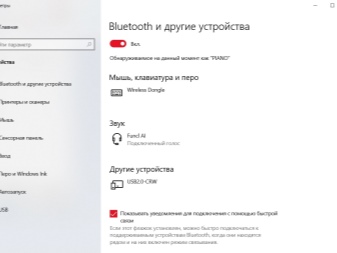
Для исправления сложившейся ситуации достаточно всего лишь перезагрузить Bluetooth на аудиодевайсе. Если это не помогло, то можно сперва переименовать колонку, подключив ее через смартфон или планшет, а затем вновь перевести перезагрузку соединения. Вновь запустив поиск подключаемых устройств на компьютере, можно уже «соединиться» с требуемым гаджетом. В том случае, когда пользователь не уверен в точном названии колонки, придется либо обратиться к производителю, либо поискать требуемую информацию в инструкции.
Отдельно следует прояснить поэтапное обновление драйвера, так как именно оно может являться «ключом» к решению проблемы. Для того чтобы это сделать, необходимо одновременно нажать клавиши Windows и S, после чего вбить в появившемся окне «Диспетчер устройств». Зайдя в данный раздел, необходимо выбрать меню Bluetooth, которое обычно оказывается первым в списке.
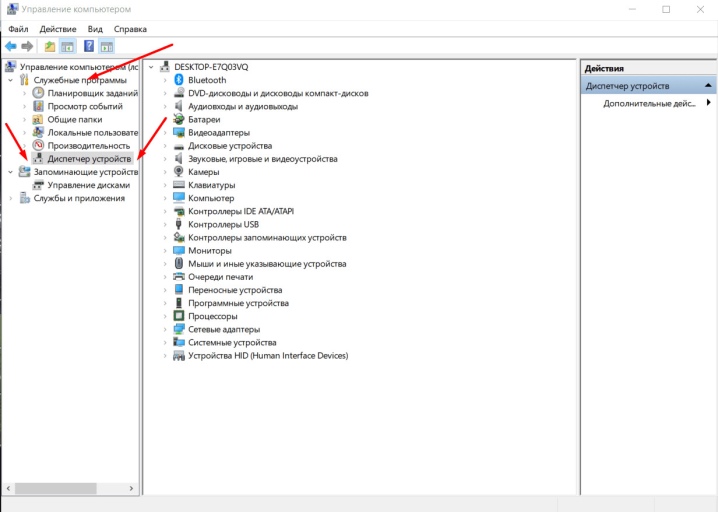
Щелчок правой клавишей мыши даст возможность перейти в раздел «Обновить драйвера». В результате данных шагов система сама найдет обновления в интернете, который, кстати, должен быть подключен, после чего проведет их установку на компьютер. Другим способом обновления драйверов является использование утилит, которые скачиваются в интернете или же приобретаются в формате установочного диска в соответствующих магазинах.

О том, как подключить Bluetooth-колонку к ноутбуку, смотрите далее.
Стоит ли учиться на фотографа – плюсы и минусы профессии
Как проверить, работают ли динамики в колонках
Самая редкая поломка в компьютерных колонках – это выход из строя динамиков. Практика показывает, что скорее перетрется кабель или нарушится контакт в штекере, чем сломается динамик. Если же ваши подозрения все-таки пали на динамик, то проверить его работоспособность не составит труда. Самый простой метод – замер сопротивления обмотки под постоянным током. Разумнее всего использовать для такой диагностики либо цифровой мультиметр, либо аналоговый тестер. Выставляем прибор на предел измерения 200 Ом. При подключении мультиметра к исправному динамику должно индицироваться показание, не превышающее величину 16 Ом. Как правило, на самом динамике пишут величину сопротивления. Стандартные значения: 4,8,16 Ом. Любое значительное отклонение от номинального сопротивление говорит о поломке динамика. Лечится данная «болячка» методом замены. Благо, что стоимость динамика в компьютерной колонке редко превышает 100 руб. Если у вас нет мультиметра, то можно проверить подозрительный динамик путем подключения батарейки 1.5В. У исправного динамика при подключении такой батарейки должна выдвигаться диафрагма вперед с характерным щелчком и шуршанием.
Руки
Выходное аудиоустройство не установлено: что делать? Решение тут!
Всем здравствуйте! Сегодня я расскажу вам что делать, если появилась надпись с ошибкой — выходное аудиоустройство не установлено. Разберемся вместе, что делать! Все мы уже знаем, что windows – это нестабильная операционная система. В период работы компьютера могут возникать некоторые проблемы, которые и выдает система. Наверное, именно поэтому у многих людей с этой операционной системой напряженные отношения. Самая распространенная ошибка – «Выходное аудиоустройство не установлено». Она символизируем о наличии проблем со звуком.

Причины возникновения ошибки «Выходное аудиоустройство не установлено»
Если у вас внезапно пропал звук, то нужно в первую очередь разобраться с причинами. Как правило, причинами могут являться:
- Поломка либо неправильное подключение звукового устройства к компьютеру. Например, если к компьютеру подключены внешние динамики, необходимо обязательно убедиться, что они рабочие. Для этого подключите их, например, к mp3-плееру. Если динамики работают на другом устройстве, то явно проблема вовсе не в них.
- Наличие вирусов. Это весьма неприятная штука. Имена наличие вирусов может воздействовать на разные аспекты ОС, в том числе и на звук. Советую проверить компьютер на вирусы и в случае чего удалить их.
- Неполадки в звуковых драйверах. Зачастую возникает такая проблема, поскольку драйвера могут слететь из-за системного сбоя либо вирусной активности. В этом случае необходимо установить драйвер.
Конечно, этот перечень причин не является исчерпывающим, но я перечислил самые распространенные.
Минутку внимания, не хочу вас раздражать, но может вам будет полезно узнать как найти своего двойника по фото или как найти песню по звуку.
windows 7
Если у вас установлена ОС «семерка», то первым делом нужно проверить установлен ли звуковой драйвер. Для этого откройте «Диспетчер устройств». Во вкладке «Звуковые, видео и игровые устройства» есть все медиа-устройства. Если там нет никаких предупредительных знаков, то с драйверами всё нормально.

Если всё-таки у вас есть проблема с драйверами, то нужно установить их. Их можно отыскать на диске с драйверами к материнской плате и на официальном сайте разработчика материнской платы или звуковой карты.
Также можно применить инструмент для поиска драйверов.

Если же с драйверами всё нормально, но звука всё равно нет, то попробуйте установить их по новой. Для этого войдите в «Диспетчер устройств» и выберите пункт «Свойства». Во вкладке «Драйвер» удалите его. Далее выберите «Обновить конфигурацию оборудования» и дождитесь завершения процедуры.

windows 8
Здесь можно попробовать восстановить систему. Для этого зайдите в «Пуск» и выберите «Все программы». Найдите пункт «Стандартные» и перейдите в «Служебные».
Нужно выбрать точку восстановления в соответствии с датой и временем, когда звук работал.
windows 10
Можно также попробовать проверить драйвера и восстановить систему, но перед этим не забудьте проверить всё ли в порядке со звуковым устройством.
Наушники и колонки должны быть подсоединены к компьютеру или ноутбуку правильно, ведь от этого многое зависит. Как правило, для наушников выход отмечен зеленым цветом, а для микрофона – розовым. К слову, не забудьте проверить все провода, может кабель перегнулся или вовсе протерся.
windows vista
Нужно проверить, не препятствует ли антивирусная программа. Попробуйте отключить антивирусник на некоторое время и проверить, не заработал ли звук. Если заработал звук, то настройте программу, либо вовсе загрузите другую.
На самом деле, все описанные пути решения подойдут для любой ОС. Если вам всё-таки не удалось решить проблему, то остается обратиться к специалисту
Благодарю за внимание, дорогие читатели!
Способ № 5: Переустановка драйверов
Решить проблему со звуком на компьютере возможно также с помощью переустановки (обновления) драйвера аудиоустройства. В этом случае жмем «Пуск», входим в «Панель управления» и выбираем в открывшемся меню пункт «Диспетчер устройств»:
В открывшемся окошке кликаем раздел «Звуковые, видео и игровые устройства», затем находим в появившемся перечне звуковое устройство, жмем по нему правой кнопкой мышки и выбираем в новом меню пункт «Обновить драйверы»:
В результате Windows 7 предложит провести поиск драйверов. Проще всего, конечно, выбрать автоматическое обновление:
В итоге если драйвера звукового устройства окажутся доступны для загрузки, после выполнения поиска обновление будет установлено автоматически.
Если это не случилось, можно попробовать загрузить их с сайта производителя ПК или поставщика звукового оборудования (например, Realtek
или Creative Audigy
). После того как это будет сделано, возвращаемся в диспетчер устройств, жмем «Обновление драйвера», выбираем пункт «Выполнить поиск драйверов…», а затем – «Выбрать драйвер из списка…»:
После этого клацаем «Установить с диска», прописываем доступ к файлу с драйверами и жмем «Далее»:
В результате обновление будет установлено в автоматическом режиме.
Лайфхаки
Как настроить колонки на компьютере Windows 7
В разделе «Звук» нужно найти меню «Воспроизведение» и нажать на «Настроить». Откроется окно, в котором можно проверить правильность звучания колонок, нажимая мышкой по картинке динамиков.
Тщательно удостоверьтесь, что все динамики работают правильно и кликните «далее». Откроется другое окно, где нужно отметить строку параметров широких и окружающих форматов (когда есть). Затем идет «далее» и «готово». Это финальный шаг, на нем обычная подстройка колонок завершается.
Для удобства можно откалибровать эффекты звука для проигрывания на ПК. В том же разделе «Звук» в меню «Воспроизведение» найдите динамик и кликните на «Свойства». В появившемся окне в меню «Общие» отображаются доступные входы, в «Уровни» подстраивается удобная шкала громкости воспроизведения через колонки и запись микрофона.
В «дополнительные возможности» можно выбрать, активировать или удалить ненужные варианты
После подбора параметров важно не забыть сохранить все и нажать «Ок»
Регулировка звука на ноутбуке
Подстройка параметров на ноутбуке может немного отличаться от ПК, Дело в том, что в отличие от стационарной модели ноутбук имеет только интегрированные динамики для проигрывания музыки. Несмотря на различия в оборудования схема процесса на устройствах похожа.
- Сначала нужно зайти в меню «Пуск».
- «Панель управления».
- «Звук».
В последнем разделе выполняются такие же действия как в случае с ПК.
У ноутбуков на клавиатуре есть необычная, но удобная клавиша «Fn». Отыскать ее не трудно, обычно она находится возле кнопки Windows. Внимательно изучите клавиатуру, некоторые клавиши (расположены вверху) имеют различные обозначения.
Для конфигурации понадобится найти иконку динамика. Если одновременно нажать на «Fn» и на кнопку с зачеркнутым динамиком, то звук на устройстве отключится. Используя аналогичные клавиши (нарисованы стрелки) можно изменять уровень воспроизведения. Ничего трудного в процессе регулировки нет.
Как настроить колонки на ПК Windows 7 программно
Регулировка воспроизведения на ПК выполняется не только стандартными методами. Часто разработчики звукового оборудования внедряют специальные программы – ПО. Они используются для детальной регулировки воспроизведения.
Самый известный вариант – Realtek. Эта программа служит стандартным вариантом для расширенной регулировки в Виндовс 7.
Чтобы открыть программы введите в поисковике системы «Realtek HD» и нажмите enter. В этом ПО все моменты собраны в едином меню, чтобы упростить процесс. Тут же отображаются разновидности входов и активные устройства.
Громкость регулируется смещением ползунка, рядом же идет изменение баланса колонок. Подберите удобные параметры из дополнительного списка, затем сразу прослушайте готовый результат. Далее переедите на меню «Звуковой эффект».
Здесь регулируется общая обстановка, а в разделе «Эквалайзер» выбирается жанр для проигрывания. Тщательно подстройте все под себя и сохраните результат. В этом же ПО выполняется конфигурация микрофона.
Использование подобных программ сильно упрощает процесс.
Итог
По сути большой разницы между конфигурацией ноутбука и ПК нет. Все устройства на одной системе похожи. Весь процесс выполняется тем же путем, за исключением некоторых нюансов.
Самым удобным методом подстройки воспроизведения является использование дополнительного ПО от разработчика. Обычно оно устанавливается вместе с драйверами. Преимущество таких программ в том, что все собранно в одном разделе.
Такой подход гораздо удобнее. Искать нужный параметр в стандартных средствах сложнее, на все уйдет больше времени.
В большинстве случаев современные встроенные карты позволяют не утруждать себя и пользоваться автоматической настройкой. Она выдает неплохой результат проигрываемой музыки.
Конечного результата вполне хватает для большинства повседневных задач рядового человека
Большинство пользователей используют только регулировку громкости, но некоторым людям важно, чтобы качество звука было на максимальном уровне
Они стараются выжать все из устройства и произвести оптимальную подстройку конфигураций, выжать все, что можно из своего устройства.
USB порт
Некоторые колонки имеют возможность подключения через порт USB. При этом, некоторые версии портов различаются по скорости передачи данных.
Поэтому, оборудование с USB3.0 разъемом на порте 1.1 не подключится. Делайте контрольную проверку через другой USB-порт.
Материнка
Возможна ситуация, когда используемый акустической системой стандарт не поддерживается материнской платой.
Вполне возможно, что у вас аудиосистема отключена программными средствами. Для повторного подключения потребуется запуск «диспетчера устройств» командой devmgmt.msc.
В командной строке (вызов Win+R). Найдите строку «Звуковые, видео и игровые устройства» и раскройте её. Если рядом с иконкой устройства есть изображение стрелки, значит оно не задействовано.
Для исправления вызываем через правую кнопку меню, и найдя в списке «Задействуем» нужное нам устройство. После перезагрузки компьютера произойдет подключение колонок.
Устройства воспроизведения
Кроме того проверьте, не отключены ли колонки в «Устройствах воспроизведения». Эту закладку легко найти и открыть через значок громкоговорителя, на панели задач, рядом с «датой и временем».
Вызывается также через контекстное меню. Сделайте отметки на пунктах, делающих видимыми все аудиосистемы, в том числе отключённые и не подключённые. Находим кружок со стрелкой и через клик правой кнопкой мыши «Включаем».
Драйвера
Для полноценного взаимодействия, между операционной системой и устройствами применяются драйвера. При их повреждении или программном сбое, стандартные драйвера могут потребовать перезагрузки или переустановки.
Прежде всего проверьте, включено ли устройство, если нет, то правой кнопкой включите его.
Сделать это можно через «Диспетчер устройств» повреждения драйвера сигнализируют знаком желтого треугольника или красного круга.
На поврежденном устройстве открываем контекстное меню, и найдя в списке «Удаляем» его. Подтверждаем своё решение. Затем, на любом другом устройстве из списка, выбираем «Обновление конфигурации оборудования».
Также строке списка, возле устройства, может быть размещён значок треугольника с восклицательным знаком – то для него требуется «Обновить драйверы». Это лучше сделать через автоматический поиск.
Установка драйверов утилитой
Есть более простое решение для обновления всех драйверов для вашего устройства.
Нужно скачать утилиту Драйвер Хаб, которая за несколько секунд просканирует компьютер, найдёт недостающие компоненты, сама их скачает и установит.
На все действия понадобится меньше одной минуты. Если причина была в отсутствии необходимых драйверов, то, после их установки компьютер увидит колонки.
Программное обеспечение
Когда в комплекте с акустической системой идёт фирменное программное обеспечение, то причину отображения колонок можно поискать в нём.
Для устранения необходимо всего лишь удалить программу и установить её вновь.
Неисправность оборудования
Более серьезными причинами станут для вас неисправности оборудования: начиная с разъемов (портов) до самой акустической системы или звуковой карты.
Заберите список проверенных, особенно актуальных, Партнёрских Программ 2020 года, которые платят деньги!
Скачайте чек-лист и ценные бонусы бесплатно =>>
Причин и источников такого сообщения несколько. Оно может исходить как от самой Windows 7 при попытке вывести звуковое приветствие во время запуска, так и от различных приложений, использующих при своей работе аудиоустройства (аудио и видео проигрыватели, связные программы типа скайпа и др.). А причинами появления сообщения о том, что звуковые устройства не установлены при работе в Windows 7 могут быть программные и аппаратные проблемы с этими устройствами.
Рекомендации
Если вам удалось решить вашу проблему с колонками, то это хорошо, но нет никаких гарантий, что она не повторится. Чтобы свести такую вероятность к минимуму, следует придерживаться нескольких простых правил:
- выберите подходящее место для системного блока. Он должен быть расположен так, чтобы провода были недоступны для детей и домашних животных, так как они могут задеть их и повредить (после чего, понятное дело, компьютер не «увидит» устройства). Ставить системный блок посреди комнаты – плохая идея;

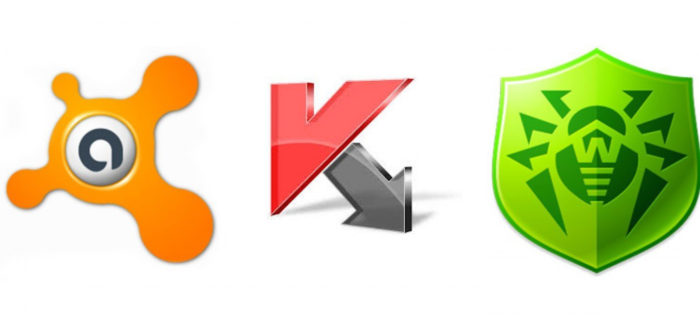
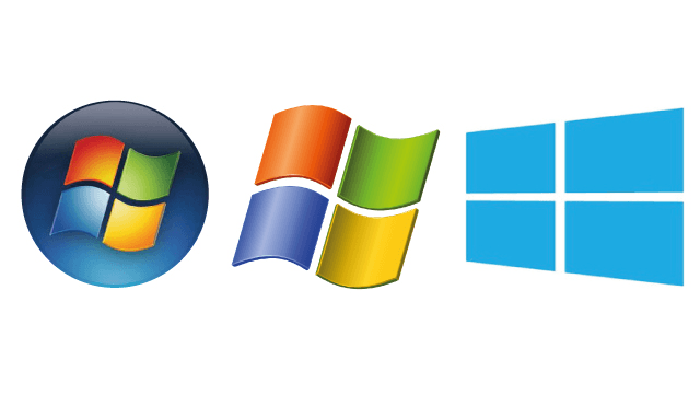
Если ни один из способов вам не помог, значит, проблема не в вашем компьютере, а в самих колонках. В таком случае обратитесь в ближайший сервисный центр, где вам их отремонтируют.
Компьютер не видит колонки Windows 7
Сбой системы
Сделайте перезагрузку системы, если причина окажется в сбое её работы, этот шаг устранит причину.
Бывает полезным сделать быструю (не программную) перезагрузку – отключением компьютера от питания.
При этом происходит выгрузка всех данных из оперативной памяти устройства, возможно именно они и вызвали сбой.
Ошибка при подключении
Если это первое подключение акустической системы к компьютеру, возможно, оно произведено неправильно. Различная конфигурация оборудования может требовать разные штекеры и может менять их назначения.
Прежде чем подключать, разберитесь с назначением разъемов звуковой карты. Перепутаете совмещение штекера с соответствующим ему разъемом, и ваша акустическая система не будет распознана.
Обычно, нужный разъём для колонок выделен зелёным цветом.
ТОП 5 статей
Топ 20 лучших партнерских программ для заработка
Варианты решения
При такой неисправности значок динамика в трее, отображающего состояние звука, будет иметь красный крестик. Нажмите на него. Если появится окно с предложением включить звуковое устройство, сделайте это, нажав «Применить это исправление».
Обратите внимание! Возможно, ошибка разовая. Перезагрузите компьютер для ее исправления
В противном случае, необходима установка драйверов для чипсетов и звуковой карты с официальных сайтов производителей.
Проверка на вирусы
Некоторые вирусы могут влиять на работоспособность адаптера звука. Для их поиска и удаления используйте антивирус с новейшими вирусными сигнатурами по типу «Dr. Web CureIt!».
Обновление ПО чипсетов
Чтобы установить драйверы для микросхем материнской платы, воспользуйтесь программой AIDA64 для получения нужной информации.
Инсталляция драйвера звуковой карты
Работу аудиоадаптера обеспечивает соответствующее ПО. Иногда в нем происходит сбой или оно нуждается в обновлении. Для его инсталляции воспользуйтесь встроенным средством управления устройствами.
Обратите внимание! Данная инструкция применима в Windows 7. В других версиях ОС внешний вид некоторых пунктов может отличаться
- Откройте «Пуск» → щелкните ПКМ по «Мой компьютер» → «Свойства».
- Выберите «Диспетчер устройств».
- Перейдите в «Звуковые, видео и игровые устройства» → щелкните ПКМ по нужному элементу → «Обновить драйверы».
- Укажите автоматический (через Интернет) или ручной (выбор файлов на ПК) способ установки.








