Почему мышь горит, но не работает и не двигается курсор
Содержание:
- Компьютер перестал видеть мышку: что делать
- Отошел контакт от платы компьютерной мыши
- Виды мышек, которые можно использовать на ноутбуке
- Почему курсор завис на одном месте и не двигается
- Основные причины
- Статическое напряжение как одна из причин нерабочей мыши
- Сложение дробей
- Почему не работает оптическая мышь
- Совет #6: Проверьте параметры электропитания ноутбука
- 11 Указания по утилизации
- Варианты решения проблемы в зависимости от вида мыши
- Курсор мыши не двигается, но мышь работает: причины
- Описание проблемы
- Что делать, если начал тормозить мобильный интернет на телефоне
- Если инструкция утеряна
- Какой миксер лучше выбрать для использования дома
- Программные проблемы
- Первые топ 13 сайтов по трудоустройству за границей
- Совет #5: Проверьте, исправна ли мышка
- Новые статьи в блоге
- Несовместимость
- Что делать, если ноутбук не видит мышку
- Почему не работает мышь на ноутбуке: характеристики и причины
- Что делать если не работает проводная мышь?
- Выводы
Компьютер перестал видеть мышку: что делать
В случае возникновения неполадки в работе мышки можно самостоятельно обнаружить ее источник. Как правило, большинство дефектов устраняется своими силами. Неисправности делятся на два вида, технические и программные.
Технические причины:
Неполадка в USB порте, для проверки работоспособности подсоедините к нему любой аппарат (флеш-носитель и т.д.). Разъем может быть механически неисправен (поврежденные или отсутствующие контакты), либо забит пылью и грязью, поэтому и не видит проводную мышку. В первом случае потребуется помощь СЦ, во второй ситуации тщательно очистите порт от посторонних включений.
Компьютер одновременно обслуживает большое количество подключенных приборов, что может вызвать нестабильную работу отдельных элементов. Попробуйте выключить все аппараты, кроме клавиатуры и мыши, перезагрузите систему и проверьте восстановление функционала.
Технические источники в зависимости от типа модели (проводная или беспроводная):
Провод поврежден. Диагностировать неполадку можно самостоятельно: подергайте провод, и если мышь возобновит работу, значит кабель вышел из строя. Затем найдите место обрыва, и с помощью пайки устраните дефект. В противном случае купить новую модель будет дешевле, чем нести в ремонтную мастерскую.
Разряд батарей. Чтобы это проверить, переверните устройство. Если светодиод не горит, следует зарядить или заменить аккумуляторы. Лазерная мышка не имеет внешней подсветки, в этом случае просто установите элементы на подзарядку.
Некорректно работает вход на самой мыши, проверяется так же, как USB порт. Сбой связи. Иногда происходит в Блютуз и Wi-Fi мышках. Для устранения проблемы перезагрузите компьютер.
Программные неполадки:
ПК заражен вирусом. Для диагностики просканируйте компьютер антивирусным приложением и удалите обнаруженные вредоносные программы. В более серьезных случаях может потребоваться переустановка системы.
Порт USB временно не функционирует. В этом случае последовательно откройте: Панель управления – Электропитание – Параметры USB – Временное отключение USB. Выключите последний раздел и сохраните изменения.
Ваш компьютер не видит вход USB. При загрузке системы зайдите в BIOS (DEL или иной кнопкой), пройдите по пути Advanced (Integrated Peripherals) – USB Configuration. В последнем разделе проверьте пункты USB Functions и USB Controller. Если они отключены (Disabled), активируйте их.
Сбои в ОС, в общем случае устраняются перезагрузкой или восстановлением системы.
Отошел контакт от платы компьютерной мыши
Несмотря на то, что конструкция мышки реализована таким образом, чтобы минимизировать риск отсоединения контактов, данная ситуация может случаться при постоянной и активной работе с устройством.
Для решения проблемы такого рода достаточно иметь базовые знания по электроники, а именно: как очистить провод от изоляции и как его припаять к плате.
Чтобы разобрать саму мышь потребуется выкрутить болты, которые находятся под специальными резинками и фирменными наклейками. После снятия корпуса все дефекты, если они имеются, будут сразу видны. Останется лишь провести небольшой ремонт.
Для увеличения срока службы компьютерных устройств рекомендуется проводить их профилактическую чистку от пыли.
Виды мышек, которые можно использовать на ноутбуке
- Сенсорная панель – или по-другому её называют тачпадом. Это устройство установлено непосредственно на ноутбуке.
- Проводная мышь. Такая мышка подсоединяется при помощи шнура к ноутбуку через USB шнур.
- Беспроводная мышь. Такая мышка работает с помощью двух приёмопередатчиков, один из них установлен в мышке, а второй подключается непосредственно к ноутбуку.

Общие поломки
Первая причина не работы мышки – проблема ОС. Чаще всего такую проблему легко можно решить обычной перезагрузкой ноутбука. Если перезагрузка не помогла, и мышь дальше не работает, то следует проверить состояние работы драйверов, которые отвечают за её работу.
- Мой компьютер
- Свойства
- Оборудование
- Диспетчер устройств
- Мыши и иные указывающие устройства
Если все драйвера работают правильно, то в 5 пункте вы увидите название манипулятора, а если вы увидите жёлтый прямоугольник с восклицательным знаком внутри, то работа драйверов нарушена. Решается это проблема простым скачиванием нового драйвера или установки его с диска.
Почему курсор завис на одном месте и не двигается

Такие ситуации часто возникают из-за:
- Загрязнённого гаджета. Следует выполнить проверку поверхностей нижней части мышки, удалить с неё грязевые отложения и тщательнейшим образом протереть высушенной тряпкой.
- Сбоя в работе программного обеспечения. Следует перезагрузить систему.
- Разрядившихся в беспроводной мышке элементов питания. Следует выполнить их подзарядку.
- Неправильного включения. В некоторых моделях внизу имеется кнопочка активации режима работы, которая при подключении мышки к ПК через Bluetooth должна быть активирована. При использовании WI-FI устройство необходимо наличие доступа на маршрутизатор и особый номер протокола.
Для поддержания рабочего состояния компьютерной мышки нужно соблюдать следующие правила:
- Периодически удалять с устройства пыль, грязь. Следует сказать, что отлично защищают разъёмы от грязи и пыли специальные заглушки.
- Выполнять проверку целостности и работоспособности USB-гнёзд. Зачастую сбои возникают в расположенных спереди разъёмах, где велика вероятность попадания в них инородных частиц.
- Периодически проверять наличие на компьютере актуальных версий драйверов. Сделать это можно посредством специальных программ (Driver-Booster, Driver-Хаб и прочих).
Компьютерная мышка Электроника
Основные причины
Зачастую причина неполадки оказывается самой банальной — сели батарейки
Существует несколько основных причин, в результате которых мышь просто не расценивается компьютером как подключенное устройство:
- Нет питания. Так бывает, когда мышь подключена к компьютеру не напрямую, а через концентратор. Получается, что энергия поступает не только в мышь, но и в другие подключенные элементы. Плюс не всякий концентратор правильно распределяет потоки электрической энергии.
- Контроллер от USB-порта мог выйти из строя. Такое чаще всего происходит, когда речь идёт о старой модели мышки.
- Если мышь работает от батареек, проверьте, чтобы они были заряжены.
- Обрыв шлейфа в контроллере.
- Деформирован разъём для USB как в самом компьютере, так и у мыши.
- Отключение в настройках функционала BIOS, который позволял распознавать подключаемые устройства.
- Замыкание проводов как в ноутбуке, так и в корпусе мыши.
- Механическое повреждение мыши.
- Отсутствие необходимых драйверов для работы с мышкой. Особенно это касается игровых моделей.
- Некорректное произведение настройки работы на Windows.
Это основные, но далеко не все возможные причины, которые объясняют суть такой неприятной проблемы. Далее разберём способы решения.
Статическое напряжение как одна из причин нерабочей мыши
В некоторых случаях имеет место неработоспособность устройства в результате накопления статического заряда. Также довольно часто по этой причине происходит выгорание USB-интерфейсов.
Отметим тот факт, что данная проблема характерна как для проводных, так и беспроводных мышек. Решением данной проблемы, будет снятие имеющегося статического напряжения.
Для этого выполните действия, приведенные ниже:
Выключите ноутбук.
Нажмите кнопку включения ноутбука и удерживайте ее в течение не менее 30 секунд.
Установите аккумуляторную батарею.
Включите питание ноутбука установив подключение к электрической розетке.
Включите ноутбук, зайдите в операционную систему и проверьте работоспособность мыши.
Сложение дробей
Почему не работает оптическая мышь
Оптическая мышь – это та, в которой используется оптический лазер для контроля передвижения. В механических (роликовых) мышках факт перемещения мышки по столу фиксирует ролик, который в свою очередь вращает пару колесиков датчиков, расположенных под прямым углом друг к другу.
В оптических (лазерных) мышках ничего не крутится. Лазер светит, свет отражается от поверхности стола, приемник лазерного луча фиксирует перемещение мышки по столу. Более надежная конструкция получается, поскольку нечему тереться, истираться, портиться.
Рис. 1. Типичная современная мышь — оптическая проводная, с двумя кнопками (левой и правой) и колесом прокрутки, которое может работать как третья кнопка.
Оптическая мышка может быть проводная, соединяющаяся с компьютером с помощью провода и разъема для подключения к порту USB (рис. 1), или беспроводная, соединяющаяся с компьютером с помощью радиосигнала.
В свою очередь беспроводные мышки бывают двух типов:
- с блютус передатчиком, которому не нужна ответная часть, вставляемая в какой-либо порт компьютера, ибо приемник/передатчик блютус находится внутри компьютера, или
- с донглом, с маленькой «флешкой», вставляемой в порт USB для приема и передачи радиосигнала (рис. 2).
Рис. 2. Оптические мышки с донглом
Если оптическая мышка не работает, то:
- возможно, села батарейка беспроводной мышки. В проводной мышке батарейки нет, она питается по проводу, соединяющему ее с портом компьютера, где всегда есть электропитание;
- нужно проверить подключение “приемника” для мыши: проверить донгл (подключен ли он к порту USB, исправен ли данный порт), либо проверить, включен ли блютуз в компьютере (для блютуз мышки), и если нет, то включить его в компьютере.
Наконец, оптические мышки могут загрязняться. Иногда полезно перевернуть мышку и протереть ее поверхность снизу, чтобы снять налет на «ножках» мышки (маленькие «пипочки», на которых как бы «стоит» мышка), удалить накопившуюся пыль и грязь с отверстия, откуда светит лазер мышки. Порой и эта простая операция сразу же «оживляет» мышку.
Протирать мышку водой не стоит, лучше использовать специальные жидкости, предназначенные для очистки дисплеев или клавиатуры. Любую протирку делать нужно при отключенной проводной мышке от компьютера или при выключенной беспроводной мышке. В общем, протирать нужно то, что не подключено в данный момент к компьютеру, и что в настоящий момент совершенно не работает. Электричество и любые жидкости – это несовместимые между собой субстанции! Они должны существовать строго отдельно друг от друга.
Не работает роликовая мышка – очистите от грязи
Роликовая мышь – та, которая использует ролик мяч. Если взять такую мышь в руку и повернуть ее обратной стороной (то есть, на 180 градусов), то будет виден небольшой круглый шарик (рис. 3).
Рис. 3. Роликовая мышь: вид снизу
Такая мышь обычно собирает всю грязь на своем пути и ее приходится частенько чистить. Чтобы очистить роликовую мышь от грязи, потребуется:
- Отключить компьютер или отключить мышку от компьютера, чтобы ее обесточить.
- Взять мышку в руки и перевернуть нижней частью вверх.
- Открыть крышку, которая обычно открывается небольшим поворотом влево, практически без особых усилий.
- Достать шарик из своего гнезда.
- Почистить шарик и ролики внутри мышки, которые крутятся за счет вращения шарика. Если шарик почистить легко, он находится в руках, то ролики придется почистить, аккуратно забираясь внутрь мышки, чтобы ничего там не повредить в ее точной механике.
- Дальше собрать мышку в обратном порядке: вставить шарик на место, закрыть крышку небольшим поворотом вправо без лишних усилий.
- Запустить компьютер и осуществить проверку результатов очистки мышки.
Роликовые мышки устарели. Что бы с ними не делали, как бы тщательно и аккуратно не чистили, они работают не лучшим образом. Хуже всего то, что они как бы работают, но курсор то перескакивает вместо плавного движения, то не попадает в нужное место на экране, то «подвисает». Поэтому лучше всего при первой же возможности заменить роликовую мышку на оптическую, они надежнее и долговечнее.
Совет #6: Проверьте параметры электропитания ноутбука
К сожалению, и от этой ошибки последние поколения ОС не застрахованы. В случаях, когда манипулятор не опознаётся лэптопом, воспользуйтесь инструкцией:
- Найдите в «Панели управления» подсписок «Электропитание».
- Для используемой в настоящее время схемы выберите ссылку, ведущую к дополнительным параметрам.
- Здесь вам потребуется снять разрешение на отключение питания USB портов при простое. В качестве альтернативы можете задать другой временной период отключения.
Те же действия можете повторить для других схем питания — после этого, чтобы закрепить настройки, сделайте перезапуск.
11 Указания по утилизации
Варианты решения проблемы в зависимости от вида мыши
Проводная
Начинать устранение проблем стоит с самого простого решения — отсоединить проводную мышь и подсоединить снова
Эта мышь соединяется с ноутбуком благодаря проводному соединению. Для начала можно воспользоваться “старым дедовским” способом — просто отключите ваш гаджет, а затем включите его снова. Подождите, когда система будет готова к работе. Теперь проверьте мышь.
Если проблема осталась нерешённой, обязательно проверьте наличие драйверов на вашу мышку. Некоторые забывают о том, что многие модели нуждаются в установке дополнительных программ, благодаря которым и будет функционировать мышь. Скачать драйвера можно в Интернете или с диска, который обычно идёт в упаковке.
Если вышеперечисленные способы не помогли, переходите к более сложным действиям.
Продиагностируйте USB порты:
- Перейдите в меню “Пуск”.
- Откройте “Панель управления”.
- Перейдите в диспетчерскую вкладку.
- Запустите вкладку Windows.
- Нажмите на кнопку обновления конфигураций.
- Затем начните постепенное отключение всех присоединённых и встроенных контроллеров.
- Осуществите перезапуск. Все ваши настройки должны обновиться.
Беспроводная
Большинство причин слепоты ноутбука в отношении беспроводной мыши кроется в перебоях Bluetooth
Беспроводная мышь — это аппарат, который функционирует благодаря действию двух приёмников передач. Один из них располагается в мышке, другой — напротив, в ноутбуке.
Если вы имеете дело с беспроводной мышью, можно повторить ступень перезапуска. Если результата нет, необходимо перейти к скачиванию драйверов. Когда проблема не решена и таким способом, специалисты советуют провести диагностику беспроводной мыши. Эту процедуру можно доверить специалисту, а можно произвести в домашних условиях.
Основная цель такой процедуры — тестирование связи Bluetooth, потому что большинство беспроводных мышек используют такой метод связи с ноутбуком.
- Перейдите в “Мой компьютер”.
- Нажмите на кнопку поиска.
- Введите слово “bluetooth”.
- Перейдите в заданную папку.
- Теперь нажмите одновременно на кнопки ctrl и f10.
- Появится окно связанных устройств. Везде нажимаете на кнопку удаления.
- Осуществите перезапуск мыши путем нажатия кнопки её выключения. Как правило, данные кнопки располагаются в нижней части гаджета.
- После включения подождите, когда в окне подключенных устройств появится именно ваша мышь.
- Дождитесь загрузки и уведомления о её возможном подключении.
- Проведите проверку.
Проверьте, чтобы в корпусе беспроводной мыши находились только заряженные батарейки.
Отдельное внимание стоит уделить игровым мышкам. Эти устройства требуют специальной установки драйверов
Только найдя должное программное обеспечение на компьютере, они начнут работать. Даже если вы уже установили драйвера, возможно, вы скачали повреждённый файл или файлы повредились во время установки. Чтобы наверняка быть уверенными в правильности проведённой процедуры, удалите все драйвера и заново скачайте новые. Пройдите процедуру установки, после чего перезагрузите компьютер.
Курсор мыши не двигается, но мышь работает: причины
Приступая к рассмотрению причин, нужно сделать акцент на разделении этих устройств по типам. Проще всего с устранением проблем дела обстоят, когда используются стандартные устройства, подключаемые к компьютерам и ноутбукам посредством специального штекера или через USB-порты.
В случае с беспроводными манипуляторами или нестандартными моделями, предназначенными для игр, причин того, что кнопки мыши работают, а курсор не двигается, может быть гораздо больше.
Однако среди наиболее часто встречающихся проблем можно отметить следующие:
- загрязнение поверхности;
- неправильное подключение или включение устройства;
- несовместимость и другие проблемы с USB-портом;
- некорректно установленные, отсутствующие или устаревшие драйверы;
- воздействие вирусов.
Описание проблемы
Как понять, что ваш ноутбук не видит подключённую к нему мышь? Для этого нужно убедиться, что устройство было корректно включено, а в момент вашей проверки на работоспособность не происходит никаких обновлений и установок.
При подключении проводной или беспроводной мыши и последующего ожидания ноутбук не выдаёт никакой информации о случившемся. Обычно устройство оповещает пользователя о подключении в правом нижнем углу.
Ещё одно доказательство отсутствия работоспособности компьютерной мыши — её бездействие. Убедитесь, что она исправна. Проведите подключённой мышкой по поверхности стола. Если на экране не происходит никакой реакции на движение мышью, то, скорее всего, вы имеете дело с какой-либо проблемой.
Что делать, если начал тормозить мобильный интернет на телефоне
Если инструкция утеряна
В случае, если по какой-либо причине к сопроводительной документации доступа нет, то для определения формы-производителя тачпада можно воспользоваться средствами системы Windows. Для этого необходимо проследовать в «Диспетчер устройств», выбрать пункт «Мыши и указывающие устр-ва», нажать правую кнопку на выбранном устройстве, вызвав «Свойства». Далее все просто: во вкладке «Сведения» нужно выбрать «ИД Оборудования». В отобразившемся списке остается найти ACPI и внимательно прочесть, что идет за этой записью. Если слово «Syn», то потребуется скачать и установить драйвера тачпада от Synaptics; «PNP» означает ALPS, ну а «ETD» соответствует Elantech.
Какой миксер лучше выбрать для использования дома
Перед тем, как выбрать электрический миксер для использования дома, необходимо определиться, для чего именно он может пригодиться, какие нагрузки он должен выдерживать, какой максимальный объем продуктов он «осилит», какие габаритные размеры будут уместны на кухне. Ведь вполне логично, что чем больше загрузочная способность, тем больше размеры, а вместе с этим растет и стоимость. Ценовая категория так же зависит от оснащенности прибора набором дополнительных функций, чем их больше, тем выше цена. И каждый решает сам, что ему подойдет, и стоит ли платить больше.
Перед тем, как определиться, какой именно выбрать миксер для использования дома, подробно изучите их разновидности, это поможет избежать лишней траты денег или выбора неподходящей комплектации. Типы агрегатов:
- ручной;
- стационарный;
- планетарный;
- комбинированный.
Программные проблемы
Иногда возникают ситуации, когда в результате системного сбоя перестают со всеми онерами обрабатываться драйвера мыши. Устройство потребуется удалить и инициализировать заново. Сие относится ко всем типам манипуляторов, от простых Леново впредь до игровых А4 Tech серии Bloody, для которых в систему устанавливаются собственные сложные обработчики. Первоначально нужно зайти в диспетчер устройств.
В Windows 10 нажимается Пуск, маркер при помощи тачпада наводится на значок Компьютер и делается выкрик правой кнопкой. Из меню нужно выбрать пункт Свойства. В появившемся окне в левой колонке неизбежно сделать клик на надписи Диспетчер устройств.
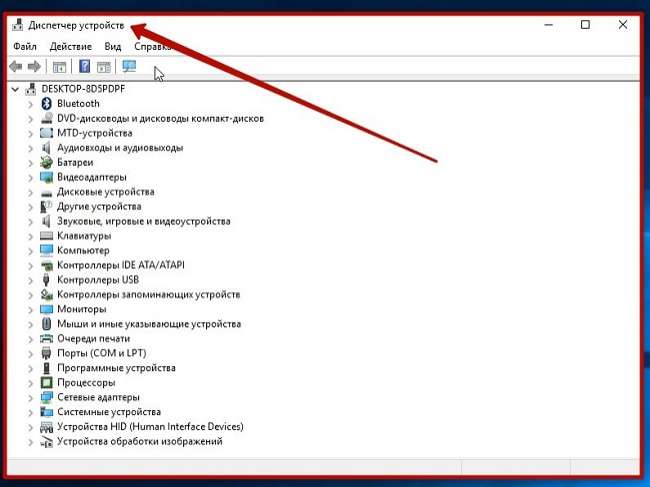
В Windows 7 убирать три способа запуска Диспетчера.
- Войти Пуск-Панель управления-Общественный порядок и нажать соответствующую кнопку.
- Нажать Пуск, навести на пункт Настольник, нажать левую кнопку. Из меню выбрать Управление, затем в левой части Командир транспорта устройств.
- Нажать Win+R, набрать команду devmgmt.msc и нажать Ок.
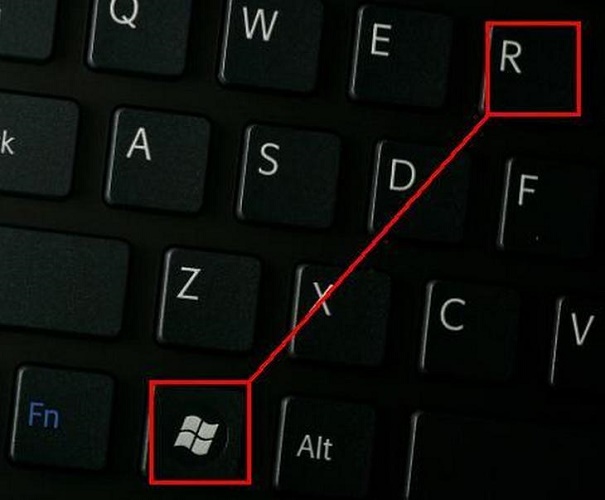
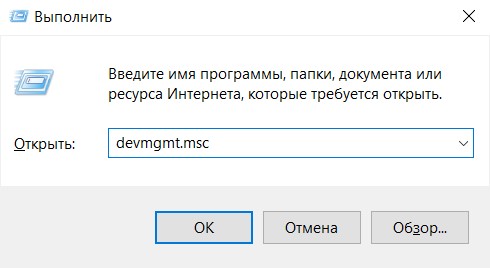
Впоследств запуска диспетчера в списке устройств нужно найти раздел Мыши и некоторые люди указывающие устройства. Если это игровой манипулятор с собственными программами обработки, есть смысл перед его удалением скачать необходимое ПО с сайта производителя.
Раздел в диспетчере устройств нужно отгадать. Здесь выделяется нужная мышь (HID-совместимая либо стандартная) и нажимается застежка Del. На запрос системы об удалении нужно подтвердить свои поступки. После этого ноутбук перезагружают. При повторном включении будет проведен механичный поиск новых устройств.
Важно! Драйвера стандартной мышки установятся сам. Для сложной игровой может потребоваться ручной запуск программы настройки драйверов
Первые топ 13 сайтов по трудоустройству за границей
Совет #5: Проверьте, исправна ли мышка
Следующий обязательный шаг — проверка состояния вашего манипулятора. Выполнить её рекомендуется даже в том случае, если вы уже смогли решить проблему, которой посвящена статья. Своевременная мини-диагностика позволит выявить мелкие недочёты, которые рано или поздно приведут к отказу устройства.
Итак, если ноутбук не видит USB мышь, в первую очередь обратите внимание на состояние контактов, размещённых как на лэптопе, так и на подключаемом устройстве. Они не должны быть повреждены, погнуты, а тем более вырваны
На металлических поверхностях не должно наблюдаться оксидной плёнки или следов подгорания. В последнем случае придётся выполнить замену порта — в домашних условиях сделать это крайне проблематично.
Далее — посмотрите на провод. Он должен быть равномерной толщины, полностью покрытым изоляцией, без чрезмерных перекручиваний. Вполне вероятно, что ваш домашний любимец тог погрызть кабель, пролегающий по полу — в этой ситуации проще всего будет приобрести новый манипулятор. Можете провести ремонт — но существенной разницы в цене не заметите.
Завершив с предварительным осмотром, переходите к основному:
- Проверьте, не растрескана и не замутнена ли стеклянная поверхность, через которую проходит луч лазера.
- Пощёлкайте кнопками — иногда случается, что курсор вы перемещать можете, а вот осуществлять выбор или вызов меню — уже нет.
- Если имеете необходимые навыки, аккуратно разберите корпус манипулятора. Проверив состояние главной платы, токоведущих частей, излучателя, колёсика и прочих деталей, столь же бережно соберите мышку обратно.
Случается, что и полностью «здоровое» устройство не может быть инициализировано ОС. В такой ситуации можно с уверенностью говорить о неправильном распределении электропитания. Чтобы устранить проблему, временно отключите от панели иные периферийные устройства, после чего снова попробуйте подсоединить мышь. Аналогичные неполадки будут наблюдаться и на прочей «периферии» — в любом случае вам потребуется «разгрузить» токоведущие элементы панели.
В ситуациях, когда ноутбук не видит беспроводную мышку, попытайтесь:
- Аккуратно сняв крышку отсека, установить новую батарейку.
- Проверить состояние контактов, прилегающих к батарее, и, если найдены проблемы, очистить металлические планки.
- Убедитесь, что в полной исправности находится сам приёмник сигнала. Попробуйте переподключить его к другому разъёму.
Новые статьи в блоге
Несовместимость
Если мышка не реагирует на клики, следует обратить внимание на системные требования. Дело все в том, что все современное оборудование имеет определенные запросы к компьютеру
Несоответствие оным делает невозможным работу устройства. Либо оно будет функционировать нестабильно.
Когда обнаруживается несовместимость именно с операционной системой, можно решить проблему несколькими путями. Либо пользователь меняет ОС, либо подключаемое оборудование. Второй вариант чаще всего встречается на практике
Особое внимание рекомендуется уделить вопросам совместимости владельцам «Виндовс 10». С данной операционной системой очень много оборудования конфликтует
Поэтому удивляться тому, что «Виндовс» не реагирует на клики мышки, не нужно.
Как поступить в данной ситуации? Уже было сказано: или подключаемое оборудование поменять, или операционную систему сменить. Как именно поступить? Это каждый решает для себя сам.
Что делать, если ноутбук не видит мышку
Что делать, если вышеперечисленные действия не помогли и причина по-прежнему не найдена? Варианты действий:
- Попробуйте использовать проблемную мышь на другом компьютере или ноутбуке.
- Отключите от компьютера такие устройства, как принтер, сканер, плеер или внешний жёсткий диск и перезагрузите ноутбук или компьютер, возможно, это поможет.
- Попробуйте использовать другой порт или адаптер.
- Переустановите мышь.
Как переустановить компьютерную мышь? Проще, чем может показаться на первый взгляд:
- Зайдите через кнопку «Пуск» в «Панель управления» и выберите пункт «Диспетчер устройств».
- Уберите из списка подключённых к компьютеру устройств порты.
- Затем заново подключите мышь и перезагрузите компьютер.
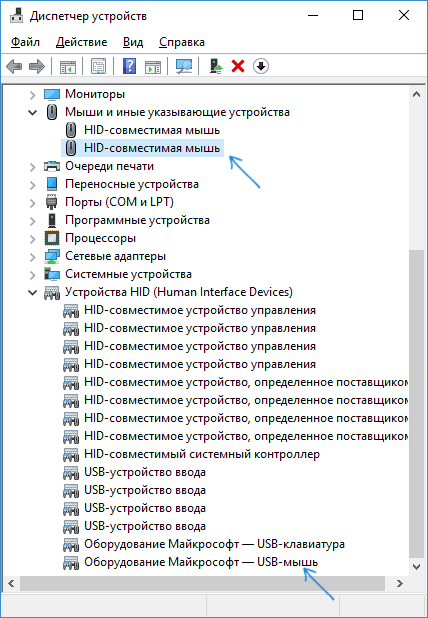
Быстрый запуск – опция, которая в новейших операционных системах позволяет загрузиться компьютеру после включения (если не было перезагрузки) очень быстро. В некоторых случаях, это может стать причиной неисправности мышки. Для того чтобы убедиться так ли это, попробуйте отключить быстрый запуск, зайдя в «Панель управления» и выбрав отделение «Электропитание». Затем выберете «Действие кнопок питания», «Изменение недоступных параметров», снимите галку с «Включить быстрый запуск» и сохраните свои действия, нажав «Ок». В некоторых случаях это может помочь.
Если ничего из перечисленного не принесло результата, то, возможно, что причина в механических повреждениях мышки. Это может быть:
- неисправность кнопок или колесика;
- загрязнение линзы, серьёзные царапины на ней;
- проблемы с платой.

Почему не работает мышь на ноутбуке: характеристики и причины
Перед тем как узнать почему не работает мышь на ноутбуке, давайте сначала разберем какие есть виды мышек и как их исправить.
Сенсорная панель (тачпад)
Для тачпада характерно 2 вида работы
- Тачпад работает с перебоями
- Тачпад не работает вообще
Расскажу вам о каждом ситуации подробнее. Итак, во время работы тачпада возникают такие проблемы: плохое реагирование на команды, которые задаёт пользователь; движение курсора происходит неравномерно; курсор временно пропадает с экрана.
Избавить от этой проблемы поможет простое протирание тачпада. Вероятность, что он просто забит грязью, достаточно велика. Просто протрите тачпад влажной салфеткой. К работе можно приступать только после полного высыхания тачпада. Проблемы с тачпадом могут возникать и тогда, когда вы работает за ноутбуком влажными руками.
Бывают и случаи, когда тачпад работает некорректно из-за неправильных настроек. Для того чтобы сделать перенастройку параметров устройства, нужно открыть вкладку «Панель управления» и выбрать в нём пункт «Мышь». Методом ошибок и проб вы сможете выполнить оптимальную настройку тачпада под свои нужды.
Часто, в каждой конкретной модели тачпада, в комплекте идёт «родной» драйвер. Не следует пренебрегать его установкой, доверяя набору стандартных драйверов.
А вот что делать, если тачпад не реагирует на команды пользователя? Чаще всего такая проблема случается из-за отключения сенсорной панели. Отключение может быть как умышленным, так и произвольным. Включить тачпад можно с помощью следующих способов:
- Используйте комбинацию клавиш – Fn + функциональная клавиша F1-F12 (Выбор клавиши зависит от марки и модели ноутбука);
- Проверьте кнопку включения/выключения, если такова имеется на вашем ноутбуке;
- Используйте специальные утилиты;
- В некоторых ноутбуках при подключение второго манипулятора происходит отключение тачпада, поэтому попробуйте .
- Включите поддержки устройства в BIOS – значение Enabled для параметра Internal Pointing Device;
Если все указанные мною выше способы вам не помогли, то это аппаратная поломка. Своими силами отремонтировать тачпад у вас не получится, поэтому я советую вам, пойти в сервисный центр. В сервисном центре ремонт сделают не только эффективно, но и качественно.
Проводная мышь
Проводная мышь – это немного устаревшее устройство, которым всё меньше пользуются на сегодняшний день.
Если на ноутбуке такая мышь не работает, попробуйте подключить её к другому ноутбуку или ПК.Если мышка не работает и на том компьютере, то следует купить новую мышь. А вот если мышь заработала, значит причину неполадок стоит искать непосредственно в ноутбуке.
Что нужно делать, если мышь на ноутбуке не работает, а замены мыши не даёт никакого результата:
- Подключите устройство к другому USB-порту;
- Выполните перезагрузку системы
- Проверьте драйвера
- Удалите мышь из системы, и выполните перезагрузку. При включение ноутбука произойдет повторная инициализация и распознавание ОС;
Беспроводная мышь
Беспроводная мышка используется на сегодняшний день в работе наиболее чаще. Но что делать, если мышь на ноутбуке перестала работать? Ниже расскажу вам, о проблемах, которые могут помешать мышке работать нормально.
- Батарейки. Если курсор мышки нормально движется по экрану, а затем резко «застывает», то стоит вначале проверить батарейки, и если это необходимо, то заменить их на новые. Чтобы продлить время работы беспроводной мышки. Лучше ставить в неё не батарейки, а ;
- Если манипулятор периодически виснет, то попробуйте выключить мышь, а затем включить её.
- Попробуйте подключить приёмник в другой порт;
В этой статье, я рассказал вам почему не работает мышь на ноутбуке и об основных проблемах и о путях их решения, для манипуляторов, которые используются на ноутбуках. Надеюсь, что изложенная выше информация пригодиться вам и обеспечит большую продолжительность работы вашей мыши. Всем добра!
С Ув. Евгений Крыжановский
Что делать если не работает проводная мышь?
Однако здесь нужно иметь в виду тот факт, что USB-мышь, в отличие от мыши с разъемом PS/2, является устройством Plug-and-Play. Что это значит?
Исходя из главной концепции устройств Plug-and-Play, они не нуждаются в дополнительной конфигурации/
Операционная система автоматически, «на лету», распознает объекты и вносит изменения в общую конфигурацию.
Таким образом, в случае с USB-разъемом изменения конфигурации будут выполнены автоматически без необходимости перезагружать ноутбук, а в случае с разъемом PS/2 без перезагрузки не обойтись.
Если у вас ничего не получилось, попробуйте перезагрузить независимо от используемого интерфейса.
В некоторых случаях этот способ является действенным и эффективным.
Также попробуйте извлечь USB-мышь, перезагрузить ноутбук, ввести логин и пароль для входа в операционную систему и лишь после загрузки вставить ее в один из USB-интерфейсов.

Далее следует попробовать изменить интерфейс подключения на ноутбуке, возможно, один из них работает некорректно («подгорел» или подвис), это довольно распространенная причина, пожалуй, самая распространенная среди остальных.
Идеальным вариантом будет такой, когда у вас есть возможность заменить мышь на такую же, в работоспособности которой вы уверены на 100%.
В таком случае рабочую модель следует вставить в тот разъем, в которых установлена текущая.
Помните про разницу интерфейсов, описанную выше и в случае установки устройства с интерфейсом PS/2 не забудьте перезагрузить ноутбук.
Также неплохо проверить вашу мышку на предмет работоспособности на другом компьютере, не обязательно на ноутбуке.
Здесь все просто, если вы вставили рабочее устройство в ноутбук и оно не работает, проблема однозначно в ноутбуке.
Если ваша мышь не работает с ноутбуком, но работает на другом компьютере проблема опять-таки с ноутбуком.
В некоторых случаях мышь может не корректно работать, что проявляется как замедление перемещения курсора на либо периодическое отсутствие связи с мышью.
Выводы
В этой статье мы постарались разобрать все возможные причины того, почему не работает мышка, а также рассказать, как можно решить эту проблему с разными видами устройства.
Если ни один из способов реанимировать мышку не работает — не расстраивайтесь по пустякам. Возможно, ее починят в сервисном центре за небольшие деньги. Если же нет — то покупка мышки не обойдется вам в большую сумму. На первое время можно взять самую дешевую модель, а потом купить новую и качественную, если нет денег на новое устройство в данный момент.
Обратите внимание на то, что если вы недавно купили мышку в магазине, вам не стоит пытаться ее чинить — чаще всего устройство находится на гарантии, а если вы будете разбирать ее самостоятельно, то вам в магазине откажут в починке или замене устройства на новое. Проверьте мышку простыми способами, но ничего не раскручивайте
Если она не работает — отнесите ее в магазин по гарантии и потребуйте возврата или починки. Однако прежде, чем нести в магазин посмотрите условия гарантии и проверьте, если ли там опция починки именно вашей неполадки, в противном случае вам придется долго разбираться с поддержкой.
Если у вас есть вопросы или вы знаете другие причины того, почему не работает устройство и как решить эту проблему — пишите это в комментарии и делитесь опытом с другими пользователями.








