Контекстное меню windows
Содержание:
- Описание формата внутреннего представления данных 1С в контексте обмена данными
- Удалить элементы из контекстного меню
- Перебор кодов из памяти устройства или автонастройка
- Как редактировать контекстное меню в пункте Создать ?
- Как отредактировать контекстное меню с помощью программ?
- Как убрать пункты в контекстном меню
- Как нарисовать граф на 1С Промо
- 8.6. Работа с меню в windows
- Выключение режима планшета
- Обновление драйвера мыши
- Работа со схемой запроса Промо
- Как это делается
- 8.6.2. Настройка клавиатуры
- Реализация
- Исправление ошибки зависания
- Добавление или удаление программ в автозагрузке windows 8, 8.1, 10
- Локальное контекстное меню
- Добавление команд
Описание формата внутреннего представления данных 1С в контексте обмена данными
Фирма 1С не рекомендует использовать внутреннее представление данных для любых целей, которые отличны от обмена с 1С:Предприятием 7.7. Но сама возможность заглянуть на «внутреннюю кухню» платформы с помощью функций ЗначениеВСтрокуВнутр(), ЗначениеВФайл(), ЗначениеИзСтрокиВнутр() и ЗначениеИзФайла(), дала возможность сообществу программистов 1С разработать новые приемы разработки и анализа.
Так, именно на использовании внутреннего представления был построен алгоритм «быстрого массива», который позволяет практически мгновенно создать массив в памяти на основании строки с разделителями. С помощью разбора внутреннего представления можно «на лету» программным кодом выполнить анализ обычной формы и даже сделать редактор графической схемы. Во внутреннем формате сохраняют свои данные между сеансами различные популярные внешние обработки. А еще это возможность сделать быстрый обмен с внешними системами.
1 стартмани
Удалить элементы из контекстного меню
Со временем многие записи становятся частью контекстного меню, что делает его длинным и медленным, поэтому решение простое – удалить ненужные записи. К сожалению, в Windows нет пользовательского интерфейса, позволяющего легко избавляться от элементов контекстного меню. Однако, все эти записи хранятся в реестре Windows, и мы можем управлять ими оттуда.
Вы можете либо вручную удалить запись из реестра, либо использовать стороннюю программу, которая сделает это за вас. Мы собираемся показать вам, как это сделать, используя оба метода:
Ручное удаление записей из реестра Windows
Если вам неудобно использовать стороннюю программу или у вас нет прав (ограниченная учетная запись пользователя), вы можете вручную удалить записи из реестра.
Предупреждение! Убедитесь, что вы создали резервную копию реестра, прежде чем вносить в него какие-либо изменения. Любая неправильная настройка может негативно повлиять на ваш опыт использования или даже повредить Windows.
Чтобы получить доступ к реестру Windows, нажмите клавиши Win + R и введите regedit в диалоговом окне «Выполнить». Когда реестр открыт, вам нужно найти записи контекстного меню в указанных ниже местах.
- HKEY_CLASSES_ROOT\*\shellex\ContextMenuHandlers\
- HKEY_CLASSES_ROOT\AllFileSystemObjects\ShellEx\ContextMenuHandlers
- HKEY_CLASSES_ROOT\*\shell
- HKEY_CLASSES_ROOT\Directory\Background\shell
- HKEY_CLASSES_ROOT\Directory\Background\shellex\ContextMenuHandlers
- HKEY_CLASSES_ROOT\Folder\shellex\ContextMenuHandlers\
- HKEY_CLASSES_ROOT\Directory\shell
В этих местах будут перечислены элементы контекстного меню для папок, рабочего стола и дисков. Вы можете даже увидеть одну и ту же запись в нескольких местах, поэтому вам придётся избавиться от неё во всех местах. Чтобы удалить записи из контекстного меню, просто удалите их из указанных мест.

Если вы хотите повторно включить элементы позже, вам следует отключить их. Чтобы отключить элемент:
- Дважды щелкните его запись и добавьте − (знак минус) в конце строки, чтобы её «испортить».
- Если вы захотите снова включить его, просто удалите знак минус.
Программа для удаления пунктов контекстного меню
Существуют десятки сторонних инструментов, которые могут помочь вам управлять контекстным меню Windows. Все эти инструменты извлекают записи из реестра и показывают их вам в простом интерфейсе.
Оттуда вы можете удалять, добавлять, редактировать, отключать или включать элементы. В этом отношении я доверяю Ultimate Windows Context Menu Customizer. Это легкий, простой в использовании и бесплатный инструмент настройки контекстного меню, который работает во всех версиях Windows (может потребоваться Microsoft .Net Framework 3.5).
Мы будем использовать этот инструмент как для удаления, так и для добавления элементов в контекстное меню Windows, поэтому вам следует скачать его сейчас.
- Запустите программу, и вы увидите все шесть типов контекстного меню Windows в верхнем левом углу, включая компьютер, рабочий стол, драйверы, файлы и папки.
- Вы можете щелкнуть каждый раздел контекстного меню, чтобы увидеть все записи внутри них.
- Чтобы отключить запись, щелкните её и установите флажок рядом с Отключено ниже в настройках. Это отключит элемент, и его можно будет снова включить при необходимости .
Вы также можете удалить запись, если не планируете использовать её в будущем. Для этого выберите запись из списка и затем нажмите Удалить элемент внизу, чтобы немедленно удалить её.
Перебор кодов из памяти устройства или автонастройка
Первым делом включите телевизор. Настройка пульта ДУ может производится только при включенной технике.
- Используйте одновременно кнопки TV и OK. Нажмите их в одно время и не отпускайте пару секунд. Произойдет переход в режим пульта, который начнет программирование. Об удачном переходе можно понять по миганию светодиода на приборе – он должен мигнуть 2 раза.
- На пульте последовательно набрать цифры 991. Эта кодовая комбинация запускает автонастройку.
- Теперь переключайте каналы с помощью кнопки CH+. При каждом нажатии, пульт выберет нужный код из списка, сохраненного в его памяти, и отправит команду телевизору на отключение.
- Дождитесь выключения телевизора и подтвердите все действия кнопкой ОК. Данная операция сохранит кодовую комбинацию. Если на пульте два раза мигнул световой маячок, значит, настройка завершена успешно.
Как редактировать контекстное меню в пункте Создать ?
Отдельный абзац статьи. Раз уж он позволяет работать с другими командами Windows, разрабы засунули его в отдельный раздел.
Но перед тем, как в этот раздел направиться, сразу определимся с типом файлов, которые мы из контекстного меню хотим создать. Например, если я много и часто редактирую реестр, пусть этот тип файла у меня и появляется по нажатии правой мышкой. И здесь будем полагать, что с ассоциацией файлов у вашей копии Windows всё в порядке: в её памяти файлы .reg зарегистрированы. А значит, так в реестре и ищем:
HKEY_CLASSES_ROOT\.reg
где .reg – это расширение нужных мне файлов. Как вы поняли, в разделе HKEY_CLASSES_ROOT их представлена куча. А мне остаётся создать новый подраздел в разделе .reg (ему я присвою имя ShellNew) и сразу справа добавлю новый параметр со пустым значением, но именем NullFile:
Всё. Проверяем Рабочий стол:
Метод срабатывает на моей Windows 7. Если у вас версия поновее, может не прокатить. Но тогда к описанным шагам просто нужно добавить файл нужного типа в папку по адресу:
C:\Windows\ShellNew
Она у вас уже есть. Создайте файл нужного формата, назовите любым именем. И вернитесь в тот же раздел реестра (у меня, напомню, HKEY_CLASSES_ROOT\.reg) и присовокупите к двум имеющимся третий с именем в параметре и значением полного к нему пути. Смотрите:
Ну, а удалять или деактивировать вы научились.
Как отредактировать контекстное меню с помощью программ?
В интернете таких программ полно, они полностью работоспособны и все бесплатны. Но поверьте, не всегда они в помощь обычному пользователю, который не собирается углубляться в дебри расширений для контекстного меню. Я дам вам пару ссылок, а вы сами подбирайте понравившиеся по усмотрению. Все разрабатывались под Windows 7, на W10 не пробовал. Функционал их разнится:
Shmnview. Маловесная программа, не требующая установки. Распакуйте архив на Рабочий стол и запустите .exe файл. Окно, которое вы увидите, однако, может сбить с толку даже продвинутого пользователя обилием пунктов расширений меню:
Отключение/включение пунктов производится через красную/зелёную кнопки меню действий у панели инструментов (см. по стрелке).
Программа Ultimate Windows Customizer, разработанная специалистами англоязычного форума TheWindowsClub. Имеет графический интерфейс. По-русски не понимает, однако, вооружившись словарём, можно будет проверить и исправить в системе много чего. Потребуется установка, но, если вы озабочены настройками контекстного меню, UWC вам здорово может помочь в его оптимизации.
Выберите нужную настройку (1) – в моем случае Context Menus, укажите папку/директорию, где меню отображается (2). Поле 3 отображает текущие в этом меню пункты. Чтобы что-то добавить или сбросить до настроек по умолчанию через кнопку Apply Defaults (4), выберите нужный пункт в квадранте по центру и введите имя по усмотрению:
Как видите, я предпочёл в контекстном меню выход на список служб Windows. Выбрал (1) пункт Services, ввёл (2) имя пункта в меню Службы (по-русски, конечно); нажал на Add (3). Как видите, оно сразу же появилось в меню. После выхода из окна настроек Close, могут потребоваться некоторые операции:
Reboot (перезагрузить компьютер), Log Off (завершить сеанс с этой учётной записью), Restart Explorer (перезагрузить Проводник Windows), Close (просто закрыть окно). Вобщем, как я описывал в недавней статье Как применить изменения в реестре без перезагрузки Windows? Ну что же, по-моему, очень удобная программа, чтобы редактировать контекстное меню от начала и до конца; присмотритесь и к другим её операциям.
Как убрать пункты в контекстном меню
Удалить ненужные пункты можно с помощью настроек самой программы, которую надо убрать. Рассмотрим на примере архиватора WinRar:
- В открытом окне приложения перейти на вкладку Параметры – Интеграция;
- Убрать галочку с «Вложенные контекстные меню».
Есть и другой путь:
- В окне реестра перейти в раздел */shellexe/ContextMenuHandlers;
- В списке найти нужный пункт и кликнуть на нем ПКМ;
- Выбрать «Удалить» и «Да»;
- Выйти и перезагрузить систему.
В разделе HKEY_CLASSES_ROOT в каждой отдельной ветке хранятся действий для разных объектов системы, которые позволяют вносить правки в меню появляющееся при кликах на этих типах файлов:
Файлы:
shellexe/ContextMenuHandlers
AllFileSystemObjects\ShellEx\ContextMenuHandlers
Папки:
Directory\shellex\ContextMenuHandlers
Folder\shell или shellex\ContextMenuHandlers
Запоминающие устройства:
Drive\shell или shellex\ContextMenuHandlers
«Открыть с помощью…«:
\*\OpenWithList
«Мой компьютер«:
CLSID\{20D04FE0-3AEA-1069-A2D8-08002B30309D}\shell
Рабочий стол:
DesktopBackground\Shell или shellex\ContextMenuHandlers
«Корзина«:
CLSID\{645FF040-5081-101B-9F08-00AA002F954E}\shell
Есть еще один вариант редактирования – это использование специальных приложений.
ShellExView
- Отсортировать по типу (кликнуть на имя столбца);
- Вначале будут идти приложения, которые включены в меню;
- Вызвать на приложении выпадающий список и выбрать «Disable» для удаления пункта и «Enable» для добавления.
Программа крайне проста в управлении и работать с ней не составит труда.
Ultimate Windows Context Menu Customizer
После скачивания откроется активное окошко, которое поделено на отдельные части. Достаточно выбрать конкретное меню в графе Location и приложение в нем из графы Items, а затем с помощью стрелок внизу удалить или добавить его в меню.
Программа не требует установки – достаточно скачать ее и запустить, чтобы она навела порядки в выпадающих списках для работы с файлами.
FileMenu Tools
Чтобы добавить элемент:
- Выбрать «Add Command»;
- Добавить название опции в «Menu Text»;
- В «Extensions» указать расширение файла;
- Выставить параметры для папок и файлов в графе Properties и путь к файлу;
- Кликнуть на зеленый кружок верху.
Выполнять прочую редакцию можно с помощью графы Actions, где прописаны все доступные действия.
CCleaner
Чтобы редактировать меню надо:
- Запустить программу в полноэкранном режиме;
- Открыть Сервис – Автозагрузка — Контекстное меню;
- Выбрать приложение из списка и управлять им с помощью расположенных слева кнопок «Выключить», «Включить» и «Удалить».
Управлять можно с помощью клавиш или изображенных стрелок.
Glary Utilities
Программа используется как оптимизатор всей ОС и выпадающих списков, в частности.
Для настройки меню:
- Вкладка Модули – Менеджер контекстного меню;
- Выставляя и убирая галочки, пользователь редактирует список приложений, убирая ненужные или зависающие.
Приятный и простой интерфейс на русском языке способствует быстрому ознакомлению и простой работе с утилитой.
Как нарисовать граф на 1С Промо
Описывается реализация на языке запросов 1С метода расположения вершин графа на плоскости, основанного на использовании электромеханической аналогии. При этом вершины графа представляются одноименными электрическими зарядами, дуги — пружинками. Силы взаимодействия вершин в этой системе переводят их из случайного начального в нужное конечное положение. Приведена обработка рисования графов «ГрафОграф», реализующая данный подход, показывающая также динамику процесса. Граф можно задать списком ребер вручную, выбрать из нескольких предопределенных примеров или сформировать по данным информационной базы.
1 стартмани
8.6. Работа с меню в windows
Как
и в Windows
3.1, вы открываете меню одним щелчком по
имени меню в заголовке окна. Однако, в
отличие от Windows
3.1, Windows’95/98/2000
отслеживает позицию курсора мыши и
передвигается в раскрывающемся меню в
соответствии с указаниями мыши. Если
подсветка останавливается на том
варианте меню, которое дает подменю, то
Windows
автоматически показывает подменю. Таким
образом, в Windows
минимизировано количество необходимых
нажатий на кнопку мыши, что, несомненно,
ускоряет работу пользователей.
Некоторые
меню включают или выключают определенные
атрибуты окна. Так, команда Toolbar
из меню View
включает и отключает строку инструментов.
Если пункт меню включен, то напротив
него появляется отметка.
Некоторые
пункты меню действуют совместно. Если
один пункт из группы активен, то остальные
пассивны. Например, четыре пункта меню
View
— Large
Icons,
Small
Icons,
List
и Details
— работают совместно. В каждый момент
времени можно выбрать только один из
них. При этом рядом с выбранным пунктом
появляется точка.
Выключение режима планшета
Операционная система (ОС) Windows 10 адресована пользователям ПК и планшетов. Для тех, кто предпочитает планшет, в ОС предусмотрен «Режим планшета», отличающийся тем, что при загрузке он показывает меню «Пуск» вместо привычного рабочего стола. ОС включает его на автомате, когда распознает устройство как планшет. Но иногда она выдает сбой, принимая за него ПК, ноутбук, нетбук.
Чтобы исправить ситуацию, последовательно:
- Войдите в меню Параметры (Win + X) Windows 10.
- Система > Режим планшета;
- в графе «При входе в систему» выберите «Использовать режим рабочего стола».
Правая кнопка после выполненных действий обычно начинает работать. Если этого не случилось, воспользуйтесь другими способами.
Обновление драйвера мыши
Причиной сбоя работы мыши могут быть и устаревшие драйверы. Для устранения проблемы:
- зайдите в Диспетчер устройств;
- выберите «Мыши и другие указывающие устройства»;
- посмотрите, не стоит ли рядом с обозначением мыши красный кружок или желтый треугольник. Их наличие означает проблему;
- левой кнопкой мыши дважды кликните по «Иные указывающие устройства» и выберите среди них мышь;
- В контекстном меню выберите пункт «Обновить драйвер».
- Windows автоматически подберет подходящий вариант.
Если операционная система проинформирует вас о том, что новый драйвер уже установлен, зайдите на сайт производителя мыши и скачайте с него самую последнюю версию драйвера, подходящую для мыши и совместимую с Windows 10.
Работа со схемой запроса Промо
Стандартом взаимодействия с реляционной базой данных стал язык SQL. Приемником SQL в 1С является язык запросов. Язык запросов, также как и SQL, является структурированным. Составляющие структуры запроса отвечают на разные вопросы о том, какие данные требуется получить и какие манипуляции с множествами данных необходимо произвести при получении. В простых случаях текст запроса можно написать вручную, однако в сложных случаях, а также при программном формировании, — лучше воспользоваться объектной моделью запроса и использовать объект «Схема запроса». В статье дается описание объектной модели и особенностей работы с ней, а также приводится решение, упрощающее взаимодействие с объектом «Схема запроса».
1 стартмани
Как это делается
Все манипуляции производятся с системным реестром, поэтому нужен его редактор. Можно использовать системный «Regedit», однако, если не лень «пошерстить» интернет-ресурсы, то лучше скачать портативную утилиту «Registry Workshop». Искать нужно русифицированную сборку (repack), так как в оригинальном виде она идет только на английском, да еще за нее и деньги требуют.Итак, запускаем «Regedit» или «Registry Workshop» и разворачиваем самую верхнюю ветвь в дереве реестра – «HKEY_CLASSES_ROOT» на панели переходов (слева).

Прокручивая список разделов, находим пункт «Directory», который управляет такими объектами как «Директория». В принципе, это то же самое, что и «Папка» (Folder), но по какой-то причине разработчики разделили управление папками на 2 отдельных элемента реестра.В его составе имеется пункт «Background», который переводится как «Задний план» или «Фон», а по сути, означает пустое пространство, не занятое никакими иконками или эскизами.
Далее, переходим к ответвлению «shell». Имя данного объекта говорит само за себя – «оболочка» (так переводится слово) в данном случае является синонимом слова «Проводник Windows» и все команды, которые в нем находятся, отображаются в контекстном меню пустого пространства окон директорий. А так как Рабочий стол тоже принадлежит к категории папок, то и в его контекст-меню они будут присутствовать.
Важно! Не перепутайте с одноименным элементом в составе родительского объекта «Directory». Нам нужен элемент «shell» именно в составе «Background»
Если вдруг, по какой-либо причине его не существует, необходимо таковой создать.
8.6.2. Настройка клавиатуры
Как
изменить режим работы клавиатуры?
Если
вы слишком быстро молотите по клавишам
клавиатуры, и она не успевает срабатывать,
у вас есть на выбор два варианта действий.
Первый — постарайтесь снизить скорость
работы, например, перевернув клавиатуру
«вверх ногами». Второй — увеличьте
скорость срабатывания клавиш. Сделать
это несложно. Откройте диалоговое окно
Keyboard
Properties
(Свойства клавиатуры) дважды щелкнув
на пиктограмме Keyboard
(Клавиатура) в папке Control
Panel
(Панель управления). Чтобы изменить
промежуток времени между нажатием
клавиши и переходом клавиатуры в режим
непрерывного ввода выбранного символа,
переместите нужным образом ползунок
регулятора Character
repeat
(Задержка перед началом повтора символа).
Чтобы изменить скорость повтора символа,
переместите нужным образом ползунок
регулятора Repeat
rate
(Скорость повтора).
Чтобы
проверить действие новых значений
параметров, поместите курсор в
предусмотренное для этого поле (Click
here
and
hold
down
a
key
to
test
repeat
rate),
нажмите любую клавишу и не отпускайте
ее.
Как
изменить раскладку клавиатуры?
Если
вас не устраивает раскладка клавиатуры,
вы можете попытаться подобрать под себя
более удобную. Сразу предупреждаем, что
для русского языка имеется всего два
альтернативных варианта. Чтобы сменить
для установленного языка раскладку
клавиатуры, откройте закладку Language
в диалоговом окне свойств клавиатуры,
выберите в списке язык, для которого
требуется сменить раскладку, и нажмите
кнопку Properties
(Свойства). Выберите в раскрывшемся
списке нужную раскладку.
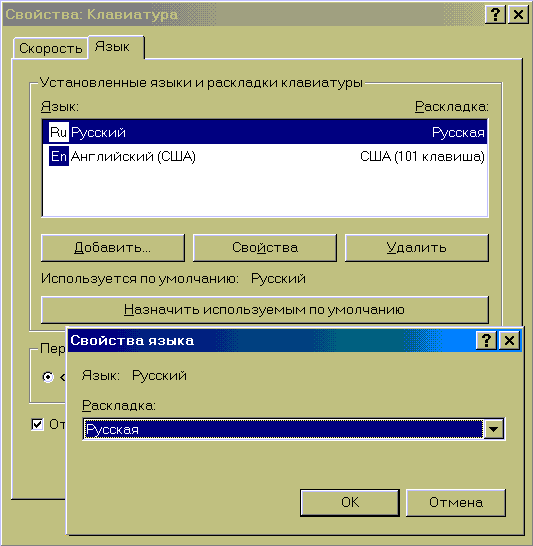
Реализация
Контекстные меню открываются через различные формы взаимодействия с пользователем, которые нацелены на область графического интерфейса пользователя, поддерживающую контекстные меню. Конкретная форма взаимодействия с пользователем и способы нацеливания на регион различаются:
- На компьютере под управлением Microsoft Windows , macOS или Unix с системой X Window нажатие дополнительной кнопки мыши (обычно правой кнопки) открывает контекстное меню для области, которая находится под указателем мыши.
- В системах, которые поддерживают однокнопочные мыши, контекстные меню обычно открываются нажатием и удержанием основной кнопки мыши (это работает со значками в Dock в macOS ) или нажатием комбинации клавиатуры / кнопки мыши (например, нажатие Ctrl-мышь в Классическая Mac OS и macOS). Альтернативой клавиатуре для macOS является включение клавиш мыши в универсальном доступе . Затем, в зависимости от того, используется ли ноутбук, компактная или расширенная клавиатура, сочетание клавиш будет Function+ Ctrl+5 или Ctrl+5 (цифровая клавиатура) или Function+ Ctrl+ i (ноутбук).
- В системах с мультисенсорным интерфейсом, таких как MacBook или Surface, контекстное меню можно открыть, нажав или коснувшись двумя пальцами, а не одним.
Всплывающее окно после того, как камера телефона распознает QR-код
Например, некоторые камеры на смартфонах распознают QR-код при съемке изображения. Затем появится всплывающее окно, если вы хотите «открыть» QR-контент. Это может быть что угодно, например веб-сайт или настройка телефона для подключения к Wi-Fi . См. Изображение.
Поведение мыши Windows при щелчке мыши таково, что контекстное меню не открывается, пока нажата кнопка мыши, а открывает меню только при отпускании кнопки, поэтому пользователь должен щелкнуть еще раз (на этот раз первой кнопкой мыши), чтобы выбрать пункт контекстного меню. Это поведение отличается от поведения macOS и большинства графических интерфейсов бесплатного программного обеспечения.
В Microsoft Windows нажатие клавиши приложения или Shift + F10 открывает контекстное меню для области, в которой находится фокус .
Контекстные меню иногда организованы иерархически, что позволяет перемещаться по различным уровням структуры меню. Реализации различаются: Microsoft Word был одним из первых приложений, которые отображали только вложенные записи некоторых пунктов меню после щелчка значка стрелки в контекстном меню, в противном случае выполнялось действие, связанное с родительской записью. Это позволяет быстро повторить действие с параметрами предыдущего выполнения и лучше отделить параметры от действий.
X Window менеджеры
Следующие оконные менеджеры предоставляют функции контекстного меню:
- 9wm
- IceWM — контекстные меню при щелчке средней и правой кнопкой мыши на рабочем столе , в строке меню . заголовки и значок заголовка
- olwm
- открытая коробка
- рыба-пила
Исправление ошибки зависания
Если при нажатии ПКМ на файл, папку, не работает контекстное меню на рабочем столе, компьютер зависает, клавиша не реагирует на команды, можно устранить это зависание двумя способами, советуем выполнить оба последовательно. Прежде чем приступать к любому из них, нужно иметь права администратора . Вам придётся работать с реестром, здесь надо быть осторожным, при неправильных действиях система может отказать. Поэтому, приступая к процессу исправления сбоев, создайте непременно точку восстановления системы, прежде чем что-либо удалите.
«Глухое» зависание вызывается, как правило, нестабильно работающей программой, зависшей программой либо когда ссылка в контекстном меню, указывает на ресурс несуществующий.
Способ первый
Выполняйте последовательно шаги:
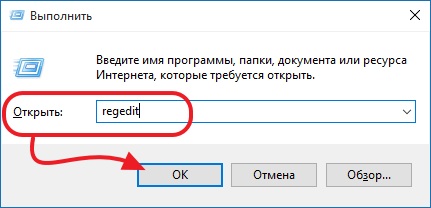

- Проверьте появившейся список на наличие удалённых уже вами программ.
- Если есть в списке программа, которую вы удаляли, уберите её из реестра. Перед удалением любого раздела реестра рекомендуем создавать его архивную копию для сохранения на случай необходимости восстановить.
Способ второй
Алгоритм при втором способе, когда у вас не открывается контекстное меню Windows 10, будет следующим.
- Откройте редактор реестра, как описывалось в пунктах 1–2 предыдущего способа.
- Откройте подраздел HKEY_CLASSES_ROOT,
- В нем увидите несколько подразделов с названиями, как «name_programm.exe», «name_programm.dll». Поочерёдно проверьте каждый, кликая ЛКМ, до подраздела «command». Все подразделы должны открываться. Если не открывается, в правой части окна смотрите наличие параметра «NoOpenWith». Нет такого параметра — создайте его. Для чего выполните действия:

- Найдя подраздел «command», кликните ЛКМ, проверьте наличие в правой части параметра «(По умолчанию)». В параметре должен быть прописан на приложение либо сетевой ресурс, существующие в компьютере.
Если параметр ссылается на отсутствующий уже ресурс, удалить следует весь раздел, начинающийся с названия этого ресурса, программы. Не забудьте перед удалением создать архивную копию для восстановления при необходимости. Удаляете, кликнув по названию раздела ПКМ, затем нажав «Удалить» — «Да».
После выполненных двух способов, контекстное меню должно открыться, ПК перестанет зависать при кликах ПКМ на файл.
Наладить работу контекстного меню несложно, только помните, что любые попытки изменить реестр могут привести к нестабильной работе ПК, потому не забывайте создавать точки восстановления , архивные копии удаляемых программ. Когда правая кнопка мыши не открывает контекстное меню, выполняйте последовательно инструкции выше, примените все способы, ошибка будет исправлена.
Клик правой кнопкой мыши на рабочем столе позволяет получать доступ к ряду полезных функций и настроек, начиная от изменения вида ярлыков и заканчивая быстрым доступом к настройкам персонализации Windows 10. Но бывает и так, что при клике ПКМ на рабочем столе ничего не происходит, контекстное меню не открывается. Причиной тому может оказаться временный сбой, устранимый простым перезапуском Проводника или перезагрузкой компьютера, если же эти действия не помогли восстановить функцию, стоит проверить следующие моменты.
Добавление или удаление программ в автозагрузке windows 8, 8.1, 10
В операционных системах windows 8, 8.1, 10 программы добавленные в автозагрузку не открываются через утилиту MSConfig, работавшую для редактирования файлов автоматического запуска в предыдущих системах и при открытии система предлагает открытие автозагрузки через диспетчер задач.
Для этого нажимаем комбинацию клавиш «Ctrl+Alt+Delet» и выбираем запуск «Диспетчера задач».

В открывшемся окне (как и в MSConfig) открываем вкладку автозагрузка и выбираем программы, которые не нужны нажатием клавишей мышки и удаляем кнопкой расположенной внизу справа.
Локальное контекстное меню
Локальное контекстное меню содержит команды для выбранного элемента. Чтобы активировать меню, выполните следующие действия:
- Проведите вверх, а затем вправо. В настройках TalkBack можно задать другой жест.
- В зависимости от настроек TalkBack меню появляется на экране в виде круга или списка.
- Меню в виде круга. Чтобы посмотреть пункты меню, проведите по нему. Чтобы выбрать объект, поднимите палец.
- Меню в виде списка. Чтобы посмотреть пункты меню, проведите по экрану влево или вправо. Чтобы выбрать объект, нажмите на него дважды.
В контекстном меню набор команд зависит от выбранного объекта. Если параметры отсутствуют, прозвучит уведомление «Пусто». В зависимости от выбранного объекта контекстное меню может включать следующий набор команд:
- Навигация. Вам доступны следующие варианты: «По умолчанию», «Символы», «Слова», «Строки», «Абзацы», «Заголовки», «Ссылки», «Элементы управления», «Специализированный контент», «Перемещение по разделам» и «Перемещение по списку».
- Настройки редактирования. Во время редактирования текста вы можете выбрать нужное действие: «Переместить курсор в начало», «Переместить курсор в конец», «Выбрать все» и «Включить режим выбора текста». Когда текст выделен, также будут доступны следующие пункты: «Вырезать», «Копировать», «Вставить» и «Завершить выбор текста». С помощью клавиш регулировки громкости можно перемещать курсор в окне редактирования.
- Управление ярлыками. Вы можете добавлять, удалять и изменять ярлыки для контента. На некоторых изображениях они отсутствуют. Чтобы вам было проще распознавать фотографии и другие картинки, создавайте для них ярлыки с помощью TalkBack. Ими можно управлять в настройках TalkBack в разделе Персональные ярлыки.
- Ползунок. При выборе ползунка (например, предназначенного для регулировки громкости или перехода к определенному моменту видео) вы можете задать значение от 0 до 100.
Добавление команд
Начнем с перезагрузки компьютерного устройства:
- Создаем безымянный раздел внутри объекта «shell» и присваиваем ему понятное наименование, например, «Restart». Впрочем, наименование не обязательно должно состоять из латинских символов, можно ввести и кириллицей. Главное, чтоб не было пробелов. Можно назвать «Перезагрузка».
- Переходим как по ступенькам вниз, то есть выделяем новоиспеченный пункт, и повторяем процедуру, но именем теперь будет служить «command». Понятное дело – без кавычек. Все наименования вводятся без кавычек!
- Дальше работа будет происходить в правой части приложения. Выделяем там параметр «По умолчанию», нажимаем «Enter» (либо двойной клик) и, в открывшемся диалоге вводим значение «cmd.exe /c shutdown -r -f -t 0». Здесь непосредственной командой является «shutdown» (выключение), а все, что идет после нее – атрибуты, с помощью которых задаются различные параметры. Так, «-r» – именно тот фактор, который заставляет компьютер перезагружаться. Следующий (-f) – насильно закрывает запущенные программы, а «-t 0» – назначает время в секундах, после которого начинает действовать операция перезагрузки. Этот параметр с нулевым значением здесь обязателен, так как иначе таймаут будет составлять 20 секунд.

- Снова выделяем на панели переходов элемент «Restart» и вводим значение в параметр «По умолчанию» – текст, который будет отображаться вместо имени раздела, что-нибудь вроде «Перезагрузить Компьютер». Этот шаг можно пропустить, если вас устраивает наименование, которое вы непосредственно присвоили разделу – будет отображаться оно.
- Далее нужно создать пустой строковый параметр с именем «Icon». Это тоже не обязательно, но желательно, так как со значком строка будет выглядеть эффектней и ее будет проще находить.
- Теперь нужно ввести значение (см. пункт 3). Им здесь будет служить путь к библиотеке иконок (системной или пользовательской) и номер значка в этой библиотеке. Надо знать, что отсчет начинается с нуля, то есть первая иконка в библиотеке будет иметь порядковый номер 0. Соответственно все последующие – на единицу меньше. В директории «System32» имеется библиотека «shell32.dll», а в нем подходящая иконка под №239. Значит, нам нужно ввести путь к файлу, поставить запятую и (без пробела) ввести число 238 – «C:\Windows\System32\shell32.dll,238»

- И еще один строковый параметр нужно организовать: имя ему – «Position», значение – «Top». Благодаря этому, строка будет располагаться вверху контекст-меню и будет, так сказать, «всегда под рукой».На этом с перезагрузкой все. Щелкнув правой клавишей по фону Рабочего стола, мы увидим, что в его контекстном меню появилась новая строка, а нажав на нее, мы сможем убедиться, что она работает!









