Значение и применение знака с буквой «с» в кружочке
Содержание:
- Делаем галочку, с помощью горячих клавиш
- Как создать знак копирайта
- Марс и Венера
- Все черное
- Дикая кошка
- URL-адрес группы ВКонтакте
- Форматирование несколькими колонками
- Простые смайлики текстом
- Что она обозначает и зачем нужна
- Как поставить галочку в ворде
- Гендерное начало в современном мире
- Как поставить галочку в ворде в квадратике в документе двумя способами
- Как правильно закрепить авторское право?
- Знак авторства на клавиатуре
- Планировка пространства кухни
- Значок в MS Word
Делаем галочку, с помощью горячих клавиш
Если в документе нужно поставить галочку в таблице или в тексте не один раз, тогда будет удобно не переходить каждый раз на нужную вкладку и выбирать ее, а назначить для вставки определенную комбинацию клавиш.
В окне «Символ» в поле «Код знака» указан для каждого конкретный код . Если во время набора текста нажать «Alt» и набрать цифры, на странице появится то, что нужно.
Например, выделяю птичку, для нее код «252». Ставлю курсив в тексте документа, нажимаю «Alt» и «252» на цифровой клавиатуре. После этого она должна вставиться, но у меня этого не произошло, было добавлено что-то другое.
Если у Вас тоже не получилось, можете самостоятельно определить для нее комбинацию клавиш. Для этого нажмите «Сочетание клавиш».

В следующем окне убедитесь, что выбрана именно галочка. Затем поставьте курсор в поле «Новое сочетание клавиш» и нажмите на клавиатуре те клавиши, которые хотите использовать.
Обратите внимание, их нужно не печатать в данном поле, а именно нажать. Я выбрала «Alt+P»
В поле «Текущее значение» должно стоять «» – это значит, что выбранная комбинация нигде не используется. Если там указана другая команда, тпридумайте другое сочетание клавиш. Когда все сделаете, жмите «Назначить»
Я выбрала «Alt+P». В поле «Текущее значение» должно стоять «» – это значит, что выбранная комбинация нигде не используется. Если там указана другая команда, тпридумайте другое сочетание клавиш. Когда все сделаете, жмите «Назначить».
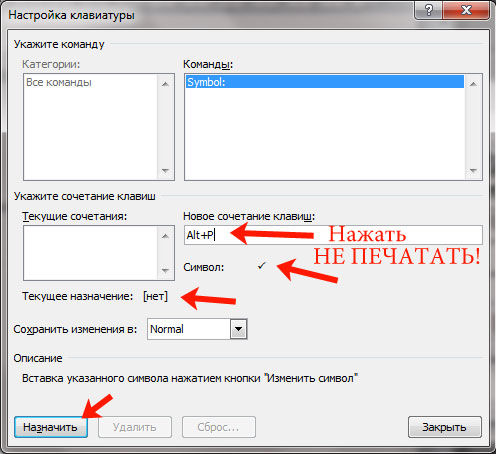
После этого, в окне должно быть указано, что для вставки птички в документ нужно нажать «Alt+P». Закройте окно, нажав на соответствующую кнопку.
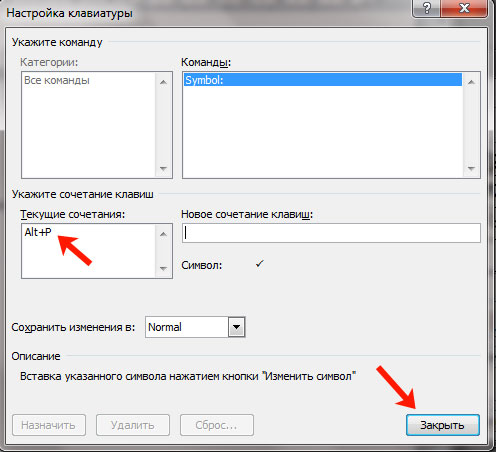
После этого, во всех документах, не только в текущем, нужно будет нажать на клавиатуре «ALT+P», Вы могли выбрать другое сочетание, чтобы вставить нужный знак на страницу.
Как создать знак копирайта
Вставить букву в текст можно тремя способами:
- Используя средства MS Word.
Для того чтобы вставить символ «С» в кружочке в вордовском документе, надо открыть вкладку “Вставка”. Далее следует выбрать пункт меню «Символ», который находится справа. Теперь найдите среди кучи других символов , щёлкните по нему. После этого нажмите кнопку «Вставить», располагающуюся в самом низу открывшегося окошка. Нужный нам значок должен появиться в текстовом поле. Можете делать с ним всё, что захотите.
2. Применяя вашу клавиатуру.
Ввести букву «C» в круге с помощью клавиатуры тоже не сложно. Для этого держите нажатую клавишу Alt и вводите цифры 0169
Обратите внимание! Цифры надо брать с правой части клавиатуры, а не с верхней!
3. Применяя возможности системы Windows.
Нажмите кнопку «Пуск» на своём компьютере, затем откройте вкладку «Все программы». Следующим пунктом, который вы должны выбрать, станет «Стандартные». Теперь пункт «Служебные», а потом – «Таблица символов». Далее выберите нужный значок, нажмите «Выбрать», а затем «Копировать». Окошко с символами можно закрыть, а потом вставить вашу букву в текстовый документ.
4. С помощью специальных интернет-ресурсов.
Хотите найти символ во всемирной сети? В данном случае надо использовать любой из существующих поисковиков. В поисковую строку введите фразы:
- Таблица спецсимволов.
- Специальные символы + название какой-нибудь известной социальной сети.
Можно также воспользоваться следующими сайтами:
- Сервис vkontakte.doguran.ru/bukvy-v-kruzhochkah.php позволяет заключать любую цифру или латинскую букву в кружок. Для этого введите любой текст в окно на странице, а затем нажмите Enter. В жёлтой строке над окном появится результат ваших действий, который можно скопировать.
- Набор разнообразных символов вам может предложить ресурс Unicode-Table.com.
Есть множество других специальных символов. Например, – товарный знак, а ТМ – торговая марка. Вы можете изучить их и использовать для собственных нужд.
Источник статьи: http://fb.ru/article/147002/chto-znachit-simvol-s-v-krujochke-pogovorim-ob-avtorskih-pravah-i-ne-tolko
Марс и Венера
Символ Венеры отображается как замкнутый круг с крестиком, который направлен вниз. Иногда встречается другое название – «зеркало Венеры». Такое наименование символу дали из-за внешнего сходства. Этот знак олицетворяет собой красоту, женственность, теплоту, заботу и любовь.
Мужской знак – символ Марса – представляет собой такой же замкнутый кружок, но со стрелой, устремленной ввысь. Если представить себе циферблат, то стрелка должна указывать на два часа – это характерное обозначение силы бога войны. «Щит и копье Марса» – это еще одно название мужского знака.
Соединение этих двух знаков имеет несколько толкований. В первую очередь, стоит отметить одно из наиболее распространенных интерпретаций – это воплощение гетеросексуальности, то есть любви между представителями разных полов. Стоит отметить, что эта символика используется и для обозначения бисексуальности, только в этом случае знаки могут располагаться по-разному (на сегодняшний день нет единого обозначения).
Интересный факт: у транссексуалов тоже есть свои символы – мужской и женский знак накладывается друг на друга, образуя круг с крестом и стрелой. Соединение между собой мужского и женского знака не имеет четко определенного толкования. Так, этот символ может обозначать любовь, дружбу, крепкую привязанность и страсть.
Все черное
С 1880 года анархисты как один из символов идеи движения стали использовать черный цвет. Он присутствует в названиях анархических групп, их периодических изданий.
Сплошной черный цвет означает отрицание репрессивных структур. Так как любое государство использует яркие цвета для флага, черный флаг – символ отрицания государства. Он является противопоставлением белому, символу, означающему сдачу на милость победителю (капитуляцию). Также черный – это цвет скорби о побратимах, сражавшихся и погибших за идеи анархизма.
Гуляйпольский украинский анархист Нестор Махно использовал черный флаг (правда, с изображением «Веселого Роджера») и с надписью, которая в переводе на русский язык звучит так: «Смерть всем, кто мешает добывать свободу трудовому народу». Есть еще один вариант черного флага с девизом Махновского движения «Да здравствует Анархия!». Лозунг утверждал, что власть порождает в обществе паразитов. Его движение породило много мифов и легенд. Сегодня символику махновщины можно встретить на сувенирной продукции, одежде. Она стала модным дополнением к бунтарскому образу.
Разными ответвлениями анархистского движения использовались двухцветные вариации флагов, в зависимости от идеологической направленности. Например, черно-красный флаг использовали анархо-коммунисты и анархо-синдикалисты. Они следовали принципам, базирующимся в равной степени на анархизме и социализме. Поэтому их знамя состоит их черного и красного цветов. Впервые такой знак появился во время восстания в Леоне в 1831 году.
Анархисты, заботящиеся и о людях, и о природе (лесах, озерах, реках, животных), выступали под черно-зеленым флагом. А женщины анархо-феминистки боролись против сексизма с патриархатом под черно-пурпурным знаменем. Среди ответвлений анархизма еще были анархо-капиталисты, использовавшие черно-желтые тона. В их ценности входили личность и частная собственность.
Дикая кошка
Также среди символов анархизма можно поставить эмблему черной кошки. Этот знак анархии — символ ИРМ. Организация рабочих призывала к забастовкам и радикальным объединениям. Разработчиком дизайна символа черной кошки с выгнутой спиной и выпущенными когтями был Ральф Чаплин, один из организаторов ИРМ. Она играла важную роль в расовой и гендерной терпимости. ИРМ — одна из первых профсоюзных организаций в США, которая принимала в свои ряды чернокожих и женщин. К их заслугам также можно отнести установление восьмичасового рабочего дня. Они сыграли немаловажную роль в увеличении свободы слова в начале прошлого века в Штатах.
Доподлинной информации о появлении символа анархии в виде черной кошки не установлено. Одна из историй гласит, что знак служил талисманом одной, казалось бы, провальной стачки. Тогда многие забастовщики, получив изрядную порцию полицейских дубинок, попали в больницу. Одновременно в лагерь забастовщиков забрела избитая и худая кошка. Пролетарии принялись ее откармливать. Животное начало поправляться. Одновременно с этим начали налаживаться дела у стачкома. Рабочим удовлетворили все их требования, а животное после этого стало их талисманом.
Но есть и другая версия, объясняющая значение знака анархии, фото которого приведено выше. Черная кошка произошла от слова «забастовка», которое по-английски звучит похоже на словосочетание «дикая кошка». Эта игра слов и легла в основу создания символа.
URL-адрес группы ВКонтакте
После создания новой группы ей автоматически будет присвоен адрес. Он представляет собой ряд цифр. Это не очень красиво, да и запоминать их никто не захочет
Именно поэтому важно позаботиться об эстетичности и хорошей узнаваемости названия. Замените цифры буквенными символами
Придумайте маленькое название или слово, характеризующее ваш бренд.
Для этого откройте раздел «Управление сообществом». Далее перейдите в «Настройки». Там вы найдете изначальный URL-адрес. Сотрите все лишнее и добавьте новый вариант названия (оно должно быть написано на латинице).
Согласитесь, аудитории будет проще запомнить буквенную комбинацию символов, нежели хаотичный набор цифр.
Форматирование несколькими колонками
В случае, если вопросы и ответы содержат очень небольшое количество текста, либо небольшие картинки, может быть выгодно разместить их в несколько колонок. Под словом «несколько» обычно подразумеваются две штуки, т.к. большее количество при вертикальном размещении листа уже достаточно тесно смотрится. При горизонтальной ориентации листа можно задействовать до 3 колонок в обычном опроснике и большее количество в нестандартном.
Есть два основных способа размещения текста в две колонки. Начнём, пожалуй, с наиболее очевидного.
Перейдите на вкладку ленты Разметка страницы и в раскрывающемся списке Колонки выберите Две равной ширины (см. рисунок 22).

Рисунок 22 – Выбираем форматирование текста в две колонки равной ширины
В качестве дополнительного форматирования можно уменьшить поля как страницы целиком, так и колонок в отдельности.
Как видите, результат достигается буквально несколькими щелчками мыши, но он может быть не очень качественным. Посмотрите, например, на рисунок 23. Вопрос № 6 был разбит на две колонки и его читаемость хоть и незначительно, но снизилась.
Даже если текст выровнять при помощи знаков абзаца (т.е. путём нажатия на клавишу <Enter>), всё равно возможно появление несогласованных по высоте заданий (как, например, сейчас на рисунке 23 вопросы № 2 и 7, 3 и 8). Их также можно выровнять по абзацам, но при дальнейшей корректировке вопросника опять может появиться высотное рассогласование. Другой негативный момент использования такого двухколоночного режима заключается в том, что текст заголовков и пояснений, который по идее должен располагаться по всей ширине листа, также будет помещён в колонки.
Избежать большей части данных «порогов» можно с помощью небольшой хитрости. Выберите вставку таблицы в соответствующем меню. Несмотря на то, что логика подсказывает использовать два столбца, я рекомендую всё-таки выбирать три. Строк – вдвое меньше, чем должно быть вопросов. Почему три? Дело в том, что если вы выбираете два столбца, то в дальнейшем сможете лишь передвинуть границу между ними, но не изменить его толщину. Средняя же колонка будет играть роль разделителя с изменяемой шириной. В двухколоночном режиме также можно поуправлять отступом с правого края, но мне это видится более муторным, чем управление «буферным» столбцом.
К формированию табличной разметки следует прибегать после того как текст вопросов, заголовков и различных комментариев по большей части уже составлен, т.к. в ином случае могут возникнуть проблемы куда более серьёзные, чем при колоночной вёрстке (например, якобы непоследовательная нумерация вопросов).
Суть данного подхода заключается в том, что каждый отдельный вопрос располагается в собственной ячейке таблицы. При этом согласование текстовых фрагментов по высоте выполняется «автоматически». По окончании работы остаётся только спрятать границы, выбрав соответствующую кнопку на вкладке Главная (см. рисунок 24). При этом текст по-прежнему сохраняет свои «табличные» свойства – вы можете влиять, например, на ширину столбцов, добавлять новые строки и т.д.
Простые смайлики текстом
) – закрывающая скобка, эмоция радости, которой можно придать написанному позитивный окрас или продемонстрировать свое дружелюбное отношение к собеседнику. Аналогичные по значению смайлы: =) : ).
(– открывающая скобка, символизирует грусть, разочарование. Уместно использовать, например, если сообщение от собеседника вас расстроило.
))))) : D =D – эквивалентные аббревиатуре LOL смайлики, намекающие на то, что отправившего их человека что-то очень сильно рассмешило.
:’-) :’-D – смех до слез.
}:-> либо ]:-> – два варианта улыбки злого гения, задумавшего коварный план или же просто злорадствующего человека.
:-/ – если вы озадачены чем-то, растеряны или переполнены легким недовольством, эта последовательность символов выразит эмоции как нельзя лучше.
😐 ._. или -_- – эти три смайлика станут отличным способом продемонстрировать показное безразличие или пренебрежение к чему-либо.
*О* или *_* или ** – сильное восхищение, впечатление от увиденного.
🙁 ) :- :-0 о_О o.O – разные варианты эмоций удивления, что можно понять по широко открытому рту и выпученным глазам.
:-e – смайлик эмоции разочарования. Сложно сказать, правда, почему именно он так выглядит.
:-E или :E или :-t – ярость, гнев, сильная агрессия.
:-< – смайлик печального настроения.
:*) :-[ либо %0 – используются в случаях, если человек чем/кем-либо смущен.
Эмоциональные действия и жесты
Цель смайлов из этой категории, в отличие от ранее рассмотренных, не передать настроение участника переписки, а помочь описать различные действия или посылаемые сигналы.
:-* или :-{} – обозначения поцелуя в текстовом варианте.
{} – этим смайликом можно продемонстрировать, что вы хотите обнять своего собеседника.
😛 или :-p или :-Ъ – поддразнивание собеседника высунутым языком.
||| – изображение баяна. На интернет-сленге названием этого музыкального инструмента обычно обозначают что-то уже не актуальное и много раз увиденное.
:-X – просьба замолчать, держать язык за зубами, взять рот на замок.
/:-] – намек на то, что у собеседника немножко немного “чердак потек”.
*:O) – символьное обозначение клоуна. Если участник переписки перебрал с юмором и не может остановиться, можно его об этом уведомить.
*->->— – изображение гвоздики. Можете подарить собеседнику цветочек.
(_!_) – голая человеческая задница. Вряд ли ваши друзья или знакомые оценят подобный жест в реальной жизни, но на виртуальных просторах подобное выражение эмоций вполне обычное дело.
Смайлики характеров и персонажей
Этот набор эмотиконов позволяет изобразить лицо с какой-либо выраженной характеристикой (как психологической, так и физической особенностью)или известную персону, например, персонажа культового фильма или мультфильма, историческую личность и пр.
:-()=0 – изображает человека, у которого явные проблемы с лишним весом (жирдяй).
:-{) – смайлик с густыми усами.
:~X – обозначает человека, который предпочитает держать язык за зубами и помалкивать.
L:) – ассоциируется с неудачниками/лузерами, невезучими по жизни людьми.
{(:-) – носитель накладных волос, парика.
~(_8^(|) – узнаваемая физиономия Гомера Симпсона, героя популярного американского мультсериала.
(:\/) – Пэкмэн, персонаж старой компьютерной игры.
(>o-< – любитель прыжков с парашютом.
<]:-o) – волшебник/волшебница, ведьма или колдунья (зависит от контекста употребления).
Что она обозначает и зачем нужна
Если не первый день пользуетесь социальной сетью, то наверняка видели учетные записи, имена которых помечены особым знаком отличия – синей галочкой. Что она значит? Таким образом, сервис определяет и отмечает страницы, которые прошли процедуру верификации и получили официальное подтверждение со стороны администрации Инстаграм. Если говорить простыми словами, то данный индикатор говорит о том, что пользователь имеет положительную репутацию и заслуживает доверия подписчиков.
Не сложно заметить, что подобный способ отличия от остальных пользователей распространен в основном среди популярных личностей, звезд шоу-бизнеса, блогеров или раскрученных страниц в социальной сети. Это связано с тем, что в настоящее время можно наткнуться в интернете на двойников актеров, певцов или публичных людей. Злоумышленники или обманщики создают поддельные аккаунты и перетягивают все лавры на себя. На помощь приходит синяя галочка, именно она говорит рядовому подписчику, что это не фейковый профиль, а реальный человек, подтвердивший свою личность.
Например, проведите простой эксперимент и напишите в строке поиска в интерфейсе Инстаграм имя известной личности, зарегистрированной в сети. В результате увидите множество однотипных страниц и только одна из них окажется реальной.
Многие пользователи стали гоняться за символом уникальности, чтобы выделиться среди остальных и запрашивать повышенные ценники у рекламных компаний за сотрудничество. Прежде, чем начать поиски, внимательно подумайте, нужно ли это вам. Учтите следующие советы:
- Данный значок не повышает объем охвата и не протолкнет ваши публикации и новости на первые позиции.
- В случае нарушения установленных правил и ограничений социальной сети он не поможет избежать блокировки и наказания.
- Многие ошибаются, когда думают, что обладатели галочки первыми получают обновления и новые функции.
Как поставить галочку в ворде
Символ галочки ставят в документ Ворда обычно для большей наглядности, чтобы документ выглядел профессионально оформленным. К примеру, вы решили сделать в Ворде список дел, и сразу отметить те пункты, которые вы уже выполнили. В этом руководстве вы узнаете, как несколькими способами научиться вставлять галочку (в квадрадратике и без) в Ворде.
Как поставить галочку в Ворде в квадратике, используя «Символы»
Этот процесс мы выполним в три шага.
Шаг 1. Переходим на вкладку «Вставить» — далее «Символ» — «Другие символы…»
Шаг 2. В появившемся окне выставляем шрифт «Wingdings 2» и находим во всем этом разнообразии символов нужные нам значки: галочка или галочка в квадрате.
Шаг 3. Надеюсь курсор у вас стоит в нужном месте документа. Нажимаем кнопку «Вставить» и нужный вам знак появится в документе.
Как сделать галочку в Ворде, используя горячие клавиши
Шаг 1. Давайте вернемся к окну «Символы», где у вас обязательно должен быть выбран шрифт «Wingdings 2», иначе как вы вставите галочку в Ворде?
Шаг 2. Найдите нужный вам значок и в этот раз обратите свое внимание на «Код знака». К примеру, для значка «галочка» этот код равен 80. Шаг 3. Закройте окно «Символы», поставьте курсор в нужном месте документа Word
А теперь зажмите и держите клавишу Alt на цифровом блоке клавиатуре и на наберите код символа (например, Alt + 80). После того как вы отпустите клавишу Alt, у вам появится символ, код которого бы набрали
Шаг 3. Закройте окно «Символы», поставьте курсор в нужном месте документа Word. А теперь зажмите и держите клавишу Alt на цифровом блоке клавиатуре и на наберите код символа (например, Alt + 80). После того как вы отпустите клавишу Alt, у вам появится символ, код которого бы набрали.
Как видите, ставить галочки в Ворде совсем не сложное занятие.
Как поставить галочку в Ворде Ссылка на основную публикацию
Ставим галочку в Ворде стандартными средствами программы
Microsoft Word — популярный текстовый редактор, предназначенный для создания, просмотра и изменения текстовых файлов, который постоянно развивается от версии к версии, получая дополнительный функционал (интерфейс становится более простым, расширяются технические возможности редактора).
Помимо текста в Microsoft Word можно работать с таблицами, рисунками, диаграммами и маркировочными списками, с помощью которых есть возможность сделать акцент на важной информации
Маркировочные списки
Для того чтобы поставить галочку в Ворде, пометив пункты в списке с помощью маркировочного списка, необходимо:
- Открыть вкладку «»;
- Найти кнопку «Маркеры» и нажать стрелочку рядом с ней;
- Выбрать маркер-галочку из открывшегося списка.
При переносе строки клавишей «Enter» маркер автоматически будет поставлен в начале следующего пункта.
Символы
Чтобы поставить галочку в любом месте набранного текста, нужно использовать подходящий символ. Чтобы выбрать символ-галочку, необходимо:
- Открыть вкладку «Вставка»;
- Нажать кнопку «Символ»;
- Выбрать пункт «Другие символы»;
- В графе «Шрифт» выбрать «Wingdings»;
- Найти галочку в открывшемся списке и нажать на неё.
Комбинации клавиш
Набор символа комбинациями клавиш существенно экономит время. Зажав копку «Alt» и набрав на цифровой клавиатуре соответствующий код, можно добавить в текст:
- Галочку — Alt+10003 — ✓;
- Жирную галочку — Alt+10004 — ;
- Квадратик с галочкой — Alt+9745 — .
Шаблоны
При повышенных требованиях к оформлению текста необходимо полное соответствие каждого символа. Галочки должны стилистически подходить выбранному шрифту. Для каждого популярного шрифта профессионалами нарисованы и сохранены в формате .eps свои галочки, скачать которые можно бесплатно. Например, чтобы поставить Calibri-галочку, нужно:
- Перейти на страницу, содержащую шаблоны галочек (artgorbunov.ru/projects/galochki/)
- Найти шрифт «Calibri»;
- Нажать на активную ссылку «Calibri» — скачивание произойдёт автоматически;
- Открыть файл с текстом;
- Перейти во вкладку «Вставка»;
- Нажать кнопку «Рисунок»;
- Найти скачанный файл и дважды кликнуть по нему;
- Вставленную картинку уменьшить или увеличить до соответствующих размеров.
Гендерное начало в современном мире
Большинство представителей сильной и слабой половины человечества полностью разделяют идеи китайской философии. К примеру, практически каждый мужчина любит демонстрировать свое превосходство, недюжинную силу и даже самую маленькую победу в виде починенной табуретки. Женщины, в свою очередь, отличаются мягкостью и прекрасно развитой интуицией. Однако в современном мире все чаще встречаются женщины, которые обладают сильным и волевым характером, то есть им присущи черты мужского начала. Или, наоборот, характер мужчины отличается излишней мягкостью и даже трусостью. Это, конечно же, индивидуальные особенности, которые сложились под влиянием психологических черт характера и жизненных обстоятельств. Тем не менее самым удачным и прочным считается тот союз, в котором гармонично сочетается знак «Женщина и Мужчина».
Как поставить галочку в ворде в квадратике в документе двумя способами
- Использование окошка со специальными символами
Во-первых.
В меню программы выбираем закладку«Вставить» . В крайнем правом разделе«Символы» , выбираем строчку с надписью«Символ» . В открывшемся меню видим популярные значки. Выбираем строку«Другие символы» .
Во-вторых.
Видим множество самых разнообразных значков. Сверху есть панель, которая называется«Шрифт» . Выбирая « Wingdings 2» , вам откроются специальные значки. Среди них и кроется «галочка».
В-третьих.
Вы наверняка заметили, что есть разные варианты «галочек». А так же всевозможные крестики и зачёркивания. Выбираете понравившийся значок левой кнопкой мыши и щёлкаете по вставке.
Теперь попробуем вставить нужный символ вторым способом.
- Использование горячих клавиш.
Во-первых.
Выполните первые два шага из предыдущего способа. Мы снова в окошке со специальными значками.
Во-вторых.
Теперь ещё раз выберем понравившийся значок, но не вставляем его
Обращаем внимание, что когда мы кликаем по символу, в строке «Код знака» появляется число. Его желательно запомнить или записать
В-третьих.
А теперь закрываем ненужное окно и выбираем куда вставить значок. ЗажмитеклавишуAlt и введите цифрами «Код знака», который мы только что запомнили. Для галочки это будет выглядеть так: Alt + 80.
Таким образом, мы с вами узнали как поставить галочку в ворде в квадратике в нужное для вас место в тексте.
Ворд – текстовый редактор, позволяющий создавать, редактировать текст любого объема. Иногда, при написании текста пользователю требуется добавить некоторые элементы, позволяющие сделать документ более читабельным. Один из таких популярных элементов – галочка. Именно поэтому в нашей статье, мы разберем, как поставить галочку в Ворде.
Как правильно закрепить авторское право?
По закону право на произведение возникает в момент его появления на свет и перенесения в осязаемую форму. Публикация шедевра для широкой общественности в данном случае не является обязательной.
Однако для того, чтобы избежать длительных судебных споров, авторы стремятся закрепить свои права документально.
Для этого есть разные способы:
- Депонирование труда производится путем предоставления произведения в специальную организацию (патентное бюро), где фиксируют имя автора и дату создания произведения, подшивают вместе с его копией и выдают автору соответствующую бумагу;
- Регистрацией прав на программное обеспечение и базы данных занимается Роспатент. При этом обратиться туда может автор или доверенное лицо. Программы, содержащие государственную тайну не регистрируются;
- Если вы разработали совершенно новый продукт, то зарегистрировать товарный знак вам также поможет Роспатент. Для этого будет сделано много международных экспертиз и в результате вам будет выдано свидетельство.
Таким образом, значок copyright носит чисто информативный характер, однако используя его вы наделяете произведение особым статусом принадлежности.
Таким образом, для того чтобы использовать пиктограмму копирайта нужно, в первую очередь, знать, что означает значок с в круге. При правильном его понимании, вы сможете защитить свою интеллектуальную собственность от посягательств со стороны лиц, желающих воспользоваться ею без вашего согласия.

Видео: что защищается авторским правом?
В данном ролике юрист Антон Верников расскажет, какие произведения можно защитить при помощи знака копирайта:
Знак авторства на клавиатуре
Создание сайта на тему Инфобизнеса предполагает создание своих инфорподуктов. Сразу продукты готовить было сложно, но наконец-то, появились определенные знания, такие продукты начал создавать.
Совсем недавно написал пару книг и представил их на проверку моему коучу. Одним из замечаний к написанным книгам, было отсутствие символа знака авторства, хотя и было прописано в нижнем колонтитуле «Все права защищены».
Оказывается более правильно и профессионально надо делать иначе, а именно указывать символ знака авторства вместо записи «Все права защищены».
Знак копирайта представляет собой английскую букву «с» в кружочке – . Изображение такого знака с фамилией автора и годом издания представляет собой знак защиты авторского права. Необходимость в отображении знака авторства возникают у копирайтеров и рерайтеров.
Если делать инфопродукт по всем канонам, то такой знак надо применять. Символ знак авторства на клавиатуре не отображен, где его взять? Все просто, варианты разные есть. В этой статье мы и рассмотрим вопрос — как поставить символ знак авторства с помощью клавиатуры.
Например, можно зайти в Word, нажать «Вставка», в конце панели управления значок омега и надпись «Символы» (смотрите скрин).
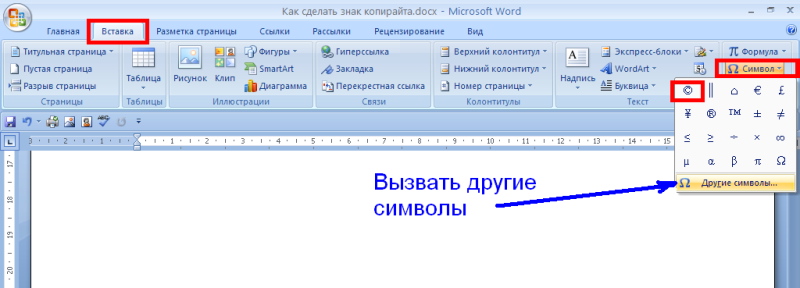
При вызове символов, всплывает окошко, где отображаются часто используемые символы.
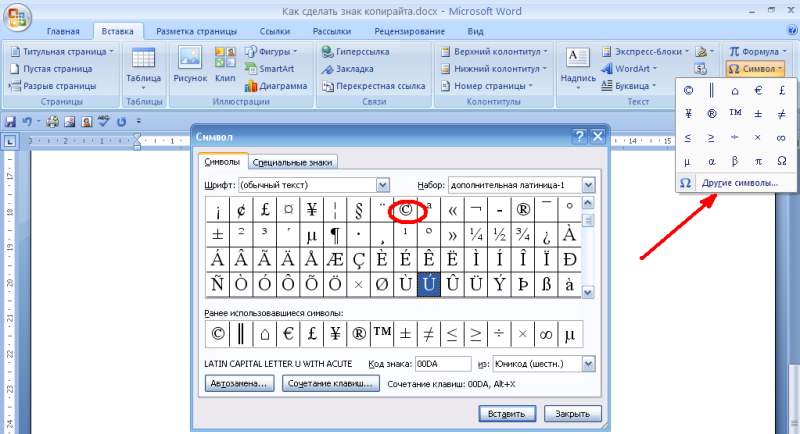
Здесь Вы можете выбирать любой знак и вставлять его в текст. Думаю, многие пользователи Word об этой функции знают.
Вместе с тем, существует еще один очень интересный способ генерирования, как символа знака авторского права, так и других символов. Многие пользователи не знают об этом способе, поэтому в данной статье постараюсь, коротко изложить о нем и показать, как это работает.
Мне кажется, что таким способом напечатать знак можно быстрее, чем искать его в разделе «Символы».
Таким способом можно генерировать другие знаки и символы. Например:
Alt + 0136 генерирует €;
Alt + 0137 ‰;
Alt + 0170 Є;
Alt + 0167 §.
Думаю, информация о правильном печатании знака пригодится многим, почему это нужно обязательно делать показано в статье по указанной ссылке. Удачи Вам!
P.S. Если Вас интересует вопрос, как создать информационный продукт, как стать автором, можете скачать мою бесплатную книгу « «.
Получайте новые статьи блога прямо себе на почту. Заполните форму, нажмите кнопку «Подписаться»
В жизни нашей есть множество интересных и непонятных вещей. Имеются такие штуки и в Интернете. Давайте раскроем одну из подобных тайн.
Среди обитателей Всемирной сети существует две точки зрения о том, что такое буква «С» в кружочке. Давайте рассмотрим обе версии:
- Первые пользователи считают, что значок «С» в кружочке — это не что иное, как выделение цитаты.
- Вторые говорят, что такую буковку используют для обозначения авторских прав на какое-либо изобретение.
Нам с вами предстоит выяснить, кто из этих спорщиков прав. Кроме того, необходимо разобраться в том, как эту самую букву заключить в кружок.
Планировка пространства кухни
Грамотная расстановка мебели и техники – это то, чего зачастую не хватает на кухне в 4 квадратных метра; дизайн с холодильником предполагает использование правил эргономики. Только в этом случае пространство станет удобным, и на приготовление пищи будет уходить минимум времени.
Планировка без обеденной зоныИсточник kimkatrinmilan.com
Основной критерий, который используется в эргономике кухонного пространства – правило рабочего треугольника. Хозяйке должно быть удобно перемещаться между тремя основными точками: плитой, мойкой и холодильником. Взаимное расположение этих объектов диктуется расположением коммуникаций.
Рабочий треугольникИсточник modernplace.ru
Обычно проектировка кухни на 4 метра начинается с мойки, её переносить сложнее всего; плиту сдвигают чаще
При разработке новой планировки важно не забывать про расположение розеток и выключателей, возможно, часть из них также понадобится перенести
Круговой дизайнИсточник mt.ru
Расстояние между точками рабочего треугольника стараются сделать одинаковым; на кухне в 4 м оно редко превышает 80-100 см. Нельзя игнорировать и высоту кухонного гарнитура. Планируя кухню, ориентируются на рост того члена семьи, кто чаще готовит. Считается, что столешница будет удобной, если её поверхность ниже локтя на 15 см.
Подоконник как дополнительная рабочая поверхностьИсточник mt.ru
План расстановки мебели на кухне в 4 кв. метра с холодильником зависит от того, где находится окно, дверь и трубы. Удобными представляются следующие варианты:
Угловая (Г-образная) планировка. Мебель располагается вдоль двух смежных стен, благодаря чему легко организовать эргономичную рабочую группу. Можно дополнительно сэкономить место, сделав одну из сторон более узкой. Минус – угловой гарнитур, да ещё и сделанный на заказ, обойдётся дороже прямого.
Угловая планировка с дополнительным столикомИсточник yandex.net
Выдвижная столешницаИсточник yandex.net
П-образная планировка позволяет создать удобную рабочую зону, в которой плита, мойка и холодильник разносятся по трём сторонам. Подобный гарнитур для кухни площадью 4 кв. метра заказывается по индивидуальным пожеланиям. Его главный недостаток – невозможность обустройства полноценной обеденной зоны.
П-образная планировка встречается в студиях, где традиционно объединяют кухонную и гостиную зоны. В этом случае одна из сторон становится барной стойкой или островом, который используют как обеденный стол.
С барной стойкойИсточник yandex.net
Значок в MS Word
Все, кто хоть раз использовал знают, что выставление специальных символов помогает структурировать документ и сделать его легко читаемым.
Значок галочки может понадобиться вам в процессе оформления списка задач, перечисления.
Неопытные пользователи выставляют знак с помощью добавления в документ изображения с нужным элементом. Такой подход неправильный, ведь он увеличивает конечный размер файла.
Все можно сделать гораздо проще. Чтобы поставить галку в Ворде, выполните несколько следующих шагов.
- Откройте документ в программе любой версии. В зависимости от года выпуска ПО расположение нужных вкладок может отличаться;
- Кликните на раздел «Вставка»
; - В правой части панели инструментов найдите пункт «Символ»
и нажмите на него; - В Выпадающем окне кликните на «Другие символы»
.
Во всплывающем окне вы можете найти галочку, воспользовавшись одним из двух способов. Выберите набор «Dingbats»
и в предложенном списке кликните на нужный элемент или в нижней части окошка введите код элемента в Юникод (шестнадцатеричная). К примеру, 2714. Ворд автоматически найдет объект, который вам нужен. Кликните на него и подтвердите действие, нажав на «ОК»
.

Рис.3 – специальные символы в Ворде
После добавления галочки в тело документа вы сможете применить к ней любое форматирование: изменить цвет, шрифт, тип заголовка и прочие опции.
Если вы когда-нибудь составляли комплексы вопросов при помощи текстового редактора MS Office Word, то, наверняка, знаете, что на каждый вопрос необходимо проставлять несколько галочек. Самым популярным решением этой проблемы, среди пользователей этого редактора, является вставка картинки с этим символом. Конечно, данный вариант является действенным, но вес документа, в таком случае, увеличивается в несколько раз.
При достижении количества вопросов в несколько сотен штук, вес документа может увеличиться в десятки раз.
Для того чтобы проставить галочки в нужных местах документа Microsoft Word 2003, необходимо нажать меню «Вид», выбрать пункт «Панели инструментов». В открывшемся списке выберите пункт «Формы».
Перед вами появится новая панель «Формы». Вам необходимо нажать кнопку «Флажок» для добавления символа галочки. При нажатии на эту кнопку, галочка появится в том месте, где вы установили курсор. Если вам потребовалось поставить его в другое место, зажмите этот элемент левой кнопкой мыши и перетащите в нужное место. Для того чтобы отредактировать значения этого элемента, воспользуйтесь контекстным меню, нажав правой кнопкой мыши на элементе и выбрав пункт «Свойства».
Если вы предпочитаете работать с текстовым редактором Microsoft Word 2007, то вам необходимо перейти на вкладку «Разработчик» главной панели окна документа. Перейдите в блок «Элементы управления», нажмите кнопку «Инструменты из предыдущих версий», выберите кнопку «Флажок».
Если вам требуется добавить галочку, рядом с которой будет располагаться дополнительный текст, воспользуйтесь кнопкой «Флажок» из группы элементов ActiveX.
Символ галочки можно найти во встроенных шрифтах системы. Для этого нажмите меню «Вставка», выберите пункт «Символ». В открывшемся окне смените основной шрифт на системный шрифт Windings и выберите символ галочки.








