Ремонт мышки, дергается курсор и тормозит скроллинг
Содержание:
- Загруженность системы
- 2 причина возникающих «глюков» курсора мышки
- Logging for Posture Modules
- Что делать, если дрожит стрелка мышки
- Как поменять время (и увидеть его)?
- Что делать, если тормозит скроллинг колёсиком мышки
- Проверьте физическое состояние манипулятора
- Загруженность системы
- Инна Леута, визажист и бьюти-фотограф
- Загруженность системы
- Почему дёргается курсор в Виндовс 7
- Процессор
- Заражение вирусами
- Поверхность
- Заражение вирусами
- Проблемы на ноутбуке
- Загруженность системы
- Несовместимость
- Отошел контакт от платы компьютерной мыши
- Рабочая поверхность
- Способ 3: Изменение чувствительности мыши в Windows 10
- Заражение вирусами
- Физическая поломка
- Активация сочетанием клавиш
Загруженность системы
Производительность компьютера зависит от параметров комплектующих: видеокарты, процессора, оперативной памяти и жесткого диска. Запуск нескольких приложений одновременно может приводить к «подвисанию» системы. На рамках вокруг окон приложений появляется надпись «Не отвечает», интерфейс программ откликается с задержками — это симптомы нехватки ресурсов у ОС. В такой ситуации курсор мыши тоже может «зависать», дергаться, двигаться с задержками.
По этой же причине указатель нестабильно работает в некоторых играх или программах – они слишком нагружают аппаратную часть компьютера. Следует модернизировать ПК или пользоваться более старыми версиями приложений. После отключения утилит, перегружающих «железо», работа Windows приходит в норму. Стоит перезапустить систему, и компьютерная мышь начинает функционировать полноценно. Если внезапные подергивания не исчезли, нужно проверить, правильно ли налажена работа манипулятора.
2 причина возникающих «глюков» курсора мышки
Все современные мышки обладают оптическим сенсором, который и определяет перемещение курсора пользователем. Однако не всякая поверхность годится для таких мышек. На некоторых поверхностях оптическая система, что используется в мышке, не всегда способна корректно определить перемещение курсора должным образом. Отсюда и возникают проблемы с подлагиванием, фризами и т.п.
Решение:
попробуйте использовать мышку на иной поверхности. Если проблема решена, то следует использовать её именно на данной поверхности или приобрести коврик для мышки, на котором практически гарантированно будет работать корректно любая оптическая мышь.
Logging for Posture Modules
Что делать, если дрожит стрелка мышки
В рамках данной статьи мы рассмотрим два типовых момента.
Первая проблема — это ситуация, при которой на экране можно наблюдать, как дёргается курсор
, то есть стрелка мыши на мониторе дрожит
в тот момент, когда сама мышь находится в статичном положении.
Начнём с самой простой причины, по которой мы можем наблюдать подобную неприятность: мусор на коврике для мышки или на рабочей поверхности
, если мы не пользуемся ковриком.Мелкий мусор, небольшие сгустки пыли, волос, попавший под оптический луч мышки — это всё то, что может вызывать раздражающее подёргивание курсора на экране компьютера
Поэтому, первый советом, который можно дать при появлении подёргиваний стрелки — протереть коврик мышки или ту поверхность, по которой мы водим мышь.
Разумеется, сама поверхность, используемая для работы мышью, должна быть не только чистой
, но и, по возможности, ровной
, однако, ни в коем случае не глянцевой
. Кстати, именно поэтому, не удивляйтесь, когда в век оптических и лазерных манипуляторов встречаете людей, всё ещё пользующихся ковриками для мышки, это достаточно практично.
Вторая возможная причина — тот же мусор
, только попавший на глазок лазера мыши
.
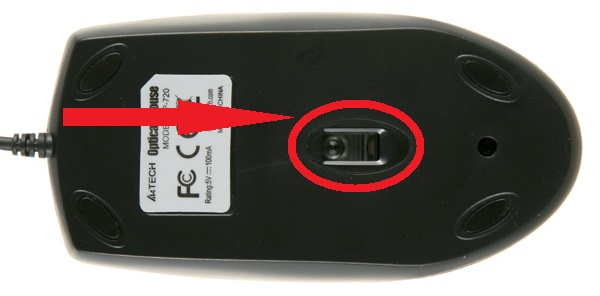
Отсоедините USB-шнур мышки от разъёма компьютера, переверните мышь и посмотрите, нет ли там каких-либо посторонних частиц. Отключать устройство нужно для того, чтобы обесточить лазер, свет которого может оказать негативное воздействие на ваши глаза. Отверстие в нижней части мышки можно продуть или прочистить ватной палочкой. После чистки обязательно проверьте, чтобы в отверстии не осталось ватных ворсинок.
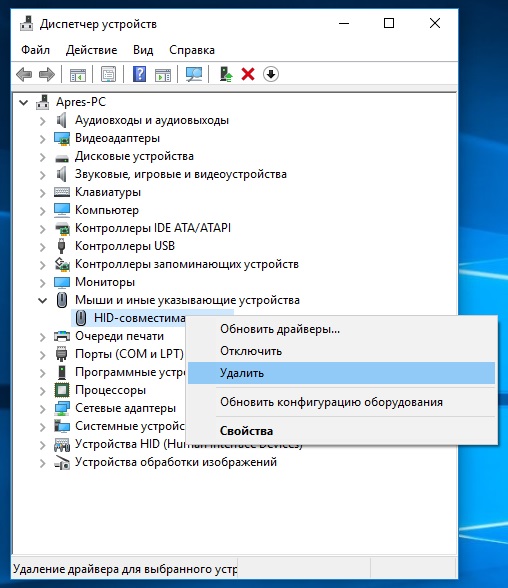
И последняя причина подрагивания курсора
, о которой хотелось бы упомянуть — сбой в работе программного обеспечения и драйверов мышки
.
По разным причинам случается, что со временем то или иное ПО может начать работать нестабильно. Вызвать сбои способны вирусы, конфликтующие программы, ошибки в софте и в реестре операционной системы. Для начала нужно проверить работу мышки в безопасном режиме Windows, как его запустить описано в статье: . Если в Безопасном режиме проблем нет, то остаётся только вычислить, какая именно программа конфликтует или оказывает влияние на курсор.
В противном случае необходимо переустановить программное обеспечение
, поддерживающее стабильную работу оборудования, в нашем случае нужно переустановить драйвера
.
И, если для проводной мыши достаточно удалить из Диспетчера устройств запись HID-совместимая мышь
, после чего перезагрузить компьютер, дождавшись повторной установки драйверов в автоматическом режиме, то для Bluetooth
мыши грамотнее будет полностью удалить драйвер оборудования
, перезагрузить компьютер и самостоятельно установить драйвер
, который необходимо скачать с сайта производителя вашей bluetooth мышки. Если при покупке устройства в комплекте с ним вам достался диск с драйверами, можно воспользоваться и им, однако: только посещение сайта производителя даст вам уверенность в инсталляции новейшей версии ПО, в котором, вполне возможно, могли быть исправлены проблемы и ошибки драйверов предыдущих версий.
Это были основные действия для исправления ситуации, при которой прыгает стрелка мышки на экране
.
Как поменять время (и увидеть его)?
Что делать, если тормозит скроллинг колёсиком мышки
Вторая проблема, которую мы затронем в рамках настоящей статьи — ситуация, при которой дёргается экран во время скролла страницы
.
Наблюдать подобный эффект можно как во время сёрфинга в интернете, так и при чтении документов, или при работе с любым объектом, чьи границы выходя за пределы нижнего края экрана монитора.
Основные причины дрожи изображения во время пролистывания колёсика мышки являются механическими. Это может быть как мусор, так и износ или перетирание модуля колеса мышки. И если простым продуванием глазка лазера не удаётся вернуть стабильную работы мыши, то необходимо будет разобрать usb мышь
или ваше ps/2 устройство, очистить его от грязи и смазать трущиеся механизмы.
Рассмотрим в картинках, как разобрать и почистить компьютерную мышь
на примере модели A4Tech X7 X-760H
.
Отсоединяем от разъёма компьютера usb шнур нашей мышки, переворачиваем её и аккуратно удаляем наклейки на ножках мышки. Не пытайтесь сковырнуть маленькую круглую кнопочку, под ней нет шурупа, это датчик системы AntiVibrate
, повышающей точность позиционирования курсора при поднятии мышки над рабочей поверхностью, то есть при отрыве компьютерной мыши от стола. Перед нами предстали шурупчики, которые нам надо открутить
небольшой крестовой отвёрткой.

Потихоньку отводим верхнюю часть корпуса мышки от нижней в левую сторону. Внутри мы видим шлейф контакта плат, который нужно отсоединить от нижней части мышки
, слегка потянув вверх коннектор шлейфа. Сам шлейф ничем не закреплён на нижней плате, он держится только за счёт плотного контакта с выходящими непосредственно из платы штырями.

Теперь нам надо извлечь колесо мыши
. Для этого слегка приподнимаем правую ножку колёсика и аккуратно извлекаем левую ножку из модуля, отвечающего за скроллинг изображения на экране компьютера.

Ниже фотография того, что мы увидим после снятия колёсика мышки. Данное отверстие нам необходимо прочистить
, если там скопился мусор и пыль.

Кроме этого, зачастую, сильно загрязняется и сама левая ножка колёсика мышки в том желобке, который цепляется за модуль скроллинга. Очищаем крепления колеса мыши
.
После того, как мы почистили мышку, нам остаётся смазать трущиеся детали в колесе мышки, что поможет нам сделать скроллинг в браузере и документах плавным без дёрганий и подрагиваний
. Для смазки можно использовать и густое техническое средство типа Литол или Шрус, но тогда нужно будет вскрыть блок, отвечающий за прокрутку колеса мыши. Дабы не возиться со столь мелкими деталями, можно смазать колёсико компьютерной мышки силиконовой смазкой
, которая продаётся в аэрозольных баллончиках.

Нужно только нанести несколько капель смазки в щели блока скроллинга.

После чистки и смазки мышки устанавливаем колёсико на место и совершаем несколько прокруток колеса вверх-вниз, дабы распространить смазку по всех поверхности соприкасающихся деталей. Затем производим сборку корпуса мышки
в обратной последовательности. Приклеиваем наклейки, имитирующие ножки мыши, при необходимости используем новые.
На этом ремонт usb мышки
закончен, подключаем мышь к компьютеру и проверяем плавность скроллинга и чёткость движений курсора.
Проверьте физическое состояние манипулятора
Первое, на что следует обратить внимание — не перегнут или не поврежден ли кабель, коннектор или порт USB на компьютере. Также осмотрите оптический или лазерный сенсор — не покрылся ли он слоем грязи, мешающий считывать текстуру на коврике
Может быть и такое, что коврик не подходит. Если же раньше все работало нормально, а теперь курсор зависает на несколько секунд, возможно, рабочая поверхность достаточно потерлась, а шероховатости текстуры «отполировались» — до такой степени, что уже не считаются сенсором.
Проверьте поведение курсора при движении мыши не на коврике, на другой поверхности. Если курсор не дергается — пора менять коврик.
У беспроводных мышек бывают дополнительные источники проблем. Курсор может вести себя странно, если почти разрядились батарейки или аккумулятор. Проверьте манипулятор с полностью заряженным источником питания.
Загруженность системы
Производительность компьютера зависит от параметров комплектующих: видеокарты, процессора, оперативной памяти и жесткого диска. Запуск нескольких приложений одновременно может приводить к «подвисанию» системы. На рамках вокруг окон приложений появляется надпись «Не отвечает», интерфейс программ откликается с задержками — это симптомы нехватки ресурсов у ОС. В такой ситуации курсор мыши тоже может «зависать», дергаться, двигаться с задержками.
По этой же причине указатель нестабильно работает в некоторых играх или программах – они слишком нагружают аппаратную часть компьютера. Следует модернизировать ПК или пользоваться более старыми версиями приложений. После отключения утилит, перегружающих «железо», работа Windows приходит в норму. Стоит перезапустить систему, и компьютерная мышь начинает функционировать полноценно. Если внезапные подергивания не исчезли, нужно проверить, правильно ли налажена работа манипулятора.
Инна Леута, визажист и бьюти-фотограф
Как делать селфи и фотографировать макияж? Советы от профессионального визажиста и арт-директора школы красоты Инны Леуты:
https://youtube.com/watch?v=XRDlwfU7z2M
1. Следите за светом. Он должен быть мягкий дневной или равномерно заполняющий все лицо искусственный, например, как на гримерных столиках или световом кольце.
2. Найдите подходящий ракурс. Смотрите на камеру снизу вверх и слегка опустите плечо. Такая поза удлинит шею и визуально откроет лицо. Делая фото в профиль, слегка вытяните подбородок: такой прием поможет скорректировать щеки и сделать лицо моложе. Пожалуйста, не зажимайте рот, не вытягивайте губы уточкой, а просто слегка приоткройте ротик и сделайте фото.
3. Делайте макияж поярче. Камера съедает яркость, поэтому макияж для фото должен быть насыщенней, глубже, с игрой текстур. Если делаете контуринг, делайте его немножко глубже. Глаза не должны быть в тени, на них толжен быть свет и блики. Сделайте пару фото с отведенными в сторону глазами и слегка опущенными веками – так вы покажете красоту макияжа.
4. Учитесь делать селфи. Ведь зачастую нам некого попросить нас сфотографировать, а получить красивое фото все равно хочется.
5. Практикуйтесь. Сделайте 100-200-300 фото, чтобы найти свой лучший ракурс. И тогда бьюти-фото у вас займет всего пару секунд.
Загруженность системы
Производительность компьютера зависит от параметров комплектующих: видеокарты, процессора, оперативной памяти и жесткого диска. Запуск нескольких приложений одновременно может приводить к “подвисанию” системы. На рамках вокруг окон приложений появляется надпись “Не отвечает”, интерфейс программ откликается с задержками — это симптомы нехватки ресурсов у ОС. В такой ситуации курсор мыши тоже может “зависать”, дергаться, двигаться с задержками.
По этой же причине указатель нестабильно работает в некоторых играх или программах – они слишком нагружают аппаратную часть компьютера. Следует модернизировать ПК или пользоваться более старыми версиями приложений. После отключения утилит, перегружающих “железо”, работа Windows приходит в норму. Стоит перезапустить систему, и компьютерная мышь начинает функционировать полноценно. Если внезапные подергивания не исчезли, нужно проверить, правильно ли налажена работа манипулятора.
Почему дёргается курсор в Виндовс 7
Причин, по которым указатель начинает дёргаться, существует немало. Рассмотрим основные из них, а также предложим пути устранения проблемы.
Причина 1: Аппаратные неполадки с манипулятором
Дёргающийся курсор в большинстве случаев означает неисправность мышки: перебит провод, проблемы с микроконтроллером управления или неисправен датчик. Само собой, проблема чаще характерна для дешевых моделей, однако и флагманские решения от именитых компаний тоже от такого не застрахованы. Как правило, ремонт мышки экономически нецелесообразен, и проще будет приобрести новую.
Отметим также экзотический случай – проводная мышь с разъёмом PS/2 подключена через переходник к порту USB. В таком случае проблема может заключаться в самом конвертере, поэтому попробуйте заменить сперва его – если не поможет, тогда без замены манипулятора не обойтись.
Причина 2: Посторонние предметы в области датчика
Если мышь заведомо исправна, причиной может быть загрязнение или наличие посторонних предметов в датчике движений. Проверить это можно следующим образом:
- Отключите мышь от компьютера.
- Переверните её днищем вверх и внимательно взгляните в область сенсора – светодиод или лазерный датчик должны быть чистые, а из самой прорези не должно ничего торчать.
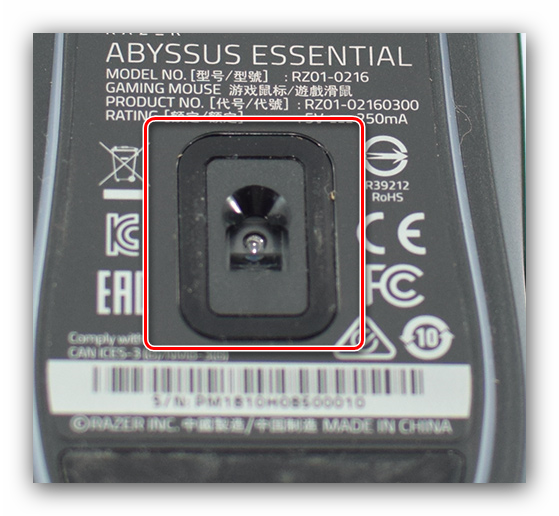
После очистки всё должно заработать в штатном режиме. Если проблема всё ещё наблюдается, читайте далее.
Причина 3: Неподходящая рабочая поверхность
Если мышь используется просто на поверхности стола, проблема с дёрганьем курсора может заключаться именно в этом. Дело в том, что работа оптических и лазерных мышей сильно зависят от поверхности, на которой они находятся – для корректной работы оптического или лазерного сенсоров требуется коврик из подходящего материала с матовой поверхностью: прорезиненой ткани, пробки или мягкого пластика. Поэтому при наблюдении описываемой проблемы стоит озаботиться покупкой коврика – такого рода аксессуары можно найти на любой вкус и кошелёк.
Причина 4: Проблемы с ПО мыши
При исключении аппаратных неполадок проблема, скорее всего, носит программный характер. Диагностика происходит по следующему алгоритму:
- Первым делом следует проверить настройки фирменного ПО, если таковое шло в комплекте с мышью. Не исключено, что в утилите установлен слишком высокий параметр чувствительности, что приводит к дрожанию курсора.

Далее нужно проверить настройки системы – вызовите меню «Пуск» и выберите «Панель управления».
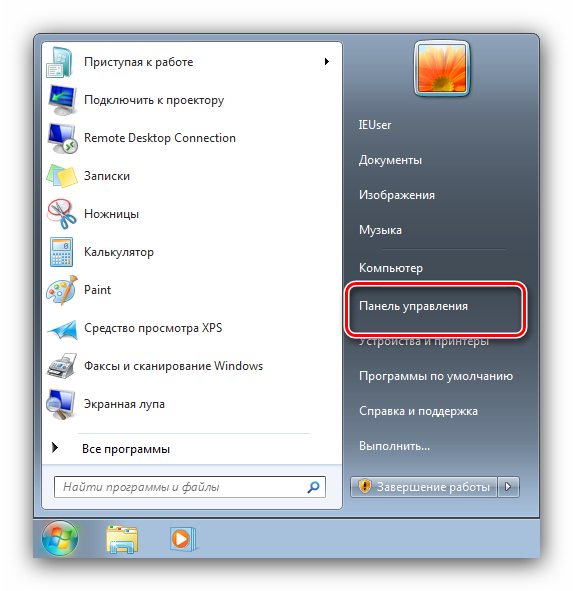
Переключитесь на «Крупные значки», затем зайдите в пункт «Мышь».

Откройте вкладку «Параметры указателя», где найдите блок «Перемещение». Первым делом отключите опцию «Включить повышенную точность установки указателя», затем с помощью ползунка выше неё установите комфортную скорость перемещения курсора.
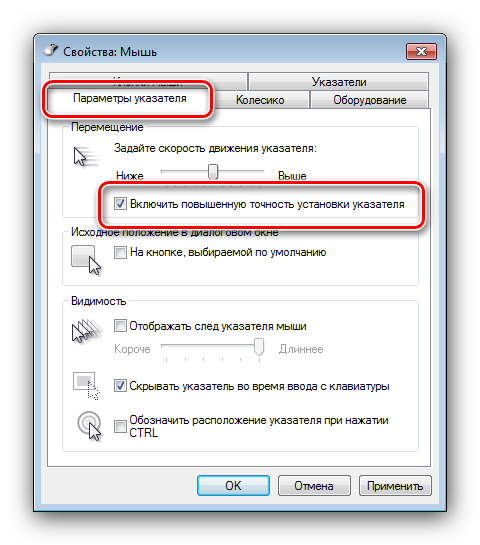
Для сохранения внесенных изменений нажмите «Применить» и «ОК».
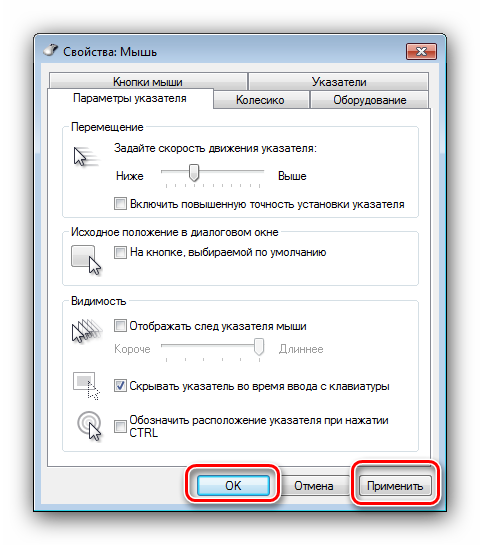
Если калибровка системными средствами не помогла, причиной могут быть драйвера мыши. Обычно Виндовс 7 устанавливает максимально совместимое ПО, однако некоторые модели манипуляторов требуют загрузки специфического комплекта от производителя. Поиск и загрузка драйверов для мышки описана в инструкции ниже.

Причина 5: Активность вредоносного ПО
Нередко дёргающийся курсор может быть одним из симптомов активности вирусов – если наблюдаются дополнительные признаки (такие как долгое включение или выключение, замедления в работе, появление элементов, которые пользователь не устанавливал), следует провести проверку системы и её лечение.
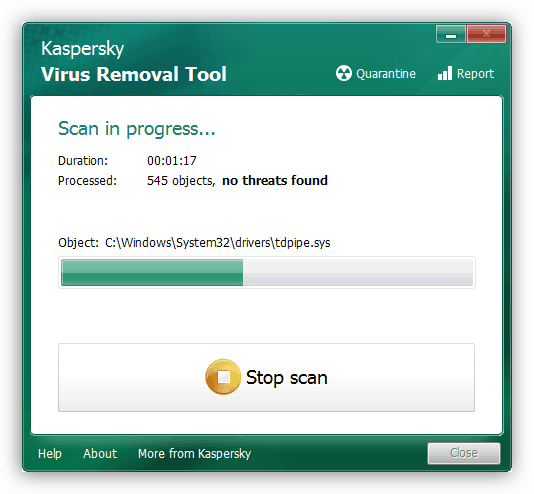
Причина 6: Несовместимые обновления
Редкой, однако неприятной причиной проблемы может быть одно из системных обновлений – в частности, есть сообщение о том, что дрожание указателя вызывает пакет с индексом KB2847204. Попробуйте удалить это обновление, если оно установлено, или же откатитесь к точке восстановления системы, если таковые созданы.
Причина 7: Некорректно установленная программа
Если курсор дёргается не всегда, а лишь при запуске определённой программы или игры, причина заключается в ней. Возможно, приложение или какой-то его компонент были установлены некорректно, что и вызвало появление сбоя. Решение очевидно – переустановка проблемного софта.
- Удалите программу любым удобным способом – мы рекомендуем использовать стороннее решение типа Revo Uninstaller, обеспечивающее более качественную деинсталляцию.

Подробнее: Как пользоваться Revo Uninstaller
Инсталлируйте программу заново, лучше самую новую на текущий момент версию.
Процессор
А вот если мышка не сразу реагирует на клики, то проблема может быть другой. Например, медленный ответ от информации иногда объясняется высокой загруженностью процессора.
Почему на компьютерах наблюдается такое явление? Вариантов очень много. Среди самых распространенных выделяют следующие:
- большое количество функционирующих программ;
- несоответствие компьютера системным требования операционной системы;
- вирусы;
- долгая работа оборудования без выключения или перезагрузки;
- нехватка места на жестком диске для нормальной работы ОС.
В любом случае нужно обеспечить процессору разгрузку. Рекомендуется закрыть многочисленные программы, работающие в фоновом режиме, а также перезагрузить машину. Лучше дать ей несколько часов отдохнуть. Далее пользователь должен возобновить попытку подключения мышки. Проблема должна исчезнуть.
Заражение вирусами
Фактор, который нельзя исключать при появлении любых проблем с ПК. «Трояны» непредсказуемым образом взаимодействуют с системными файлами и могут вызывать различные нарушения в работе компьютера. Дерганье курсора мыши – не исключение. Стоит просканировать Windows на наличие вредоносных программ, после чего перезагрузить ПК. В некоторых случаях такая простая мера помогает.
К подергиванию и зависанию курсора могут приводить и очень специфические проблемы: засорившийся системный реестр, скрытые системные процессы, в том числе и вредоносные, не обнаруженные антивирусом. Однако, не имея специальных знаний, лучше не вмешиваться во внутренние процессы Windows, а доверить подобную работу профессионалам.
Приветствую вас, дорогие читатели.
Существует масса причин, из-за которых на компьютере дрожит курсор мыши. И в статье я постараюсь рассказать о всех возможных. Как только удастся узнать источник проблемы, тут же можно будет что-то сделать с манипулятором.
Первой и самой частой причиной, почему дрожит указатель, является попадание сторонних предметов в сам механизм
Когда поднимаешь мышь вверх, стоит обратить внимание на оптический компонент. Часто в датчик забивается грязь, пыль, шерсть и другое
Неправильная рабочая поверхность
( )
Сразу нужно сказать, что манипулятор должен находиться на специальной поверхности. Лучшим решением можно смело назвать монотонный коврик. Конечно же, старые образцы с резиновым шаром внутри могут работать и на прозрачном стекле, но подобные случаи мы не рассматриваем, так как эти устройства сегодня встречаются крайне редко.

Вирус
( )
Иногда курсор дрожит в Windows 7 из-за попадания в систему вредоносного ПО. Оно не сложно к определению, а потому можно воспользоваться любым соответствующим решением. Лично я рекомендую следующие антивирусы: Comodo Internet Security , AVG AntiVirus Free или Dr Web Cureit .

Высокая чувствительность
( )
Иногда стрелка на экране компьютера дергается в результате некорректной установки компонента. Для этого необходимо попасть в «Панель управления
» и откалибровать элемент. Кроме того, если для мыши используется специальное программное обеспечение, необходимо обратиться к нему. Весьма вероятно, что именно здесь и нужно выставлять все установки, даже самые простые.
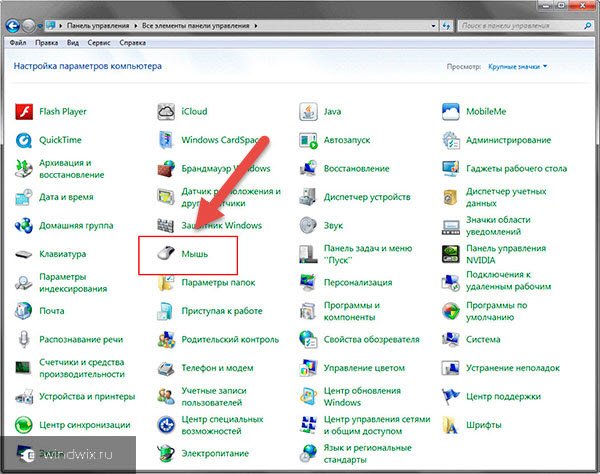
Проблемы с драйвером
( )
Иногда неполадки с подключаемым устройством возникают в результате поврежденного или устаревшего драйвера. Решение простое – переустановка. Для этого в Windows 8 или других последних версиях необходимо зайти в «Панель управления
», «Диспетчер устройств
», а затем в соответствующем разделе нажать «».
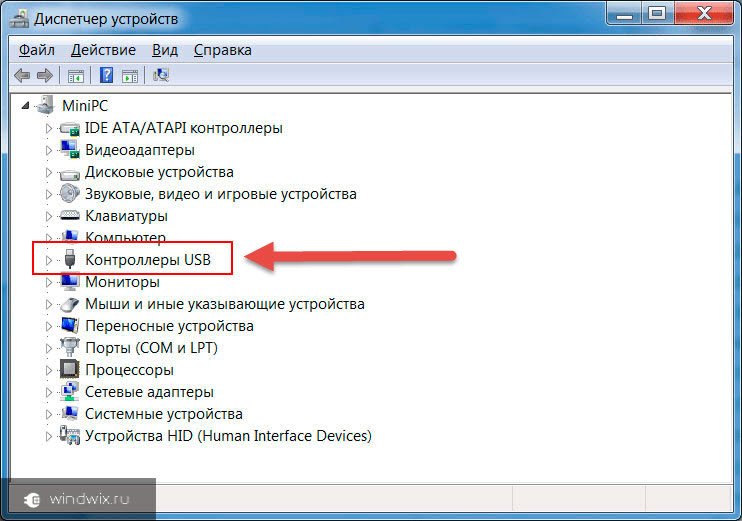
Обновления
( )
Начиная с седьмой версии и заканчивая Windows 10, разработчики предусмотрели полезный инструмент – «Обновление системы
». Но и он может становиться причиной возникновения проблем. Так, новое дополнение, иногда вызывает конфликт подключенных устройств. Например, нередко после удаления дополнения KB2847204
стрелка переставала прыгать.
Программы
( )
Иногда проблемы возникают при работе программ. Например, в автокаде курсор начинает дрожать, хоть на пустом мониторе все было нормально. Подобное проявляется в результате некорректной установки самого приложения. Что делать в таком случае? Все просто – переустановите программу. Правда сперва лучше всего почистить реестр.
Проблемы с беспроводной мышью
( )
Поверхность
Рекомендую использовать коврик даже в 2020 году. С появлением оптических мышек вместо механических, их способность работать на любых поверхностях без коврика рассматривалась в качестве основного преимущества, даже на коленке. Возможно, но нежелательно.
На ряде поверхностей сенсоры работают некорректно. В особенности нежелательно использовать мышку на стеклянном столе. В итоге курсор начинает работать неправильно.
Отдавайте предпочтение коврикам со специальным покрытием или матерчатым. Избегайте глянцевых. Периодически очищайте их. Если курсор стал сбоить — коврик необходимо протереть.
Заражение вирусами
Фактор, который нельзя исключать при появлении любых проблем с ПК. “Трояны” непредсказуемым образом взаимодействуют с системными файлами и могут вызывать различные нарушения в работе компьютера. Дерганье курсора мыши – не исключение. Стоит просканировать Windows на наличие вредоносных программ, после чего перезагрузить ПК. В некоторых случаях такая простая мера помогает.
К подергиванию и зависанию курсора могут приводить и очень специфические проблемы: засорившийся системный реестр, скрытые системные процессы, в том числе и вредоносные, не обнаруженные антивирусом. Однако, не имея специальных знаний, лучше не вмешиваться во внутренние процессы Windows, а доверить подобную работу профессионалам.
Проблемы на ноутбуке
Если курсор бегает на экране ноутбука, а вышеобозначенные советы не помогают, то следует отключить мышку и убедиться в том, что дело именно в ней. Если же после ее отключения курсор по-прежнему бегает, то может быть сбой в работе тачпада — специальной сенсорной поверхности, заменяющей стандартную мышку. Причин его поломки может быть несколько:
- устарели драйверы;
- на поверхность попала влага или грязь;
- повреждены контакты внутри и сам ноутбук требует профессионального ремонта.
Чтобы проверить, действительно ли сбой связан с тачпадом, следует его отключить — это делается с помощью специальной клавиши или комбинации клавиш на клавиатуре (обычно они обозначены соответствующим значком). Проблема действительно связана с ним, если после отключения курсор замер и нормально реагирует на обычную мышь. Если же продолжает бегать, то вероятно дело в самой системе.
Загруженность системы
Производительность компьютера зависит от параметров комплектующих: видеокарты, процессора, оперативной памяти и жесткого диска. Запуск нескольких приложений одновременно может приводить к «подвисанию» системы. На рамках вокруг окон приложений появляется надпись «Не отвечает», интерфейс программ откликается с задержками — это симптомы нехватки ресурсов у ОС. В такой ситуации курсор мыши тоже может «зависать», дергаться, двигаться с задержками.
По этой же причине указатель нестабильно работает в некоторых играх или программах – они слишком нагружают аппаратную часть компьютера. Следует модернизировать ПК или пользоваться более старыми версиями приложений. После отключения утилит, перегружающих «железо», работа Windows приходит в норму. Стоит перезапустить систему, и компьютерная мышь начинает функционировать полноценно. Если внезапные подергивания не исчезли, нужно проверить, правильно ли налажена работа манипулятора.
Несовместимость
Если мышка не реагирует на клики, следует обратить внимание на системные требования. Дело все в том, что все современное оборудование имеет определенные запросы к компьютеру
Несоответствие оным делает невозможным работу устройства. Либо оно будет функционировать нестабильно.
Когда обнаруживается несовместимость именно с операционной системой, можно решить проблему несколькими путями. Либо пользователь меняет ОС, либо подключаемое оборудование. Второй вариант чаще всего встречается на практике
Особое внимание рекомендуется уделить вопросам совместимости владельцам «Виндовс 10». С данной операционной системой очень много оборудования конфликтует
Поэтому удивляться тому, что «Виндовс» не реагирует на клики мышки, не нужно.
Как поступить в данной ситуации? Уже было сказано: или подключаемое оборудование поменять, или операционную систему сменить. Как именно поступить? Это каждый решает для себя сам.
Отошел контакт от платы компьютерной мыши
Несмотря на то, что конструкция мышки реализована таким образом, чтобы минимизировать риск отсоединения контактов, данная ситуация может случаться при постоянной и активной работе с устройством.
Для решения проблемы такого рода достаточно иметь базовые знания по электроники, а именно: как очистить провод от изоляции и как его припаять к плате.
Чтобы разобрать саму мышь потребуется выкрутить болты, которые находятся под специальными резинками и фирменными наклейками. После снятия корпуса все дефекты, если они имеются, будут сразу видны. Останется лишь провести небольшой ремонт.
Для увеличения срока службы компьютерных устройств рекомендуется проводить их профилактическую чистку от пыли.
Рабочая поверхность
В каждой мыши есть датчик перемещения, благодаря которому происходит считывание программой движений девайса по поверхности. Любые препятствия мешают сенсору периферийного устройства, что приводит к нестабильной работе курсора. Стоит сделать следующее:
- перевернуть гаджет и осмотреть на наличие мусора, протереть ватной палочкой сенсор;
- очистить коврик для мыши;
- сменить рабочую поверхность.
Последний фактор очень важен. Ковер для мыши — это не элемент декора. Он нужен для того, чтобы ОС правильно отслеживала перемещение устройства. Существуют девайсы, которые работают на любых типах поверхностей. Но об этом производитель сообщает на упаковке. При использовании обычной мыши правильный подбор рабочей поверхности — обязательное условие нормального функционирования.

Способ 3: Изменение чувствительности мыши в Windows 10
Слишком большая чувствительность мыши, установленная в операционной системе, может вызывать колебания при перемещении буквально на миллиметр, что случается даже в те моменты, когда пользователь просто держит в руках устройство и не совершает никаких движений. Дополнительно на это может влиять и активированная функция повышения точности указателя, ведь тогда курсор перестает точно реагировать на манипуляции юзера и двигается к нужной точке несколько сантиметров самостоятельно. Проверить и изменить эти параметры можно так:
- Откройте «Пуск» и перейдите в «Параметры».
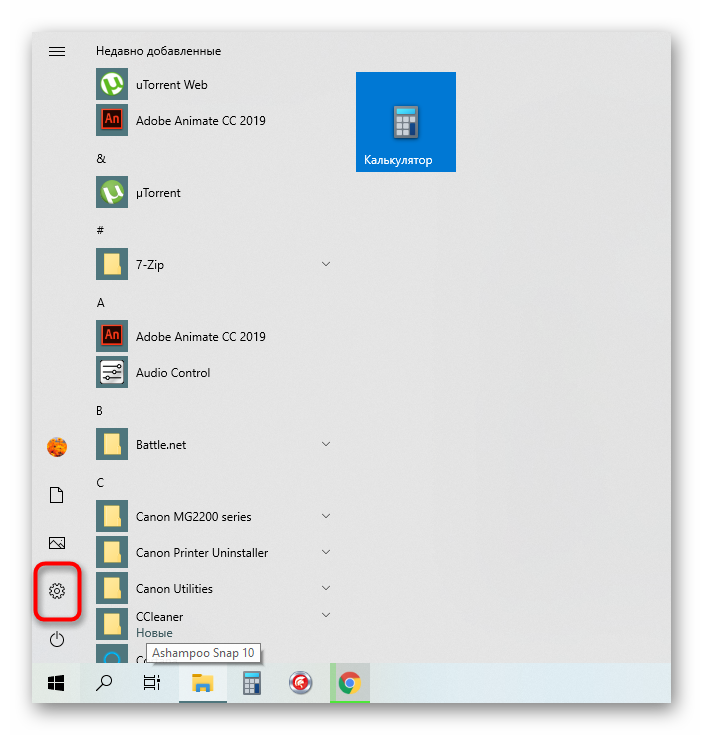
Там вас интересует категория «Устройства».

Перейдите к разделу «Мышь».

Щелкните по кликабельной надписи «Дополнительные параметры мыши».

Откройте вкладку «Параметры указателя».
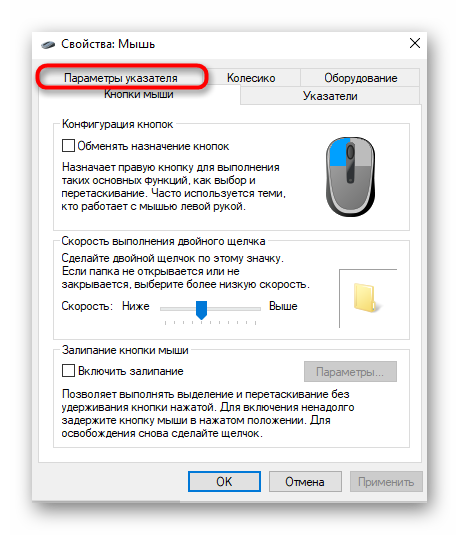
Перемещайте ползунок, отвечающий за скорость движения указателя в состояние ниже, если нужно сделать ее медленнее, а также снимите галочку с пункта «Включить повышенную точность установки указателя».
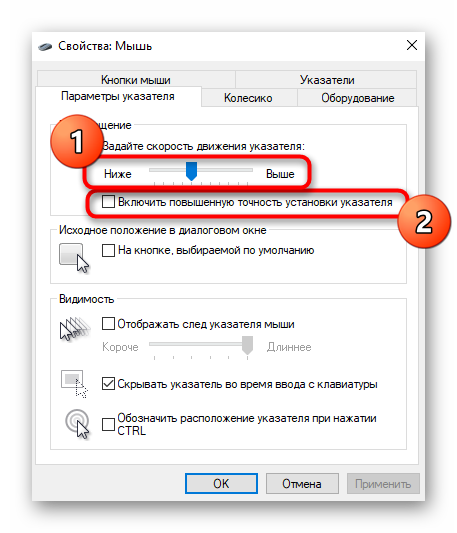
В обязательном порядке примените изменения, а затем переходите к проверке действенности этого метода.
Заражение вирусами
Фактор, который нельзя исключать при появлении любых проблем с ПК. «Трояны» непредсказуемым образом взаимодействуют с системными файлами и могут вызывать различные нарушения в работе компьютера. Дерганье курсора мыши – не исключение. Стоит просканировать Windows на наличие вредоносных программ, после чего перезагрузить ПК. В некоторых случаях такая простая мера помогает.
К подергиванию и зависанию курсора могут приводить и очень специфические проблемы: засорившийся системный реестр, скрытые системные процессы, в том числе и вредоносные, не обнаруженные антивирусом. Однако, не имея специальных знаний, лучше не вмешиваться во внутренние процессы Windows, а доверить подобную работу профессионалам.
Физическая поломка
Подергивания и «фризы» при работе с мышью могут говорить о неисправности устройства. У проводных гаджетов может перебиваться сигнальный провод, что является причиной нестабильного взаимодействия с компьютером. Подключив мышь к другому ПК, можно выяснить, на самом ли деле проблема в устройстве. Если указатель также дергается, придется приобретать новое.
Дешевые беспроводные мыши часто ведут себя нестабильно. Происходит это по таким причинам:
- ненадежный радиосигнал;
- приемник сигнала ненадлежащего качества.
В такой ситуации нужно расположить USB-адаптер как можно ближе к устройству, чтобы между ними не было посторонних предметов. Если это не помогает, то придется купить новый гаджет.
Активация сочетанием клавиш
Итак, начнем с наиболее классического варианта для пользователей ноутбуков – это отказ тачпада. Первым делом необходимо проверить функцию включения/отключения сенсорной панели, если она предусмотрена разработчиками девайса.
На некоторых ноутбуках тачпад блокируется сочетанием клавиш. Например, в данной процедуре может использоваться Fn+F5. Осмотрите ряд системных клавиш и найдите ту, на которой имеется изображение тачпада или замка.
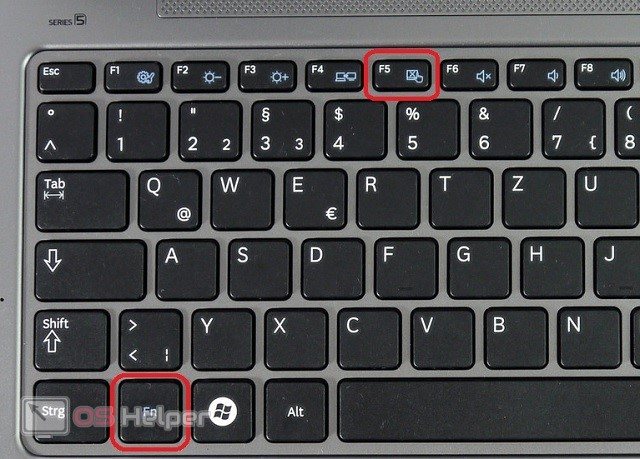
Второй вариант блокировки – это двойное нажатие в углу сенсорной панели. На некоторых ноутбуках необходимая область отмечена углублением, на других не выделена вовсе. Проверить можно только опытным путем.

Мнение эксперта
Василий
Руководитель проекта, эксперт по модерированию комментариев.
Задать вопрос
Если ни один из методов не подходит, то удостоверьтесь с помощью инструкции или официального сайта, имеется ли данная опция в вашем ноутбуке.
Вы использовали функцию включения и отключения несколько раз, но тачпад так и не заработал? Тогда нужно переходить к программным настройкам.








