Мышь зависает, дергается и исчезает на windows 10: причины и решения
Содержание:
- Проблемы с драйверами
- Программные сбои
- Вирусы
- Драйверы
- Рубрики
- Вы можете заказать данную услугу и быстро найти исполнителя по оптимальной для Вас цене.
- Аппаратные неполадки
- Почему зависает мышка на компьютере
- Клавиатура
- Почему указатель мышки зависает или медленно двигается
- Зависает мышка на компьютере что делать? — Причины зависаний
- Ускорение мыши
- Какой миксер лучше выбрать для использования дома
- Балансир для пропеллеров
- Зависает мышка на компьютере что делать? — Причины зависаний
- Почему зависает мышка на компьютере и что делать
- Устранение неисправностей
- Изменение настройки мыши
- Почему компьютер не реагирует на мышь и клавиатуру?
- Способ 2: Проверка поверхности
Проблемы с драйверами
Нередко можно наблюдать и проблемы с драйверами, несмотря даже на то что устанавливать для наиболее распространенных устройств (не считая специализированных игровых манипуляторов) любого стандарта какие-то особые драйверы не нужно. Тем не менее, как вариант, можно выполнить и некоторые действия по их переустановке.

Для этого просто войдите в «Диспетчер устройств», удалите из списка установленный манипулятор и произведите перезагрузку системы. При рестарте она сама определит подключенную мышь и инсталлирует драйверы повторно.
Многие могут возразить по поводу вызова самого «Диспетчера устройств». Используйте для этого клавиатуру. Сначала вызовите консоль «Выполнить» (Win + R), затем введите команду devmgmt.msc, а в появившемся «Диспетчере» перемещайтесь с использованием кнопок табуляции, стрелок, удаления и ввода.
Программные сбои
Сбои в программах операционной системы возникают гораздо чаще, чем аппаратные ошибки.
Неправильно выполненная настройка манипулятора. Отсутствие курсора может происходить из-за низкой скорости. Чтобы исправить положение, через панель необходимо перейти на вкладку оборудования, нажав на правую клавишу выбрать параметры и, если есть необходимость, сдвинуть стрелку вправо. Также можно найти вкладку «Устранение неисправностей».
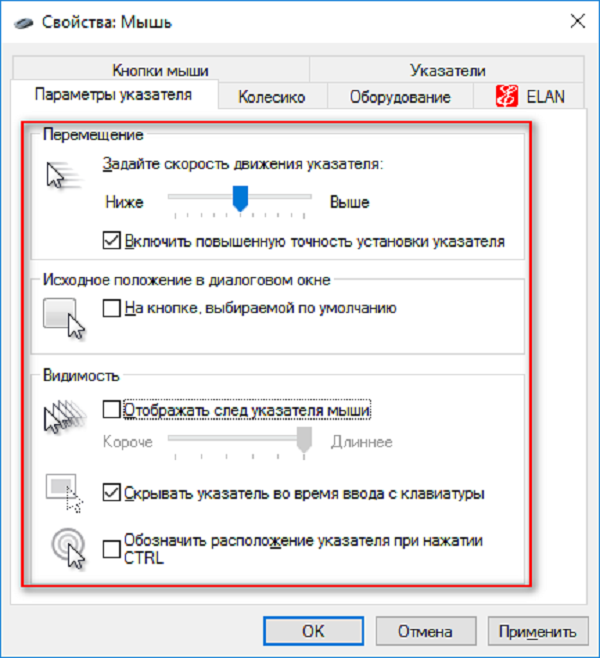
Но есть и более серьёзные причины того, что зависает мышка на компьютере – что делать в такой ситуации:
- Драйверы имеют старую версию и не подходят. Такая ситуация может возникнуть, если устройство манипулятора было определено и установлено ОС автоматически. Но некоторые устройства отличаются от стандартных, и им не подходит установленный драйвер. Остаётся только использовать ПО, поставляемое вместе с мышью, либо загрузить из интернета новые программы. Бывает, что и после их установки проблема не решена. Тогда в диспетчере устройств рядом с приложением будет находиться восклицательный знак жёлтого цвета. Можно попробовать переустановку, следуя инструкции.
- Аппаратный конфликт манипулятора с новым ПО также может стать причиной зависания. Убедиться, что это так, можно, перейдя в безопасный режим. Нажимаем на перезагрузку и быстро, несколько раз нажимаем клавишу F8. Если мышь начала работать, то понадобится удалить новое программное обеспечение и запустить операционную систему в обычном режиме.
В большинстве случаев при программных сбоях курсор начинает двигаться после восстановления системы и перезагрузки, если речь не идёт о проблемах с драйверами.
Вирусы
Мышка не реагирует на клики? Вирус, как уже было сказано, — это волне реальная причина возникающей неполадки с оборудованием. Любая компьютерная «зараза» способна привести к данному явлению.
Как быть в таком случае? Нужно постараться вылечить компьютер. Если проблема наблюдается на ноутбуке, спасет тачпад. С его помощью можно легко управлять компьютером и курсором. Антивирусная система найдет и вылечит потенциально опасные файлы. Если сделать этого не удалось, пользователю будет предложено удаление документа.
Как правило, когда курсором вообще никак не получается управлять, компьютер относят в сервисный центр. Там быстро систему вылечат от всех вирусов, не нанеся никакого ущерба данным владельца.
Драйверы
Как быть, если мышка не реагирует на клики или делает это через раз? Вариантов развития событий очень много. Уже было сказано, что зачастую все проблемы являются именно техническими. Но бывают исключения.
Например, следующий расклад характерен для игровых мышек. Все дело в драйверах. Этот софт отвечает за распознавание устройств в операционной системе. Старая версия или полное отсутствие данных приложений способны приводить к тому, что мышки будут работать через раз. Либо вообще окажутся среди неизвестного компьютеру оборудования.
В данном случае нужно всего лишь установить драйвера на компьютер (обычно к мышкам они прилагаются) или обновить уже имеющиеся. После этого операционная система перезагружается. Прогресс есть? Тогда можно не беспокоиться. Мышка все равно не работает в полной мере? Нужно искать источник проблемы дальше. Альтернатив еще очень много.
Рубрики
Вы можете заказать данную услугу и быстро найти исполнителя по оптимальной для Вас цене.
Аппаратные неполадки
Если перезагрузка не помогла и мышка не работает на ноутбуке, убедитесь в исправности аппаратных компонентов. Первым делом попробуйте подключить мышь к другому USB-порту, а еще лучше к другому компьютеру. Если есть такая возможность.
Если у Вас имеется мобильное устройство, подключите его по тому же USB. К которому была подключена мышь и проверьте, будет ли оно работать. Проверьте также целостность кабеля, особенно в местах соединения с USB-штекером и корпусом мыши.

Это самый простой способ убедиться в исправности USB-порта и самой мыши. Также Вы можете открыть командой control /name Microsoft Device Manager Диспетчер устройств. Развернуть пункт «Мыши и иные указующие устройства» и посмотреть, имеется ли в списке устройств ваша мышь.
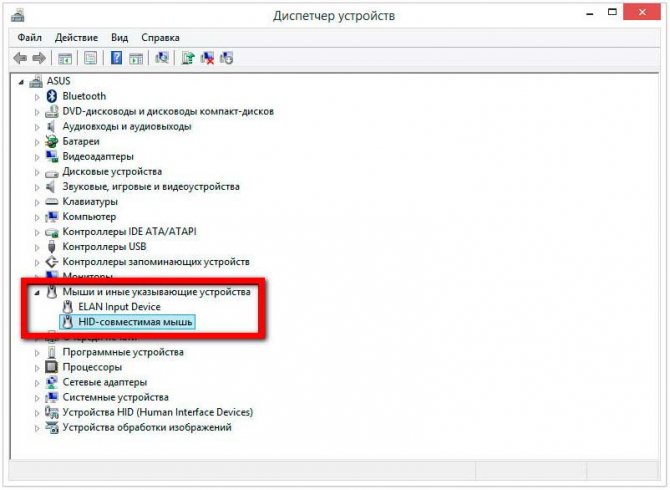
Если она отсутствует или отмечена красным значком, это может указывать на аппаратную неполадку.
Почему зависает мышка на компьютере
29.02.2016

Сейчас компьютер или ноутбук есть практически у каждого. Согласитесь, довольно сложно представить свою жизнь без этого устройства. И если дома – это в первую очередь средство для развлечений, то на работе – предельно важный инструмент. Для большего удобства пользования настольным ПК и лэптопом были придуманы клавиатура и мышка. Последняя, почему-то порою дает сбои в работе или, говоря проще, зависает. Давайте же попробуем разобраться, в чем причина этой неисправности и как ее устранить.
- Поломка.
Первое и самое очевидное, что приходит в голову – это поломка. Что ж, такое вполне возможно. Могла поломаться сама мышь, мог повредиться кабель (беспроводной переходник) и нужно понять, так ли это на самом деле. Внимательно осмотрите манипулятор и провод на целостность. Если у вас дома есть другая мышка, попробуйте подключить ее.

- Порт для подключения.
Вполне возможно, что причина неисправности не в мышке, а в разъеме, в который вы ее подключаете. Если это стандартный (PS/2) порт, то есть, единственный в своем роде на тыльной панели вашего ПК, единственное решение проблемы – покупка USB или беспроводной мыши, источник сигнала для которой, опять-таки, подключается в USB-порт. Если ваша мышь и так подключена в этот разъем, извлеките ее из одного порта и вставьте в другой. Быть может, проблема именно в нем.

- Загрязнение.
Ели ваша мышь имеет шаровой привод (колесико), переверните ее, извлеките этот шарик, и хорошенько там все прочистите. За длительное время использования манипулятора там накапливается огромное количество грязи, пыли, волос и прочего мусора. Все это, конечно же, оказывает негативное воздействие на работу мыши, вплоть до отсутствия реакции на действия пользователя.
Если у вас оптическая мышь, ее тоже можно и нужно время от времени прочищать. Правда, единственное, что вы можете проделать в данном случае, так это очистить небольшую впадинку, где размещена оптика. Если этого покажется недостаточно, попробуйте разобрать мышь, но делайте это лишь в том случае, если вы уверены, что соберете ее обратно. В противном случае, предварительно отложите деньги на покупку нового манипулятора.

- Компьютерный вирус.
Возможно, вы просто подхватили на просторах интернета вирус, который теперь серьезно нагружает вашу операционную систему, тем самым вызывая зависание мышки, а вместе с ней и всего остального, происходящего на компьютере. Все, что вы можете сделать в данном случае, проверить ПК на наличие вирусов и удалить их, если таковые будут обнаружены, используя для этого антивирусное программное обеспечение.

- Автозагрузка.
Если зависания мыши происходят только при запуске системы, а потом проходят, возможно, причина этого в большом количестве программ в меню автозагрузки, которые запускаются со стартом ОС. На деле большинство из них вам не нужны, по крайней мере, сразу же после включения. Предлагаем вам отключить то, в чем вы не испытываете неотложной потребности. Антивирус, конечно же, нужно оставить активным.
Для этого откройте «Диспетчер Задач» (Ctrl+Shift+Esc) и перейдите в раздел «Автозагрузка».
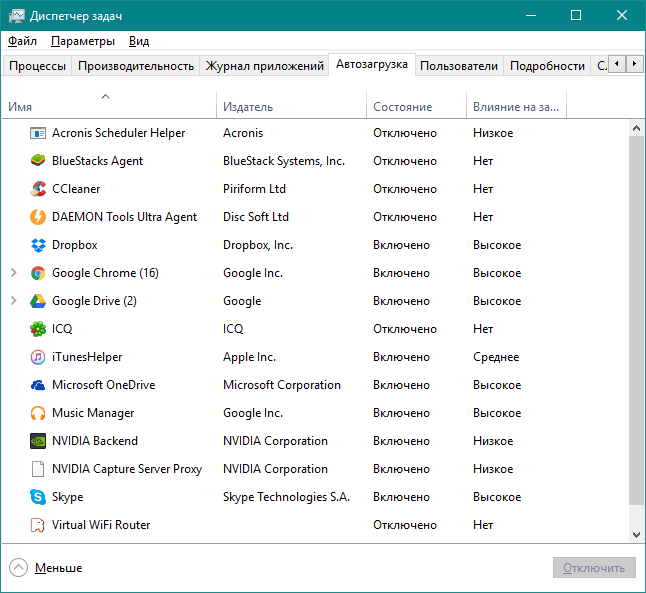
- Слабая система, требовательные программы.
Возможно, мышка зависает из-за того, что ваш компьютер не справляется с возложенными на него задачами. Такое часто бывает со старыми машинами при попытке запуска какой-нибудь требовательной программы. Пока идет процесс запуска, мышка вполне может не реагировать на действия пользователя. Решение проблемы в данном случае не самое лицеприятное – либо необходимо улучшить компьютер, выполнив его апгрейд, либо же просто не нагружать его тем, что ему не по силам.

На этом все, теперь вы знаете, что делать, если зависает мышка на компьютере, а также все причины, по которым это может происходить.
Клавиатура
Если после обновления Windows 10 не работает мышь и/или клавиатура на ноутбуке или стационарном ПК, то делаем следующее:
- Проверяем целостность проводов и исправность портов.
- Выполняем банальную перезагрузку.
- Заходим в «Параметры» через «Пуск» (при условии, что работает мышь), а оттуда в «Специальные возможности».
- Включаем экранную клавиатуру в соответствующей вкладке, переведя бегунок в положение «ВКЛ».
- Нажимаем кнопки экранной клавиатуры — Win и R, чтобы вызвать окно «Выполнить», в котором вводим команду «regedit».
- Откроется редактор реестра, в котором нужно перейти в папку{4D36E96B-E325-11CE-BFC1-08002BE10318}.
- Чтобы туда попасть сначала раскрываем каталог HKEY_LOCAL_MACHINE.
- В нём отображаем содержимое директорий SYSTEM и CurrentControlSet.
- Нужная нам папка, обозначенная выше, найдётся после раскрытия раздела Control, а в нём папки Class.
- Ищем параметр UpperFilters, если его нет, то создаём.
- С помощью соответствующей кнопки на экранной клавиатуре вызываем контекстное меню параметра и выбираем пункт «Изменить».
- Прописываем значение как «kbdclass», удалив всё лишнее, и перезагружаем ПК.
Напоследок повторюсь. Если мышь и клавиатура не работают после обновления любых драйверов, то достаточно через безопасный режим посредством отката системы вернуться к тому моменту, когда всё функционировало исправно. У меня всё. Делитесь вашими методами решения описанных мною проблем.
Почему указатель мышки зависает или медленно двигается
Здесь речь идёт не о полной остановке указателя на месте, а о прерывистом движении. Такое может происходить по разным причинам, наиболее распространёнными из которых являются такие:
- Перегружен ЦП. Обычно при большом количестве открытых программ и вкладок мощности ПК не хватает, чтобы обеспечить высокую скорость и производительность.
- Проблемы с диском. Программа просто не считывает некоторые команды и не обеспечивает нормальных функций устройства.
- Вирусное поражение программного обеспечения.
- Неправильные настройки мыши. Некоторые версии предполагают дополнительную установку чувствительности сенсора в опциях устройства.
Приобретайте вариант, соответствующий возможностям вашего ПК.
Зависает мышка на компьютере что делать? — Причины зависаний
Перед началом ремонта мышки нужно выяснить причину, по которой она функционирует неисправно. Всего существует два основных типа зависаний:
- Аппаратные;
- Программные.
Итак, если причина в программных ошибках, то здесь нужно искать проблемы в драйверах или же внутри самой операционной системы. Кроме того не нужно забывать про оборудование, установленное на компьютере. Некоторые устройства могут просто на просто конфликтовать между собой.
Что касаемо аппаратных ошибок, то их значительно больше. Соответственно и исправлять их будет немного тяжелее, нежели программные «лаги».
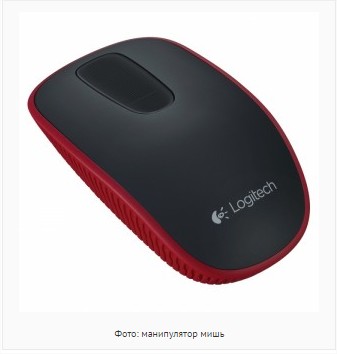
Теперь давайте разберём, какие же аппаратные ошибки могут приводить к медленной и зависающей работе вашего компьютера:
- В первую очередь, это повреждённый или нерабочий USB-кабель;
- Если порт подключения не подключён;
- Неисправная компьютерная мышь;
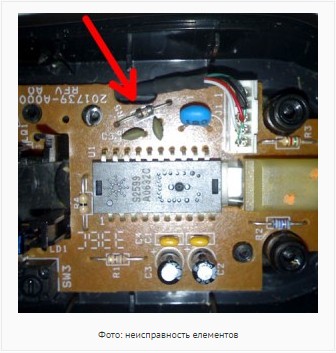
Далее нужно вспомнить про полноценную работу USB-входа. Просто некоторые контакты могут отходить, а соответственно и мышка будет работать через раз. Пока не пошевелишь кабель или USB-jack;
Это основные аппаратные причины зависания манипулятора. Если после поэтапной проверки мышка всё равно продолжает неправильную работу, то скорее всего дело обстоит в программных ошибках. Их может быть несколько:
- Первоначально нужно проверить наличие необходимых драйверов. Часто случается, что установлена не та версия, или вовсе старая;
- Далее проверьте настройки мышки. Она просто может быть неправильно настроена;
- Из-за наличия некоторых подключённых устройств, функционал манипулятора может быть нарушен.
Ускорение мыши
Проблема ускорения мыши невероятно расстраивает, особенно для геймеров среди нас. Вы выстраиваетесь в голову, и БАМ! Ваша мышь перемещается в противоположную сторону экрана, и вы смотрите на экран респауна.
Пользователи Windows 10 сообщают о проблемах ускорения в нескольких сценариях. Нет единого решения проблем ускорения мыши. Попробуйте некоторые из исправлений проблемы ускорения мыши ниже и посмотрите, какой из них работает для вас.
Выключить и включить
Сначала попробуйте включить и выключить ускорение мыши в настройках системы.
- Зайдите в Панель управления → Оборудование и звук → Мышь.
- Выберите вкладку «Параметры указателя».
- Снимите флажок «Улучшить точность указателя», чтобы отключить ускорение.
- Выберите Применить и ОК. Проверьте, как реагирует ваша мышь.
MarkC Mouse Fix
Если старый добрый «выключить и включить» не работает, вы можете попробовать использовать MarkC Mouse Fix, чтобы решить проблему с ускорением мыши в Windows. MarkC Mouse Fix — это файл реестра, который устраняет ускорение указателя мыши в Windows 10, перенастраивая эту функцию на ожидаемый уровень точности.
Скачайте сжатый файл MarkC Mouse Fix и распакуйте его в незабываемое место. Затем выясните, какой именно DPI (точки доступа) вы используете в данный момент, набрав «Дисплей» в строке поиска меню «Пуск» и выбрав «Параметры дисплея» в меню параметров.
- Если ползунок полностью влево, ваш DPI дисплея составляет 100%. Если он находится посередине или справа, это указывает на другую шкалу. Нажмите на ползунок, чтобы открыть подсказку, отображающую текущий DPI. Запишите свой DPI.
- Если ползунок полностью влево, ваш DPI дисплея составляет 100%. Если он находится посередине или справа, это указывает на другую шкалу. Нажмите на ползунок, чтобы открыть подсказку, отображающую текущий DPI. Запишите свой DPI.
Вернитесь в извлеченную папку MarkC Mouse Fix, найдите свою версию Windows и откройте папку. Выберите файл реестра, который соответствует вашему DPI дисплея. Ответьте Да или OK на появившиеся подсказки. Теперь перезагрузите систему, чтобы завершить исправление.
Теперь вы должны наслаждаться точным управлением мышью 1-к-1, без ускорения или паузы между движениями.
Скачать: MarkC Mouse Fix для Windows (бесплатно)
Какой миксер лучше выбрать для использования дома
Перед тем, как выбрать электрический миксер для использования дома, необходимо определиться, для чего именно он может пригодиться, какие нагрузки он должен выдерживать, какой максимальный объем продуктов он «осилит», какие габаритные размеры будут уместны на кухне. Ведь вполне логично, что чем больше загрузочная способность, тем больше размеры, а вместе с этим растет и стоимость. Ценовая категория так же зависит от оснащенности прибора набором дополнительных функций, чем их больше, тем выше цена. И каждый решает сам, что ему подойдет, и стоит ли платить больше.
Перед тем, как определиться, какой именно выбрать миксер для использования дома, подробно изучите их разновидности, это поможет избежать лишней траты денег или выбора неподходящей комплектации. Типы агрегатов:
- ручной;
- стационарный;
- планетарный;
- комбинированный.
Балансир для пропеллеров
Зависает мышка на компьютере что делать? — Причины зависаний
Перед началом ремонта мышки нужно выяснить причину, по которой она функционирует неисправно. Всего существует два основных типа зависаний:
- Аппаратные;
- Программные.
Итак, если причина в программных ошибках, то здесь нужно искать проблемы в драйверах или же внутри самой операционной системы. Кроме того не нужно забывать про оборудование, установленное на компьютере. Некоторые устройства могут просто на просто конфликтовать между собой.
Что касаемо аппаратных ошибок, то их значительно больше. Соответственно и исправлять их будет немного тяжелее, нежели программные «лаги».
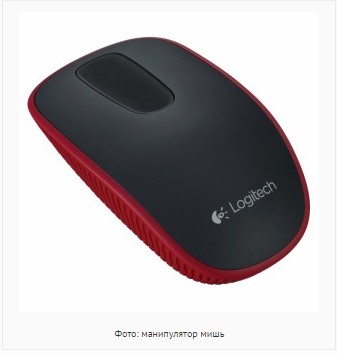
Теперь давайте разберём, какие же аппаратные ошибки могут приводить к медленной и зависающей работе вашего компьютера:
- В первую очередь, это повреждённый или нерабочий USB-кабель;
- Если порт подключения не подключён;
- Неисправная компьютерная мышь;
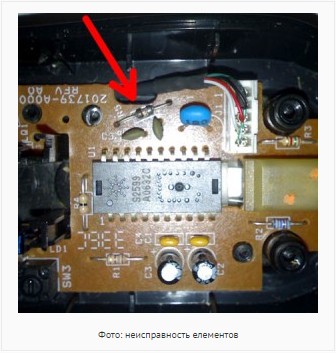
Далее нужно вспомнить про полноценную работу USB-входа. Просто некоторые контакты могут отходить, а соответственно и мышка будет работать через раз. Пока не пошевелишь кабель или USB-jack;
Это основные аппаратные причины зависания манипулятора. Если после поэтапной проверки мышка всё равно продолжает неправильную работу, то скорее всего дело обстоит в программных ошибках. Их может быть несколько:
- Первоначально нужно проверить наличие необходимых драйверов. Часто случается, что установлена не та версия, или вовсе старая;
- Далее проверьте настройки мышки. Она просто может быть неправильно настроена;
- Из-за наличия некоторых подключённых устройств, функционал манипулятора может быть нарушен.
Почему зависает мышка на компьютере и что делать
Компьютерная мышь является компактным устройством для ввода различной информации. Благодаря размеру, она позволяет производить множество манипуляций одной рукой. Каждой клавише манипулятора отведена своя задача, а небольшое колёсико позволяет прокручивать страницы в браузере, в том числе, при работе в текстовых программах.
Это довольно простое устройство рассчитано на длительный срок эксплуатации, почему же она иногда перестаёт работать, и курсор застывает на месте, несмотря на то, что всё подсоединено и горит индикатор питания?
Основные причины неисправностей:
- механические повреждения кабеля;
- нерабочее состояние гнёзд питания;
- нарушения внутреннего устройства манипулятора;
- недостаток оперативной памяти;
- заражение вирусами;
- старые и неподходящие драйверы;
- конфликт оборудования;
- отключенный корневой концентратор USB.
Легко устраняемой причиной является элементарная грязь. Налипшие на нижнюю часть манипулятора частицы пыли, и попадание их внутрь «глазка» – лазерного сигнала, приводят к неполадкам. Мышь надо прочистить, а на будущее содержать в чистоте поверхность, на которой она находится. Иногда приходится её разобрать и удалить грязь внутри устройства.

Другая причина – зависание компьютера. Это может продолжаться несколько секунд и дольше. Что можно при этом сделать, так это перезагрузить операционку в обычном режиме. Во время этого действия система самостоятельно устраняет погрешности.
Чтобы в дальнейшем не возникало неисправностей, надо понимать, что зависание происходит при перегрузке компьютера и недостатке оперативной памяти, тем более, если одновременно открыто несколько страниц и программ. Надо удалить ненужные временные файлы, а из автозагрузки убрать те приложения, которые не актуальны – весь этот мусор замедляет работу ПК и приводит к сбою.
Некорректно устройство может работать из-за поражения системы вирусами, для исправления ситуации можно воспользоваться качественной программой антивирусника.
Но могут быть и другие предпосылки к тому, почему зависает мышка на компьютере, что делать в этих случаях, необходимо рассмотреть подробно.
Устранение неисправностей
Диагностика
Для того чтобы установить точный источник возникновения проблемы, необходимо подключить устройство к другому компьютеру. Если на стороннем приборе мышка стабильно продолжает свою работу, причина может быть в неисправности порта. В таком случае можно попробовать подсоединить аксессуар к другому порту на компьютере или ноутбуке.
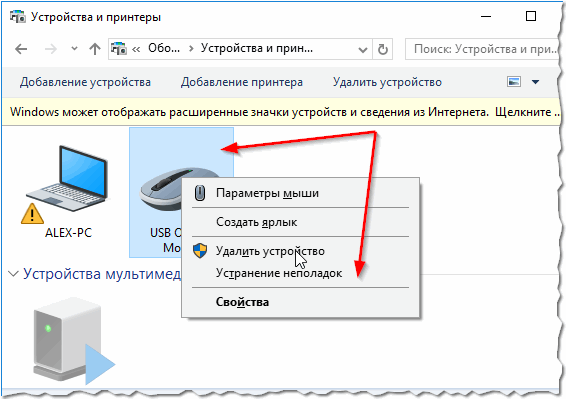
Перезагрузка
В большинстве случаев помогает простая перезагрузка агрегата. Если светодиод, установленный внутри мыши, горит, то есть мышка светится, но сам аксессуар не работает, следует перезагрузить компьютер. В случае когда в решении проблемы обычная перезагрузка не помогает, следует установить на компьютер необходимые драйвера. По причине их отсутствия девайс не функционирует после подключения. Скачать их можно на официальном сайте производителя.
Когда причина кроется в неподходящем программном обеспечении, работоспособность мышки следует проверить в безопасном режиме. Если функционал стабилен, ПО удаляется с ноутбука. На его место необходимо установить более безопасный вариант. Аналогичные действия предпринимаются при наличии на компьютере вирусов.
Чистка
Еще одной причиной того, что мышка не двигается, перестала реагировать действия владельца компьютера, становится пыль или грязь. При регулярном использовании под кнопками скапливается большое количество пыли, крошек и прочих загрязнений. Мышку необходимо отключить от компьютера, аккуратно разобрать и тщательно почистить внутри корпуса.

Для устранения жирных разводов пригодится спирт, который быстро испарится с поверхности и не нанесёт серьёзного вреда. При чистке рекомендовано использовать тонкую деревянную палочку и бинт. Ватная палочка довольно широкая, что может стать причиной повреждения контактов.
Замена шнура или мышки
Домашние животные, особенно кошки, любят грызть провода от бытовой техники. Если причиной нарушения работоспособности стал повреждённый провод, целесообразнее будет покупка нового аксессуара для ноутбука. При обращении в специализированный сервис мастера могут провести замену шнура. Однако, такая процедура отличается высокой стоимостью, что не уступает новому приобретению.
Изменение настройки мыши
Может возникнуть сбой в одной настройке мыши, после которого начинает зависать курсор на несколько секунд при передвижении по экрану. Попробуйте повторно инициализировать эту настройку.
Разверните меню Пуск и нажмите на значок шестеренки для входа в Параметры Windows. Перейдите в раздел «Устройства» и откройте «Мышь» на левой панели.
Переключите опцию «Прокручивать неактивные окна при наведении на них» в положение «Выключено».
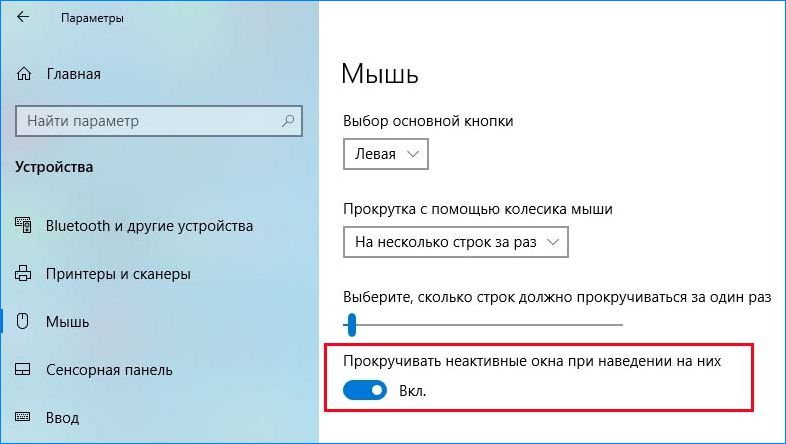
Нажмите на него еще раз, чтобы включить. Проверьте, лагает ли после этого курсор при перемещении по рабочему столу. Повторите этот процесс несколько раз.
Также для устранения проблемы откройте Диспетчер задач и проверьте загруженность процессора, памяти и диска различными приложениями. Если какая-то программа чрезмерно грузит один из этих ресурсов, то она может быть причиной зависаний курсора. Попробуйте отключить ее прямо в Диспетчере задач. Для этого кликните на проблемном приложении правой кнопкой и выберите «Снять задачу».
Почему компьютер не реагирует на мышь и клавиатуру?
Говоря о причинах, начать, пожалуй, стоит с самого плохого. Пока оставим в стороне проблемы, связанные с каким-то одним из устройств, а остановимся на случаях, когда компьютер не реагирует и на мышь, и на клавиатуру. Чаще всего такая проблема может наблюдаться на ноутбуках. Большинство специалистов-техников утверждают, что это связано с выходом из строя или нарушениями в работе южного моста. Именно в этом случае может работать все оборудование, как раз кроме манипулятора и клавиатуры. Однако это, так сказать, частный случай.
Что же касается других, не менее распространенных ситуаций, чаще всего проблема связана с выходом оборудования из строя, хотя можно встретить даже совершенно банальные случаи. Так, например, если компьютер перестал реагировать на мышь USB-типа, это еще совершенно не значит, что манипулятор вышел из строя.

Очень может быть, что на самом устройстве отключена кнопка питания или в негодность пришли батарейки.
Способ 2: Проверка поверхности
Следующая причина — неправильная или загрязненная поверхность
Неважно, будет мышка лазерной или оптической, на некоторых поверхностях, например, стеклянных, датчики ведут себя некорректно, что и влияет на появление проблемы с перемещением курсора. Подстелите коврик или на крайний случай просто подложите под мышку лист бумаги
Если же у вас и так есть ковер, его потребуется протряхнуть и протереть тряпкой, чтобы убрать весь мусор, который тоже может провоцировать определенные трудности. Ковры с глянцевым покрытием вообще рекомендуется заменить на матерчатые или покрытые специальным материалом.








