Компьютер зависает на 1÷3 сек. через определенное время (что можно сделать с периодическими подвисаниями)
Содержание:
- Введение.
- Удаляем папку, если она не удаляется — предпосылки и способы решения
- Причина 2. Проблема со сборкой windows. Исправляем настройки служб
- Дефрагментация в операционных системах Windows
- Зависание компьютера из-за проблем с жестким диском
- Проверьте монитор стабильности
- Шаг №4 — если компьютер зависает в игре
- Автозагрузка
- Компьютер завис намертво
- Шаг №3 — проверяем оперативную память
- Компьютер или ноутбук зависает через некоторое время после включения (и больше не реагирует)
- Не хватает оперативной памяти
- Вредоносная программа
- Регистрация в браузере
- Изменение и удаление маркеров
- Нехватка оперативной памяти
- Программы в автозагрузке, вредоносное ПО и не только
- Перегрев видеокарты
- Неисправное железо компьютера
Введение.
Компьютер зависает и не реагирует ни на что из-за проблем с железом и конкретными проблемами в работе операционной системы. «Компьютер зависает и не реагирует ни на что» — именно так и звучат типичные жалобы пользователей на проблемы с компьютером. Для того, чтобы решить эту проблему, потребуется детально проработать этот вопрос, немного поработать отверткой и не помешает включить мозги. Нередко компьютеры с такими симптомами попадают сразу в ремонтные центры, где юзера могут развести на приличную сумму. При этом, вопрос будет решен всего за час – банальной переустановкой Windows, к примеру.
Компьютер зависает и не реагирует ни на что при использовании морально устаревшего железа. Такие проблемы часто всплывают после апгрейда. К примеру, вы можете поставить оперативную память или видеокарту, не убедившись, что новое железо не будет конфликтовать с материнской платой. Разумеется, для восстановления его работоспособности потребуется отказаться от приятных новшеств или же обновиться полностью.

Итак, предлагаю рассмотреть все варианты действий на случай, если ваш компьютер зависает ни на что не реагирует.
Удаляем папку, если она не удаляется — предпосылки и способы решения
Вследствие некорректной работы пользователей или сбоя в процессе записи и перезаписи документов могут появиться заблокированные или повреждённые папки и файлы. Они занимают определенный объём памяти на жёстком диске, при этом их невозможно открыть, переименовать или удалить.
При удалении заблокированных папок появляется системное предупреждение о том, что к ним нет доступа или они используются другой программой. Попробовать удалить папку, если она не удаляется, можно несколькими способами, в зависимости от причины блокировки.
Быстрая навигация по статье
Удаление папки может быть невозможным вследствие ряда причин:
- Блокировка антивирусной программой;
- Отсутствие прав администратора;
- Использование папки (или содержащихся в ней файлов) другой программой или пользователем локальной сети;
- Папка задействована в работе системы;
- В настройках включён параметр защиты от записи и удаления.
Причина 2. Проблема со сборкой windows. Исправляем настройки служб
Установка «сборок». Для наших читателей, незнакомых с особенностями установки Windows, расскажу, что помимо официальных выпусков Windows компании Microsoftесть много неофициальных. И их море. Делают их молодые люди, «под себя». Т.е. туда могут быть добавлены по своему вкусу дополнительные программы, темы рабочего стола; часть важных служб может быть отключена («они не нужны»). И найти такую «сборку» в интернете значительно легче, чем официальный релиз.
Такая сборка ничего противозаконного собой не представляет. Если к Вам попала она – ничего страшного, в большинстве случаев можно решить эту проблему без переустановки Windows. Решение проблемы смотрите в п.4;
Дефрагментация в операционных системах Windows
В операционных системах Windows XP, Vista, а также в более новых Windows 7, 8, 10 есть свои встроенные средства, которые позволяют делать дефрагментацию. Единственным минусом встроенного дефрагментатора в ОС Windows XP, Vista, 7, 8, 10 является его скорость работы и слабый функционал.
Поэтому лучше воспользоваться дефрагментатором от сторонних разработчиков. Лучшим дефрагментатором на сегодня является бесплатная утилита Defraggler. Утилиту Defraggler разработала та же компания что и CCleaner Piriform LTD. Скачать Defraggler в папку ПК можно также с его официального сайта www.piriform.com, как и CCleaner.
Установка Defraggler достаточно проста и сводится к паре кликов, поэтому с ней справится любой пользователь ПК. Кроме Defraggler, существует еще много качественных дефрагментаторов, но наш выбор пал на него, так как он поможет нам решить еще одну проблему, из-за которой ваш ПК может сильно тормозить и медленно работать.
Defraggler работает со всеми актуальными ОС Windows начиная с XP и заканчивая Windows 10. Поэтому смело устанавливайте и запускайте его на любой Windows. В нашем случае мы запустили Defraggler на Windows 7.
Чтобы запустить дефрагментацию нажмите кнопку Дефрагментация в нижней части окна. Рядом с этой кнопкой присутствует кнопка, которая может запустить анализ диска на необходимость дефрагментации. После старта дефрагментации за ней можно наблюдать на карте диска.
Утилита Defraggler умеет проводить дефрагментацию как всего диска, так и отдельной папки и файлов. На этом ее функционал не заканчивается. Также утилита умеет:
- Делать быструю дефрагментацию;
- Делать работу программы по расписанию;
- Делать дефрагментацию свободного места на диске;
- Выключать ПК после дефрагментации;
- Делать дефрагментацию реестра.
Из всех описанных функций последняя является наиболее значимой. Используя дефрагментацию реестра, вы сможете также увеличить быстродействие вашего стационарного компьютера или ноутбука. Чтобы воспользоваться этой функцией перейдите в меню «Настройки» и активируйте дефрагментацию реестра при запуске ПК, как это показано на изображении.
Включив данную опцию, в вашем ПК при старте системы Defraggler будет делать дефрагментацию реестра:
Теперь расскажем о возможностях программы, которые мы упоминали ранее. Defraggler умеет смотреть состояние вашего винчестера, а именно S.M.A.R.T..
S.M.A.R.T. — это встроенная подпрограмма, которая может определить состояние жесткого диска. Давайте перейдем на вкладку «Состояние».
На изображении выше показаны параметры хорошего винчестера. На следующем изображении показан винчестер с битыми секторами:
Если у вас именно такая ситуация, то виновником в торможении системы является винчестер. Исходя из этого, винчестер следует заменить на новый
Кроме того, в таком состоянии винчестер долго не прослужит, и вы можете неожиданно потерять много важной информации. Вероятно, что всю
Из примера видно, что с помощью Defraggler можно делать:
- Дефрагментацию диска долгую или быструю;
- Дефрагментацию реестра;
- Проверить состояние винчестера.
Зависание компьютера из-за проблем с жестким диском
Поврежденный жесткий диск или его плохо фрагментированная поверхность также может привести к проблемам, если компьютер часто зависает, то необходимо провести его диагностику и проверить SMART данные жесткого диска.
Сделать это можно с помощью любой бесплатной программы по проверке винчестера или системы в целом. Обычно, такие программы сами диагностируют общее состояние диска.
На картинке показан пример, иллюстрирующий SMART данные жесткого диска.
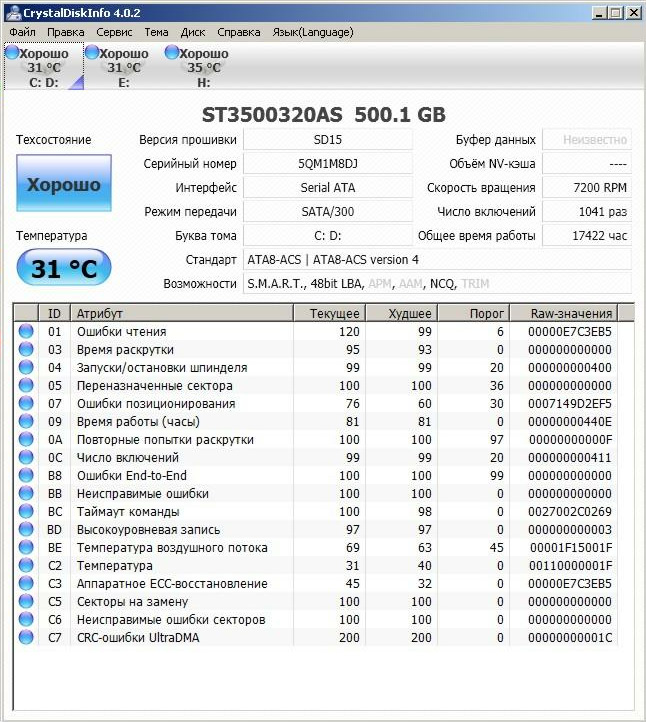
Если смарт-данные были бы плохими, это могло стать причиной того, что компьютер периодически зависает. Тем не менее, стоит предупредить, что подобный софт может и ошибаться. Поэтому, если возникли подозрения на жесткий диск, то лучше проверить его поверхность полностью. С помощью специальных программ MHDD
или Victoria
. Например, компьютер зависает на несколько секунд, то причина может быть в плохом шлейфе, а не поломке винчестера.
Проверьте монитор стабильности
Если вы не можете понять причину зависаний, рекомендуется посмотреть на монитор стабильности Windows. Это ещё один инструмент отчётов об ошибках Windows. Откройте меню «Пуск» и начните набирать слово «стабильности». Нажмите «Просмотр журнала стабильности системы».

Вы увидите график с логами падений и прочими проблемами и обновлениями системы. Здесь же отображается установка приложений. Если вы не можете обнаружить проблем в то время, когда компьютер зависал, монитор стабильности позволяет просматривать технические подробности или проверять базу данных Microsoft в поиске решения.
Тут могут быть коды ошибок, которые вы можете найти в интернете. База данных Microsoft помогает нечасто.
Если этот вариант не помог, можно использовать график для анализа того, какие приложения и обновления были установлены перед началом зависания компьютера.
Шаг №4 — если компьютер зависает в игре
Давайте перечислим самые частые причины из-за которых это происходит, и сразу же попытаемся разобраться, как можно их исправить.
1) Слишком слабый компьютер для данной игры.
2) Проблемы с DirectX
К тому же на дисках многих игр идет и оптимальная версия DirectX для данной игры. Попробуйте установить ее.
3) Проблемы с драйверами для видеокарты
Это встречается очень часто. Многие пользователи либо вообще не обновляют драйвера (даже когда меняют ОС), либо гонятся за всеми бета-новинками. Часто бывает достаточно переустановить драйвера на видеокарту — и проблема пропадает вообще!
Кстати, обычно, когда вы покупаете компьютер (или отдельно видеокарту) вам дают диск с «родными» драйверами. Попробуйте установить их.
Рекомендую воспользоваться последним советом в этой статье: https://pcpro100.info/kak-iskat-drayvera/
4) Проблема с самой видеокартой
Такое тоже бывает. Попробуйте проверить ее температуру, а так же . Возможно она скоро придет в негодность и доживает посление деньки, или ей не хватает охлаждения. Характерная черта: запускаете игру, проходит определенное время и игра зависает, картинка перестает вообще двигаться…
Если ей не хватает охлаждения (такое может происходить летом, в сильную жару, или когда скопилось на ней много пыли) — можно установить дополнительный кулер.
Автозагрузка
Если Windows загружается долго и по мере работы сильно тормозит, то не менее важным моментом будет чистка Автозагрузки.
Рекомендации по этой теме:
Как убрать программу из автозагрузки
Поймите, что все программы, которые запущены, используют ресурсы компьютера. И чем больше этих программ, тем меньше остаётся возможностей для стабильной работы системы. Естественно это в основном относится к компьютерам и ноутбукам на которых мало оперативки, то есть 2 ГБ или меньше и слабый процессор.
Всё в той же программе CCleaner откройте раздел Сервис и перейдите на вкладку Автозагрузка. Пройдитесь по списку всех этих программ и отключите ненужные.

После перезапуска компьютера выключенные программу автоматически уже не запустятся.
Компьютер завис намертво
Знаю, что такие зависания программ происходят не только у меня, поэтому и решила написать небольшую статейку, как выйти из такой ситуации. Те, кто с компьютером на ТЫ, можете не тратить время и не читать. Для Вас это не новость. Я пишу для тех, кто работает за компьютером недавно.
И так, компьютер завис намертво. Что можно сделать в такой ситуации? Самое главное — не паниковать и не биться головой об стенку, а уж тем более не бить компьютер. Не поможет!
Я не единожды замечала, что когда психую и ругаюсь, мой компьютер, как испуганная собака, полностью становиться не работоспособным. Так, что этот метод нам явно не подойдет.
А сейчас успокойтесь и подойдите к создавшейся ситуации с другой стороны. Раз компьютер завис, значит, Вы не в том настроении, что бы за ним работать, или Вас ждет какая-то другая работа.
Ну, если никаких дел у Вас нет, и настроение до сих пор было хорошее, то так и быть, я открою Вам секрет, как вывести Ваш компьютер из ступора, тем более, что сейчас на новых процессорных блоках уже нет кнопки для перезагрузки системы.
Да, и не желательно таким образом приводить компьютер в чувство. Это тоже самое, что Вам дать по башке, чем-нибудь тяжелым, а после того, как Вы придете в себя заставить сплясать.
Три волшебные клавиши
Нажмите на клавиатуре три волшебные кнопочки одновременно Ctrl + Alt + Del. У Вас откроется вот такое окошко: Диспетчер задач Windows.
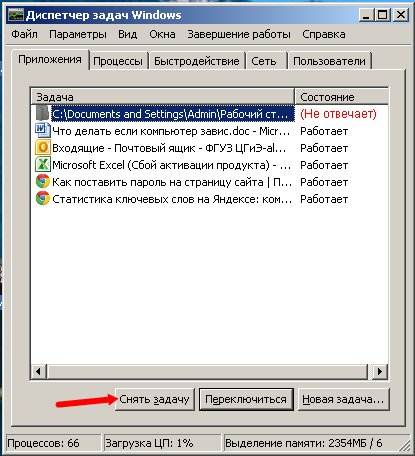
На вкладке Приложения Вы увидите все открытые окна программ на Вашем компьютере. Если в колонке Состояние, напротив программы стоит надпись Не отвечает (я её специально красным написала), то именно эта программа и зависла.
В таком случае выделите эту запись и нажмите на кнопку Снять задачу. Это не всегда сразу срабатывает, поэтому надо подождать. Если с Вашим компьютером все нормально, и дело только в зависании программы, то этот способ поможет. Но если у Ваш компьютер постоянно зависает, и каждый раз на других программах, то это уже посерьезней.
В этом же Диспетчере задач можно просмотреть все запущенные процессы на Вашем компьютере. Для этого перейдите на вкладку Процессы.

Вот тут Вы можете посмотреть, какие программы больше всего нагружают и жрут оперативную память. Как видите, идет столько процессов, о которых мы даже не догадываемся. У меня открыты браузеры Chrome. Вот они-то больше всего сейчас и забирают памяти.
На этой вкладке Вы можете отключить те процессы, которые считаете не нужными. Для этого выделите необходимую строчку и нажмите кнопку Завершить процесс. Только не перестарайтесь, без некоторых процессов компьютер не может работать.
Теперь если у Вас компьютер зависнет намертво. Вы можете сами вывести его из этого состояния.
Но бывают ситуации и похуже:
- Куда делась система? (Missing Operating System)
- Не загружается операционная система
- Не работает кнопка включения компьютера
Шаг №3 — проверяем оперативную память
Иногда компьютер может зависать из-за проблем с оперативной памятью: возможно ей скоро наступит конец…
Для начала рекомендую вынуть планки оперативной памяти из слота и хорошо продуть их от пыли. Возможно из-за большого количества пыли соединение планки со слотом стало плохим и из-за этого компьютер стал зависать.
Контакты на самой планки оперативной памяти желательно тщательно протереть, можно обычной резинкой из канцтоваров.
При процедуре будьте аккуратный с микросхемами на планке, их очень легко повредить!
Так же не лишним будет протестировать оперативную память!
И еще, возможно есть смысл сделать общий тест компьютера.
Компьютер или ноутбук зависает через некоторое время после включения (и больше не реагирует)
Если ваш компьютер всегда, через некоторое время после включения ни с того ни с сего зависает и для продолжения работы его требуется выключить или перезагрузить (после чего через короткое время проблема опять повторяется), то тут возможны следующие варианты причин возникновения проблемы.
Прежде всего — это перегрев компонентов компьютера. Является ли это причиной, можно проверить с помощью специальных программ для определения температуры процессора и видеокарты, см. например: . Один из признаков того, что именно в этом проблема — компьютер зависает во время игры (причем в разных играх, а не в какой-то одной) или выполнения «тяжелых» программ.
При необходимости, стоит убедиться, что вентиляционные отверстия компьютера ничем не перекрываются, почистить его от пыли, возможно, выполнить замену термопасты.
Второй вариант возможной причины — проблемные программы в автозагрузке (например, несовместимые с текущей ОС) или же драйвера устройств, вызывающие зависания, что тоже случается. В данном сценарии помочь может безопасный режим Windows и последующее удаление ненужных (или недавно появившихся) программ из автозагрузки, проверка драйверов устройств, желательно — установка драйверов чипсета, сетевой и видеокарты с официальных сайтов производителя, а не из драйвер-пака.
Один из распространенных случаев, имеющих отношение к только что описанному варианту — компьютер зависает при подключении к Интернету. Если у вас происходит именно это, то рекомендую начать с обновления драйверов сетевой карты или Wi-Fi адаптера (под обновлением я подразумеваю установку официального драйвера от производителя, а не обновление через диспетчер устройств Windows, где почти всегда вы увидите, что драйвер не нуждается в обновлении), а продолжить поиском вредоносного ПО на компьютере, которое также может вызывать зависание именно в момент появления доступа в Интернет.
Не хватает оперативной памяти
Запущенные на компьютере программы используют оперативную память для ускорения обращений к рабочим данным. Также RAM потребляется самой системой. Минимальные требования к желёзу компьютера, указанные компанией Microsoft для Windows 7: 1 гигабайт оперативки для 32-битной версии и 2 гигабайта для 64-битной. При использовании тяжёлых приложений объём установленной памяти должен быть выше.

Чтобы проверить, что Windows 7 тормозит из-за недостатка системных ресурсов, откройте диспетчер задач. Для этого воспользуйтесь комбинацией клавиш «Ctrl+Shift+Esc» либо вызовите контекстное меню панели задач и выберите там диспетчер. В новом окне откройте вкладку «Производительность» и выберите раздел «Память». Справа появится график потребления RAM, обновляющийся один раз в секунду.
Для увеличения доступного объёма оперативки закрывайте приложения, которые не используются, вместо того, чтобы сворачивать их. Также рекомендуется отключить автоматический запуск лишних программ на вкладке «Автозагрузка», тогда семёрка будет тормозить меньше. В случае, когда эти действия не помогают, и уровень использования RAM постоянно находится около значения 100%, установите дополнительные платы оперативной памяти.
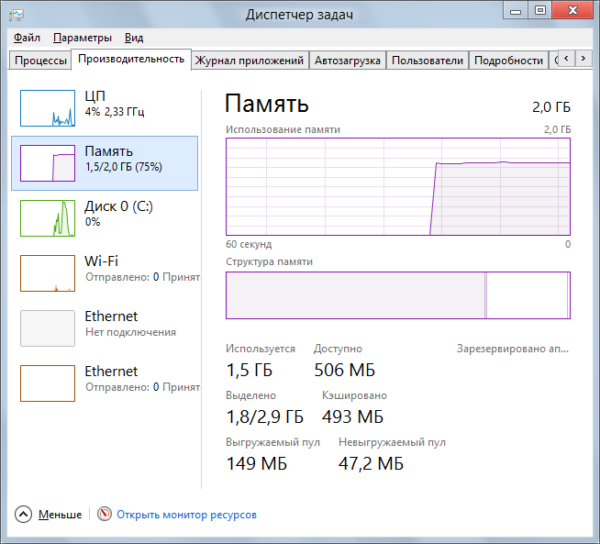
Обратите внимания! Кроме использования оперативки, в диспетчере задач можно также проверить загруженность процессора, обращения к HDD и сети.
Вредоносная программа
Очень часто компьютер виснет, когда в его операционную систему попал какой-нибудь вредитель (будь то червь, вирус, троян и прочее). Из-за действий подобных вредоносных программ происходит нагрузка на операционную систему или жесткий диск.
Например, вирус перегружает ОС своими различными действиями, и она просто не справляется с большой нагрузкой. Не успевает корректно обрабатывать информацию. Происходит зависание компьютера.
Или другая причина. Вредительское ПО даёт большую нагрузку на жесткий диск, температура его начинает повышаться, и он просто выходит из строя. Это довольно опасно, т.к. может повлечь серьезные последствия, вплоть до замены винчестера.
Что в данном случае делать? Элементарно, проверить ПК антивирусом. Подробнее в статье: — «Как удалить троян?». Хотя статья непосредственно о борьбе с трояном, но методы борьбы в ней подходят для разных вредителей.
Регистрация в браузере
Здесь и кроется проблема регистрации аккаунта Стим на телефоне. В приложении такой опции нет, можно только войти в систему, если ранее профиль уже создавался. Что делать? Как быть, если компьютера под рукой нет? Не паниковать – мы воспользуемся обходным путем!
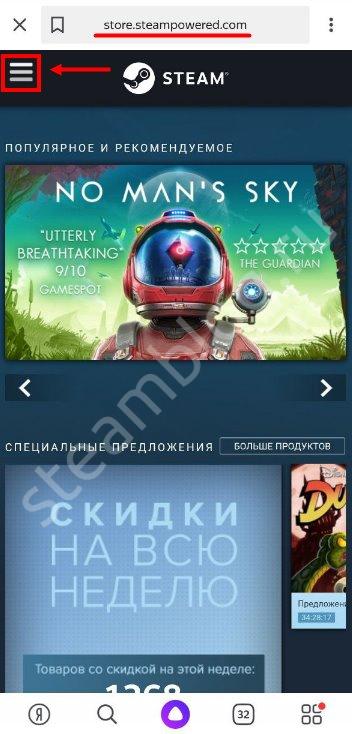
- На открывшейся странице ищите три полоски в верхнем левом углу;
- Появится панель меню – ищите первый пункт «Войти». Не переживайте, что у вас нет учетной записи – сейчас мы сможем создать аккаунт Steam через телефон;

Вы увидите окно авторизации, листайте ниже – под кнопкой «Войти» есть иконка создания.
Добрались до нужных настроек – пора обзавестись собственным аккаунтом! Нажимайте на одноименную иконку и приступайте к работе.
Кликните по кнопке «Создать аккаунт Стим» с телефона;

- Укажите действующий адрес электронной почты – вы обязательно должны иметь к нему доступ;
- Впишите адрес электронной почты повторно для подтверждения;
- Выберите из выпадающего списка страну проживания;
- Подтвердите, что вы не робот, нажав на кнопку ввода капчи;
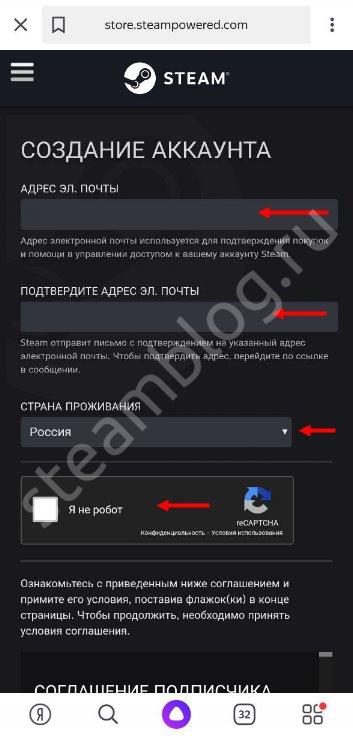
- Тщательно изучите соглашение подписчика и поставьте галочку в строке «Я принимаю условия и подтверждаю, что достиг тринадцатилетнего возраста»;
- Жмите по кнопке «Продолжить».

Отлично! У нас почти получилось зарегистрироваться в Стиме на телефоне – следуем дальнейшим шагам инструкции, завершим процесс.
- Откройте приложение почтового клиента и найдите входящее письмо;
- Подтвердить адрес электронной почты, нажав на большую зеленую кнопку «Создать», которая находится в письме;
- Вернитесь в браузер – автоматически откроется новое окно завершения регистрации;
- Нужно придумать имя аккаунта – это главный никнейм, идентифицирующий страницу (рядом с полем есть кнопка «Проверить доступность»);
- Придумайте хороший надежный пароль и введите его в соответствующие поля дважды;
- Кликните по кнопке «Завершить регистрацию».

Изменение и удаление маркеров
Для изменения стандартного внешнего вида маркера в CSS используется свойство list-style-type, в качестве значения задается тот вид маркера, на который вы хотите заменить стандартный.
Пример, демонстрирующий некоторые виды маркеров для нумерованных списков:
CSS Свойство:
list-style-type:
Результат:
- Кликните на значение свойства list-style-type
- Наблюдайте за сменой маркеров
- Используйте для своих списков наиболее подходящие маркеры
CSS Код:
ol#myList { list-style-type: decimal; }
Кликните на любое значение свойства, чтобы увидеть результат
Для маркированных списков существует всего три вида маркеров, которые можно задать с помощью значений circle, disk и squred:
<!DOCTYPE html>
<html>
<head>
<meta charset="utf-8">
<title>Название документа</title>
<style>
.class1 { list-style-type: circle; }
.class2 { list-style-type: disc; }
.class3 { list-style-type: square; }
</style>
</head>
<body>
<ul class="class1">
<li>Кофе</li><li>Чай</li>
</ul>
<ul class="class2">
<li>Кофе</li><li>Чай</li>
</ul>
<ul class="class3">
<li>Кофе</li><li>Чай</li>
</ul>
</body>
</html>
Попробовать »
С помощью значения none можно удалить маркеры у пунктов в списке, но отступ слева при этом все равно останется:
<!DOCTYPE html>
<html>
<head>
<meta charset="utf-8">
<title>Название документа</title>
<style>
ul { list-style-type: none; }
ol { list-style-type: none; }
</style>
</head>
<body>
<ul>
<li>Кофе</li><li>Чай</li>
</ul>
<ol>
<li>Кофе</li><li>Чай</li>
</ol>
</body>
</html>
Попробовать »
Нехватка оперативной памяти
Оперативная память (ОП) служит емкостью, как жесткий диск (ЖД), только ЖД предназначен для долговременного пользования и хранит в себе все программы, утилиты и драйвера которые возможно не используются. ОП (или временная память) напротив, в сотни раз меньше и содержит те файлы которые на данный момент работают, если закрыть выбранное приложение, то ОП освободиться на столько мегабайт, сколько потребляет это приложение.
Оперативную память увеличивают с помощью отвертки и элементарных знаний архитектуры ПК, заменив плату памяти на более перспективную.
Кроме встроенной памяти, в системе есть ещё и дополняющая её, называется она “Виртуальная”. Она заранее предусмотрена операционной системой, и в случае, когда оперативной памяти остаётся мало, виртуальная увеличивает её за счёт свободного пространства на жёстком диске.
Чтобы увеличить оперативную память необходимо обратиться к ярлыку на рабочем столе или в меню «Пуск», где надпись «Мой компьютер». Нажимаем, затем (если стоит Windows 7 и ниже, то нажимаем в данном окне на мышь) в меню сверху видно «Свойство системы». Сбоку, слева «Дополнительные параметры системы». Теперь видим вкладку «Быстродействие», нажимаем «Параметры», заходим во кладку «Дополнительно» область «Виртуальная память» (с надписью выдающей объем памяти заимствованного у жесткого диска), кнопка «Изменить».
Появиться окно «Виртуальная память», снимаем галочку «Автоматически выбрать объём файла подкачки», выбираем наиболее свободный диск и жмём “Указать размер”, выставляем параметры (пример в таблице ниже) относительно оперативной памяти, которую можно узнать в окне «Свойство системы». Теперь кликаем «Задать», далее «Ок», и перезагружаем ПК. Возможно, теперь вы не будите задаваться вопросом, почему во время работы зависает компьютер, но если же неполадка актуальна, читаем дальше.
- 512 Mb ОЗУ размер подкачки до 5110 Mb;
- 1024 Mb ОЗУ – подкачка до 4110 Mb;
- 2048 Mb ОЗУ – подкачка до 3110 Mb;
- 4096 Mb ОЗУ – подкачка до 2510 Mb;
- 8 Гб ОЗУ – подкачка до 1560 Mb;
- 16 Гб ОЗУ и больше – без файла подкачки.
Чем больше размер подкачки тем лучше.
Программы в автозагрузке, вредоносное ПО и не только
Начну с наиболее распространенного по моему опыту случая — компьютер зависает при загрузке Windows (во время входа в систему) или сразу после него, но через какой-то промежуток времени все начинает работать в штатном режиме (если не начинает, то варианты ниже, вероятно, не про вас, могут подойти описанные далее).
К счастью, этот вариант зависания одновременно является и самым простым (поскольку не затрагивает аппаратные нюансы работы системы).
Итак, если зависание компьютера происходит во время загрузки Windows, то есть вероятность наличия одной из следующих причин.

Что делать в каждом из этих вариантов? В первом случае я рекомендую прежде всего удалить все, что на ваш взгляд не нужно в автозагрузке Windows. Подробно об этом я писал в нескольких статьях, но для большинства подойдет инструкция (причем описанное в ней актуально и для предыдущих версий ОС).
Последний пункт (инициализация устройств) достаточно редкий и происходит обычно со старыми устройствами. Тем не менее, если есть основания предполагать, что именно устройство служит причиной зависания, попробуйте выключить компьютер, отключить от него все необязательные внешние устройства (кроме клавиатуры и мыши), включить его и посмотреть, сохранится ли проблема.
Также рекомендую заглянуть в список процессов в диспетчере задач Windows, особенно если есть возможность запустить диспетчер задач еще до того, как проявляется зависание — там вы (возможно) сможете увидеть какая именно программа вызывает его, обратив внимание на процесс, который вызывает 100% загрузку процессора при зависании. Кликнув по заголовку столбца ЦП (что означает центральный процессор) вы можете отсортировать запущенные программы по степени использования процессора, что удобно для отслеживания проблемного ПО, которое может вызывать тормоза системы
Кликнув по заголовку столбца ЦП (что означает центральный процессор) вы можете отсортировать запущенные программы по степени использования процессора, что удобно для отслеживания проблемного ПО, которое может вызывать тормоза системы. 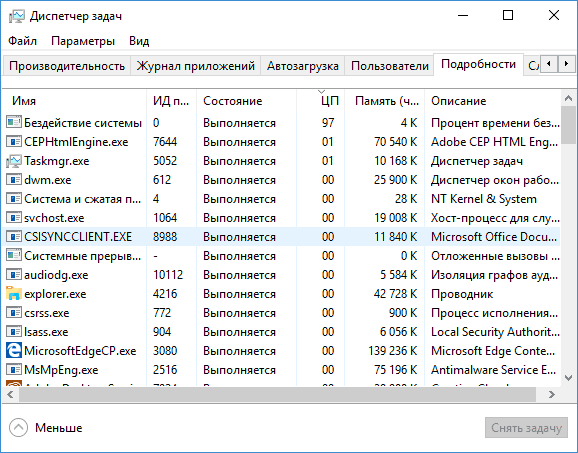
Перегрев видеокарты
Данная проблема в основном случается у геймеров, играя в игры занимающие большие ресурсы, не оставляя ни единого шанса, медленно уничтожают видеокарту и все техническое обеспечение в целом.
Практика показывает, больше всего страдает видеокарта, именно она и процессор принимает на себя основной удар.
Поэтому у игроманов чаще остальных тормозит компьютер из-за перегрева видеокарты, чтобы проверить нужно поставить программу AIDA64 и посмотреть, если в режиме простоя температура составляет примерно до 60, а под нагрузкой до 75 градусов Цельсия, такие температуры говорят об исправности видеокарты, если же превышают, необходимо поставить либо на минимальные параметры, либо дополнительное охлаждение, либо вовсе ее заменить, иначе она попросту сгорит.
Неисправное железо компьютера
Про оперативную плату и жесткий диск я уже упоминал. Добавлю, что в жаркую погоду может произойти перегрев материнской платы с процессором и жесткого диска. По поводу жесткого диска, его температура никогда не должна превышать 54С. Если это так, то это тревожный сигнал.
Проверить температуру данных узлов ПК можно с помощью программы Speccy. Довольно удобная программа, особенно для новичков. Но продолжим про жаркий климат. Перегрев происходит из-за сбоев в работе кулера (вентилятора). Он просто не успевает охлаждать составные части компьютера.
В данном случае, чтобы компьютер не перегрелся окончательно, операционная система запускает защитный режим, из-за этого компьютер начинает зависать. Поэтому, желательно установить вентилятор посильнее.
Советую почитать: — Как заработать в интернете 36 способов и Как скачать музыку с ВК








