Вставка скобок в microsoft word
Содержание:
- Используем шестнадцатеричный код
- Функции «Ворда» и символика
- Используем таблицу символов
- Как поставить ударение в ворде
- Третий способ
- Обзор способов вставки «ёлочек»
- Квадратные скобки в Ворде
- Одиночный и двойной знак — «Ёлочка»
- Применяем таблицу символов
- Когда используется?
- Как сделать квадратную скобку в word? — Информатизация
- Дополнительные ссылкиAdditional References
- Как поставить кавычки «елочки» на клавиатуре
- Альтернативный подход
- Как поставить квадратную скобку на клавиатуре
- Как поставить степень в ворде
- Заключение
- Заключение
Используем шестнадцатеричный код
Шестнадцатеричный код позволит намного быстрее поставить нужный символ, в отличие от предыдущего способа. Но его использование может кому-то показаться более сложным, но главное — во всем разобраться. Сейчас как раз разберемся, как в «Ворде» поставить квадратные скобки с помощью шестнадцатеричного кода.
На самом деле в статье мы уже говорили о нем, когда мы совершали поиск нужного знака в таблице символов. Тогда необходимо было написать код знака — 005B или 005В. Это и есть шестнадцатеричные коды открывающей и закрывающей квадратной скобки. Сейчас нужно объяснить, как их вводить в сам документ.
Итак, сначала определитесь, где вы будете открывать скобку. Установив в том месте курсор, введите соответствующий код. После этого остается нажать нужное сочетание клавиш — ALT+X. Чтобы поставить закрывающую скобку, нужно проделать те же манипуляции, только указать другой код.
Функции «Ворда» и символика
К примеру, можно отдать предпочтение инструментарию «Ворда». У текстового редактора есть отдельный список специальных символов. В нем предлагается найти интересующий нас знак.
Руководство по применению метода обладает следующей интерпретацией:
Зайти в Word и в верхней части окна развернуть пункт меню «Вставка».
Навести курсор на строку с надписью «Символ» и нажать на левую кнопку мыши.
Отыскать в появившемся меню кавычки того или иного типа.
Дважды нажать ЛКМ при нахождении курсора на той или иной миниатюре знака.
Как только будет выполнен последний шаг, в тексте появится выбранный символ. Это могут быть двойные кавычки или любой другой знак. Например, галочки или греческий алфавит.
Используем таблицу символов
Как поставить ударение в ворде
Способ 1 — Использование специальной вставки.
Поставьте курсор сразу же после той буквы, на которой вы хотите поставить ударение. В верхней части экрана откройте вкладку «Вставка» и нажмите на меню символы (если экран у вас маленького разрешения, откроется дополнительное меню Уравнение/Символы). В нижней части окошка нажмите на ссылку «Другие символы».
Добавляем ударение через специальные символы
В открывшемся окне символов выберите набор, который называется «объединенные диакр. знаки». Найдите соответствующий символ, выберите его и нажмите на кнопку «Вставить». Буква, которая располагалась слева от курсора получит знак ударения сверху. Ударение может быть как с левым наклоном так и с правым
Обратите внимание на код знака, который соответствует выбранному символу. Этот код есть у любого символа и его можно использовать для быстрого добавления в текст
Вот так должно выглядеть добавленное ударение с правым наклоном на букву «е».
Способ 2 — Замена кода символа на символ сочетанием клавиш Alt+X.
В предыдущем способе я обращал ваше внимание на шестнадцатиричный код добавляемого знака. И если вы посмотрите на изображение сверху, увидите что знаку ударения с левым наклоном соответствует код «0300», а с правым наклоном код 0301
Эти коды можно использовать для добавления символов. Для этого введите соответствующий код знака справа от символа, ударение на который вы хотите поставить. Не перемещая курсор в другое место нажмите сочетание клавиш Alt+X. После нажатия код должен преобразоваться в знак, которому он соответствует. В моем примере я добавил код 0300 и после нажатия сочетания клавиш Word преобразовал его в знак ударения с левым наклоном, а 0301 в знак с правым наклоном. Результат виден на строке ниже.
Добавить ударение можно через код и сочетание клавиш Alt+X
Способ 3 — С помощью кода, введенного на дополнительной клавиатуре.
И напоследок самый быстрый способ добавления ударения над буквой. Поставьте курсор после буквы и с нажатой клавишей Alt введите числовой код на дополнительной цифровой клавиатуре. Ударению с левым наклоном соответствует код «0768», а с правым наклоном код «0769». При вводе кода на клавиатуре клавиша Alt не отпускается.
Третий способ
Воспользуемся вставкой . Переходим на вкладку «Вставка» , кликаем по кнопочке «Символ» и выбираем из меню «Другие символы» .
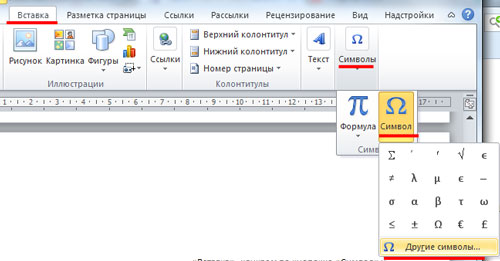
В следующем окне в поле «Шрифт» выберите из выпадающего меню «(обычный текст)» , в поле «Набор» выберите «знаки пунктуации». Вот здесь Вы и найдете различные виды кавычек. Кликните мышкой по нужной и нажмите «Вставить» .
Также посмотрите в этом окне сочетание клавиш для определенной кавычки. Этот способ мы рассмотрели выше. Если в поле будет написано «012Y, Alt+X» – наберите на клавиатуре 012Y и нажмите Alt+X (используйте Alt слева от пробела).
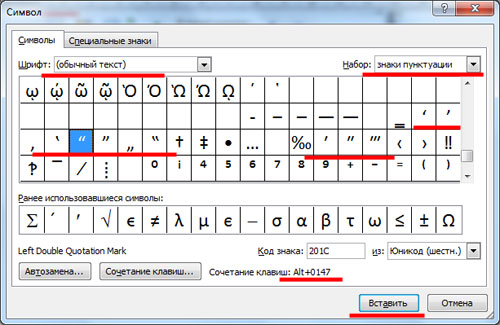
Теперь Вы знаете, как вставить одинарные, двойные или кавычки елочки в документ Ворд.
Каждый человек, который мало-мальски работает с текстами, знаком с текстовым процессором или приложением, предназначенным для создания, редактирования и просмотра текстовых документов – Microsoft Word или «ворд». В переводе с английского это означает «слово». После установки пакета программ Microsoft Office в «ворде» при печати кавычек на русской раскладке клавиатуры (нажатие клавиши «2» с удержанной клавишей «Shift») могут печататься не французские кавычки , которые носят название кавычки-ёлочки , а английские двойные кавычки (их ещё называют прямыми), которые выглядят вот так: «кавычки». Английские кавычки печатаются практически в любом текстовом редакторе и браузерах, если, конечно, Вы не используете специальные сочетания клавиш, о которых я ниже расскажу. Но как печатать текст с использованием кавычек-ёлочек в программе Word?
Обзор способов вставки «ёлочек»
Варианты для Word и других офисных приложений
Самый простой способ поставить кавычку «ёлочку» в Microsoft Word и других офисных приложениях — нажать клавиши Shift и «2». В этом случае будет поставлена открывающая или закрывающая кавычка в зависимости от контекста. Этот способ работает только при включенной русской раскладке клавиатуры.
Большие тексты мы обычно набираем на русском языке, поэтому этот способ для россиян самый удобный. К сожалению, он будет работать только в офисных приложениях.
Если вам удобнее ставить «ёлочки» при наборе на английском языке, напишите латинские буквы «ab» и нажмите клавиши Alt и «X». После этого вместо «ab» появится открывающая кавычка «ёлочка». Чтобы поставить закрывающую, вместо «ab» напишите «bb».
Также можно вставить «ёлочку» через интерфейс без использования клавиатуры. Для этого:
- Перейдите на вкладку «Вставка» в меню сверху.
- Нажмите на иконку «Символ» в правом верхнем углу окна.
- Нажмите на кнопку «Другие символы».
- В списке «Набор:» выберите «Знаки пунктуации».
- Найдите в списке «ёлочку» и нажмите на нее.
Ставим «ёлочки» в любых приложениях
Для вставки «ёлочки» в браузере или любом другом приложении, действуйте по инструкции:
- Включите кнопку Num Lock. На любой современной клавиатуре есть индикатор, который загорается, когда режим Num Lock включен.
- Зажмите кнопку Alt и наберите на цифровой клавиатуре (она справа, правее стрелок) 0171, отпустите Alt. Будет напечатана открывающая кавычка.
- Повторите предыдущие действия, но наберите 0187 для вывода закрывающей «ёлочки».
Если у вас нет цифровой клавиатуры, воспользуйтесь вторым способом, для его использования клавиатура не нужна.
Нажмите на лупу рядом с кнопкой «Пуск» и напишите в строке поиска «Таблица символов», нажмите на появившемся в результатах поиска приложении:
Нажмите на «ёлочке», и она появится в тексте.
Вариант для мобильного телефона Android
Большинство клавиатур Android позволяют выбрать тип кавычек, для этого удерживайте палец на кнопке с кавычкой до появления всплывающего окна:
Если ваша клавиатура не предоставляет такую возможность, вы всегда можете ее заменить на любую другую, установив ее из Google Play. Рекомендую попробовать GBoard или Hacker’s keyboard, это очень удобные и функциональные клавиатуры.
Если вы привыкли к своей клавиатуре и не хотите ее менять, но она не позволяет ставить «ёлочки», то есть альтернативный способ:
1. Установите приложение Шаблоны из Google Play, оно бесплатное и не содержит рекламы:
2. Войдите в него, нажмите на кнопку «Новая фраза»:
3. Скопируйте открывающую «ёлочку» из текста этой статьи и нажмите «ОК».
4. Повторите добавление фразы с закрывающей.
Теперь, когда вам необходимо поставить «ёлочки» на телефоне Android, потяните сверху шторку-меню и выберите там приложение «Шаблоны», оно всегда будет висеть в уведомлениях. Выберите нужную «ёлочку» и нажмите на нее. После этого вы автоматически вернетесь в исходное приложение, и «ёлочка» будет вставлена последней в набираемом тексте.
Квадратные скобки в Ворде
В отличие от более редких символов, квадратные скобки есть на клавиатуре любого компьютера и ноутбука, просто нужно знать, в какой языковой раскладке и как именно их вводить. Но это лишь один из нескольких способов написания интересующих нас сегодня символов в редакторе MS Word, и далее мы рассмотрим все их подробнее.
Способ 1: Клавиши на клавиатуре
Квадратные скобки, как открывающейся, так и закрывающейся, находятся на кнопках клавиатуры с русскими буквами «Х» и «Ъ» соответственно, но вводить их нужно в «латинской» раскладке, к которой относятся английский и немецкий языки. Переключиться с русского на подходящий для решения нашей задачи язык можно клавишами «Ctrl+Shift» или «Alt+Shift» (зависит от установленных в системе настроек), после чего вам останется только поместить указатель курсора (каретку) в то место, куда будут вводиться символы, и просто нажать кнопки с ними на клавиатуре. Так, поочередно нажав «Х» и «Ъ», вы получите запись вида .

Если вы поставили сразу две квадратных скобки, впишите в них нужный текст (или значения). Также можно ввести сначала открывающийся символ, затем добавить запись, а после уже закрывающийся.
Способ 2: Вставка символов
В Microsoft Word есть большой набор встроенных символов, среди которых можно легко отыскать и квадратные скобки.
- Перейдите во вкладку «Вставка» и нажмите кнопку «Символ», которая расположена в одноименной группе. Выберите в развернувшемся меню пункт «Другие символы».

В диалоговом окне, которое перед вами появится, найдите квадратные скобки. Чтобы сделать это быстрее, разверните меню раздела «Набор» и выберите там пункт «Основная латиница».
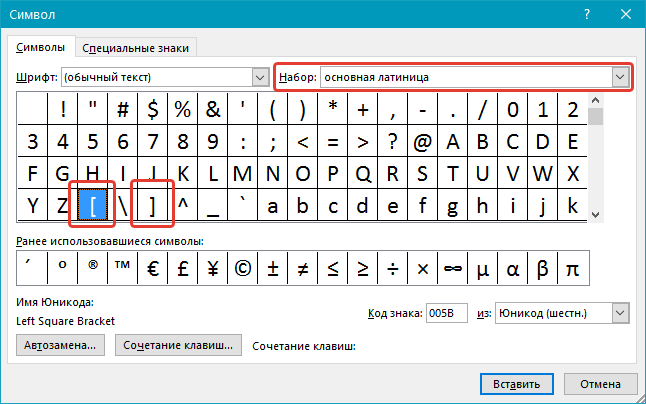

Этот способ значительно уступает предыдущему в скорости и удобстве своего выполнения, зато позволяет ознакомиться с огромным перечнем символов, которые есть во встроенном наборе текстового редактора от Майкрософт и могут отсутствовать на клавиатуре. О них мы ранее писали в отдельной статье.
Способ 3: Шестнадцатеричные коды
У каждого символа, расположенного в интегрированной библиотеке офисного приложения от Microsoft, есть кодовое обозначение. Вполне логично, что таковое есть и у обеих квадратных скобок (каждой отдельно). Непосредственно для преобразования кода в них нужно также воспользоваться специальной комбинацией клавиш. Если вы не желаете совершать лишние движение и клики мышкой, обращаться к разделу «Символы», поставить квадратные скобки можно следующим образом:
- В месте, где должна располагаться открывающаяся квадратная скобка, установите указатель курсора и переключитесь на английскую раскладку («Ctrl+Shift» или «Alt+Shift», смотря что установленоа в настройках вашей системы).

Введите код «005B» без кавычек.

Не убирая курсор с места, где заканчиваются введенные вами символы, нажмите «Alt+X», после чего перед вами сразу появится открывающаяся квадратная скобка.

Чтобы поставить закрывающуюся скобку, в английской раскладке введите символы «005D» без кавычек.

Не убирая курсор с этого места, нажмите «Alt+X» — код будет преобразован в закрывающуюся квадратную скобку.

Одиночный и двойной знак — «Ёлочка»
Работая с текстовым редактором, зачастую приходится ставить разные символы и знаки препинания. Считается, что в документации в обязательном порядке должны применяться печатные кавычки, а в рукописном документе уже в виде двойных запятых. Не всегда с первого раза получается поставить кавычки в Ворде, хотя если один раз правильно запомнить комбинацию клавиш, то в следующий раз, к примеру, вставить кавычку ёлочку, не окажется столь затруднительным делом.
Вариант 1: Одинарные угловые кавычки
Ставятся посредством сочетания клавиш Shift + «Б» и «Ю». Чтобы сделать открытую:
- Сменить на английскую раскладку клавиатуру «Shift+Alt»;
- Удерживая кнопку «Shift» нажать на букву «Б»;
- Написать необходимое слово.
Чтобы добавить закрытую:
- Сменить раскладку клавиатуры на английскую;
- Зажать кнопку «Shift» нажать на букву «Ю»;
- Добавлены одиночные угловые знаки.
- Сменить раскладку на русскую и продолжать работу.
Способ 1
Самый легкий и быстро запоминающийся способ это комбинация клавиш «Shift+2». Нужно:
- Установить указатель мыши на нужное место;
- Переключить метод ввода букв на русскую клавиатуру (если это необходимо), комбинацией «Shift +Alt»;
- Зажать клавишу «Shift» и нажать на цифру «2» на верхней цифровой панели клавиатуры.
- Ввести соответствующее слово и повторить 2 и 3 пункт.
Примечание! Обратите внимание на курсор, он должен быть отделен от предыдущего слова пробелом, иначе получится не открывающаяся кавычка елочка, а закрывающаяся
Ставить пробелы и проверять их на наличие обязательно.
Способ 2
Парные кавычки «елочки» можно поставить посредством кода. Обязательно надо включить кнопку «Num lock».
1) Чтобы открыть двойную кавычку надо:
« — удерживать кнопку «Alt» и набрать четыре цифры «0171». Работать с цифровой клавиатурой, которая расположена справа от буквенной клавиатуры.
Внимание! Не забудьте активировать кнопку «Num LOCK». 2) Чтобы закрыть знак:
2) Чтобы закрыть знак:
» — также удерживать «Alt» и напечатать «0187».
Разница заключается только в кодах, главное не перепутать и тогда двойные елочки легко можно напечатать.
Способ 3
Этот способ написания двойных треугольных кавычек довольно прост. Посредством функции «Символ» в Ворде вставляется огромное количество символов и треугольный знак препинания не исключение. Выполните следующие действия:
- Открыть в главном меню раздел «Вставка», нажать по кнопке «Символ» и «Другие символы»;
- Во всплывающем окне «Символ», указать в поле «Набор» — «Дополнительная латиница-1»;
- Выбрать нужную двойную кавычку и нажать на «Вставить»;
- Готово!
Способ 4
Если захотелось удивить окружающих, тогда этот способ точно для вас. Необходимо:
- Переключиться на английскую раскладку (Shift+Alt);
- Напечатать буквы «ab» и нажать одновременно кнопки «Alt» и «X» — в итоге получится открывающийся символ («);
- Закрывающийся символ ставится так: «bb» и нажатие кнопок «Alt» и «X» — в итоге (») символ готов.
Применяем таблицу символов
Есть еще один метод введения кавычек – воспользоваться таблицей символов. Для этого следует совершить такие действия:
- Совершаем запуск этой утилиты, для этого находим ее через строку поиска.
- В поисковике вводим: «Таблица символов» и нажимаем «Ввод».

В поисковике вводим: «Таблица символов» и нажимаем «Ввод».
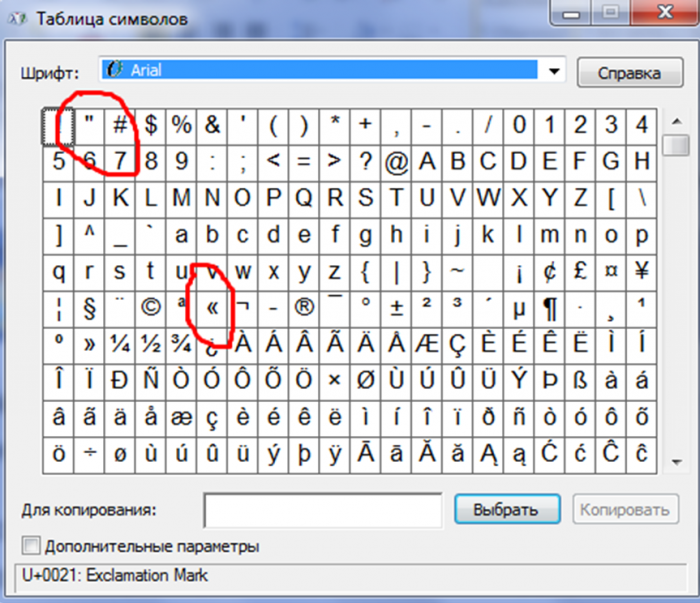
В появившемся окне при помощи навигационных клавиш отыщем необходимый вид кавычек («лапки» либо «елочку») и делаем его копию в буфер обмена, нажав клавиши «Сtrl» и «С».
Сочетания клавиш, перечисленные выше, жмем лишь на английском варианте клавиатуры. Иначе ничего не выйдет.
Когда используется?
Наиболее часто, как было отмечено ранее, данный символ используется при наборе формул. Например, при оформлении математических вычислений с его помощью можно сгруппировать различные элементы и определить приоритет выполнения вычислений. Аналогичным образом его можно применить и в физических уравнениях. При этом в химии его появление позволяет выделить сложное вещество.
Но не только в составе формул можно встретить рассматриваемый элемент. Например, слова в квадратных скобках записываются при фонетической транскрипции выражений на английском языке.
Также нередко такую скобку можно встретить и в программном коде. Она позволяет переопределить порядок расчетов. В некоторых случаях она может входить в состав оператора, а в другой среде разработки организовывает ввод комментария.
Отдельно нужно отметить еще и тот момент, что данный символ является парным. То есть если введена левая открывающая скобка, то и правая должна находиться далее по тексту. В противном случае теряется смысл использования таких элементов.
Как сделать квадратную скобку в word? — Информатизация
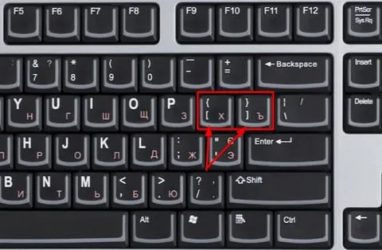
Практически каждый, кто использует компьютер, неоднократно сталкивался с работой в Microsoft Word.
И не смотря на то, что опыт использования данной программой может быть очень большой, иногда встречаются ситуации, когда невозможно вот так просто с налета найти как решить ту или иную задачу.
Такой проблемой очень часто становятся ударение, степень и даже квадратные скобки. И тогда возникают вопросы а как поставить ударение в ворде или как поставить степень в ворде. В статье расскажем как это сделать.
Как оформить автоматические ссылки на литературу в Word’е
Драпайло Ю.З., ассистент кафедры хозяйственного права и процесса
В этой статье будет рассказано о том как правильно использовать автоматические ссылки в Microsoft Word, что должно помочь студентам, аспирантам, преподавателям, иным лицам, занимающимся научной деятельностью более эффективно и, главное, быстрее писать и редактировать курсовые, дипломные работы, научные статьи, тезисы конференций, диссертации и др.Автор данной статьи при написании своей кандидатской диссертации успешно использовал предлагаемый далее способ, что позволило значительно сократить время оформления работы после сортировки списка литературы по алфавиту и после добавления ссылок на официальных оппонентов.
Предлагаемый способ оформления автоматических ссылок на литературу предполагает использования ссылок в квадратных скобках типа , где «4» означает порядковый номер источника в списке литературы в конце публикации, а с.35-36 – номер страницы в источнике, который используется (цитируется).
- Для использования вышеуказанного способа список литературы в конце публикации должен быть оформлен с использованием автоматической нумерации.
- Допустим, у нас есть список литературы из трех источников, как показано на рисунке ниже.
- Для того, чтобы сделать автоматическую ссылку в программе Word 2007 (а также в более новых версиях) на первый источник из указанных, выполняем следующие действия:
- 1) переводим курсор в любое место текста в пункте первом списке литературы (желательно на название статьи (в нашем случае – «Приоритет – развитию портового хозяйства»);
2) переходим на ленту «Вставка», далее выбираем «Закладка». Появилось окно добавления закладки, в котором необходимо ввести имя закладки и нажать кнопку «Добавить».
Обращаю внимание, что наименование закладки может быть любое (удобное Вам, чтобы потом не возникло заблуждений относительно того, на какую статью Вы ссылаетесь), не обязательно совпадающее с названием статьи, но не более 40 символов. Пробелы в имени закладки не допускаются, но вместо пробелов можно использовать нижний знак подчеркивания «_»
Поэтому в данном случае, я бы для статьи В. Борисенко, которую мы используем в качестве примера, сделал следующее имя закладки: «Борисенко_приоритет_развитию_порт_хозяйс».
После заполнения поля «Имя закладки» нажимаем «Добавить»
4. Теперь, чтобы поставить автоматическую ссылку, необходимо сделать перекрёстную ссылку на установленную закладку.
Для этого переходим на ленту «Вставка», нажимаем «Перекрестная ссылка». Появилось окно, в котором в списке «Тип ссылки» нужно выбрать «Закладка», а в списке «Вставить ссылку на» — выбрать «Номер абзаца». Выбираем имя нашей закладки (в нашем случае пока в списке только одна закладка) и нажимаем «Вставить».
После квадратной скобки появился номер «1», что соответствует порядковому номеру публикации «Борисенко В. Приоритет….» в списке литературы. Конкретные страницы в указанном источнике нужно дописать вручную, как показано на рисунке:
Повторяя пункты 1-4 данного руководства, попробуйте добавить ссылки на работы Волкова Г. А. и Кабалкина А. Ю., которые указаны в примере.
Допустим, у нас получилось следующее:
Предположим, что в дальнейшем, в ходе написания работы и изучения дополнительной литературы, возникла необходимость сослаться на работу «Брильов О.А.
Арешт суден по забезпеченню морських вимог за законодавством України», которая с учетом сортировки по алфавиту в случае, указанном в примере, будет в списке литературы располагаться под номером 2 после работы «Борисенко В…», как показано на рисунке:
Таким образом, работы Волкова и Кабалкина, которые ранее занимали вторую и третью позиции в списке, стали занимать соответственно третью и четвёртую позицию.
В то же время в тексте ссылки остались прежними (на вторую и третью позицию, соответственно).
Дополнительные ссылкиAdditional References
Как поставить кавычки «елочки» на клавиатуре
Поскольку кавычки ставятся в тексте достаточно редко, то для них не отведена определенная клавиша. Чтобы их ввести, нужно нажать сразу несколько клавиш. К тому же комбинация зависит от того, какой язык в данное время активирован. Если вам нужно использовать кавычки-елочки, тогда порядок действий такой:
- Наводим курсор на зону, куда нужно поставить кавычки.
- Определяемся с активированным языком (его можно увидеть на языковой панели на экране в нижнем уголке справа).
- Нажимаем клавишу Shift и удерживаем ее.
- При активированном русском языке необходимо нажать «2».

При активированном русском языке необходимо нажать «2».

Если в настоящее время активен английский – русская буква «э».
Данный метод введения кавычек самый легкий и часто используемый. Таким способом можно ввести кавычки в любом приложении. Однако он обладает крупным недостатком. Так вводятся лишь «немецкие» кавычки, а «французские» набрать не получится. Если вам подходит такой тип знака, то можете использовать этот метод.
Альтернативный подход
Трудно поверить, но и это еще не все. При желании юзеры могут прибегнуть к альтернативному решению поставленной задачи. Двойные кавычки ставятся при помощи служб «Виндовс».
Чтобы достигнуть желаемого результата, нужно:
Найти на компьютере службу «Таблица символов».
Открыть соответствующее меню.
Отыскать в появившемся окне кавычки и дважды нажать по соответствующему полю.
Кликнуть по кнопке «Скопировать».
Теперь можно открыть тестовый документ и вставить в него тот или иной символ. В нашем случае это двойные кавычки.
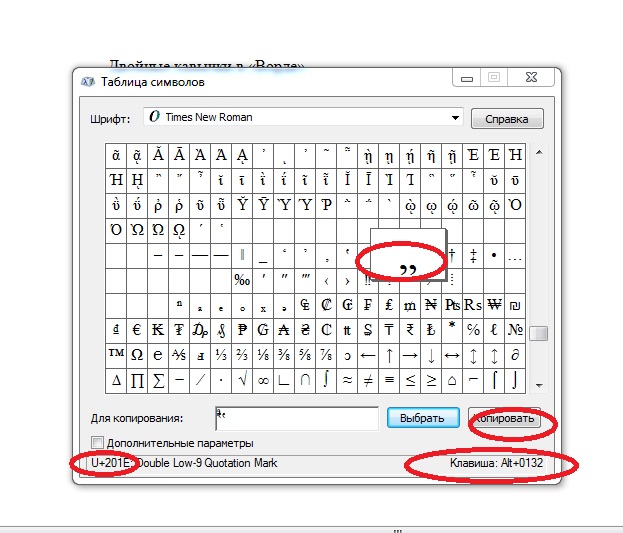
Вот и все. Такой прием встречается на практике не слишком часто, но забывать о нем не следует. Обычно к нему прибегают пользователи, работающие не в «Ворде».
Как поставить двойные кавычки на клавиатуре? Ответ на этот вопрос больше не заставит задумываться. Мы познакомились со всеми возможными приемами, помогающими решить поставленную задачу. Теперь каждый способен выбрать наиболее выгодный для себя расклад.
В русском языке при печатании текста существуют разные способы отобразить кавычки. Этот знак препинания является парным и служит для выделения цитат и различных названий. По-другому, кавычки «ёлочки» еще называют «французскими», так как предполагается, что придумал их француз Гийом Ле Бе.
Как поставить квадратную скобку на клавиатуре
Первый способ, самый простой и быстрый — поставить квадратную скобку при помощи клавиатуры.

- Переключите раскладку клавиатуры на английский язык;
- В правом углу найдите кнопки, отвечающие за написание русских букв — Х и Ъ. В английской раскладке эти кнопки печатают скобки. Если нажать на кнопку Shift, отвечающую за верхние символы, то напечатается фигурная скобка — . Однако, если не нажимать Shift, то будут печататься нижние символы. А это как раз и есть квадратные скобки — [].
Как видите, всё достаточно просто. Но, что делать, если на вашей клавиатуре нет таких скобок? Например, у вас клавиатура на других языках и отличается от той, о которой я только что писал. Такое ведь вполне допустимо, согласны?
Я не могу знать устройство клавиатур на всех языках планеты, поэтому расскажу о следующих способах написания квадратных скобок.
Символы
В любом текстовом редакторе, будь то текстовый Ворд или редактор Вордпресса, есть таблица символов. Расположены символы, как правило, на верхней панели. Нажмите на иконку символа и откроется окно.

Выбирайте нужные символы, в нашем случае — квадратные скобки, и вставляйте их в текст.
Можно, также, запомнить числовые значения квадратных скобок. В любой момент, когда вам понадобится ввести квадратные скобки, вы нажимаете кнопку — альт, затем, не отпуская её, на правой цифровой панели нажмите плюсик и цифры 91. При отпускании кнопки альт, появится открывающая скобка.
Если вместо 91 ввести цифры — 93, то появится закрывающая скобка. Таким образом, можно разучить и вводить множество необходимых вам символов. Таблица кодов символов есть в интернете.

Копирование
Ещё один простой и надёжный способ — скопировать квадратные скобки в блокнот и добавлять их, по мере надобности в текст.
Делается это следующим образом:
- Откройте страницу поиска в любом браузере;
- Напишите в окно поиска — квадратные скобки;
- Скопируйте символы в результатах выдачи к себе в блокнот.
Теперь, когда вам понадобится вставить в текст квадратную скобку, просто откройте блокнот и скопируйте открывающую или закрывающую скобку.
Этот короткий пост призван помогать пользователям получше узнать возможности текстовых редакторов. Однако, на моём блоге есть ещё несколько полезных статей, которые я рекомендую вам прочитать.
И ещё, подпишитесь на обновления блога, чтобы вовремя получать уведомления о выходе новых статей. Вы тогда будете в курсе важных новостей, узнаете много интересного по теме заработков в Интернете. Желаю вам удачи, до новых встреч.

Заберите список проверенных Партнёрских Программ 2017 года, которые платят деньги!
«Лучшие партнёрки 2018 года»
Источник статьи: http://ingenerhvostov.ru/kompyuter-i-internet/kak-postavit-kvadratnuyu-skobku-na-klaviature.html
Как поставить степень в ворде
В отличие от ударения, степень используется намного чаще и особенно в технических документах. И разработчики естественно учли потребность в частом использовании и сделали специальную кнопку для преобразования символа или группы символов в верхний или нижний регистр. Верхний регистр и используется как степень в ворде.
Например, чтобы создать степень метров квадратных, выделите цифру «2» и найдите на вкладке «Главная» символ «Х» с двоечкой над ним. Эта кнопка преобразует цифру 2 в степень два. Результат преобразования вы можете видеть на изображении ниже.
Можно другим способом поставить степень (хоть и менее используемым). Через окно настроек шрифтов. Для преобразования выделите символ и нажмите на маленький квадратик со стрелочкой раздела «Шрифты» на главной вкладке. Вместо нажатия на квадратик можно использовать сочетание клавиш Ctrl+D. В разделе «Видоизменение» напротив «надстрочный» поставьте галочку.
Заключение
Подводя итог, можно сделать вывод, что простановка апострофа возможна с использованием символа «запятая вверху» на клавиатуре или с помощью набора кода символа. Также апостроф можно поставить, используя меню символов. Какой бы способ вы ни выбрали, окончательный итог будет тем, который вам необходим. Однако такое разнообразие методов позволяет пользователю самостоятельно выбрать тот, что является для него более удобным.
Апостроф, или верхняя запятая, часто применяются во французском, английском, белорусском или украинском языках. Но бывают случаи, когда ее требуется написать в русском слове. Это можно сделать при помощи кнопки на клавиатуре или специализированного меню в текстовом редакторе.
Апостроф — это небуквенный символ в орфографии, который изображается в виде верхней надстрочной запятой, применяемый в русском языке в следующих случаях:
- Иностранные имена с употреблением запятой вверху. Как правило, ему предшествуют буквы Д или О.
- Иностранные географические названия.
- Слова, которые были написаны латиницей с применением суффикса.
Как напечатать
Какими способами можно напечатать верхнюю запятую:
- Можно применить раскладку клавиатуры на английском языке и нажать на кнопочку с изображением буквы «Э».
- При украинской раскладке клавиатуры верхний знак вынесен на отдельную кнопку. Она располагается там, где находится русская буква «е». Нажав на эту кнопку, можно получить запятую.
- Поставить запятую можно при помощи ascll- кодов: нажать клавишу «Alt» и одновременно набрать «039».
- Проставлять знак можно на цифровом блоке клавиатуры. Если использовать цифры над буквами на ноутбуке, то ничего не получится. Такая манипуляция затруднительна для пользователей ноутбуков. Но если нажать клавишу NumLock, то цифровой блок переключится на буквенный и можно спокойно провести требуемую манипуляцию.
- Нужный символ можно поставить в текстовом редакторе Microsoft Word. В этой статье будет приведен пример в работе редактора 2007 года. Необходимо нажать в меню «Вставка» подпункт «Символ». Во всплывающем окне нужно кликнуть по записи «другие символы». Затем нужно перейти во вкладку «шрифт», там поставить «обыкновенный текст» и среди представленных символов выбрать тот, который необходим. По нужному символу нужно кликнуть два раза, затем нажать клавишу «вставить». После этого окно нужно закрыть. Таким образом, в документе возникнет нужный значок.
- Функция простановки этого символа имеется в бесплатном редакторе Open Office Writer. Чтобы поставить необходимый символ, нужно зайти в меню «вставка» и выбрать подпункт «специальный символ». В развернувшемся окне выбор символа необходимо отметить в поле «набор». Понадобится выбрать нужный значок и дважды по нему кликнуть. По-другому его можно выделить и нажать клавишу OK.
- Для вставки в Windows, необходимо воспользоваться программой символов, которые встроены в операционную систему. Для этого необходимо зайти в меню «пуск» и там выбрать «все программы», потом необходимо выбрать подпункт «стандартные», там выбрать пункт «служебные». Откроется «таблица символов». В ней нужно выбрать подходящий шрифт и дважды кликнуть по знаку апострофа или выделить его. Затем необходимо нажать клавишу «выбрать». Она появится в поле для копирования. Затем необходимый символ нужно выделить, скопировав его в буфер обмена, и вставить в необходимое место в текстовом редакторе. Это можно сделать последовательным нажатием комбинации кнопок «Ctrl+C» или «Ctrl+V».
- Для облегчения работы существует очень простой метод, как поставить знак в текстовый редактор. Для этого верхнюю запятую необходимо напечатать только один раз, а потом просто ее скопировать и вставлять в необходимое место.
Как поставить символ на латинской клавиатуре, не предусматривающей кириллицу
В этом случае необходимо добавить два языка: русский и украинский. В этом случае апостроф можно поставить тремя способами:
- В украинской раскладке апостроф необходимо отыскать в верхней левой кнопке, на латинской раскладке это значок «
». А в украинской раскладке получается верхняя запятая.
В английской раскладке необходимо найти клавишу, которая на русской раскладке соответствует букве «Э».
Русскую раскладку клавиатуры не нужно переключать, требуемый символ можно напечатать комбинацией клавиш «Alt+39» на цифровой клавиатуре.
Некоторые советуют нажать кнопку NumLock, но требуемый символ получается как с этой кнопкой, так и без нее.








