Настраиваем smart tv на lg легко и просто
Содержание:
- Подключение интернета для IPTV на LG Smart TV
- Создание учетной записи в LG Smart TV
- Как установить игру или приложение на Smart TV?
- Turning Developer Mode On
- Удаление ПО
- Установка apk приложений с флешки вручную
- Алгоритм установки приложений с помощью Smart World или Game World
- Подключение смартфона к смарт ТВ LG через Wifi Direct
- БСП 2.3 и БСП 3.0: Просто про выполнение внешней обработки в фоне (c индикацией прогресса выполнения)
- Особенности подключения в Sony Bravia
- Настройка «Триколора» на WebOS
- Установка виджетов из официального магазина приложений
- Обновление приложений
- ⇡#eyeOS
- Где хранятся временные файлы в Windows 10?
- Preparing a Login Account
- Антирекламные расширения
- Worksection используют 1300 компаний
- Способы просмотра каналов на LG Smart TV без оплаты услуг
- Перед загрузкой приложений
- Возможные трудности и их решение
- Завоевание пользовательских симпатий
- Вспомогательные инструкции в коде 1С Промо
- Поколения оперативной памяти
- Выбор наружной антенны
- Ускоряем 1С: модули с повторным использованием возвращаемых значений Промо
- Краткий экскурс по разделам LG Smart World
- Итоги
Подключение интернета для IPTV на LG Smart TV
Чтобы подключить IPTV для телевизора LG Smart TV нужен интернет. Многие пользователи теряются, если не знают, как подключить интернет на ТВ-панели. Но тут нет ничего сложно, а подключить можно двумя способами:
- беспроводным;
- с помощью кабеля.
Оба способа действенны и безотказны. Для беспроводного подключения интернет-соединения потребуется настроить точку доступа:
- Выбрать «Настройка сети», тип подключения «Беспроводной».
- Появится окно, в котором надо выбрать свою домашнюю сеть. Если установлен пароль, то ввести его.
- Через пару секунд телевизор подключится к интернету.

Если вы выбрали проводное соединение, то нужно выполнить следующее:
- Подключить кабель через LAN-порт к телевизору и роутеру.
- Нажать на пульте «Home» и войти в пункт «Установка».
- Перейти в раздел «Сеть» и выбрать «Настройка сети», тип «Проводной».
- В большинстве случаев настройки устанавливаются автоматически, но если необходимо прописать IP-адрес и DNS вручную, то выберите режим настройки «Ручной».
- Нажать кнопку «ОК» и дождаться проверки подключения.
Создание учетной записи в LG Smart TV
Как это бывает в таких случаях, необходимо пройти процесс регистрации. Это можно сделать на официальном сайте компании, или прям на своем телевизоре.
Кстати, довольно удобно будет все это делать, подключив мышку, либо смартфон к телевизору. Поверьте, это намного удобнее сделать, чем с помощью пульта.
Откройте меню Smart TV и сверху нажмите на кнопочку «Войти».
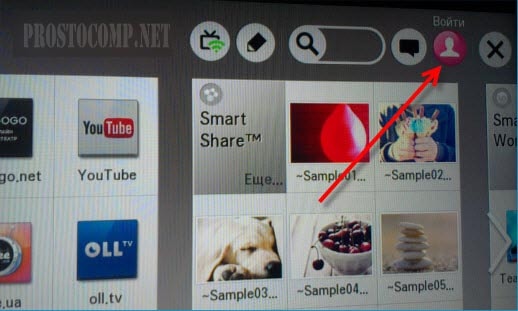 Снизу будет кнопка регистрации, нажимаем на нее.
Снизу будет кнопка регистрации, нажимаем на нее.
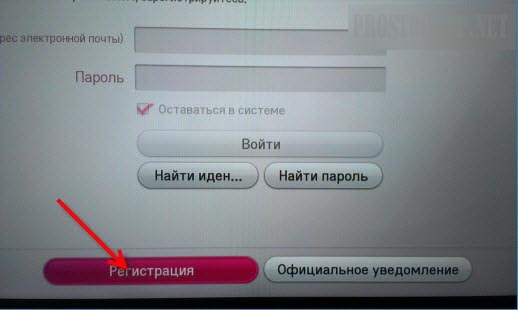 Дальше нужно будет согласиться с пользовательским соглашением.
Дальше нужно будет согласиться с пользовательским соглашением.
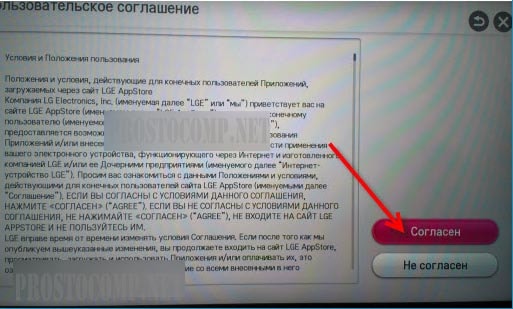 Заполните все поля. Введите свой действующий адрес электронной почты, затем придумайте пароль и повторите его в следующем поле. Возможно, в некоторых случаях, пароль может не проходить, по этому старайтесь указывать пароли содержащие числа и буквы.
Заполните все поля. Введите свой действующий адрес электронной почты, затем придумайте пароль и повторите его в следующем поле. Возможно, в некоторых случаях, пароль может не проходить, по этому старайтесь указывать пароли содержащие числа и буквы.
После того, как заполните все поля, нажмите на кнопку регистрации.
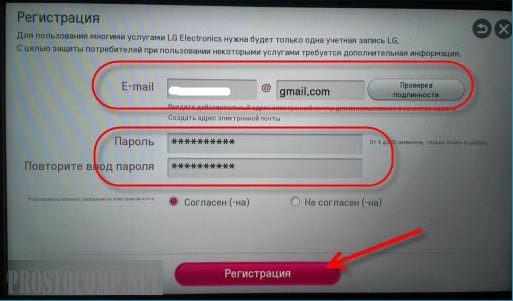 Если все было верно указано, то останется только подтвердить свой адрес электронной почты. Проще всего это сделать, зайдя в почтовый ящик с компьютера и в письме нажать на кнопку завершения регистрации.
Если все было верно указано, то останется только подтвердить свой адрес электронной почты. Проще всего это сделать, зайдя в почтовый ящик с компьютера и в письме нажать на кнопку завершения регистрации.
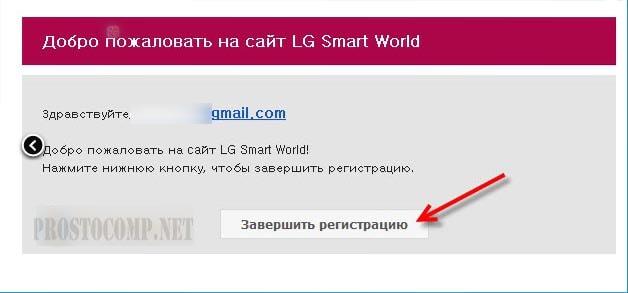 Вы попадете на сайт LG, где будет сказано об успешном подтверждении аккаунта. Там же можно будет указать и свои дополнительные данные. Но обычно это нужно только если будете совершать покупки платных приложений.
Вы попадете на сайт LG, где будет сказано об успешном подтверждении аккаунта. Там же можно будет указать и свои дополнительные данные. Но обычно это нужно только если будете совершать покупки платных приложений.
Можете возвратиться к своему телевизору. Заходите через кнопку «Вход» и вводите свой адрес (он может быть уже указан) и пароль, потом нажимаете «Войти».
 Дальше увидите сообщение, с просьбой ввести еще дополнительные данные, можете отказаться и нажать на кнопку «Нет».
Дальше увидите сообщение, с просьбой ввести еще дополнительные данные, можете отказаться и нажать на кнопку «Нет».
 Теперь у Вас есть учетная запись, для работы с играми и приложениями.
Теперь у Вас есть учетная запись, для работы с играми и приложениями.
Как установить игру или приложение на Smart TV?
Есть такая особенность, что количество и вообще сам список приложений очень сильно зависит от страны, которая указана в настройках телевизора. Зайдите в настройки, выберите вкладку «Установки» и на ней укажите свой регион. Мы уже упоминали ранее, что установка программ происходит через специальные приложения.
Вы сможете отыскать LG Smart World и Game World в главном меню Smart TV, среди списка установленных приложений. Если они не будут сразу отображаться, то просто нажмите на «Еще».

Мы так же уже говорили, что для установки программ нужно использовать Smart World.

Запустите это приложение и сразу же увидите целый список разных программ. Их можно сортировать и отсеивать. Например, выбирая только бесплатные, или самые популярные.
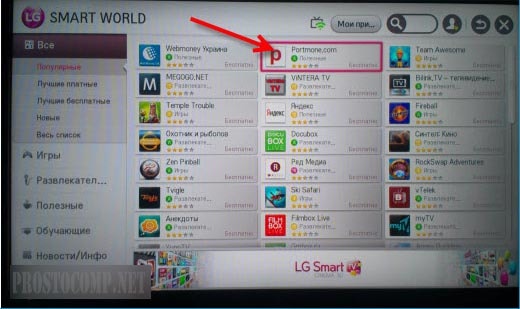
Выбрав нужное приложение, Вы попадете на страничку с его описанием. Что бы выполнить установку, нажмите на кнопку «Установить».
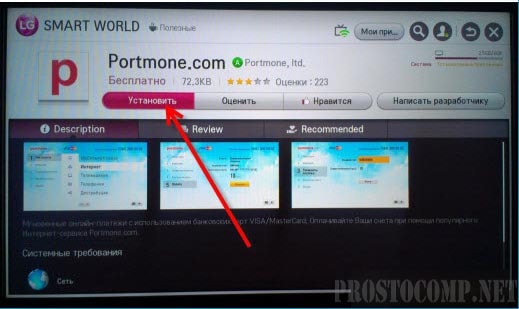
Дальше увидите окошко, в котором будут требования для нормальной работы программы. Если все устраивает, то нажимаете «ОK».
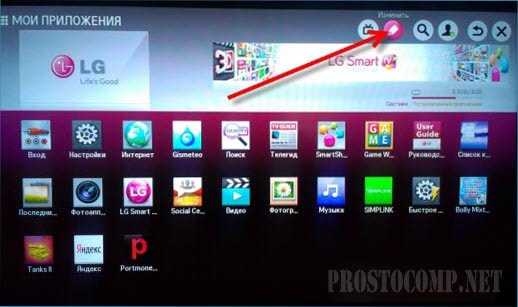
Дальше, в верхней части экрана, будет отображаться процесс загрузки и установки. Когда приложение будет установлено, оно появиться среди списка установленных на телевизоре. В этот список можно сразу попасть, используя кнопочку пульта MY APPS.
Для установки любой игры, нужно использовать приложение Game World. Весь процесс установки точно такой же.
Удаление приложений
Если хотите избавиться от ненужной программы, или игры, то откройте весь список установленных приложений. Дальше, в верхней части экрана нужно будет нажать на кнопку «Изменить», она похожа на карандаш.
Выбираете приложение, которое хотите удалить и возле него развернется небольшое контекстное меню. Выбираете в нем пункт удаления.

После этого приложение будет удалено.
Turning Developer Mode On
After installing the Developer Mode app, you can enable Developer Mode on your TV.
-
Run the Developer Mode app from the webOS TV Launcher.
-
Click the Dev Mode Status button to enable the Developer Mode. The TV will reboot.
Developer Mode is disabled when:
-
The TV has been rebooted ten times while the TV is not connected to a network (webOS TV v1.x and v2.0).
-
Developer Mode has been enabled for 50 hours.
-
The Developer Mode login session is terminated.
If you sign in to multiple TVs with one account, only the session of the latest TV that you sign in to is maintained.
After Developer Mode is disabled, the apps that are installed while you were using on Developer Mode are uninstalled, and you will be taken to the log-in screen of the Developer Mode app.
Удаление ПО
Ненужные или потерявшие актуальность программы можно деинсталлировать несколькими способами.
- Отыскать ярлык удаляемого приложения в меню и переместить в правый верхний угол экрана. Когда возникнет подсказка с информацией об удалении, продолжить перетаскивание в область, на которой появилось сообщение.
- На странице с ПО кликнуть по значку «Изменить». Выделить иконку нужного приложения и в контекстном меню нажать «Удалить».
- Перетащить требуемый ярлык в нижний правый угол — на изображение мусорной корзины.
- При использовании ПДУ Magic Remote следует на главном экране установить курсор на иконке ненужной программы. Когда над ней появится крестик, на него нужно нажать для удаления ПО.
Установка apk приложений с флешки вручную
Для старых телевизоров LG с операционной системой NetCast инструкция по установке приложений с флешки стандартная: нужно скачать приложение, распаковать архив на флешку, вставить флешку в телевизор и новое приложение появится в разделе «Мои приложения» в подкатегории «USB».
Но пользователи телевизоров LG более поздних версий с операционной системой WebOS часто сталкиваются с проблемами.
Для установки приложения с флешки на телевизор с WebOS до 2017 года выпуска, следует выполнить следующие шаги:
- Скачать архив с нужным приложением.
- Отформатировать флешку в формате FAT.
- Распаковать архив в корень флешки.
- На телевизоре войти под своим аккаунтом SmartTV LG Store.
- Вставить флешку в USB-разъем телевизора. Если появится окно с подключением флешки, нужно отменить его.
- Приложение должно появиться на главном экране.
Если при запуске ничего не происходит, нужно:
- Авторизироваться в LG Store.
- В правом нижнем углу нажать на «Моя страница».
- Выбрать пункт «Приобретенные приложения».
- Запустить приложение.
Для телевизоров LG с операционной системой WebOS от 2020 года для запуска приложений с флешки требуется обязательно перед этим войти в учётную запись.
Если ничего не помогает и приложения по прежнему не запускаются с флешки на телевизоре, остается только попробовать установить нужное приложение через режим разработчика. Этот способ очень сложный и небезопасный. Только специалисты могут разобраться со всеми настройками. А если что-то пойдет не так, то сервисные центры LG откажутся от ремонта вашего телевизора.
https://www.youtube.com/watch?v=PSWPcDGjz2A
Алгоритм установки приложений с помощью Smart World или Game World
Установка сетевого соединения и настройка ТВ на «умном» Смарт ТВ LG позволит пользователю прямо с домашнего дивана:
- получить доступ к IPTV;
- просматривать любой видео-контент, размещенный в сети и на удаленных носителях;
- играть в компьютерные игры и общаться в любых соцсетях;
- устанавливать на телевизор приложения, чтобы существенно расширить потенциал своего устройства;
- ретранслировать фильмы, программы и прочий контент на любые цифровые устройства, подключенные к домашней сети;
- своевременно обновлять программное обеспечение.
К тому же, приобретать дорогой смарт-телевизор и не пользоваться всеми его возможностями, было бы довольно нелепо.
Поэтому подавляющее большинство пользователей решаются на такую покупку только после того, как принадлежащие им дома и квартиры подключаются к интернету. Ведь только после этого владелец телевизора LG сможет пользоваться всеми возможностями Smart TV и получит прямой доступ к сетевому контенту.
Правда для этого пользователю придется подключить свой телеприемник к интернету. Сделать это можно тремя способами:
- Соединить сетевую розетку или роутер с телевизором при помощи LAN-кабеля. При этом при прямом соединении все-таки рекомендуется включить в схему маршрутизатор, который будет синхронизировать разные типы сигналов, используемых операторами;

Установить интернет-соединение «по-воздуху» при помощи Wi-Fi-роутеров. Если блок WiFi в смарт-телевизоре отсутствует, то можно приобрести удаленный модем и подключить его к телеприемнику.

Создать подключение к сети при помощи USB-модема с SIM-картой мобильного оператора. В этих же целях можно использовать обычный смартфон с поддержкой стандарта Wi-Fi Direct.

Все эти способы подключения осуществляются по похожей схеме:
- берем в руки ПДУ и нажимаем на кнопку Home;
- ищем в меню «Настройки» (Шестеренка);
- переходим в раздел «Сеть»;
- заходим в «Сетевые подключения»;
- даем добро на «Настройку подключения»;
- выбираем тип интернет-соединения (проводная сеть или Wi-Fi-канал);
- кликаем по кнопке «Обновить».
Вот в принципе и все. Через несколько секунд на экране ТВ-приемника должно появиться оповещение о том, что интернет-соединение успешно завершено.
При подключении телевизора LG «по воздуху» пользователю будет предложено выбрать свой Вай-Фай из списка доступных каналов и ввести пароль, если сеть была защищена от проникновения посторонних пользователей.
Однако одного сетевого соединения для подключения к IPTV будет недостаточно. Ведь владельцы «умных» телевизоров смогут пользоваться всеми возможностями Smart TV только после регистрации официальном сайте LG. Создание аккаунта на сайте lg.com проходит в три этапа.
Сначала берем в руки ПДУ и действуем следующим образом:
нажимаем на клавишу Home, чтобы войти в меню;
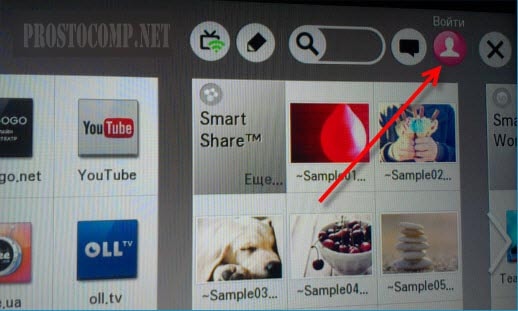
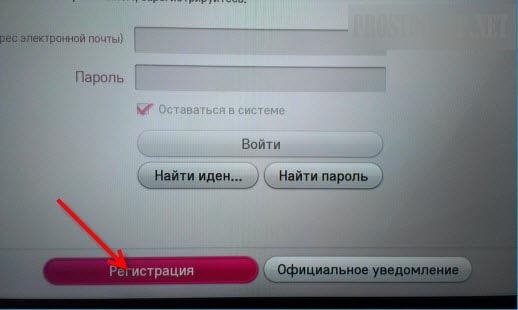
- щелкаем по кнопке «Регистрация» или «Войти» в зависимости от отсутствия или наличия аккаунта;
- одобряем условия пользовательского соглашения и политики конфиденциальности;
- указываем e-mail и ставим галочку напротив графы «Проверка подлинности»;
- придумываем и дважды вводим сложный пароль, который нужно потом запомнить или записать для надежности;
- соглашаемся или отказываемся от рассылки новостей;
- вновь нажимаем на кнопку «Регистрация» и отказываемся от входа на свою страничку.
Указывайте свой действующий электронный адрес. Ведь в противном случае владелец телевизора LG просто не сможет активировать учетную запись и будет вынужден повторить всю процедуру сначала.

Все. Регистрация на официальном сайте lg.com завершена, а пользователь наконец-то получил доступ к приложениям из магазинов Smart World и Game World. Осталось только разобраться, как это работает:
- включаем телеприемник;
- нажимаем на ПДУ клавишу Smart (Home);

- запускаем программу LG Smart World (приложения) или LG Game World (игры);
- выбираем приложение и щелкаем по кнопке «Установить».

Сам процесс скачивания и установки приложений на смарт-телевизор LG, выбор которых зависит от региональной локализации устройства (поменять страну можно в любой момент в настройках меню), полностью автоматизирован и не требует настроек. Установленное приложение или игру пользователь может запустить через меню Smart TV или клавишу My Apps на ПДУ.

Подключение смартфона к смарт ТВ LG через Wifi Direct

Для воспроизведения содержимого со смартфона на телевизоре можно использовать встроенный функционал телевизора — подключения устройства к телевизору через Wi-fi direct. Данная технология позволяет подключать другие устройства через безпроводной канал связи без использования машрутизатора.
- Проверьте доступна ли на смартфоне функция Wifi direct
- В меню настройки смартфона включите данную функцию
- Перейти в настройки в раздел «СЕть» и далее в раздел Wifi direct
- Включите функцию общего доступа к контенту
Wifi direct это неприложение, а функция в современных мобильных телефонах. Если ваш смартфон не поддерживает данную функцию, то использовать ее не представляется возможным. Скорость соединения соответствует обычному wifi соединению.
После подключения можно просматривать содержимое с устройств с помощью приложений Фото и видео или Музыка на телевизоре.
БСП 2.3 и БСП 3.0: Просто про выполнение внешней обработки в фоне (c индикацией прогресса выполнения)
Особенности подключения в Sony Bravia
Настройка технологии Smart TV в телевизорах марки Sony Bravia значительно отличается:
1. Первым делом на пульте дистанционного управления следует нажать кнопку «Home»:

Это переведёт пользователя в главное меню телевизора.
2. Затем в открывшемся окне следует выбрать значок с изображением чемодана, после чего появится меню «Установки»:

3. В выпадающем списке следует выбрать пункт «Сеть»:
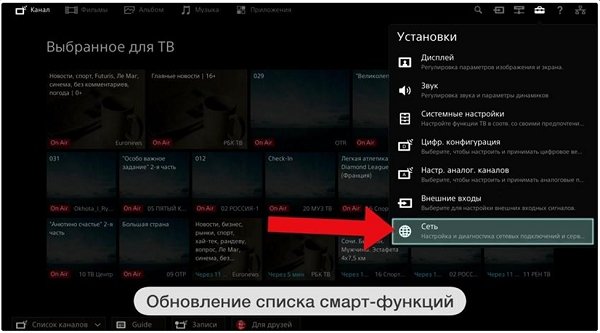
4. В итоге появится ещё несколько пунктов, из которых следует выбрать «Обновить Интернет-содержимое»:

После этих действий Интернет условно перезагрузится, и телевизор настроится на нужную сеть. На этом настройка Smart TV окончена.
Настройка «Триколора» на WebOS
В нашей стране до сих пор сильно популярно Спутниковое ТВ, поэтому мы не могли обойти стороной настройки для самого популярного провайдера в России — «Триколор».
Пошаговая инструкция
Оригинал взят с русскоязычного форума Webos
1. Вставляем смарт-карту «Триколор ТВ в CAM-модуль (обычно используется CAM WEST CI+)
2. Вставляем CAM-модуль в свой выключенный телевизор.
3. При включении ТВ покажет информацию о карте и модуле, если нет информации или ошибка код 17, проверьте правильность установки и пройдите регистрацию оборудования на сайте Триколор.
4. В настройках конвертора спутниковой антенны Триколор указать спутник Eutelsat 36А/36В. Тип конвертора одиночный. Питание конвертора (LNB) — on.LNB 10750. Частоту транспондера — 12226 МГц (настройки стоят по умолчанию). Смотрим качество сигнала.
5. Заходим в настройку каналов и включаем автоматический поиск (в телевизорах нового поколения) частоты транспондера от 12190 до 12418 пропишутся автоматически.
6. Если все прошло удачно и каналы найдены, заходим на телевизоре в настройки звука и выставляем в разделе «Настройки звука цифрового ТВ» параметр MPEG. Это делается для того чтобы не пропадал звук на каналах при просмотре. Заходим в настройки модуля и выбираем пункт «Сбросить на заводские установки». Выключаем телевизор полностью.
Как настроить каналы вручную?
Поиск каналов в ручном режиме описан на официальном сайте компании LG — lg.com/ru/support/product-help/CT20206007-20150479796813-others
Не показывают HD/UHD-каналы
1. Если нет изображения, но идёт звук. то скорее всего каналы идут в HEVC-кодировке. Вам необходимо сменить код региона (Area Option) на российский. Как это сделать читайте выше. Так же попробуйте выставить регион 3640 или 512
2. Так же можно попробовать поменять поляризацию на горизонтальную (H). По умолчанию стоит L (левая)
Установка виджетов из официального магазина приложений
Важно! Есть два главных условия для работы с официальным сервисом — наличие стабильного Интернет-соединения (через Ethernet или WiFi) и подтвержденной регистрации.
Как завести аккаунт в системе
Чтобы создать в системе персональный профиль, открывающий доступ к установке приложений, необходимо сначала войти в меню Smart TV (осуществляется нажатием кнопки с изображением домика на пульте ДУ). Затем следует выполнить такой порядок действий:
Затем потребуется выйти из раздела регистрации, а затем снова войти в аккаунт, нажав на иконку с силуэтом человека и указав созданные логин и пароль.
Установка ПО через меню
Теперь пользователь может запустить LG Store, кликнуть по стрелке в верхней части экрана, затем — по надписи «Поиск», напечатать в строке ключевые слова искомого приложения и нажать «Ввод». Для отображения всех найденных в официальном магазине виджетов следует выбрать строку «еще» («more»).
Затем из результатов поиска потребуется выбрать нужное приложение и перейти к его описанию. Необходимо внимательно прочитать сведения о совместимости софта с используемой моделью телевизора. Если программа подходит по требованиям, можно начинать инсталляцию: последовательно кликнуть по кнопкам «Установить» и «ОК». Процесс завершится автоматически, после чего ярлык программы появится в меню телевизора.
Установка с флэш-накопителя
Если загрузить программу из магазина не получается (из-за обрыва соединения или по другим причинам), можно воспользоваться внешним носителем. Для этого флэш-карту следует отформатировать в FAT32, а затем скачанный софт скопировать в ее корневой раздел. Далее накопитель вставляется в USB-разъем на СМАРТ-телеприемнике. Когда на экране возникнет новый значок, по нему нужно кликнуть для открытия содержимого флешки. Для установки приложения на ТВ-приемник потребуется нажать на выбранный файл, подтвердить инсталляцию, принять условия пользовательского соглашения и дождаться окончания процесса (может потребоваться некоторое время). После завершения установки виджет запускается так же, как и остальные приложения.
Внимание! Если СМАРТ-телеприемник не видит флэш-карту, причина может крыться в ее неисправности. В этом случае носитель нужно заменить
При отсутствии USB-гнезда флэшку можно подключить к другому интерфейсу через переходник.
Обновление приложений
Чтобы обновить софт на СМАРТ-телеприемнике LG, который подключен к сети, нужно нажать на пульте кнопку «Settings», в настройках выбрать пункт «Поддержка», затем — «Обновление ПО» и кликнуть «Проверить наличие обновлений». При обнаружении новых версий программ система предложит скачать и установить их. От пользователя потребуется нажать на кнопку «Обновить», а после загрузки файлов подтвердить обновление и дождаться окончания процесса.
Чтобы освежить версию ТВ, который находится в оффлайне, требуется:
- уточнить модель устройства (в документах или через меню настроек: пункты «Поддержка», «Информация о продукте»);
- ввести код модели в форму поиска на портале LG;
- в списке результатов выбрать «Техническую поддержку»;
- во вкладке «Обновление ПО» найти ссылку на скачивание новой прошивки, а потом загрузить файл на ПК;
- на флэш-накопителе (с файловой системой FAT32) создать каталог «LG_DTV»;
- разархивировать содержимое скачанного архива в указанную папку;
- подключить носитель в разъем на ТВ;
- при отсутствии неполадок флэшка распознается автоматически, и пользователю будет предложено обновить систему, запустить процесс нужно нажатием кнопки «Start»;
- если имеющийся софт актуален, телевизор сообщит об этом, и обновления не произойдет.
Важно! Флэш-накопитель должен оставаться в гнезде, пока система не обновится! Отключать ТВ от электросети во время перепрошивки нельзя!
Затем понадобится сбросить настройки Smart TV, для чего нужно пройти одним из двух путей: первый — «Заводские настройки» в разделе «Установки», второй — «Сброс настроек» в пункте «Общие» разделов «Расширенные» или «Все настройки».
А чтобы обновить сторонние приложения, необходимо скачать новые версии и повторить установку.
⇡#eyeOS
eyeOS является одной из самых старых онлайновых операционных систем. На текущий момент существует две ее версии: eyeOS 1.x и eyeOS 2.x. Первая версия отличается большей стабильностью и наличием огромного числа поддерживаемых web-приложений.
Во второй версии приложений пока что немного, но зато реализованы многие социальные функции. Несмотря на то, что в настоящее время разработчики рекомендуют для серьезной работы использовать eyeOS 1.x, предполагается, что в течение ближайших месяцев eyeOS 2.x полностью заменит первую версию, поэтому поговорим именно о второй редакции.
При знакомстве с eyeOS приходит в голову, прежде всего то, что эта система предназначена для работы, а не для развлечений. Несмотря на то, что в ней, как и в других WebOS, есть возможность настройки внешнего вида, ее интерфейс выглядит довольно строго.
На рабочем столе по умолчанию размещаются: виджет для добавления заметок; область «События», в которой отображается информация обо всех важных действиях, произведенных в системе; ссылки для запуска избранных приложений; область «Файлы», при помощи которой можно загружать файлы в систему и просматривать их. Как и в настоящей операционной системе, каждое приложение запускается в отдельном окне. При этом можно открыть несколько копий одного приложения. Переключаться между открытыми окнами можно при помощи панели, напоминающей область задач Windows. На ней также есть кнопка, при помощи которой можно отобразить рабочий стол, свернув все открытые окна.
Одна из замечательных особенностей eyeOS – возможность самостоятельной установки и удаления приложений. Эта возможность приближает эту WebOS к обычным операционным системам, где пользователь может выбирать, какие программы ему нужны, а какие – нет. Правда, как уже было сказано выше, пока что набор приложений, доступных в eyeOS 2, невелик. Среди них есть блокнот, текстовый редактор, калькулятор, менеджер файлов, календарь.
Загрузка файлов в eyeOS реализована через встроенный файловый менеджер. После того, как файл окажется на сервере, eyeOS анализирует его и, если он относится к числу поддерживаемых, устанавливает для него соответствующую иконку. Виртуальная система поддерживает просмотр графических файлов популярных форматов, а также файлов MS Word 97-2003. Последние можно не только открыть для просмотра, но и преобразовать в формат, поддерживаемый встроенный текстовым редактором, для дальнейшего изменения. Файлы Excel и ZIP операционная система распознает, однако встроенными средствами сделать с ними ничего нельзя – eyeOS предлагает сохранить их на диск или открыть в настольной программе.
eyeOS очень удобно использовать для совместной работы над документами, а также для обмена сопутствующими файлами. Для этого нужно добавить в список контактов другого пользователя eyeOS (чтобы сделать это, нужно знать только его логин) и дождаться, пока он примет приглашение.
После этого в файловом менеджере можно будет увидеть все файлы, к которым он открыл доступ, а также дать разрешение на редактирование некоторых их своих файлов. Если к файлам открыт доступ, то их можно редактировать вместе, и правки будут отображаться в реальном времени.
Во время совместной работы над определенным проектом удобно создавать группы, приглашая в них определенных пользователей из списка контактов. В зависимости от того, какие настройки выбраны администратором группы, они могут быть закрытыми, открытыми для всех желающих или доступными для присоединения по запросу.
Заметим, что eyeOS является некоммерческим проектом, распространяемым по лицензии AGPLv3 и имеющим открытый код. Для работы этой виртуальной системы на web-сервере необходимо лишь наличие таких компонентов, как Apache, PHP5 и MySQL, благодаря чему развернуть свою собственную облачную среду, построенную на eyeOS, можно в любой организации. Для этого необходимо загрузить все необходимые файлы, доступные на сайте проекта. Кстати, не так давно создатели eyeOS сообщили о том, что число загрузок файлов, относящихся ко второй редакции системы, перевалило за 100 тысяч.
Где хранятся временные файлы в Windows 10?
Preparing a Login Account
To use the Developer Mode app, you must be a member of the LG Developer site. If you are not a member of the site, follow the below steps to create an account on the LG Account. If you already have the account for the LG Developer site, skip this section and go on to .
-
Go to the Sign In.
-
Select the CREATE ACCOUNT tab. The Select Country pop-up appears.
-
Select your country from the drop-down menu and click CONFIRM.
-
Read through and accept our Terms & Conditions and Privacy Policy on the Accept Terms & Conditions screen.
-
Click AGREE to create your new LG Account.
-
Select whether to subscribe to our mailing list, then click CONFIRM.
-
Once the Account Created screen appears, go to the Sign In again.
-
Sign in to LG Developer using your new LG Account credentials.
-
From the My Account screen, enter additional information required and click Save.
Антирекламные расширения
Что делать, если работы встроенной антирекламы недостаточно?
Многие пользователи все еще делают выбор в пользу расширений, которые помогают отключить рекламу. Самые известные из них – AdBlock и Adguard. Вместо них можно использовать различные производные, например, AdBlocker. Сказать, какой из них лучший, сложно, так как каждый имеет свои преимущества и недостатки, свой набор дополнительных функций помимо основной опции.
1.Выберите в меню раздел «Расширения», а затем кликните по «Управление расширениями».
2.В левой части экрана будет блок «Добавить расширения». Нажимаем на него.
5.Нажмите на зеленую кнопку «Добавить в Оперу».
Worksection используют 1300 компаний
Способы просмотра каналов на LG Smart TV без оплаты услуг
Чтобы после замены простого телевизора на «умный» не пришлось заключать договор с провайдером и выкладывать сумму от нескольких сотен рублей за подключение, дополнительное оборудование и пакет нужных опций, можно воспользоваться следующими методами:
- настроить 20 бесплатных общероссийских каналов цифрового ТВ;
- установить программы для IP-телевидения и добавить бесплатные плейлисты из Сети.
Если услуги оператора связи оплачены до покупки СМАРТ-телеприемника, каналы будут доступны по-прежнему. Понадобится только загрузить подходящий софт и плейлисты, которые предоставляет провайдер. Вносить деньги за смену оборудования не придется, однако абонентская плата останется прежней. Этот способ не относится к бесплатным — он призван упростить настройку каналов для пользователей, которые продолжат смотреть цифровое ТВ на телевизоре нового поколения.
Перед загрузкой приложений
Затем всплывает окошко, предлагающее приступить к работе с приложениями в LG Apps, но перед этим следует отвлечься от телевизора и обратить свой взор в сторону планшета, смартфона, ноутбука или компьютера. За шаг до того, как начать закачивать на свой LG Smart TV приложения, необходимо завершить процесс регистрации. Именно поэтому во всплывшем окошке выбираем кнопку «Нет» и открываем на дополнительном устройстве свою электронную почту. По указанному в процессе регистрации адресу должно прийти письмо от LG Apps. Открываем его. Затем нажимаем на имеющуюся внутри ссылку «Завершить регистрацию». Система автоматически перенаправит вас на сайт компании, где будет сказано об успешной активации вашего LG Smart TV. Виджеты, приложения и игры теперь можно будет закачивать и устанавливать без проблем.

Возможные трудности и их решение
В некоторых случаях пользователи жалуются на невозможность входа в учетную запись. Как правило, в личном кабинете через компьютер проблем со входом не возникает, а на телевизоре появляется ошибка МЕ.003.02 – неверный пароль
Чтобы этого избежать, при создании учетной записи нужно обращать внимание на выбранный регион и домен электронной почты. Например, устройство зарегистрировано в России – адрес электронной почты должен заканчиваться на .ru, регион Беларусь – адрес должен заканчиваться на .by
Также нужно убрать галочку с пункта «Автоопределение региона».
Важно! Если домен электронной почты не будет совпадать с регионом обслуживания, возможны проблемы с работой LG Store, Youtube, поиском сериалов. Изменить данные о стране можно в личном кабинете через любое устройство, подключенное к Интернету.. В ряде ситуаций проблема заключается в обновлениях
Например, устройство больше не заходит в настройки или не позволяет авторизоваться. Чтобы не допустить подобные неполадки, необходимо регулярно проверять обновления сервиса и устанавливать их при наличии новых версий. Скачать свежее ПО можно на официальном сайте. Старые версии становятся более уязвимыми, в результате чего возникают ошибки в работе, поиске и авторизации
В ряде ситуаций проблема заключается в обновлениях. Например, устройство больше не заходит в настройки или не позволяет авторизоваться. Чтобы не допустить подобные неполадки, необходимо регулярно проверять обновления сервиса и устанавливать их при наличии новых версий. Скачать свежее ПО можно на официальном сайте. Старые версии становятся более уязвимыми, в результате чего возникают ошибки в работе, поиске и авторизации.
Подведем итог. LG SmartTV – удобный сервис для создания собственного медиацентра, который будет подбирать контент по предпочтениям пользователя. Большой выбор приложений, игр, фильмов, сериалов и онлайн-уроков доступны пользователям СМАРТ-телеприемников в несколько нажатий. Но чтобы получить ко всему этому доступ, следует корректно зарегистрироваться. Тогда медиацентр работает исправно и регулярно обновляется с дополнениями и доработками от разработчиков.
Завоевание пользовательских симпатий
Лишь пару лет назад две азиатские компании начали поставлять на мировой рынок первые модели телевизоров, которые получили название Smart TV. На LG и еще одного корейского гиганта под названием Samsung приходится большая часть рынка данного товара. Можно с уверенностью заявить, что они своего рода монополисты данной ниши. На сегодняшний момент эти две компании уютно расположились на рынке, вытеснив из него более мелких конкурентов. При этом они претенциозно соревнуются друг с другом, ежемесячно предлагая своим потенциальным потребителям усовершенствованные модели «умных» телевизоров. Нас же интересует детище именно гиганта LG.
Вспомогательные инструкции в коде 1С Промо
Поколения оперативной памяти
На сегодня можно выделить три основных: DDR2, DDR3 и DDR4.
- Первый вариант уже практически вышел из оборота. Возможно, его ещё можно встретить на каких-нибудь очень старых устройствах. Но сейчас нельзя найти ни одной модели, которой бы подошёл DDR2. Такие модули были выпущены в 2003 году, а работает с 400–1066 МГц.
- Второй номер уже заслуживает внимания. В новых мощных ноутбуках он, конечно, не встретится, но в прошлом был распространён. Год разработки: 2007. Частота: 800–2133 МГц. Также добавляет возможность обеспечивать меньшее энергопотребление.
- Наконец, третий вариант – самая используемая в настоящее время планка. Разработано в 2014 году и способно поддерживать работу новейших девайсов. Частота составляет порядка 1600–3200 МГц.
Теперь вы знаете всё самое необходимое для правильного выбора планки и увеличения производительности вашего ноутбука. Можете, без сомнений, и со знанием дела идти в магазин за покупкой.
Выбор наружной антенны
В чем отличия между сетями 3G и 4G: особенности, преимущества и недостатки
По конструктивным особенностям и видам антенны различаются по нескольким категориям.
С различной направленностью
В представленной категории существуют три вида усилителей:
- С возможностью направления только в одну сторону. Из названия можно определить, что антенна этого типа может работать только в одном направлении. Ее требуется расположить непосредственно в сторону раздающей вышки оператора.
- Всенаправленные. Такие устройства способны улучшать качество сигнала с нескольких сторон. В этом случае усилитель имеет возможность самостоятельно выбирать наиболее бесперебойный и качественный сигнал от одной из нескольких подходящих передающих станций.
- Секторные. Так же, как и первые, имеют возможность работать в одном направлении, но охватывают увеличенный сектор. Они могут принимать сигналы сразу с нескольких станций одного сектора, и в случае перебоев самостоятельно переключаться.
Широкодиапазонные или многочастотные
Такие аппараты способны улучшать качество сигнала, при этом работая сразу в нескольких частотных диапазонах. Выбор устройств других моделей делает невозможной смену диапазонов и стандартов связи. Из-за этого некоторыми изготовителями предлагаются специальные широкодиапазонные приборы, которые могут принимать и усиливать сигналы во всех возможных частотах, таких как GSM 1800, 3G 2100, LTE, Wi-Fi.
Ускоряем 1С: модули с повторным использованием возвращаемых значений Промо
Краткий экскурс по разделам LG Smart World
По определению рассматриваемый сервис представляет собой удобный виртуальный «магазин», посредством которого пользователи смартфонов, планшетов и Smart TV марки LG могут выбирать для загрузки в свое устройство различные программы. Принцип построения данного софта аналогичен широко распространенному для платформы Андроид магазину приложений Google Play.
На заметку! «LG Smart World» содержит исключительно приложения, игровой софт находится в «LG Game World».
Обзор сервиса начнем с краткого представления о навигации. Меню программы составлено из двух разделов: первый — «Рекомендуемая категория», второй — «Категория». Переход в них открывает доступ к рубрикам, где собран весь контент LG Smart World:
- специальные предложения LG;
- пользовательские настройки;
- подборки сотрудников;
- события;
- развлечения;
- игры;
- инструменты;
- образование;
- стиль жизни;
- моя страница;
- поддержка
Названия рубрик лаконично раскрывают тематику собранных в них приложений, которые могут быть как бесплатными, так и требовать внесения средств.
На заметку! Разделы «Моя страница» и «Поддержка» — это технические страницы, предназначенные в первом случае для регистрации и наполнения профиля пользователя информацией, требуемой для авторизации при входе в аккаунт, а во втором случае — для поиска ответов на многие вопросы, возникающие в процессе эксплуатации сервиса.
В верхней части экрана программы расположена кнопка (см. рисунок). Она предназначена для поиска нужного ПО по названию или другим критериям путем ввода наименования в специальную строку. Результаты поискового запроса для удобства пользователь может упорядочить по жанрам, дате или популярности.








