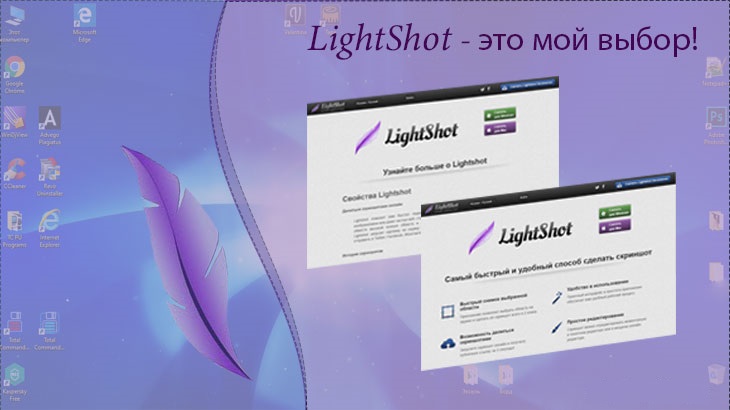Как пользоваться программой lightshot
Содержание:
- Стандартный способ создания скриншотов
- Awesome Screenshot
- Преимущества
- Примечания
- Редактор
- Nimbus Screenshot
- Сторонние аддоны
- Настройки Lightshot
- Делаем скриншот в Mac OS
- Загрузка ноутбука Леново с флешки через BIOS
- Запуск скриншотера, чтобы сделать снимок экрана
- Полезный софт — программа для скриншотов
- Стандартный способ создания скриншотов
- Как настроить и пользоваться?
- Как получить доступ к Яндекс.Диску
- Как пользоваться
- Скриншоты можно хранить в облаке
- Таблица Excel «Складской учет»
- Как переименовать несколько файлов сразу с помощью PowerShell
- Заключение
Стандартный способ создания скриншотов
Вместе с Яндекс Браузером поставляется встроенное расширение Lightshot, которое как раз и предназначено для создания скриншотов. Стоит отметить, что оно довольно таки функциональное. Поэтому в данный веб-обозреватель и не обязательно устанавливать какие-то сторонние дополнения.
Данный плагин по умолчанию деактивирован. Для его использования придется сначала его включить. И только потом можно будет делать скриншоты. Однако сначала придется найти это расширение. И сейчас мы предоставим подробную инструкцию, которая расскажет о том, как активировать плагин и сделать скриншот с его помощью.
- Итак, сначала нужно запустить браузер.
- После этого нужно нажать на кнопку с изображением трех горизонтальных полосок. Она находится в правом верхнем углу главного окна веб-обозревателя.
-
В появившемся контекстном меню кликаем по пункту «Дополнения».
- Появится список установленных расширений. Здесь находим «Lightshot» и передвигаем переключатель напротив него в положение «Вкл».
- Вот и все. Теперь плагин активирован. Открываем страницу, скриншот которой нам нужно сделать.
- В правом верхнем углу появится кнопка с изображением пера, нажмите на нее и выделите ту область на странице, которую нужно заснять.
- После этого появится меню с возможными действиями. Редактируем картинку (добавляем текст, значки и так далее).
- Теперь просто нажимаем на кнопку с изображением дискеты и сохраняем скриншот.
Вот как сделать скриншот экрана на компьютере в Яндекс Браузере. Как видите, ничего сложного в этом нет. Особенно, если действовать в строгом соответствии с инструкцией. Однако не один Lightshot способен выдавать качественные скриншоты. Сейчас мы рассмотрим самые лучшие расширения такого плана для нашего веб-обозревателя.
Awesome Screenshot

Расширение Awesome Screenshot, в отличие от первого кандидата гораздо сложнее в вопросе настроек и функционала. Однако в этом утилита и превосходит большинство конкурентов. Awesome Screenshot имеет ряд исключительных дополнительных особенностей, таких как: больший спектр редактирования скриншота, возможность задания функциональных горячих клавиш и расширенный список социальных сетей для передачи готового изображения.
Кроме этого у Awesome Screenshot, в отличие от Lightshot есть возможность простого копирования скриншота в диалоговое окно через буфер обмена, как в классическом приложении ОС Windows – «Ножницы». Однако, несмотря на все плюсы, над настройкой Awesome Screenshot придётся слегка попотеть. Потому этот выбор исключительно для тех, у кого функциональность в приоритете над простотой. Вызывается окно выделения и редактирования области страницы аналогично – по клику на панели расширений браузера
Преимущества
В интернете можно найти десятки приложений, позволяющих захватывать экран, но программа Lightshot является лучшей
Она имеет ряд преимуществ, на которые рекомендуется обратить внимание. В первую очередь следует выделить то, что приложение практически не занимает места на диске и не потребляет системных ресурсов
Благодаря этому скриншотер может быть установлен на любой компьютер.
Скриншотер позволяет пользователю выбрать способ хранения изображений. Программка способна сохранять снимок не только на компьютер, но и в облачный сервис. При этом облачное хранилище имеет многофункциональный графический редактор.
Еще одним преимуществом считается то, что скачать Lightshot можно не только для ОС Windows, но и Linux, а также Mac OS. При этом имеется возможность установки дополнения для браузера.
Примечания
Редактор
Созданные скриншоты автоматически открываются в Редакторе. Здесь изображение можно обрезать, добавить стрелки, текст, произвольно порисовать маркером, размыть выделенный участок. Также можно настроить вид стрелок и фигур, задать для них толщину линий и цвет.
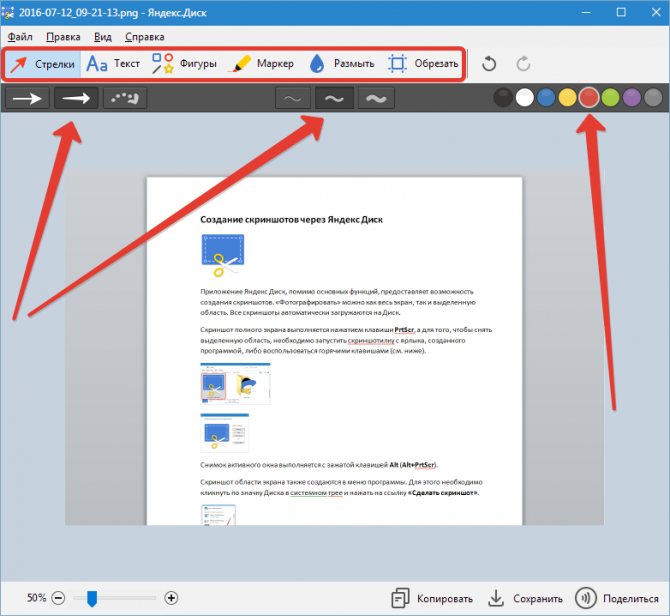
При помощи кнопок на нижней панели готовый скрин возможно скопировать в буфер обмена, сохранить с папку скриншотов на Яндекс Диске или получить (скопированную в буфер обмена) публичную ссылку на файл.
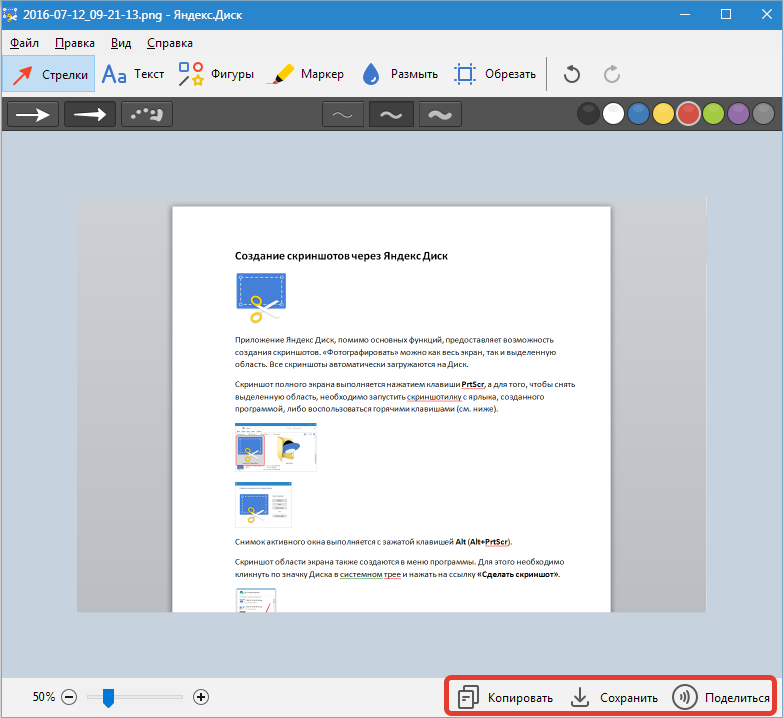
В Редакторе имеется функция добавления любого изображения к скриншоту. Нужное изображение перетаскивается в рабочее окно и редактируется, как любой другой элемент.

Если возникла необходимость отредактировать уже сохраненный скриншот, нужно открыть меню программы в трее, найти изображение и нажать «Редактировать».

Настройки
Скриншоты в программе по умолчанию сохраняются в формате PNG. Для изменения формата необходимо зайти в настройки, открыть вкладку «Скриншоты», и в выпадающем списке выбрать другой формат (JPEG).
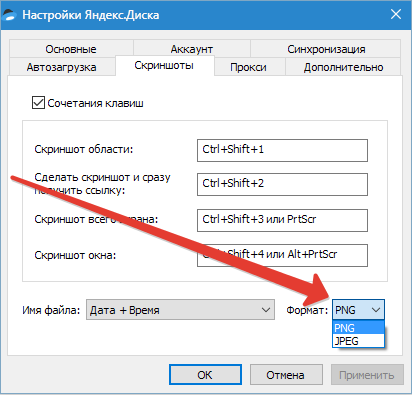
На этой же вкладке настраиваются горячие клавиши. Для того чтобы исключить или изменить сочетание, нужно нажать на крестик рядом с ним. Комбинация исчезнет.
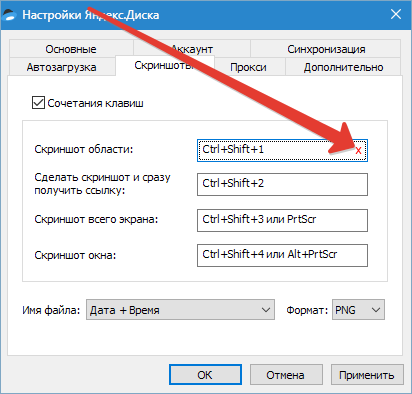
Затем кликнуть по пустому полю и ввести новое сочетание.

Приложение Яндекс Диск предоставило нам в пользование удобную скриншотилку. Все картинки автоматически загружаются на сервер диска и могут быть сразу доступны друзьям и коллегам.
Опишите, что у вас не получилось. Наши специалисты постараются ответить максимально быстро.
Nimbus Screenshot

Ещё одно из популярнейших расширений для скриншотов среди русскоязычных пользователей Яндекс.Браузера — Nimbus Screenshot. Оно практически идентично по среднему набору функционала с расширением Awesome Screenshot. Однако упор разработчиков сделан в сторону большей простоты, нежели у последнего. При этом без потери качественного функционала редактирования скриншотов. По внешнему виду меню, окно редактирования и даже иконка расширения выполнены по всем лекалам популярного нынче минимализма.
Отличительной особенностью Nimbus Screenshot можно назвать прогрессивную возможность создания записи видео с экрана. Данная функция и склоняет огромное количество пользователей в сторону именно расширения. Так как подобная полезная эволюция скриншотов в браузере не реализована больше ни в одном из перечисленных расширений в магазине Chrome.
Сторонние аддоны
Существуют еще способы сделать снимок экрана для сохранения изображения, но они не относятся к браузеру. При помощи этих способов вы можете делать скриншоты в любой программе, любого изображения на вашем мониторе.
Первый способ – штатные средства Виндовс. Существует два приложения – обычный Print Screen и инструмент «ножницы».
Если не установлено дополнительных плагинов или программ, то нажимая на клавиатуре клавишу Print Screen, вы автоматически сохраняете в буфере снимок со всего монитора (в этом отличие и большой минус в сравнении со сторонними программами – нельзя заранее выбрать область для сохранения). К сожалению, разработчики компании Microsoft не смогли или не захотели сделать автоматическое сохранение изображений. Для того чтобы скрин из буфера сохранить в виде картинки, необходимо открыть какой-нибудь графический редактор (проще всего стандартный Paint) и при помощи контекстного меню или клавиш Ctrl+V вставить сохраненный фрагмент экрана. Теперь можно изображение редактировать, обрезать, сохранять.
Второй способ – Ножницы.Найти этот инструмент можно в списке стандартных приложений Windows (Пуск→Все программы→Стандартные→Ножницы).
Утилита позволяет выбрать область экрана для скрина, обладает небольшой панелью инструментов и возможностью сохранять фрагменты. Но она очень не удобна в работе.
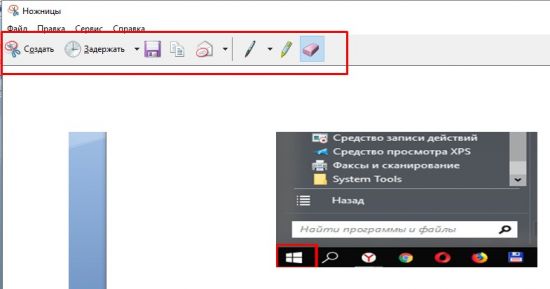
Таким образом, мы видим, что различные сторонние дополнения во многом удобнее и приятнее в работе, чем стандартные средства операционной системы. Устанавливая дополнения в свой веб-обозреватель, вы получаете отличный и простой инструмент. Будем надеяться, что в скором будущем такая функция станет стандартной опцией обозревателя Яндекс.
Настройки Lightshot
Лайтшот имеет отдельное окно настроек с четырьмя вкладками. Управление программой доступно из контекстного меню.
Нажать правой клавишей мыши по значку Lightshot, в меню выбрать пункт «Настройки…».
«Основные». Здесь настраивается показ уведомлений, позиция курсора и выделенного фрагмента, можно задать автоматическое копирование ссылки после загрузки на сервер и закрытие окна. Устанавливается язык интерфейса программы – по умолчанию используется русская версия.
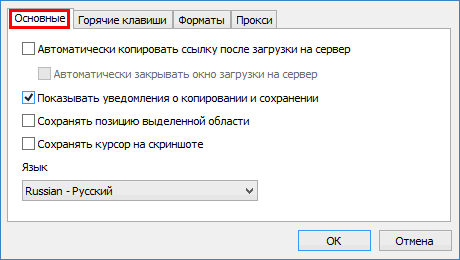
«Горячие клавиши». В этой подразделе выбираем основную клавишу для захвата картинки (стандартно установлена кнопка «принтскрин») и кнопку для быстрого сохранения всего экрана. Для удобства можем применить опцию быстрой выгрузки снимка полного экрана на сервер.
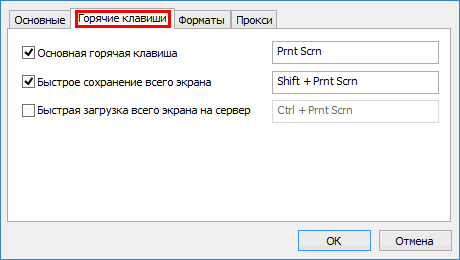
«Форматы». Указывается формат файла получаемого скриншота (JPEG или PNG) и качество JPEG-изображения.
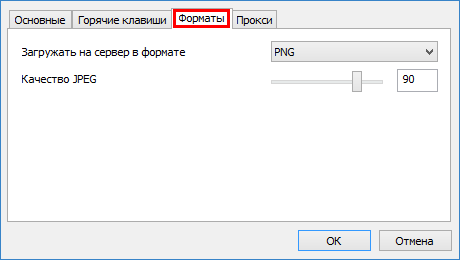
«Прокси». Если компьютер использует прокси-сервер для доступа к интернету, то скриншотеру также потребуется адрес прокси для выгрузки картинки в облачное хранилище. Здесь и можно задать параметры прокси-сервера. Кнопка «Настроить» покажет окно настроек подключения стандартного веб-браузера.

Настраиваем нужные параметры и нажимаем кнопку «ОК».
Программный продукт доступен для скачивания на официальном портале, данном сайте или через клиентскую программу торрент. Установочный файл Лайтшот весит около трех мегабайт, а инсталляция займет меньшей одной минуты.
Cкачать программу для скриншотов Lightshot операционные системы Mac или Windows можно на нашем сайте.
Делаем скриншот в Mac OS
Чтобы снять изображение на экране в операционной системе от Apple, нужно воспользоваться таким способом:
- Нажать Cmd +Shift + 3.
- Переключиться на рабочий стол. На нем будет лежать файл со сделанным снимком.
Также можно снять части экрана. Для этого нужно выполнить следующие действия:
- Нажать Cmd + Shift + 4.
- Затем с помощью курсора нужно выбрать область.
Чтобы снять скриншот активного на данный момент окна, нужно выполнить следующие действия:
- Нажать Cmd + Shift + 4.
- Затем нажать кнопку «Пробел».
- Для сохранения снимка в буфер обмена, нужно удерживать кнопку Ctrl.
Как сделать скриншот с помощью расширения Awesome Screenshot?
- Загрузите и установите расширение через магазин плагинов и расширений;
- Теперь сверху, там, где располагается поисковая строка, появится значок в виде фотоаппарата. Для активации расширения, на него нужно нажать.
Расширение позволяет делать снимки активной страницы целиком или только видимой области. Редактор, который встроен в него, позволяет вносить простые правки в полученные изображения. Полученные файлы изображений можно сохранять в облаке или локально.
Заключение
- https://yanbrowser.ru/faq/how-to-make-a-screenshot-in-yandex-browser
- https://web-ru.net/internet/skrinshot-v-yandex-brauzere-chrome-lightshot.html
- https://xn—-8sbcrj6cdv7h.xn--p1ai/sdelat-skrin-v-yandex-browser.html
Загрузка ноутбука Леново с флешки через BIOS
Чаще всего эта операция проводится специалистами для того, чтобы вылечить ноутбук от вирусов. Различные софты записываются на съемный носитель, но загрузиться с него, как правило, не так просто. Проблема в том, что все последние модели ноутбуков Леново, начиная с выпуска 2013 года, имеют программное обеспечение BIOS UEFI, имеющее сертифицированные ключи безопасности Secure Boot. Именно они позволяют загружать ноутбук лишь при использовании лицензионного установочного диска Windows 8.

Для того чтобы провести загрузку с носителя в таком БИОСе, необходимо отключить в нем Secure Boot, выполнив следующие действия:
- Сразу после включения ноутбука нажимаем на клавиатуре две клавиши Fn + F2 или используем вход в БИОС через кнопку Novo Button .
- Войдя в «InsydeH20 Setup Utility» (как правило, во всех последних моделях Lenovo стоит именно он), перейдите в раздел «Security».
- Затем выберите в пункте «Secure Boot» положение «Disabled», тем самым отключив протокол безопасности.
- В соответствующем разделе «Boot» измените установленный параметр «UEFI» на «Legacy Support».
- Сохраните сделанные изменения, войдя в раздел «Exit» и выбрав в нем параметр «Exit Saving Changes». Из предложенных компьютером вариантов выбираем «Yes» и ждем, пока произойдет перезагрузка.
- Вставляем съемный носитель в свободный USB-вход и вновь попадаем в БИОС, нажав необходимые для данной модели Леново клавиши.
- В разделе «Boot» видим появившуюся флешку. Как правило, она прописывается в меню, как USB HDD. При помощи одновременного нажатия клавиш Fn + F6 определяем носитель первым в списке устройств для загрузки системы.
- Повторяем действия, описанные в 5 пункте.
После всех проведенных шагов ноутбук начнет следующую загрузку с флешки.
В различных моделях он может называться, как CSM OS, CSM Boot, Legacy BIOS, UEFI and Legacy OS или просто CSM.
Запуск скриншотера, чтобы сделать снимок экрана
Чтобы запечатлеть происходящее на экране или отредактировать уже имеющуюся картинку, запускаем скриншотер. Можно воспользоваться одним из трех вариантов:
- кликнуть по ярлыку на Рабочем столе (рис. 2);
- открыть значок справа в панели задач (рис. 3);
- нажать горячие клавиши.
Остановимся немного подробнее на перечисленных выше вариантах.
1. Проще всего воспользоваться ярлыком, если, конечно, он присутствует на Рабочем столе:
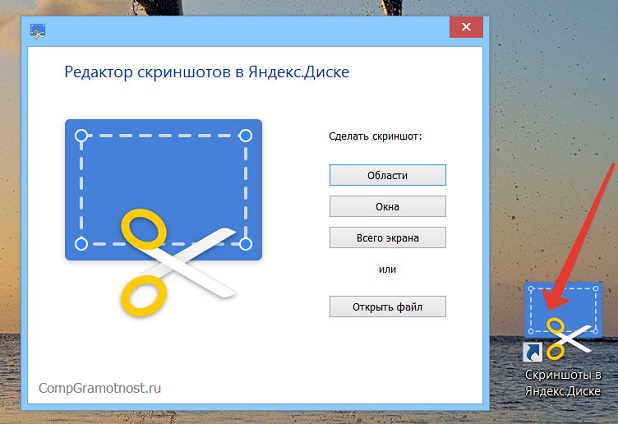
Рис. 2. Ярлык «Скриншоты в Яндекс.Диске» на рабочем столе
Как видно на рис. 2, можно выбрать оптимальный вариант для снятия области экрана компьютера:
- в виде произвольной области,
- либо это отдельное окно,
- либо весь экран.
2. После установки программы Яндекс.Диск в панели задач появляется его значок (рис. 3). Если по нему щелкнуть, появится меню, в котором нас интересует пункт «Скриншоты». Затем можно выбрать что-то подходящее из имеющихся опций:
- Сделать скриншот области
- Сделать скриншот и получить ссылку
- Сделать скриншот всего экрана
- Сделать скриншот окна
- Открыть папку Скриншоты
- Открыть файл в графическом редакторе
- Выключить сочетания клавиш
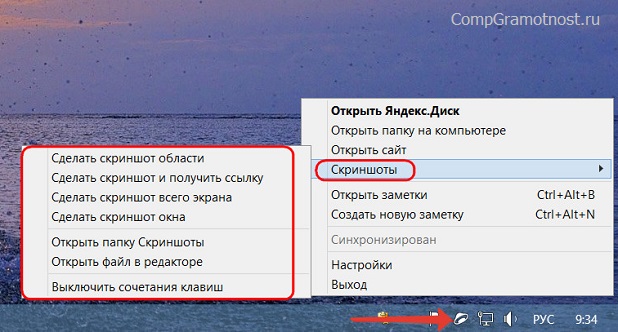
Рис. 3. Значок скриншотилки в правой части на панели задач и меню
Для запуска скриншотилки можно задействовать горячие клавиши. По умолчанию установлены следующие клавиши:
- скриншот области — Ctrl + Shift + 1;
- скриншот окна — Alt + Print Screen, Ctrl + Shift + 4;
- скриншот всего экрана — Print Screen, Ctrl + Shift + 3.
Пользователь может изменить горячие клавиши по своему усмотрению .
После создания скриншот попадает в окно редактора, где на изображение можно наложить графические и текстовые пометки, что-то заблюрить (то есть, замазать, замылить) или вырезать, обрезать всю картинку по краям необходимой части.
Далее в окне графического редактора можем выбрать:
- «Копировать» для копирования снимка в буфер обмена и сохранения в облаке;
- «Сохранить» для сохранения в локальной папке облака и в нём самом;
- «Поделиться» для сохранения в локальной папке облака и в нём самом с попутной генерацией ссылки для доступа в Интернете.
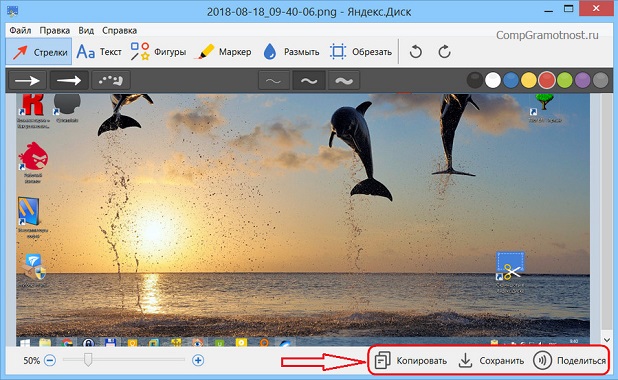
Рис. 4. Скриншот в редакторе Яндекс.Диска можно копировать, сохранить, поделиться
При выборе варианта «Поделиться» ссылка на опубликованный в Интернете скриншот будет сразу скопирована в буфер обмена.
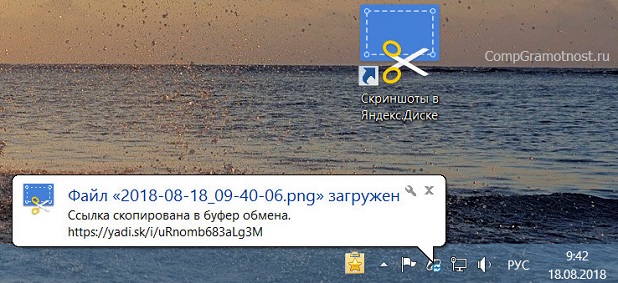
Рис. 5. Ссылка на скриншот готова и помещена в буфер обмена
Настройки скриншотера: горячие клавиши, имя и формат скриншота
Кликаем ПКМ (правой кнопкой мыши) по значку Яндекс.Диска в панели задач, точнее, в трее Windows (рис. 6). Появится контекстное меню, где открываем «Настройки» Яндекс.Диска:
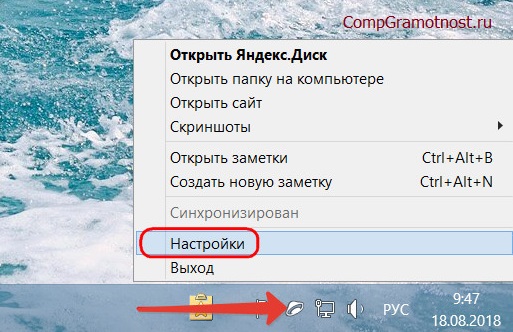
Рис. 6. Настройки скриншотера в Яндекс Диске
С помощью настроек сможем кое-что немногое в работе скриншотера изменить:
- назначить горячие клавиши взамен тех, что установлены по умолчанию (1 на рис. 7),
- указать удобный шаблон для задания снимкам имён (2 на рис. 7),
- сменить предустановленный тип файла картинки PNG на JPEG (3 на рис. 7).
В настройках Яндекс.Диска открываем вкладку «Скриншоты». Далее при желании можно изменить горячие клавиши, введя в поле, например, вместо Ctrl+A другое сочетание:
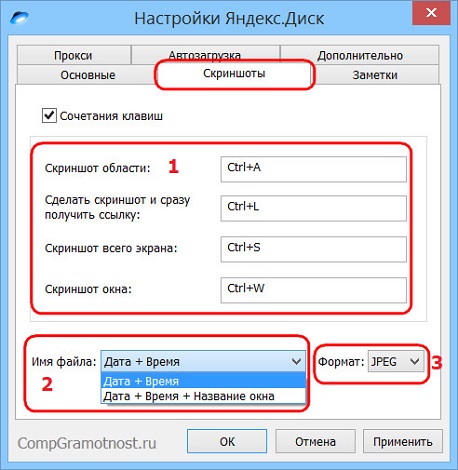
Рис. 7. Вкладка «Скриншоты» в Настройках Яндекс.Диска для изменения горячих клавиш, шаблона для имени и для формата файла
Имя и формат файла, содержащего скриншот, можно выбрать только из числа предложенных (2 и 3 на рис. 7).
Полезный софт — программа для скриншотов
А также можно установить специальную программу для снятия скриншотов, она не только будет работать в Яндекс браузере, но и в любом другом браузере, и просто можно делать снимки любого состояния экрана независимо от активного приложения или программы.
- Качаем программу Lightshot с официального сайта — https://app.prntscr.com/ru/
- Открываем папку с загруженным файлом, и двойным кликом запускаем установку, выбрав пункт «Открыть»;
- Вбираем язык;
- Принимаем условия лицензионного соглашения и кликаем «Далее»;
Программа установлена: теперь для того чтоб вам сделать скриншот нужно нажать на иконку программы в правом нижнем углу экрана, в трее. Выбрать область для скриншота, и сохранить его. Или нажать клавишу PrintScreen на клавиатуре, и проделать те же манипуляции.
Способов, как можно делать снимки экрана, как видите, достаточно: сторонний софт, встраиваемые плагины и расширения и стандартные способы. Такие, как клавиша PrintScreen, с которыми, для того чтобы делать скриншоты, не нужно устанавливать какой-то софт.
Достаточно нажать в нужный момент кнопку и сохранить скрин, предварительно отредактировав его в стандартной программе Paint.
Стандартный способ создания скриншотов
Вместе с Яндекс Браузером поставляется встроенное расширение Lightshot, которое как раз и предназначено для создания скриншотов. Стоит отметить, что оно довольно таки функциональное. Поэтому в данный веб-обозреватель и не обязательно устанавливать какие-то сторонние дополнения.
Данный плагин по умолчанию деактивирован. Для его использования придется сначала его включить. И только потом можно будет делать скриншоты. Однако сначала придется найти это расширение. И сейчас мы предоставим подробную инструкцию, которая расскажет о том, как активировать плагин и сделать скриншот с его помощью.
- Итак, сначала нужно запустить браузер.
- После этого нужно нажать на кнопку с изображением трех горизонтальных полосок. Она находится в правом верхнем углу главного окна веб-обозревателя.
- В появившемся контекстном меню кликаем по пункту «Дополнения».
- Появится список установленных расширений. Здесь находим «Lightshot» и передвигаем переключатель напротив него в положение «Вкл».
- Вот и все. Теперь плагин активирован. Открываем страницу, скриншот которой нам нужно сделать.
- В правом верхнем углу появится кнопка с изображением пера, нажмите на нее и выделите ту область на странице, которую нужно заснять.
- После этого появится меню с возможными действиями. Редактируем картинку (добавляем текст, значки и так далее).
- Теперь просто нажимаем на кнопку с изображением дискеты и сохраняем скриншот.
Вот как сделать скриншот экрана на компьютере в Яндекс Браузере. Как видите, ничего сложного в этом нет. Особенно, если действовать в строгом соответствии с инструкцией. Однако не один Lightshot способен выдавать качественные скриншоты. Сейчас мы рассмотрим самые лучшие расширения такого плана для нашего веб-обозревателя.
Как настроить и пользоваться?

Для удобства восприятия представим следующую информацию в виде нумерованного списка
Для активации скриншотера достаточно кликнуть по ярлычку в трее, но практика показывает, что быстрее нажать на кнопку PrtSc.
Вся площадь экрана становится неактивной, появляется инструмент для выделения интересующей нас области.
Удерживанием ЛКМ и перемещением мыши формируется будущий скриншот.
По завершению этого этапа обращаем внимание на значок в виде дискетки.
Кликаем по нему, открывается Проводник, который предлагает прописать путь для сохранения картинки, также ее можно переименовать.
Помимо вышеназванного функционала, внимательный пользователь заметит и другие кнопочки. С их помощью можно:
Такой объем возможностей заключен в компактной программке Lightshot, удивительно, не правда ли?
Для выделения всего экрана, для создания скриншота, достаточно воспользоваться сочетанием клавиш CTRL + A.
Как получить доступ к Яндекс.Диску
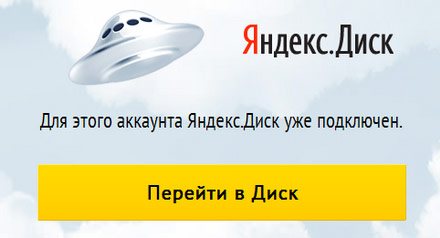
1. Управлять файлами просто, для этого достаточно нажать на значок диска в трее, а также у вас на компьютере появится общая папка Яндекс.Диск с под папками: документы, загрузки, фотокамера, скриншоты, корзина.
Любой файл, фото, скриншот, который вы поместите в них на компьютере будет автоматически загружаться и доступен на сервере Яндекса + на любом устройстве, где установлен Яндекс.Диск и выполнен вход под вашей учётной записью. Таким образом, на Яндекс.Диске вы можете удобно хранить файлы любых размеров и всегда иметь к ним доступ, а значит удалять, помещать новые и выполнять другие действия. Папки, файлы могут быть закрытыми от доступа для других пользователей, открытыми для определённых лиц или общими (для обмена фото и файлами), что очень удобно.
2. Второй способ доступа к Яндекс. Диску — это авторизация на сайте Яндекса с помощью логина и пароля.
Как пользоваться
Теперь пройдемся по всем важным пунктам – от установки до создания картинки.
Загрузка и установка
- Запустите инсталлятор двойным кликом мышки.
- Подождите, пока программа скачает нужные файлы и распакует их на компьютер.
- Теперь установщик предложит скачать фирменный браузер и сделать Яндекс основным поисковиком. Если не хотите сбивать личные настройки, то лучше снять галочки и нажать «Готово».
После инсталляции откроется окно Яндекс.Диска, которое интегрировано в проводник Windows. Также появится предложение о покупке дополнительного пространства в облаке. Оба окна можно закрыть, поскольку нас интересует только средство для работы со скриншотами.
Инструкция по работе
Вместе с утилитой для облачного хранилища на рабочем столе компьютера появится иконка «Скриншоты в Яндекс.Диске». Для запуска инструмента кликните по ярлыку дважды.
Теперь рассмотрим процедуру создания скриншота экрана пошагово:
- В открывшемся окне выберите вариант захвата – область, окно или весь экран. Если хотите перейти сразу к редактору, выберите «Открыть файл».
- При захвате области с помощью мышки выделите нужный участок. Во втором случае кликните на нужное окно, а третий способ захватит экран полностью.
- Кликните по области. Вокруг нее появится рамка, а спустя несколько секунд откроется фирменный редактор.
- Через данное средство вы можете нарисовать геометрические фигуры, написать текст, обрезать края и так далее.
- После редактирования скриншот можно скопировать, сохранить на жесткий диск или в облако, а также поделиться им в соцсетях.
В настройках Яндекс.Диска можно изменить ряд параметров, относящихся к скриншотам:
- горячие клавиши для разных типов захвата экрана;
- имя и формат файла;
- автоматическая загрузка в облако.
Скриншоты можно хранить в облаке
Для дальнейшей работы с расширением нужно зарегистрироваться на облаке, нажмите «Создать аккаунт» или «Войти», если у вас уже есть аккаунт на этом ресурсе. После регистрации входить на облако можно через социальные сети, нажав на соответствующую иконку.
Когда необходимо создать скриншот, просто кликаете на иконку с фотоаппаратом, меняете размер снимка, захватив курсором мышки, любой угол и перетаскиванием подстраиваете тот участок, который необходимо сохранить. Затем нажимаете «Продолжить», файл автоматически загружается в хранилище, где вы можете делать со снимком что угодно.
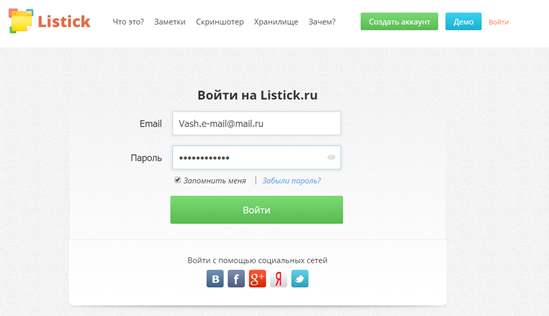
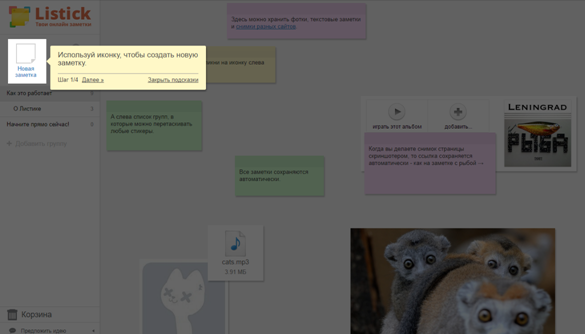
Таблица Excel «Складской учет»
Структура шаблона Excel для складского учета должна включать следующие разделы:
1. Артикул — берется по данным производителя, нужен для быстрого поиска товара в списке.
2. Наименование товара. Название товара и краткая характеристика. Например:
- платье “Анфиса” синее;
- платье “Анфиса” красное с цветами;
- сарафан джинсовый мини синий.
Наименование можно придумать самостоятельно или же взять то, что есть у производителя в описании.
3. Единицы измерения. Обычно это штуки, но могут быть погонные метры, кубометры, килограммы и т.д.
4. Остатки (доступно, осталось, бронь — если бронирование товара поощряется).
5. Цена (два столбца — цена продажи и цена покупки).
6. Поставщик.
Кроме того, можно делать и другие столбцы:
- предзаказ (если между заказом товара у поставщика и привозом к вам на склад проходит много времени);
- постоянный покупатель (для выделения постоянных клиентов и назначении им скидки или предоставление особого предложения);
- номер скидки (если при продаже был предъявлен купон и т.д.).
Как переименовать несколько файлов сразу с помощью PowerShell
По сравнению с Командной строкой, PowerShell предоставляет куда больше возможностей при переименовании большого количества файлов. Откройте папку, в которой содержатся ваши файлы, зажмите кнопку Shift
и выберите Открыть окно PowerShell здесь
.

Для начала рассмотрим процесс переименования одного файла на следующем примере:
Достаточно легко, но переименовывать один файл через PowerShell – дело весьма странное, поэтому переходим к групповому переименованию. Рассмотрим на примере вот этой команды:
Команда dir
собирает все файлы в папке и «прикрепляет» их к общей команде переименования rename
-item
. Далее $_.
name
обозначает, что надо сменить имя для каждого файла
в директории. —
replace
указывает системе, что одну часть названия надо сменить на другую. Текст в первых кавычках – это то, что надо убрать, а то, что вы поместите во вторые кавычки, появится вместо удаленного текста.

Конкретно эта команда удаляет из названий файлов пробелы и заменяет их на подчеркивание. Изучив принцип работы этой команды, вы сможете легко изменять названия файлов пачками, без необходимости играться с каждым файлом отдельно. Разумеется, можно дописать дополнительные аргументы, которые усложнят переименование и сделают его более специфичным, но для этого вам надо будет изучить подробнее список существующих команд в PowerShell. Если вы их знаете, тогда скорее всего, в этой инструкции вам делать нечего.
Заключение
Скачать скриншотер Lightshot – значит иметь в распоряжении идеальный продукт, предназначенный для моментального создания изображений экрана. Основное преимущество заключается в многофункциональности. Используя лишь одну утилиту, вы свободно достигнете любого результата. Простое изображение может превратиться в наглядную инструкцию за счёт добавления различных графических элементов.
Над продуктом постоянно работают специалисты, благодаря чему он всегда остаётся актуальным и обеспечивает наилучший результат при взаимодействии с ним
Важно то, что интерфейс элементарный, поэтому его сможет освоить даже неопытный пользователь. Надеюсь, что эта статья была вам полезна и я смог раскрыть ответ на вопрос – “как пользоваться Lightshot?”