Выпущен сверхдешевый смартфон на linux. ос придется установить самостоятельно. видео
Содержание:
- Введение
- Подготовка к установке Ubuntu на устройство Android
- Как запустить Linux на Android (без рута)
- Основные особенности
- Plasma Mobile
- Неполноценный смартфон
- Что такое PinePhone UBports Community Edition?
- Танцуем с cl-build-…
- BQ Aquaris E4.5
- OnePlus X
- Эмуляторы Android для Linux
- Развертывание Linux на Android
- Plasma Mobile
- Редактирование таблицы в Word
- Теперь вы можете запускать приложения для Android в Linux
- Программное обеспечение
- Porteus
- Устанавливаем дистрибутив Linux на Android
- Какие интерфейсы Linux поддерживает PinePhone?
- Psion 5mx и аппаратные развлечения с linux
- Можно ли установить линукс на планшет или телефон вместо андроида
- Как мы прошли путь от разработки прошивок для каждой камеры до создания универсального SDK для вендоров камер
- Установка Android Studio в Ubuntu
- Выводы
Введение
Разработка под Android не является основным направлением моей деятельности, я иногда делаю какие-то небольшие приложения для своих нужд.
Раньше я использовал QPython, но он достаточно тяжел и неудобен в работе. Поэтому я перешел к разработке нативных программ. Даже при поверхностном знании Java
это не составляет больших трудностей.
Данное руководство в большой степени базируется на этом документе: Building an Android App
from the Command Line. Кому интересны подробности, обращайтесь к первоисточнику.
Похожая статья: Пишем, собираем и запускаем HelloWorld для Android в блокноте уже встречалась на этом ресурсе, но в ней было рассмотрена разработка в Windows.
Здесь же я рассмотрю, как можно собрать приложение в linux.
Подготовка к установке Ubuntu на устройство Android
Установка Linux на андроид должна начинаться с проверки системных требований этой операционной системы, а точнее ресурсов, которыми располагает устройство. Для нормальной работы линукса потребуется:
- 4 гигабайта ОЗУ;
- наличие поддержки файловой системы типа Ext2;
- возможность получения привилегий суперпользователя и наличие этих прав;
- поддержка loop-устройств ядром прошивки;
- частота процессора более 1 ГГц.
Обратите внимание! Проверить эти данные можно в гарантийном талоне к девайсу или перейдя в соответствующий раздел настроек «Об устройстве»
Получение root-прав
В любом случае потребуется получить рут-права. Лучше всего сделать это с помощью программы KingRoot. Необходимо скачать и установить ее, предварительно отключив блокировку ненадежных источников в настройках безопасности телефона. В процессе скачивания и взлома желательно пользоваться подключением по беспроводной сети Wi-Fi для экономии интернет-трафика. Дальнейшие действия таковы:
- Отыскать созданный установленной программой ярлык и перейти по нему в основное окно.
- Приложение сразу же определит модель и версию устройства, а также скажет, имеются ли уже у пользователя рут-права. Когда процесс сканирования закончится, следует нажать на кнопку «Try to Root».
- Дождаться пока программа проведет взлом и сообщит об удачном или неудачном результате.
Важно! Если ПО не справилось с задачей, то можно воспользоваться и другими приложениями: Root ToolCase, OneClickRoot, Toverloop. Некоторые из них могут работать даже с самыми старыми прошивками андроида версий 1.6.х — 2.3.х

Рутирование телефона — необходимая процедура для установки линукс
Установка библиотеки BusyBox
Нельзя установить компьютерную систему на андроид-устройство и без Busybox. Это по своей сути специальный набор консольных утилит для линукс-систем, который работает только на рутированных девайсах. Установка его выглядит следующим образом:
- Скачать и установить программу на свой телефон или планшет.
- Запустить приложение и принять все условия его использования.
- Выбрать определенную версию программы и указать путь до нее. Это должен быть «/system/bin».
- Установить чекбокс напротив пункта «Clean Mode».
- Выбрать параметры «Install» и «Smart install».
- Дождаться окончания установки и соответствующего уведомления.
- Перезагрузить свой девайс и опять войти в программу.
- Дождаться проведения сканирования и нажать на «Replace All».
- Выбрать пункты «Install» и «Smart install» еще раз и перезагрузить телефон. Только после этого приложение полностью готово к работе.
Как запустить Linux на Android (без рута)
Лучший способ запустить Linux на вашем телефоне с минимальными усилиями — это Debian Noroot.
Хотя это полезно, к сожалению, это приложение больше не поддерживается. Он работает только на Android 2.3 Gingerbread до Android 5.0 Jellybean.
Преимущество Debian Noroot состоит в том, что он установит Debian Jessie на ваш телефон со слоем совместимости. Это позволяет вам запускать приложения Debian без необходимости рутировать Android. Учитывая, насколько сложно рутирование для некоторых устройств, это полезно.
Производительность с Debian Noroot невелика, но она полезна. Для достижения наилучших результатов при использовании Linux на Android сначала попробуйте рутировать устройство.
Загрузить: Debian Noroot (бесплатно)
Основные особенности
В настольной версии ОС используется графический интерфейс Unity, полюбившийся непрофессиональным пользователям Linux. В мобильной же производитель слегка удалился от него — остались неизменными только боковая и верхняя панели.
Все основные действия в новой ОС выполняются жестами. Допустим, если провести между краями экрана, на нём появится меню многозадачности. Для пользователей системы Android такое решение будет несколько неудобным, но новаторским и необычным.
Кроме того, в Убунту на смартфоне имеется Терминал! Это пока неполноценная его версия, и ей ещё далеко до функциональности настольной. Однако некоторые функции всё же есть, а приёмы работают.
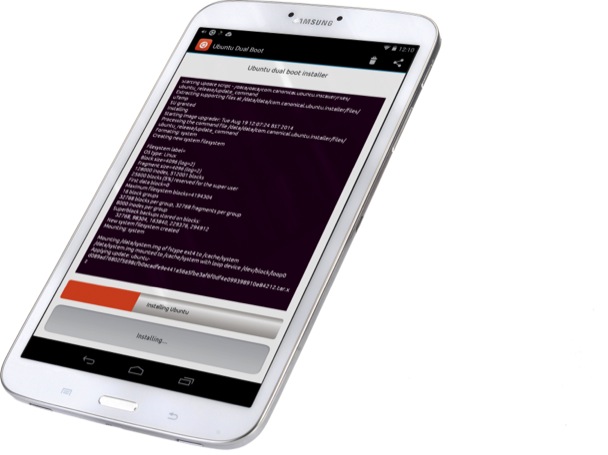
Plasma Mobile
Plasma Mobile
Одним из лучших вариантом является Plasma Mobile, ориентированный на смартфоны. Сама Plasma, считается одной из лучших настольных сред Linux.
Получив много внимания в течение 2017 года (в основном из-за отказа Ubuntu от Ubuntu Touch), цель Plasma Mobile — стать «полноценной и открытой программной системой для мобильных устройств.»
В настоящее время совместима с Nexus 5 (Hammerhead) и OnePlus One, Plasma Mobile (основана на Kubuntu) также доступен для ПК и планшетов на базе Intel, благодаря версии на базе Arch Linux.
Существует также поддержка multiROM для Nexus 5 (Hammerhead), что позволяет запускать Plasma Mobile вместе с вашим предпочтительным пользовательским Android ROM.
Возможно, самое лучшее в проекте Plasma Mobile заключается в том, что вы можете запускать настольные приложения и виджеты Plasma, а также приложения Ubuntu Touch. Это дает проекту более широкий выбор приложений, чем Ubuntu Touch.
Неполноценный смартфон
По словам разработчиков новой версии PinePhone, на данном этапе его пока нельзя считать полноценной заменой устройств на Android или iOS. Он содержит внушительное количество программных недочетов, которые будут исправлены с течением времени.
В актуальной версии прошивки могут возникать проблемы с работой фотокамеры и с подключением смартфона к компьютеру или внешнего накопителя к самому смартфону. Помимо этого, PinePhone на базе Ubuntu Touch не может похвастаться эффективной экономией заряда аккумулятора.
Программная часть смартфона еще очень далека от идеала
Базовые функции, среди которых прием вызовов, текстовые сообщения, мобильный интернет, навигация по GPS – все это, заверяют разработчики, в новом PinePhone работает без нареканий. При необходимости пользователь сможет установить на смартфон другую необходимую ему ОС на базе Linux – для этого ему потребуется лишь карта microSD с требуемым дистрибутивом.
ОС Ubuntu Touch разрабатывается с 2011 г. для широкого спектра устройств, включая планшеты, смартфоны, смарт-ТВ и умные автомобильные головные устройства. Версия для смартфонов впервые вышла в начале 2013 г. В настоящее время Ubuntu Touch доступна в версии 16.04, распространяемой с октября 2019 г.
Что такое PinePhone UBports Community Edition?
Физическое устройство выглядит как устройство Android среднего уровня. Корпус телефона выполнен из черного пластика, а сзади находится только логотип UBports. Здесь вы также найдете 5-ти мегапиксельную основную камеру, фронтальная линза имеет 2 мегапикселя.
Небольшой ободок окружает 5,95-дюймовый HD-дисплей, а вес телефона составляет 185 г. Телефон оснащен процессором ARM Cortex A-53 и двумя ГБ SDRAM.
Хотя встроенного хранилища всего 16 ГБ, его можно расширить с помощью microSD до поразительных 2 ТБ. Аккумулятор на 3000 мАч тоже съемный.
PinePhone UBports Community Edition заряжается через USB-C, оснащен датчиком GPS и поддержкой Bluetooth 4.0.
Да, аппаратное обеспечение начального уровня, но самое интересное в этом телефоне — это программное обеспечение. И всё же, если сравнивать PinePhone с его основным и пожалуй, на данный момент, чуть ли не единственным, Librem 5 от Purism, всё не так уж плачевно.,
Танцуем с cl-build-…
Tutorial
Понадобилось нам недавно в конторке перенести данные со старого сервачка на новый, казалось бы невелика задача: спланировал, купил железо, установил новый дистрибутив, перенёс данные и вуаля. НО! Не тут-то было.
Железо купили новенькое, хоть и не мощное, однако имеющийся дистрибутив Calculate в самой своей последней инкарнации CDS на момент сего действа оказался не слишком-то способен распознать новое железо, а именно — сетевые интерфейсы. Локальный видит, а вот ethN — нет, постучались в «Телегу» техподдержки, — результат маловнятный. Ну да ладно, решили проверить на других дистрибутивах, из имеющихся был свежий CentOS и gentoo, первый — не смог, второй железо увидел, из чего сделали вывод, что проблема в ядре, в техподдержке намекнули, что ждите дистрибутива или…
BQ Aquaris E4.5

Этот смартфон с ubuntu вышел в прошлом году и стал первым коммерческим аппаратом с этой операционной системой. Нужно сказать, что это бюджетный смартфон, поэтому и характеристики у него соответствующие. Внешний вид смартфона не сравнится с предыдущим. Это небольшой пластиковый, черный кирпичик. Но в отличии от предыдущего варианта здесь есть возможность подключать внешние карты памяти. Цена смартфона всего 164 евро.
Характеристики
- Экран: 4,5″ IPS, 540×960, 240 ppi
- Процессор: четырехъядерный Soc MediaTek MT6582
- Графический процессор: Mali-400
- Встроенная память: 8 Гб
- Карта памяти: до 32 Гб
- Оперативная память: 1 Гб
- Основная камера: 8 мегапикселей
- Фронтальная камера: 5 мегапикслей
- Аккумулятор: 2150 мА-ч
- Размеры: 137×67×9
- Вес: 123
OnePlus X

Это еще одно устройство от компании OnePlus вышедшее в 2015 году. Ubuntu здесь поддерживается, но не Canonical а сообществом энтузиастов. Компания OnePlus тоже, как видите, выпускает смартфоны ubuntu touch хотя они и не поставляются по умолчанию с этой операционной системой. Что касается смартфона, то как и предыдущая модель он поставляется с Cyanogenmod и имеет очень даже неплохие характеристики, но немного хуже чем у его предшественника. Самое главное, что здесь используется тот же Qualcomm Snapdragon и доступно три гигабайта оперативной памяти. По внешнему виду телефон на ubuntu намного лучше своего предшественника. Здесь мы можем видеть дорогой, утонченный и стильный дизайн.
Характеристики
- Экран: 5 дюймов, AMOLED, 1920×1080, 441 ppi
- Процессор: Qualcomm Snapdragon 801, четыре ядра 2,3 ГГц
- Графический процессор: Adreno 330
- Оперативная память: 3 Гб
- Постоянная память: 16 ГБ
- Поддержка microSD: Да
- Аккумулятор: 2525 мА-ч
- Основная камера: 13 Мп
- Фронтальная камера: 8 Мп
- Размеры: 140×69×6,9 мм
- Вес: 138 г
Эмуляторы Android для Linux
Ассортимент эмуляторов Ubuntu Андроид значительно меньше по сравнению с аналогичными программами для Windows. Большинство из них поставляется в виде образов ISO и запускаются с внешнего USB-носителя. Некоторые, такие как Android-x86, представляют собой отдельные операционные системы. Перед тем как выбрать emulator Android на Ubuntu, следует знать, что каждый из них предназначен для выполнения своих задач. И, если некоторые программы больше подходят для геймеров, то для тестирования приложений установленный на Linux Mint эмулятор Андроид должен быть совсем другой.
Android Virtual Device
Одним из самых популярных вариантов среди разработчиков является пакет Android Virtual Device. Он интегрирован в программную среду Андроид Студио и часто используется для тестирования. Хотя некоторые его версии содержат ошибки – их приходится запускать из командной строки, используя параметр -use-system-libs.
Функциональность включает GPS, имитацию вращения и камеры. Установив Google Play, в нём можно использовать любые Андроид-приложения. Хотя для игр, которые в AVD немного зависают, программа не совсем подходит, и геймерам её устанавливать не стоит.
Android x86
Программу Android x86 можно отнести к не совсем типичным эмуляторам. Фактически, она представляет собой дистрибутив и устанавливается с помощью файла RPM. Компьютер загрузится в режиме мобильного устройства – с возможностью установки любого приложения из Google Play.
Эмулятор можно назвать оптимальным вариантом для запуска и тестирования обычных приложений. Однако здесь нет эмуляции камеры и переключения экрана в ландшафтный режим. Нежелательно использовать его и для запуска игр.
Anbox
Большинство эмуляторов для Unix-подобных операционных систем не отличаются такой же простотой использования как аналогичные программы для Виндовс. Однако это не касается пакета Anbox, работу которого официально поддерживает ОС Ubuntu 16.04 LTS (хотя работает он и на других версиях этой платформы). Установка выполняется с помощью менеджера пакетов Snap.
Преимуществами Anbox являются возможность запуска Андроид-приложений в отдельных окнах и предустановленные программы системы Android 7.0 Nougat. А к минусам стоит отнести слишком сложную установку.
Genymotion
Эмулятор Genymotion представляет собой ещё один пакет, который подходит программистам и тестировщикам. С помощью этой программы проще тестировать приложения для ОС Android. А доступна она не только для Linux, но и для Windows, и даже для MacOS.
Для работы Genymotion требуется установка на компьютере программного продукта VirtualBox. Стоит отметить, что программа позволяет эмулировать не просто платформу Андроид, но и конкретные модели смартфонов. Загрузка ядра под конкретный телефон выполняется с помощью нажатия всего лишь одной кнопки.
Shashlik
Программа Shashlik относится к сравнительно новым эмуляторам. Поэтому часть проблем с настройками и запуском приложений пока ещё не решена разработчиками. Запускаются не все apk-файлы, а работа поддерживается далеко не всеми версиями Linux.
С другой стороны, проект считается одним из самых перспективных, и, например, при запуске приложений в среде Kubuntu проблем практически нет. Позволяет запускать каждую программу или игру в отдельном окне и практически не требует настройки.
Развертывание Linux на Android
Устанавливать Linux будем с помощью приложения Linux Deploy. Запустите приложение, откройте главное меню программы и выберите пункт Настройки:

Здесь желательно поставить галочки не отключать экран и не отключать wifi, чтобы эти функции работали во пока вы не выключите Linux:

Затем пролистайте вниз и коснитесь пункта обновить окружение. Программе необходимо скачать несколько мегабайт окружения для нормальной работы:

Больше ничего в настройках менять не нужно, Переходим к установке Linux. В главном окне коснитесь значка с логотипом загрузки:

Перед тем как нажать кнопку установить необходимо настроить параметры будущей системы, сначала выберите дистрибутив и версию системы, например, Ubuntu Wily, архитектуру, можно оставить как есть armhf:


Потом меняем имя пользователя и пароль, локаль выбираем ru_RU.UTF-8 для поддержки русского языка:

Выбираем окружение рабочего стола если нужно и дополнительные компоненты. Окружение у нас будет LXDE, дополнительные компоненты оставляем только окружение рабочего стола и ssh сервер. Х сервер нам не нужен, так как будем использовать XSDL Server.

Потом ставим галочку напротив GUI:

Графическая подсистема — Х сервер:

В параметрах GUI Номер дисплея — 0, Адрес Х-сервера — ваш адрес в Wifi сети или 127.0.0.1. Галочку XSDL Server не ставим, так как при каждом запуске Х сервер запускается с новым номером дисплея, таким образом, если с первого раза система не запустится номер дисплея уже будет не соответствовать тому что мы указали в настройках и нужно будет перезагружать устройство:

Дальше можете возвращаться в самый верх и нажимать кнопку установить. Установка linux на android займет около полчаса.

Plasma Mobile
Plasma Mobile — это попытка адаптировать среду рабочего стола KDE Plasma к форм-фактору смартфона. В проекте используются различные технологии KDE, такие как KDE Frameworks и Kwin.
Многие из приложений, которые вы запускаете на Plasma Mobile, такие же, как вы устанавливаете на рабочий стол Plasma. Именно здесь приходит на помощь Kiragami, стремление KDE разрабатывать приложения более адаптивно.
Идея заключается в том, чтобы Plasma Mobile была очень настраиваемой, как Plasma на рабочем столе. По мере развития проекта вы сможете добавлять виджеты, менять темы, настраивать шрифты и всё что только вздумается.
Есть несколько способов установить Plasma Mobile. Официальный образ основан на KDE Neon, но вы также можете использовать PostmarketOS, который похож на традиционный дистрибутив Linux для мобильных устройств. Возможно установить Plasma Mobile на Nexus 5, хотя опыт еще не такой зрелый, как Ubuntu Touch.
Для кого нужен Plasma Mobile?
Plasma Mobile может больше всего понравиться людям, которые любят среду KDE Plasma для настольных ПК и хотят использовать на своем телефоне большую часть того же программного обеспечения.
Редактирование таблицы в Word
Добавление строк в таблицу
Все операции с таблицами во всех версиях программы, делаются одинаково. Некоторые способы показаны только для Ворд 2003.
Добавить строку в конец таблицы
Установите курсор справа за гранью таблицы возле последней строки и нажмите Enter на клавиатуре.
Установите курсор в последнюю ячейку таблицы и нажмите на клавиатуре клавишу .
Добавить строку в середине таблицы
Установите курсор справа возле той строки, после которой необходима вставка новой строки и нажмите Enter.
Установите курсор в любую ячейку строки, перед или после которой вы хотите вставить новую строку и выберите в меню – Таблица – Вставить – Строки выше или Строки ниже.
Вставка несколько строк одновременно
Для того, чтобы вставить в таблицу несколько строк одновременно выполните следующее.
Выделите столько ячеек (именно ячеек – всю строку выделять не обязательно) сколько строк вам необходимо добавить (выделите три строки – получите новых три строки) и выберите в меню команду – Таблица – Вставить – Строки выше или Строки ниже .
Удаление строк из таблицы
Удаление одной строки из таблицы.
Щелкните правой кнопки мыши по любой ячейке строки, которую вам необходимо удалить. В выпадающем меню выберите пункт «Удалить ячейки…».
Откроется окошко «Удаление ячеек».
Выберите пункт «удалить всю строку» и нажмите кнопку «OK».
Установите курсор в любой ячейке строки, которую вы хотите удалить и выберите в меню пункт – Таблица – Удалить – Строки.
Удаление нескольких строк одновременно
Выделите в любом столбце несколько ячеек в строках, которые вам необходимо удалить и щелкните на выделенном участке правой кнопкой мыши. В выпадающем меню выберите пункт «Удалить ячейки…».
В открывшемся окошке «Удаление ячеек» выберите пункт «Удалить всю строку».
Точно таким же образом можно добавлять и удалять столбцы таблицы.
Добавление и удаление столбцов таблицы
Добавить столбец в таблицу.
Установите курсор в ту ячейку, возле которой хотите добавить колонку и выберите в меню пункт – Таблица – Вставить – Столбцы слева/справа (выберите то, что необходимо вам).
Удалить столбец из таблицы.
Для того чтобы удалить столбец из таблицы щелкните правой кнопкой мыши в любой ячейке того столбца, который необходимо удалить и в выпадающем меню выберите пункт – Удалить ячейки…– Удалить весь столбец – или выберите в меню пункт – Таблица – Удалить – Столбцы.
И в том и в другом случае по умолчанию удаляется столбец слева.
Работа с ячейками таблицы
Объединение ячеек в таблице.
Выделите те ячейки, которые необходимо объединить и щелкните по выделенной области правой кнопкой мыши. В выпадающем меню выберите пункт – Объединить ячейки.
Разбиение ячейки таблицы.
Для того чтобы разбить ячейку сделайте следующее. Щелкните правой кнопкой мыши по той ячейке, которую необходимо разбить и выберите пункт – Разбить ячейки.
В следующем диалоговом окне установите количество, необходимых столбцов и строк и нажмите кнопку «ОК».
Направление текста в ячейке таблицы (вертикально или горизонтально).
Для того, чтобы изменить направление текста (из горизонтального в вертикальное) сделайте следующее. Щелкните правой кнопкой мыши по той ячейке, в которой необходимо изменить направление текста и в выпадающем меню выберите пункт – Направление текста…
Выберите нужную вам ориентацию и нажмите кнопку «ОК».
Вот таким образом происходит редактирование таблицы Word.
Теперь вы можете запускать приложения для Android в Linux
Запуск Android приложений на Linux является очень простым. Но, поскольку Anbox находится, в данный момент на стадии альфа, могут быть некоторые проблемы со стабильностью. Тем не менее, обнадеживает знание того, насколько просто настроить, установить и запустить приложения Android в Linux с Anbox.
Для просмотра и запуска приложения, мы провели 7 шагов:
- Убедитесь, что ваш дистрибутив поддерживает мгновенные пакеты.
- Установите или обновите сервис snapd.
- Установите Anbox.
- Запустите Anbox с вашего рабочего стола Linux.
- Скачайте APK файлы и запустите их.
- Подождите, пока установится APK-файл.
- Нажмите, чтобы запустить приложения Android на рабочем столе Linux.
Рекомендуем ознакомиться с appvisor.ru там вы сможете найти много интересных программ.
Программное обеспечение
Purism Librem 5 работает на базе программной платформы PureOS, которая в свою очередь построена на Debian – дистрибутиве Linux. В качестве оболочки используется модифицированная и адаптированная под сенсорные дисплеи среда GNOME Shell.
 Librem 5 может заменить системный блок на Linux
Librem 5 может заменить системный блок на Linux
Прошивка смартфона позволяет превращать его в своего рода карманный настольный компьютер – при подключении к нему монитора и средств ввода (клавиатуры и мыши) на экране будет отображаться тот же набор приложений, что и в мобильном режиме, но выглядеть ОС будет как обычный десктопный Linux с графической средой GNOME.
Porteus
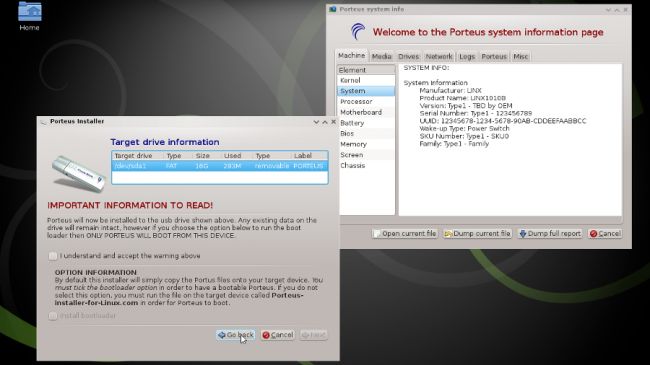
Перед тем как попробовать этот дистрибутив было предпринято ряд безуспешных попыток установить другие. Это дистрибутив предназначенный для запуска с внешних носителей, таких как USB флешки, что делает его отличным выбором для тех кто хочет попробовать Linux на планшете не влияя на установку Windows.
На странице загрузки можно выбрать версию с поддержкой 64-битного процессора и UEFI. В качестве окружения было выбрано легкое LXqt. Размер образа составил 500 мегабайт. Но пришлось скопировать файл bootia32.efi в папку /EFI/BOOT, собственно как и во многих других дистрибутивах.
Повернуть экран в настройках не получилось, потому что там попросту нет такого пункта, поэтому пришлось использовать команду:
К сожалению опять не работал сенсорный экран, а также, как и раньше, не работал звук и встроенный Wifi.
Оценка: 5 из 10
Устанавливаем дистрибутив Linux на Android
В осуществлении поставленной задачи нет ничего сложного, ведь требуется только наличие достаточного количества свободного места во внутренней памяти устройства и активное подключение к интернету. Единственное, с чем могут возникнуть трудности — получение root-прав, но при помощи полноценных инструкций эта цель тоже будет выполнена быстро и без проблем.
Шаг 2: Установка Linux Deploy
После удачного получения прав суперпользователя можно приступать к непосредственной установке Linux. Скачивание большинства популярных дистрибутивов доступно при помощи приложения Linux Deploy, которое выполнит все необходимые действия. Его нужно лишь установить и настроить. Первая задача выполняется так:
- Откройте Google Play Market и перейдите на страницу приложения.
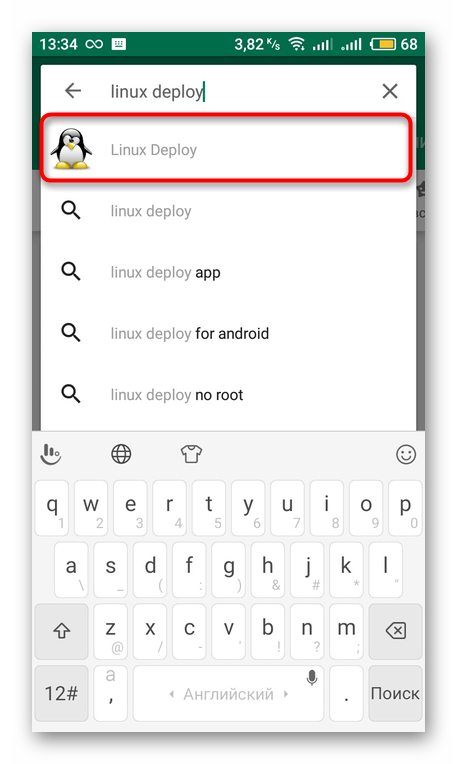
Начните установку, щелкнув на соответствующую кнопку.
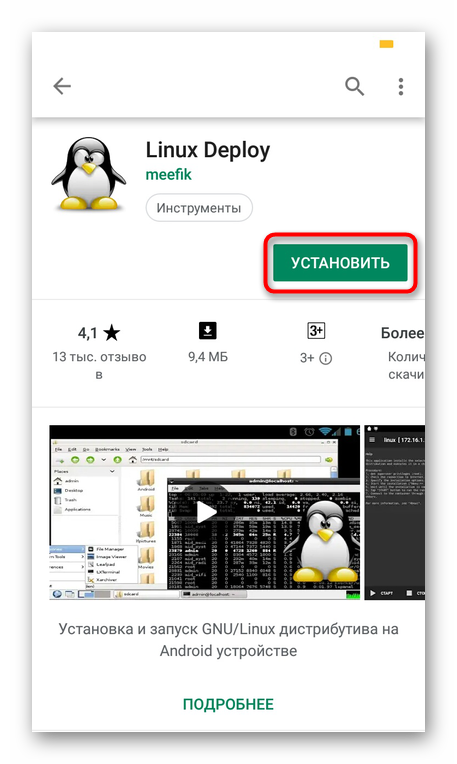
После отображения «Открыть» тапните на эту надпись, чтобы запустить Linux Deploy.
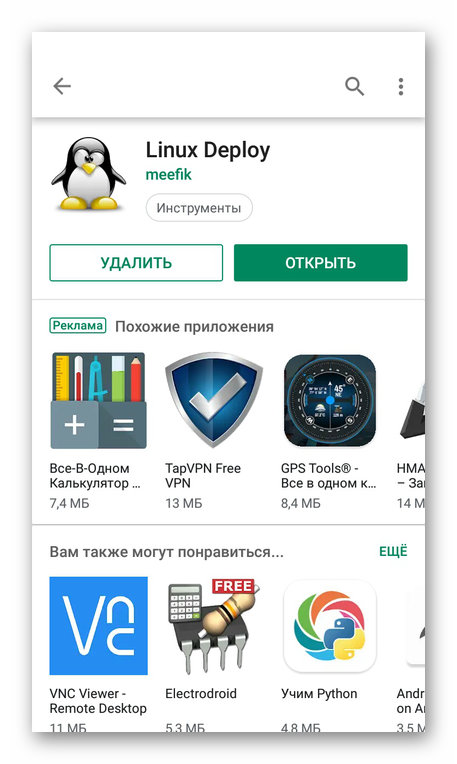
Шаг 3: Настройка Linux Deploy
Теперь у вас на смартфоне имеются права суперпользователя и необходимое программное обеспечение, а значит все готово для дальнейшей установки. Осталось только выбрать путь и версию дистрибутива, что осуществляется непосредственно в Linux Deploy.
- Запустите приложение и ознакомьтесь с представленной инструкцией. В ней описываются общие правила установки Linux.
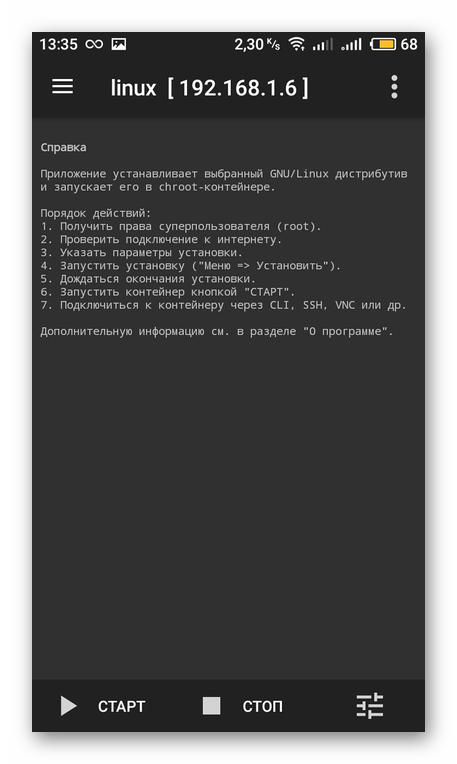
Раскройте дополнительное меню, тапнув на иконку в виде трех горизонтальных полос.
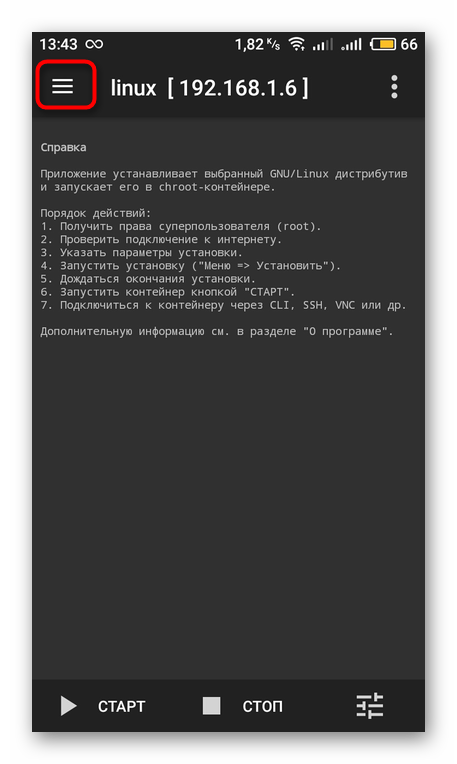
Здесь перейдите в раздел «Профили».
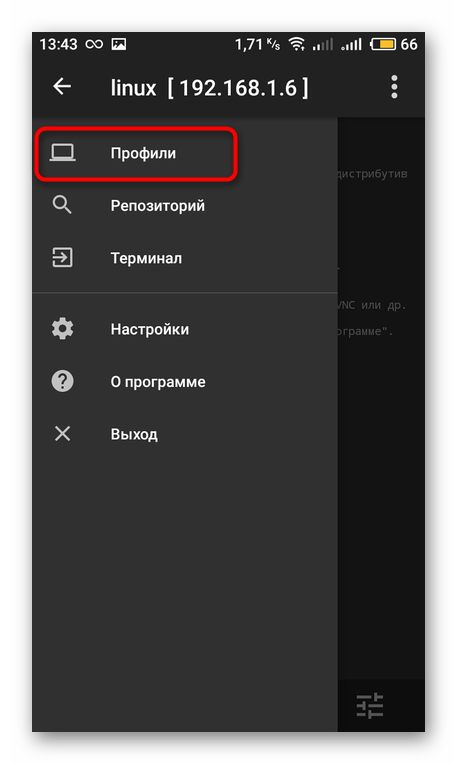
Создайте новый профиль и задайте ему имя. Доступно создание неограниченного количества учетных записей. Каждой из них присваиваются индивидуальные настройки, то есть можно инсталлировать несколько дистрибутивов рядом.
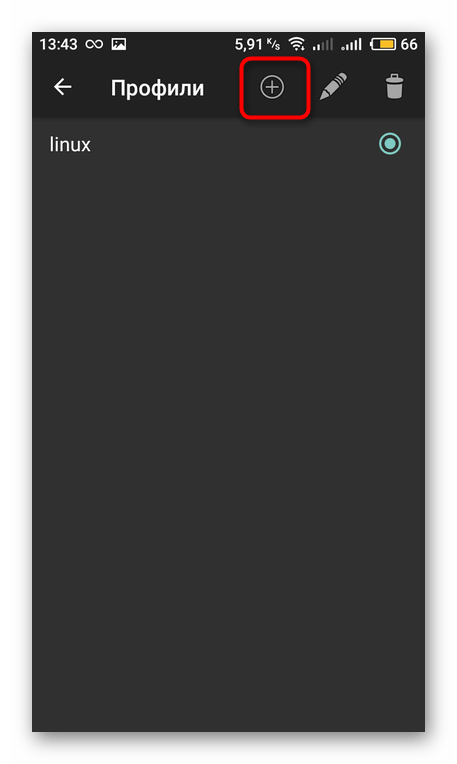
Вернитесь в главное меню и переместитесь к категории с настройками операционной системы.
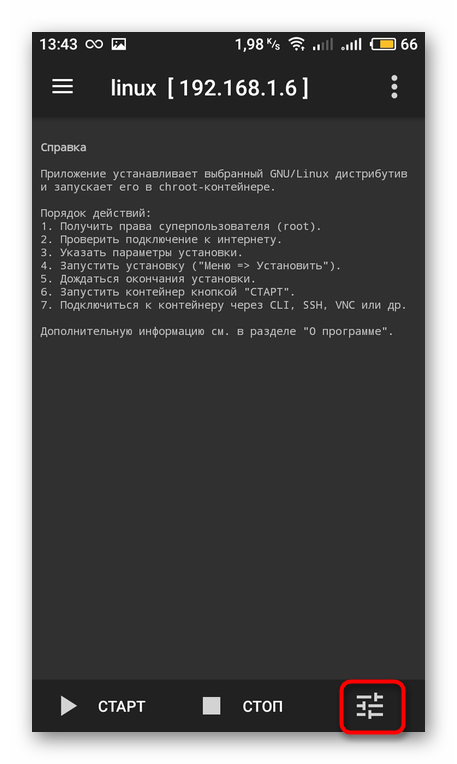
Выберите дистрибутив и его версию на свое усмотрение.
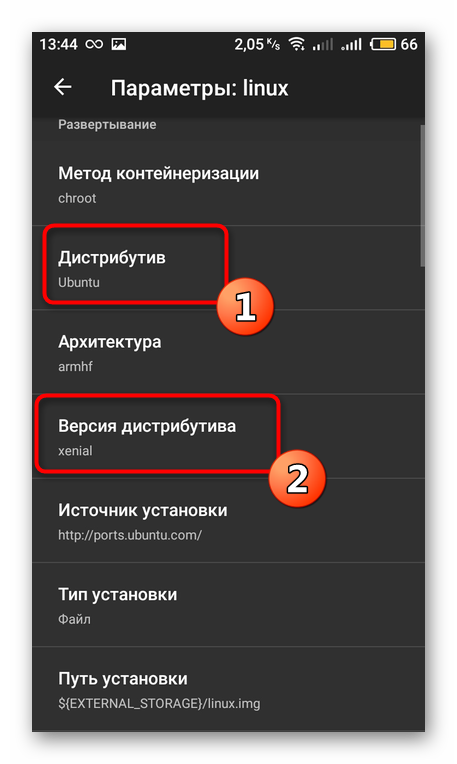
На время отложите Linux Deploy и запустите удобный файловый менеджер или стандартный Проводник. Там в любом месте создайте папку, назвав ее именем ОС. Туда и будут установлены все файлы.
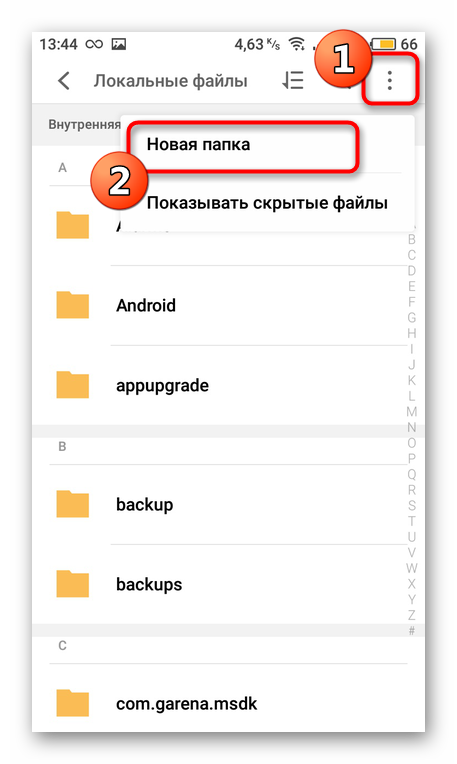
Задайте ей произвольное название, чтобы запомнить место хранения данных. Запишите или скопируйте путь к этой директории.
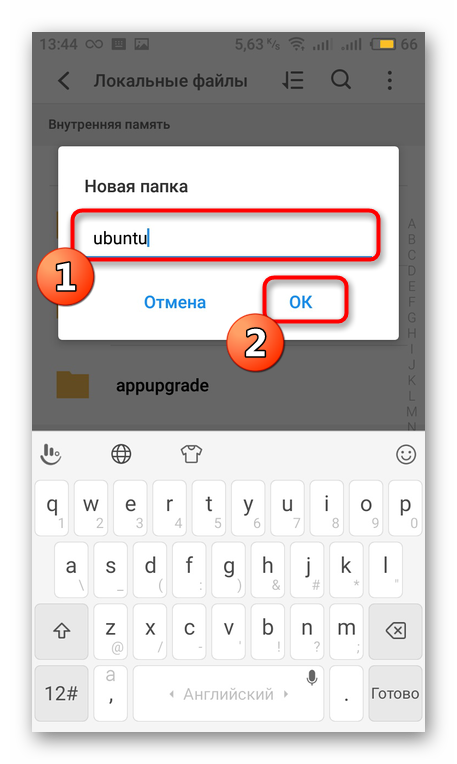
Вернитесь в приложение и в пункте «Путь установки» задайте расположение нужной папки.
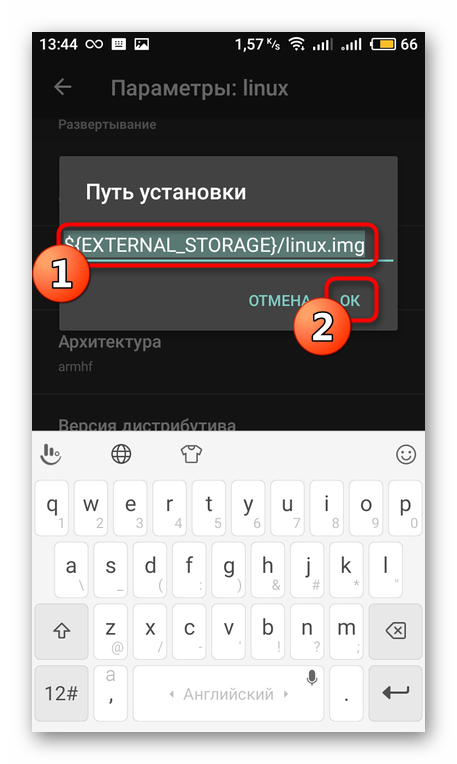
Шаг 4: Установка и запуск Linux
Перед запуском инсталляции повторно убедитесь в том, что все параметры были заданы верно, ведь неправильные настройки иногда приводят к отказу работы устройства, а решается это только сбросом конфигурации до заводского состояния. После этого нажмите на кнопку «Старт».
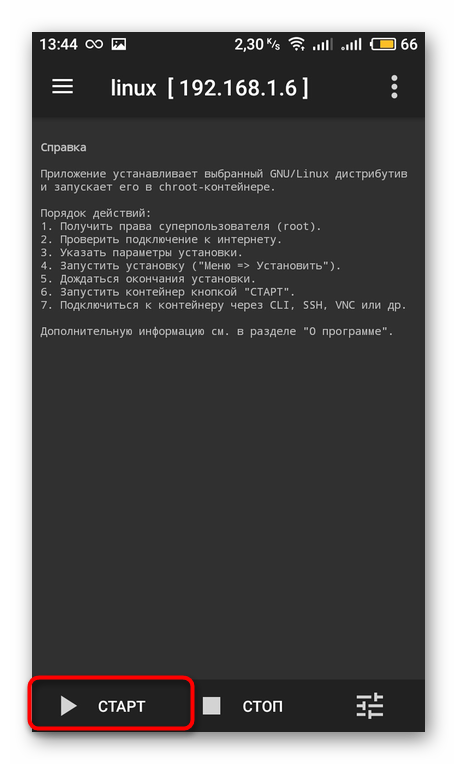
Соглашайтесь с действиями при отображении системных уведомлений. Затем будет произведена перезагрузка Android. Повторное нажатие на «Старт» запустит гостевую операционную систему.
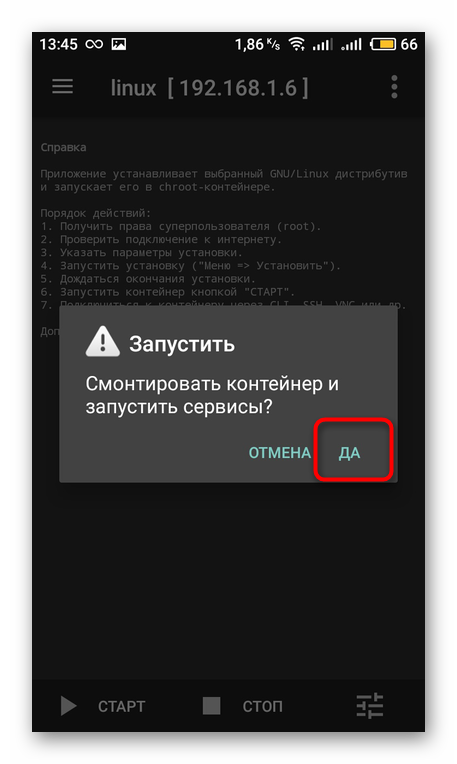
Выше вы разобрались с инсталляцией Linux в качестве гостевой ОС на девайс под управлением Андроид. Как видите, ничего в этом сложного нет, главное — получить права суперпользователя и выполнить правильную конфигурацию приложения. Все файлы оно загрузит из открытых источников и установит их самостоятельно.
Опишите, что у вас не получилось.
Наши специалисты постараются ответить максимально быстро.
Какие интерфейсы Linux поддерживает PinePhone?
За эти годы разработчики программного обеспечения с открытым исходным кодом создали несколько мобильно ориентированных интерфейсов, но им не хватало телефона для их работы. PinePhone от Microsystems готов им в этом помочь.
PinePhone не является мощным устройством. Подобно Pinebook и Pinebook Pro, выпущенным ранее, в PinePhone сэкономили на технических характеристиках, чтобы сделать устройство доступным для наибольшего числа людей.
Разработчики свободного программного обеспечения и многие его пользователи часто не имеют резервов, чтобы тратить их на новое оборудование. Низкая цена позволяет большему количеству людей создавать программное обеспечение и большему количеству людей использовать его.
Ряд мобильных интерфейсов Linux с открытым исходным кодом уже существуют и четверо сделали так, чтоб их интерфейсы работали на PinePhone:
- Ubuntu Phone
- Plasma Mobile
- GNOME (также известный как Phosh)
- LuneOS
Три из них являются мобильными версиями настольных интерфейсов Linux. Другой, LuneOS, изначально был разработан для работы на мобильных устройствах.
Psion 5mx и аппаратные развлечения с linux
Многие из вас знают легендарный КПК Psion 5mx. Он был необыкновенно популярен и был мечтой многих гиков того времени. Карманный клавиатурный КПК, легко помещается в карман. Работает от двух пальчиковых батареек, одной кнопкой полностью обесточивается. Имеет на борту CF (и на моей практике спокойно переваривал объёмы в 8 ГБ!). Машинка опередившая время.
В своё время, много лет назад у меня был ряд экспериментов: ставил на эту машинку linux, немного реверсил железо и пытался вывести её в люди в интернет. Что-то из этого удалось, что-то нет. В этой статье расскажу всё как есть. Пост будет гиковским, но немного сумбурным потому, что именно так я бодался с этой железкой.
Можно ли установить линукс на планшет или телефон вместо андроида
Установить вместо андроид линукс вполне возможно. Обычно это делают на планшетный ПК, так как их экран достаточно большой, чтобы отображать командную строку или графический интерфейс в полном объеме.
Мобильных аппаратов (смартфонов), которые бы поддерживали операционную систему линукс в стоковом состоянии, практически не существует. На сегодня есть всего одна единственная модель смартфона, которая работает на Ubuntu — ОС, также основанной на Linux и Debian GNU. Найти и приобрести такой девайс достаточно сложно, так как есть он в свободном доступе не в каждой стране.
Если есть сильное желание, то заменить стандартную предустановленную ОС на планшете андроид можно, но стоит понимать, что полноценно работать компьютерная платформа на портативных девайсах не будет.
Обратите внимание! По данному направлению ведут активные разработки, и многие программисты пытаются создать Linux-Android совместимую прошивку, но реальность такова, что до сих пор приходится изрядно постараться, чтобы запустить даже урезанную версию юникс на своем телефоне или планшете

Некоторые фирмы уже начинают производить телефоны с предустановленной линукс
Как мы прошли путь от разработки прошивок для каждой камеры до создания универсального SDK для вендоров камер
Привет, меня зовут Олег Герасимов, я директор центра компетенций IT-кластера Ростелекома. Наша команда среди многих задач разрабатывает прошивки камер видеонаблюдения для B2B и B2C-сервисов. В предыдущей статье я рассказывал, как мы научились самостоятельно разрабатывать софт и прошивки для IP-камер, в том числе и недорогих, и подключать их к облаку.
За прошедшее время камеры с нашей прошивкой уже появились на рынке, и, судя по данным Яндекс.Маркета, — на полках магазинов цены на них начинаются от 1500 рублей. И это уже не дешевый «ноунэйм», а качественные камеры ведущих мировых брендов: Hikvision, Dahua и Uniview. На мой взгляд, это отличный результат!
Когда мы начинали работать с прошивками, количество поддерживаемых моделей камер было небольшим. В процессе разработки общих компонентов мы самостоятельно реализовывали поддержку новых моделей камер.
Установка Android Studio в Ubuntu
С официального сайта
Android Studio в Ubuntu установка производится в несколько шагов. До начала работы IDE, первым шагом установите виртуальную машину Java. Подходящей версией будет Java 8 Oracle. Для загрузки инструментария на компьютер введите команду ниже.
sudo apt-get install oracle-java8-installer
Далее с сайта разработчика вам потребуется скачать установочный файл Android Studio для Linux с дальнейшей распаковкой его в директорию с помощью команды:
sudo unzip android-studio-ide-141.2178183-linux.zip -d /opt
А запустить программу из папки вы сможете строкой — /opt/android-studio/bin/studio.sh
Дальнейшее управление процессом не потребует использования терминала и будет происходить в окне приложения. На выбор будет предоставлен вариант ручной или автоматической установки, показан список компонентов программы. По окончании продолжительной загрузки, нажмите кнопку «Finish».

Из PPA
Если с официального сайта установить среду разработки мобильных приложений не удалось или потребовалась старая версия программы, можно взять Андроид Студио из PPA.
Для начала добавьте директорию, вписав строчку:
sudo add-apt-repository ppa:paolorotolo/android-studio
Затем наберите в консоли «sudo apt-get install android-studio», чтобы установить программу. По окончании установки запустите инструментарий разработки, набрав Dash: studio.
Или напрямую из папки /opt, введя в консоли: /opt/android-studio/bin/studio.sh.

Через Umake
Сократить продолжительность установки Android Studio на компьютер поможет Ubuntu make. Эта утилита распространяется бесплатно и создана специально для того, чтобы облегчить разработчику процесс установки ряда программ.
Более того, пользователям системы Ubuntu версии 15.04 и выше Umake доступна с самого начала. Из официального репозитория установить ее можно командой «sudo apt install ubuntu-make».

Владельцам операционной системы ранних версий (14.10 и ниже) потребуется установка из PPA, набрав в консоли:
sudo add-apt-repository ppa:ubuntu-desktop/ubuntu-make
sudo apt-get update
sudo apt-get install ubuntu-make.
Далее установите мобильную среду через строчку в терминале:
umake android -accept-license
или umake android.После установки ярлык будет создан автоматически.
В каждом из перечисленных случае вам потребуется заблаговременно установить виртуальную машину Java и использовать терминал для написания команд. В остальном установка Андроид Студио от способа к способу имеет минимальные различия.
Выводы

Поддержка дешевых планшетов на Windows 10 все еще очень плохая на данный момент, но ситуация улучшается. Проблема остается, но небольшое количество людей используют эти планшеты, поэтому разработка ведется очень медленно.
Было протестировано большое количество дистрибутивов, с переменным успехом. Некоторые из них не поддерживали 32 битные UEFI, другие не могли загрузить Grub, чтобы продолжить загрузку системы.
Осложняет установку то, что Debian и Ubuntu специально ориентированы для планшетов и были успешно установлены. Но с другими дистрибутивами ситуация обстоит намного иначе.
Тем не менее большие надежды возлагаются на Ubuntu, мы выбрали ее нашим победителем. Здесь по крайней мере работал сенсорный экран, и будем надеяться в будущем другие проблемы тоже будут исправлены.








