Live cd: автономная операционная система
Содержание:
- Windows 10 PE Live USB 64 — 32 bit портативная ОС на русском
- Выбор LiveCD: подборка
- Что необходимо для создания загрузочного Live CD/DVD/USB устройства?
- 1. Hiren’s BootCD
- WinPE 10-8 Sergei Strelec и прочие LiveDisk’и
- Knoppix (Live GNU/Linux System)
- Запись ISO на флешку в Linux
- Создание Live CD Windows 7 USB с помощью WinToUSB
Windows 10 PE Live USB 64 — 32 bit портативная ОС на русском
торрент обновлен — 10-04-2020, 11:12
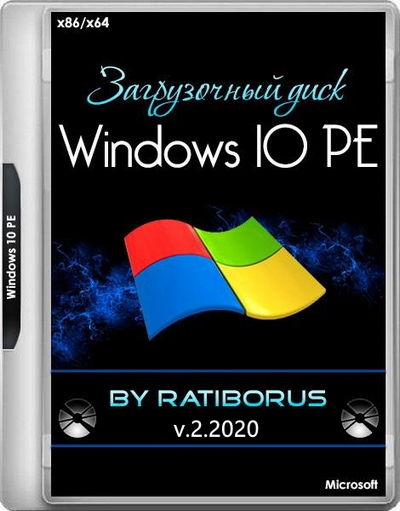
| Версия: Windows 10 PE Live (x86/x64) USB by Ratiborus v2.2020 |
| Разработчик: Microsoft |
| Разрядность: 64 — 32 bit |
| Лечение: Не требует активации |
| Язык: Русский |
| Размер: 4.32 Гб |
Требования к системе:Процессор: от 1 Ггц Intel или AMDОперативная память: для 32 бит — 1,5 гб и 64 бит — 2,0 гб.Скриншоты:
Особенности образа:В основе лежит Windows 10 Enterprise версии 1809.Поддержка ReFS системы.Профессиональный набор утилит и программ.ПО, добавленное в сборку:• Hard Disk Sentinel — мониторинг состояния HDD в реальном времени. Отображает рабочую температуру, скорость передаваемых данных и другую полезную информацию.• Active@ Password Changer v6.0 — программа, сбрасывающая пароль Windows.• AOMEI Partition Assistant Unlimited Edition — работа с накопителями: форматирование, создание новых разделов, расширение томов и еще более 30 полезных функций.• Acronis Disk Director 12 — набор инструментов для работы с винчестером.• Acronis Truelmage 2017 — отличный инструмент, позволяющий создать образ системы, восстановить данные и сделать их резервную копию.• Aimp Portable 3.60 — музыкальный плеер.• AntiSMS 8.1.7 — утилита для удаления вирусов, которые блокируют Windows.• AntiWinLocker 4.0.8 — программа удаляющая баннеры и другую рекламу, которая блокирует систему.• Avz 4.43 — антивирус.• Bootlce 1.3.3 — программа, создающая загрузочные USB.• CPU-Z — утилита, отображающая параметры компьютера.• Crystal Disk Info 6.5.2 — тестировщик жестких дисков.• Defraggler 2.14.706 — дефрагментация жесткого диска.• Disk Recovery 8 — восстановление данных.• EasyBCD 2.2.0.182 — инструмент, позволяющий управлять Windows загрузчиком.• Everything 1.3.3.658 — удобная программа для поиска папок и файлов.• Explorer++ 1.3.5.531 — обозреватель на подобии обычного проводника Windows.• Far — файловый менеджер, запускаемый с консоли.• FileZilla FTP Client — клиент FTP для Windows.• HDD Low Level Format Tool — низкоуровневое форматирование жесткого диска.• ImageUploader — программа для выгрузки изображений в различные интернет ресурсы.• KMS Auto Net Console — активатор для ОС Windows.• Net Scan — сканер для интернет сети.• Ontrack EasyRecovery 10 Enterprise — еще одна программа-восстановщик удаленных файлов.• Mozilla Firefox — один из популярных браузеров.• Paragon Hard Disk Manager Professional — работа с HDD и SDD.• PStart 2.11 — удобная программа, красиво отображающая в специальном окне установленные на съемном носителе портативные программы.• Registry Workshop 5.0 — альтернативный редактор реестра.• Restoration 2.5.14 — восстановление удаленных файлов.• Process Monitor 3.20 — мониторинг запущенных процессов.• R-Studio 8.3.167546 — еще один инструмент, восстанавливающий данные.• Sargui 1.5.20 — дополнительная программа восстановления файлов.• Scanner 2.13 — сканер жестких дисков, анализирующий их содержимое, что позволит быстро удалить ненужные файлы.• Symantec Ghost — программа, которая способна создать 100% клон диска.• Teamviewer — программа для удаленного доступа к ПК.• Total Commander — всем известный файловый менеджер.• Video Memory stress test — тестировщик видеопамяти, установленной на компьютере.• Q-Dir — менеджер файлов с четырьмя панелями.• Recuva — среда для восстановления удаленных файлов.И это только малая часть софта в сборке.Консольное ПО:• Active Password Changer 5 версия — сбрасывает пароль администратора.• Hard Disk Manager Про 15 — менеджер жестких дисков.• HDD Regenerator 11 — восстановление поврежденных секторов диска.• MHDD — диагностика винчестера и его восстановление.• Victoria — тестирование и восстановление жесткого диска.• MeMTest86 — тестирование оперативной памяти.• EuroSoft Pc-Check 6 — тестировщик собранной системы.Советы по установке:Скачиваем образ Windows 10 PE Live USB торрентом. В раздаче присутствует специальная программка CopyToUSB.exe, которая может сделать флешку загрузочной. Перед этим подготовьте флеш накопитель, отформатировав его в файловой системы NTFS. В торренте помимо образа системы есть два патча, которые позволяют создать одноразрядный файл образа, т.е. 32 или 64 битный вариант.
Просмотрело: 30 244 | Комментариев: 0
+14
Выбор LiveCD: подборка
❶
Live Disk WinPE 10-8 Sergei Strelec
Какие программы есть на диске «Стрельца…»
Один из лучших загрузочных LiveCD дисков на базе Windows 10 PE (интерфейс точно такой же, как в обычной ОС, и полностью на русском языке!).
Не могу не отметь, что Сергей Стрелец (автор сборки) собрал десятки самых нужных программ на «все случаи жизни»: есть и антивирусы, и HEX-редакторы, и ПО для работы с HDD, и для диагностики, и для графики и т.д.
Отлично подходит для решения практически любых проблем с ПК/ноутбуком:
- форматирование и разбивка диска;
- бэкап и восстановление данных;
- диагностика: дисков, ОЗУ, ЦП, видеокарты и пр.;
- антивирусная проверка и многое другое.
В общем, однозначно рекомендую к знакомству!
ISO to USB — как записать загрузочную флешку
❷
Active@ Live CD
Active@ Live CD — пример работы ПО
Практически полноценная ОС, которую можно записать на CD/DVD-диск или USB-накопитель и пользоваться на любом ПК/ноутбуке! (Разумеется, без установки —достаточно просто загрузиться с заранее подготовленной флешки)
Основные функции:
- инструменты для восстановления данных, сброса пароля, создания резервной копии системы;
- форматирование и работа с разделами жесткого диска;
- удаление информации с диска без возможности последующего восстановления (полезно при продаже ПК);
- мониторинг за температурой ЦП, диска, и др. компонентов, и показаниями SMART дисков;
- встроенные программы: блокнот, редактор реестра, калькулятор, HEX редактор и др.;
- возможность работы с файловыми системами: FAT12, FAT16, FAT32, NTFS, NTFS5, NTFS+EFS;
- поддержка IDE / ATA / SCSI дисков.
❸
Hiren’s BootCD PE
Hiren’s BootCD PE — скриншот работы сборки
Hiren’s BootCD PE – этот диск основан на ОС Windows XP (урезанной версии) с полным комплектом различных программ. Позволяет относительно спокойно пользоваться ПК (в том числе и сетью) просто загрузившись с флешки.
Что есть в наборе:
- диагностика диска: HDDScan, HDTune, DiskExplorer;
- бэкап и работа с HDD: Acronis TrueImage, AOMEI Backupper, Partition Extender, HDD Low Level Format Tool и др.;
- офис и блокноты: Notepad++, Free Office, FSViewer, Sumatra PDF, и пр.;
- антивирус: ESET Online Scanner, Malwarebytes Anti-Malware;
- диагностика, тесты: CPU-Z, HWInfo, Speccy, CCleaner, SysInternals Suite и др.;
- сеть, интернет: Chrome, Mozilla Firefox, Aero Admin и др.
Hiren’s BootCD PE — еще один скриншот
❹
Еще несколько полезных альтернатив
Ultimate Boot CD
Несмотря на то, что этот пакет не обновлялся последние пару лет — он до сих пор в «форме». Позволяет в 2-3 клика мышки проверять системы на вирусы, восстанавливать удаленные файлы, смотреть характеристики ПК, форматировать диски, и многое другое.
Минус: только на англ. языке (если с ним не дружите — лучше выбрать что-то альтернативное).
Ultimate Boot CD — внешний вид
AOMEI PE Builder
Хороший добротный инструмент с самыми нужными прикладными программами и системными утилитами. Более подробно о ней я рассказывал в одной из прошлых своих заметок.
AOMEI PE Builder — скриншот окна
Dr.Web Live Disk
LiveCD от знаменитого антивируса. Позволяет проверить систему на вирусы и вредоносное ПО, если Windows отказалась загружаться. Кроме этого, LiveCD содержит файловый коммандер, браузер, терминал, почту и пр.
Midnight Commander — файловый коммандер / Доктор Веб LiveCD
ESET NOD32 LiveCD
Аналогичный продукт от ESET. Содержит не так много инструментов, но для проверки системы, работы с диском и сетью — вполне достаточно!
ESET NOD 32 LiveCD — скриншот
по теме — всегда приветствуются!
Ну а у меня пока всё, удачи!
Что необходимо для создания загрузочного Live CD/DVD/USB устройства?
В зависимости от вашего выбора (диск или флешка) и размера образа можно создать загрузочный Live-CD диск, Live-DVD диск или мультизагрузочную флешку (MultiBoot USB). В данной статье мы разберем создание загрузочного диска Live DVD и MultiBoot USB.
Вам понадобятся:
1. Образ с необходимым набором программного обеспечения.
2. Болванка DVD ±R. Вначале мы сделаем загрузочный диск Live DVD.
Что касается образа, то ниже вы видите две ссылки на скачивание. Скачиваем первый образ. При медленном Интернете или лимитном тарифе можно воспользоваться вторым образом RusLiveFull_CD (663 МБ). Он более компактный и содержит только самое необходимое. Сразу хочу сказать, я не явлюсь автором данных сборок.
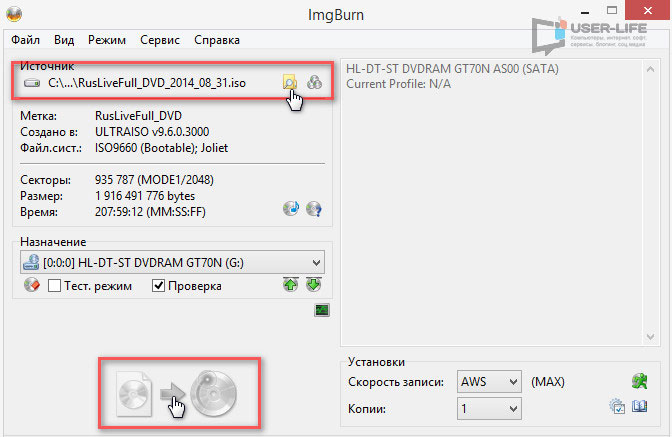
Как я уже говорил выше, в качестве носителя загрузочного устройства можно использовать и обычную USB-флешку размером не менее 1 ГБ.
Для записи образа на флешку используйте программу WinSetupFromUSB. Ее скачиваем с официального сайта по адресу: www.winsetupfromusb.com. Есть два варианта программы: для обычной 32-битной системы и для 64-битной. В зависимости от версии вашей ОС запустите соответствующий ярлык.
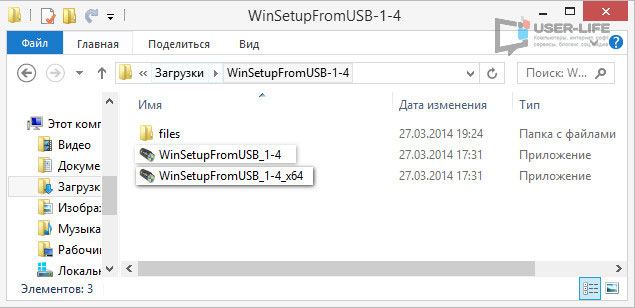
В поле «USB disk» указываем флешку, на которую будет производиться запись. Далее выставляем необходимые настройки и в пункте «Other Grub4dos compatible ISO» указываем путь к скачанному образу.
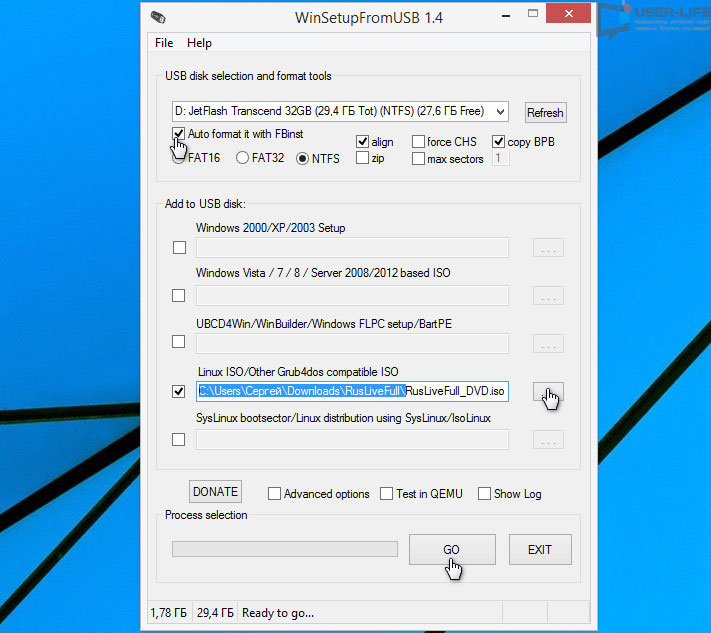
Дождитесь окончания записи, после чего появится окно с надписью Job done.
Загрузочное устройство готово. Теперь нужно с него загрузиться. Вставьте диск в привод или USB-флешку в порт USB 2.0!! (порт USB 3.0 синего цвета). Далее необходимо выставить загрузку с привода (если записывали Live DVD) или с флеш-накопителя. Нажмите «Перезагрузить компьютер».
Если у вас стационарный компьютер, то сразу при старте системы нажимайте клавишу F8, F11 или F12. Это зависит от вашей материнской платы. Если не получилось загрузиться с первого раза, повторите данную процедуру с использованием другой функциональной клавиши.
Если у вас ноутбук, то чаще всего это клавиша Esc, F8 или F12 (реже F1 или F2). Список горячих клавиш можно посмотреть здесь.
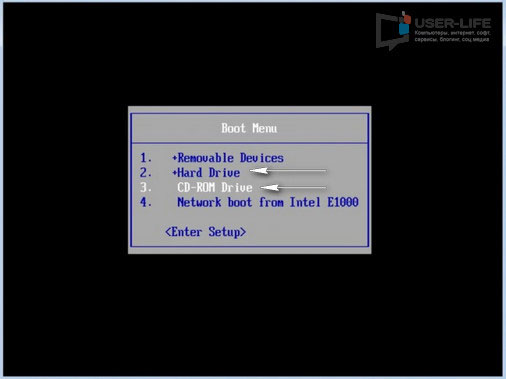
В появившемся меню с помощью стрелок на клавиатуре выберите строку с вашим устройством. Жмем Enter и дожидаемся окна загрузчика GRUB4DOS, где увидим следующую запись: RusLiveFull_DVD from partition. Нажимаем Enter. Появится список меню, где выбираем первый пункт.
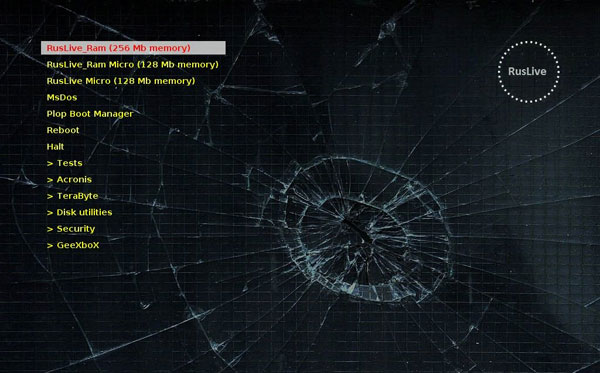
В следующем окне выбираем пункт Multimedia.
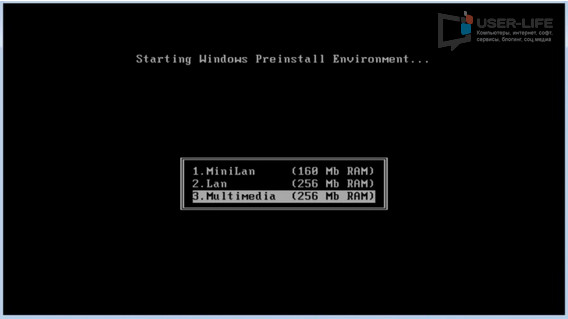
Подождите, пока загрузится оболочка Windows XP. Не пугайтесь, это всего лишь операционная система, загруженная с подготовленного устройства. Вот так это выглядит.

Сегодня мы научились создавать загрузочный диск Live DVD (и MultiBoot USB). Его еще называют аварийным или диском системного администратора. Мы узнали, в каких целях он используется. В следующих статьях разберем его практическое применение. Научимся тестировать основные компоненты компьютера, работать с жестким диском, восстанавливать загрузчик, бороться с баннерами, которые блокируют работу системы, и многое другое.
Теперь можно отдохнуть, подняв себе настроение с помощью сервиса, издевающегося над нашими фото.
1. Hiren’s BootCD
Hiren’s BootCD – это диск, в котором представлены портативно работающие операционные системы Windows XP (урезанная сборка) и Linux, а также собрано множество различных программ, в том числе и работающих в режиме DOS. Комплект поставки Hiren’s BootCD предусматривает не только непосредственно ISO-образ загрузочного диска, но и утилиту для его записи на оптический диск, а также утилиту HBCDCustomizer для создания образов загрузочных дисков с пользовательским содержимым. Загрузившись с Hiren’s BootCD, увидим загрузочное меню, где в первой тройке позиций реализован доступ к дальнейшему запуску упомянутых систем Windows XP и Linux, а также к подборке DOS-программ.

Портативная mini Windows XP – среда Live-диска для привыкших работать с инструментарием операционных систем от Microsoft. Здесь можно настроить сеть для выхода в Интернет, если компьютер не подключен к роутеру, работать с проводником Windows, командной строкой, диспетчером устройств, утилитами управления и проверки диска и т.п.

Портативная Linux имеет дополнительные параметры запуска для конкретных случаев: настройки для низкого показателя оперативной памяти, отказоустойчивые настройки, выбор языка интерфейса системы.

В арсенале дистрибутива Linux Kernel найдем больше программного инструментария для тестирования и реанимации компьютера, а также сохранения данных.

В комплект DOS-программ Live-диска вошли утилиты для распределения дискового пространства, резервного копирования и восстановления системы, получения системных данных, тестирования комплектующих компьютера, смены пароля, настройки загрузочного сектора, BIOS, сети, консольные файловые менеджеры и т.п.

Ниже тройки первых позиций в отдельном перечне реализован доступ к таким утилитам как:
- Windows Memory Diagnostic и MemTest86+ для тестирования оперативной памяти;
- Offline Password Changer для сброса пароля в системах Windows;
- Kon-Boot – инструмент для обхода пароля Windows;
- Seagate Disc Wizard — бесплатная редакция Acronis True Image для компьютеров с винчестерами Seagate;
- Plop Boot Manager для загрузки с USB-устройств компьютеров, не поддерживающих такую возможность в BIOS;
- Альтернативный загрузчик Smart Boot Manager;
- Инструмент для решения проблем с файлом NTLDR;
- Darik’s Boot and Nuke для полного стирания данных с диска.
Больше возможностей при работе с Hiren’s BootCD можно получить в разделе «Custom Menu». Здесь будут доступны те программы и загрузочные носители, которые предварительно были добавлены в Live-диск с помощью утилиты HBCDCustomizer.

Альтернатива кастомизации с помощью утилиты HBCDCustomizer – использование готовых сборок Hiren’s BootCD с дополнительным софтом от кастомизаторов. Продукты плодотворной работы последних можно найти в Интернете. Есть кастомизированные сборки Hiren’s BootCD с поддержкой русского языка.
Скачать Hiren’s BootCD с официального сайта:
WinPE 10-8 Sergei Strelec и прочие LiveDisk’и
Он содержит на своём борту около сотни программ для самых различных целей:
- резервное копирование и восстановление данных,
- распределение дискового пространства,
- диагностика комплектующих и ремонт HDD,
- работа с реестром,
- использование сетевых утилит,
- взлом паролей,
- а также многое другое.
Как скачать WinPE 10-8 Sergei Strelec
Скачать свежую сборку Live-диска от Сергея Стрельца вы можете на его официальном сайте:
Либо же на торрент-трекерах, в частности, на RuTracker. Чтобы отследить свежую русскоязычную сборку LiveDisk’а на сайте Сергея, в левом сайд-баре «Категория новостей» кликаем первую рубрику «WinPE 10-8 Sergei Strelec RUS».

Как создать загрузочный носитель с WinPE 10-8 Sergei Strelec
Записать ISO-образ LiveDisk’а можно:
- на флешку описанным здесь способом;
- на CD- или DVD-болванку описанными здесь способами;
- на флешку, включая LiveDisk в состав мультизагрузочной флешки, описанным здесь способом.
WinPE 10-8 Sergei Strelec в публикациях на сайте RemontCompa.Ru
- Как установить Live-диск by Sergei Strelec на жёсткий диск по типу второй Windows
- Как запустить Windows без загрузчика: используем Live-диск by Sergei Strelec
- Восстановление загрузчика EFI-систем Windows с помощью Live-диска by Sergei Strelec
- Восстановление MBR-загрузчика Windows с помощью Live-диска by Sergei Strelec
- Восстановление загрузчика Windows программой Dism++
- Не восстанавливается загрузчик Windows: переустановка WIM-бэкапа системы с помощью LiveDisk by Sergei Strelec
- Как восстановить загрузку одной из двух EFI-систем Windows, если нет меню загрузчика, с помощью Live-диска by Sergei Strelec
- Как установить Windows с помощью Live-диска от Sergei Strelec
- Разметка чистого жёсткого диска с созданием загрузочного и системного разделов с помощью утилиты Diskpart GUI Micro на Live-диске от Sergei Strelec
- Создание своей сборки Windows с помощью Live-диска by Sergei Strelec. Установка Windows с Live-диска Стрельца
- Самый лёгкий способ сбросить пароль Windows с помощью Live-диска Сергея Стрельца
- Не запускаются программы на LiveDisk
- Как узнать пароль Windows, не оставляя следов взлома учётной записи
- Средства диагностики компьютера на борту Live-диска Сергея Стрельца
- Как установить видеодрайвер на Live-диске от Sergei Strelec
- Как в Windows 8.1 и 10 запретить использование учётных записей Microsoft
- Не восстанавливается загрузчик Windows: переустановка WIM-бэкапа системы с помощью LiveDisk by Sergei Strelec
- Как устранить ошибку ремаппинга «try Remap… Error» в программе Victoria
- Как заполучить информацию с чужого компьютера
- Как узнать версию Windows, если система не запускается
- Как намеренно вывести из строя компьютер, чтобы Windows на нём загружалась только когда надо, с помощью LiveDisk by Sergei Strelec
- Выживаем на слабом ПК: режим Native на LiveDisk’е от Sergei Strelec
- Как обновить сборку LiveDisk by Sergei Strelec на флешке без её перезаписи
Также, друзья, смотрите статьи по работе с другими Live-дисками.
AOMEI PE Builder
- Средства диагностики компьютера на борту Live-диска AOMEI PE Builder
- Обновлённый AOMEI PE Builder: создаём свою сборку LiveDisk на базе Windows 10 с программой AOMEI Backupper Standard 2.8
- Создание своего Live CD на основе Veeam Recovery Media содержащего программы Aomei Backupper Standard, Aomei Partition Assistant Standard, а также утилиты Dism и IMAGEX. Резервное копирование Windows 7, 8, 8.1, 10 используя созданный Live CD
- Как скопировать файлы с рабочего стола, если Windows 7, 8, 8.1, 10 не запускается или как скачать Live CD AOMEI PE Builder и как им пользоваться
- Как добавить программу в Live CD AOMEI PE Builder
- Как заменить среду восстановления Windows 10 другим инструментом. Как вызывать среду восстановления клавишей F8 при загрузке
- Как намеренно вывести из строя компьютер, чтобы Windows на нём загружалась только когда надо, с помощью LiveDisk by Sergei Strelec
- Как сбросить пароль на Windows 8.1 с помощью диска Microsoft Diagnostic and Recovery Toolset 8.1 (MSDaRT)
- Как удалить обновления в Windows 10, если операционная система не загружается
- Как достать файл из корзины, если Windows не загружается
- Как узнать версию незагружающейся Windows с помощью диска восстановления Microsoft Diagnostic and Recovery Toolset 10 x64 (MSDaRT) и дистрибутива Windows 10
- Как узнать причину возникновения синего экрана смерти (BSOD) в случае, если Windows 10 не загружается. Или как пользоваться инструментом «Анализатор сбоев» загрузочного диска восстановления Microsoft Diagnostic and Recovery Toolset 10 x64 (MSDaRT)
- Запуск средств Microsoft Diagnostics and Recovery Toolset (DaRT) 10 на удаленном компьютере
Knoppix (Live GNU/Linux System)
Особенности:
- Размер примерно 4Гб;
- Более 2Гб сжатого программного обеспечения;
- В основе лежит Debian GNU Linux;
- Графическая оболочка LXDE;
- Полный пакет офисных программ LibreOffice;
- Низкие системные требования (Intel/AMD, 128МБ+ ОЗУ, любая видеокарта).
Достаточно большой по размеру Linux-дистрибутив (примерно 4Гб), очень много самого разнообразного программного обеспечения на все случаи жизни. Это один из первых Live-CD дистрибутивов, построен на основе Debian. Knoppix можно загружать с DVD и Flash дисков, а также установить себе на жесткий диск по мере необходимости. Разработкой занимается Клаус Кноппер и сообщество Knoppix.
Итак, загружаемся, сразу хочу предупредить — при загрузке системы не пугайтесь голоса из динамиков, также он присутствует и по завершению работы(Power OFF).

Перечислять все программы, которые включены в Knoppix DVD, я не буду, приведу лишь основную выборку того что попало на глаза при осмотре чтобы вы имели представление с чем имеем дело и какие возможности доступны:
ClamTK, Emacs, Kate, Gedit, KeePassX, KGpg, LeafPad, ownCloud desktop sync client, Time Tracker, GCompriss (интерактивная обучалка для детей, игры), KAlgebra, KGeagraphy, KLetters, KStars, SciLab, 50+ games, Dia, Gimp, Inkscape, KRuler, KSnaphot, LibreCAD, Simple Scan, Okular, XSane, Chromium, Ekiga soft phone, IceDove, KGet, KTorrent, LinPhone, Pidgin, Remmina, Transmission, Vidalia, WPA GUI, XChat, GPRS/UMTS Connect, Knoppix Firewall, Samba Server, SSH Server, Tor Proxy, Bitcoin, Dictionary, KMail, KOrganizer, Libre Office Suite, BlueFish Editor, Eclipse, Geany, phpMyAdmin, QT4 studio, Amarok, Audacity, K3B, Me TV, Minitube, OpenShot video editor, SMPlayer, Sound Juicer, WinFF, VLC, Disk Usage Analyzer, KSysGuard, System Monitor, VIrtualBox, DosBox, Wine…
Ну очень много всего, программы для работы со сканером, просмотра и обработки различных документов и изображений, программирования, работы с сетевыми службами, мультимедиа, системные утилиты, программы для безопасности и шифрования, хранение паролей, виртуальные машины, обычные и торрент качалки, несколько десятков самых разнообразных игр и это только кратко…
Официальная страничка на английском: http://www.knopper.net/knoppix/index-en.html
Запись ISO на флешку в Linux
С дистрибутивами разобрались, теперь нужно разобраться как можно быстро записать тот или иной дистрибутив на флеш-накопитель для теста и использования.
В Линукс этот процесс выполняется очень просто. Для начала подключаем флешку и узнаем какое она получила название в списке блочных устройств. Запускаем команду для вывода списка этих устройств:
В выводе программы будет список всех устройств хранения данных, мы же ищем по размеру наш Flash-накопитель, к примеру мы вставили в свободный USB порт флеш-накопитель на 8Гб:
Видим что наш накопитель получил название «sdc». У вас же может быть «sdb» «sdd» или другое, все зависит от того сколько накопителей и дисковых разделов у вас на данный момент присутствует в системе. Размер отображается немного меньше чем 8Гб, а именно 7,5Гб — это нормально, также видно что на диске присутствует всего один раздел — sdc1.
Допустим что вы скачали какой-то дистрибутив и сохранили его себе в виде iso-файла в домашнюю папку, к примеру: /home/user8/super_linux.iso.
Нужно принять к сведению что размер Flash-накопителя должен быть больше чем размер скачанного ISO файла-образа. К примеру мы скачали файл размером 810Мб и делаем заливку его не флеш-накопитель размером 2Гб или 8Гб.
Запись производится одной командой:
Мы указали параметр «if» (input file, откуда брать данные) и назначили ему путь к скачанному iso-файлу, а параметру «of» (output file, куда писать данные) присвоили путь к файлу-устройству, которое является нашим Flash-накопителем. Параметр «bs» — задает размер порций данных для поочередной записи.
Теперь осталось подождать пока завершится запись, команда не выводит ничего в консоль пока процесс не будет завершен, а об активности можно наблюдать по миганию индикатора в самой флешке.
Внимание!!! Команда dd производит прямую запись на диск, перепутав значение для параметра «of» можно случайно затереть рабочий диск. Будьте предельно внимательны
Создание Live CD Windows 7 USB с помощью WinToUSB
Утилита WinToUSB чрезвычайно проста в использовании. Для создания Live CD с ее помощью нужен лишь пустой 8 Gb или 16 Gb USB-флеш-накопитель, а также ISO-файл с образом диска, включающий 32- или 64-разрядную Windows 7.
Шаг 1. Запустить WinToUSB в 32-/64-разрядной Win 7/8 с правами администратора (чтобы избежать ошибок при загрузке с USB-устройства). Нажать «Сервис» (Tools) и выбрать в выпадающем меню «Windows Installation USB Creator».
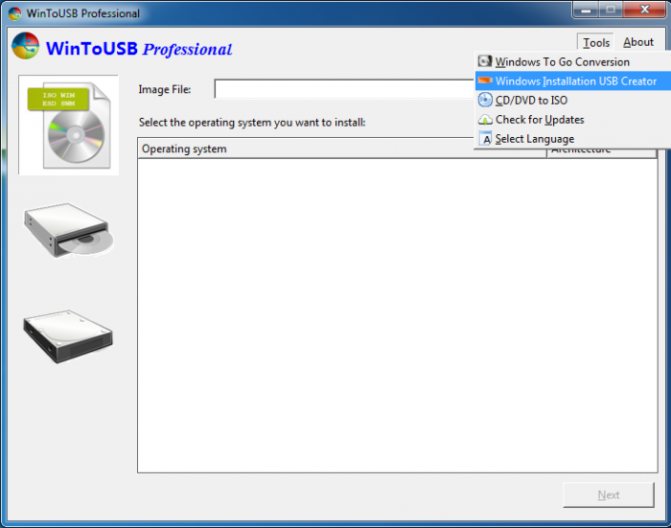
Выбираем в выпадающем меню «Windows Installation USB Creator»
Шаг 2. Нажать кнопку выбора ISO-файла (желтая папка справа от ISO File:), чтобы перейти к выбору файла образа.
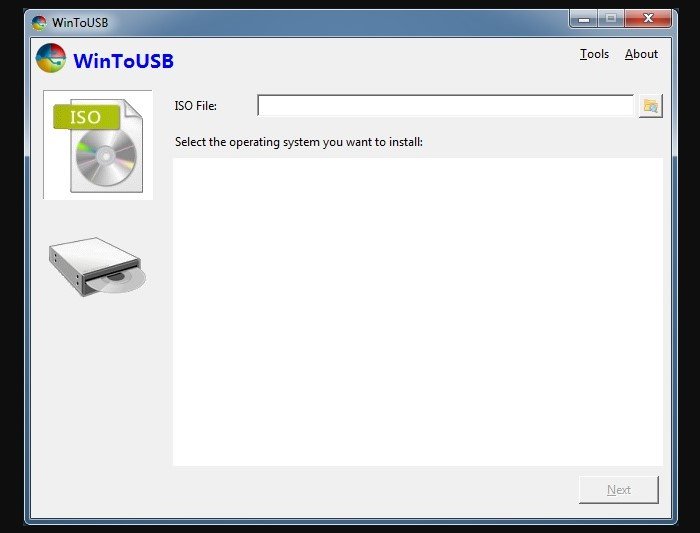
Нажимаем кнопку выбора ISO-файла
Шаг 3. Выбрать ISO-файл Win 7 и нажать кнопку «ОК», чтобы открыть его.
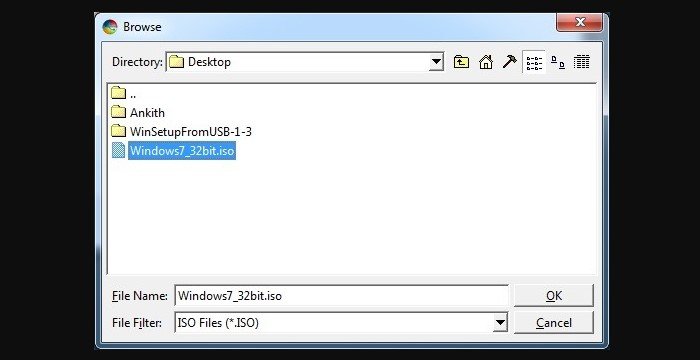
Выбираем ISO-файл Win 7 и нажимаем кнопку «ОК»
Шаг 4. Выбрать версию Windows 7, которую хотелось бы установить на USB.
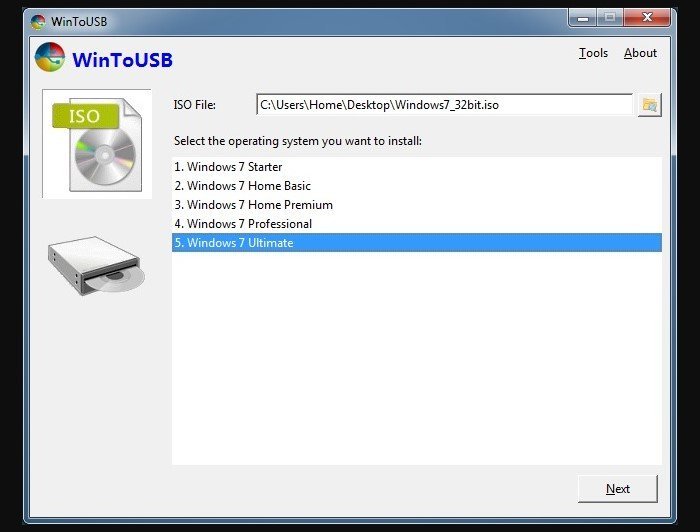
Выбираем версию Windows 7
Шаг 5. Нажать кнопку «Далее» (Next), чтобы перейти к следующему шагу.
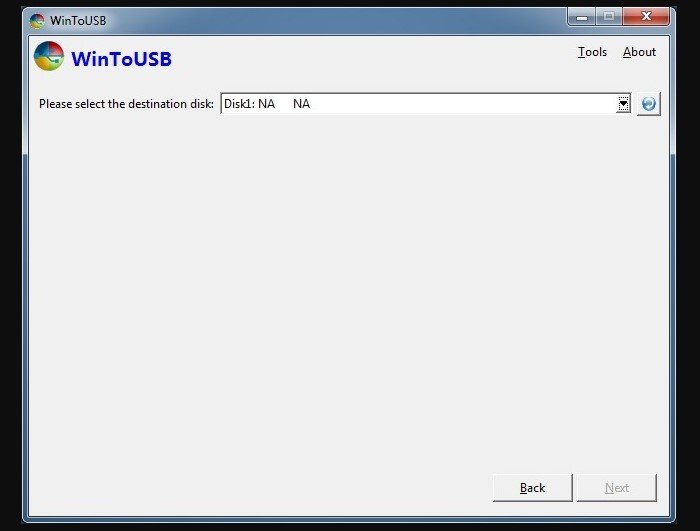
Нажимаем кнопку «Далее»
Шаг 6. Выбрать USB-накопитель в раскрывающемся списке. Если накопитель неправильно распознан WinToUSB, нужно нажать кнопку «Обновить» (справа), чтобы программа его распознала.
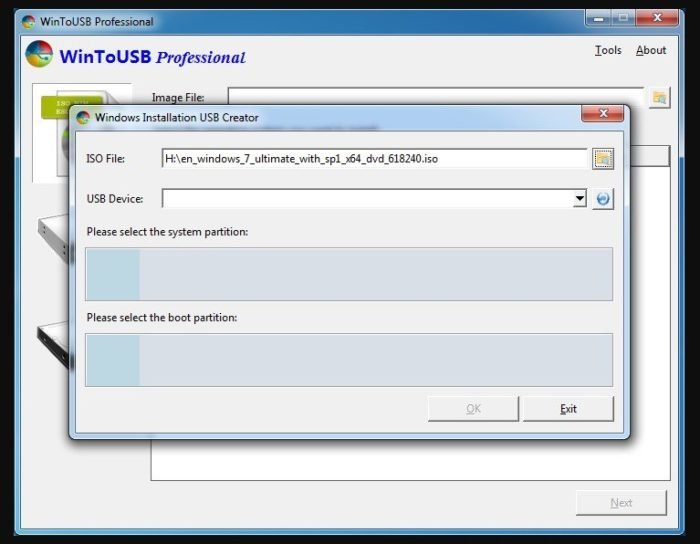
Выбираем USB-накопитель в раскрывающемся списке
Шаг 7. После выбора USB-накопителя появится диалоговое окно с предупреждением о необходимости форматирования выбранного устройства. Нажать «Да» (Yes), чтобы продолжить, WinToUSB начнет форматирование. Подождать, пока операция форматирования будет завершена.
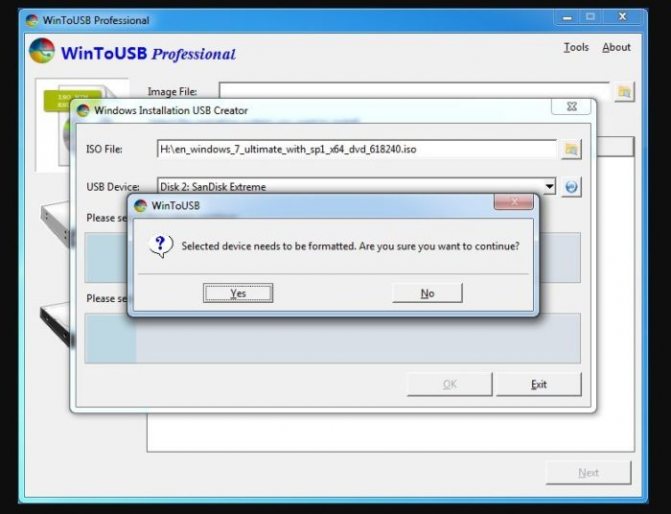
Нажимаем «Да» (Yes)
Шаг 8. После успешного создания USB-накопителя нажать «ОК». Будет предложено выбрать системный (system) и загрузочный (boot) разделы. Если USB-накопитель не разделен, можно использовать один и то же раздел в качестве системного и загрузочного. Выбранные разделы будут отмечены красным.
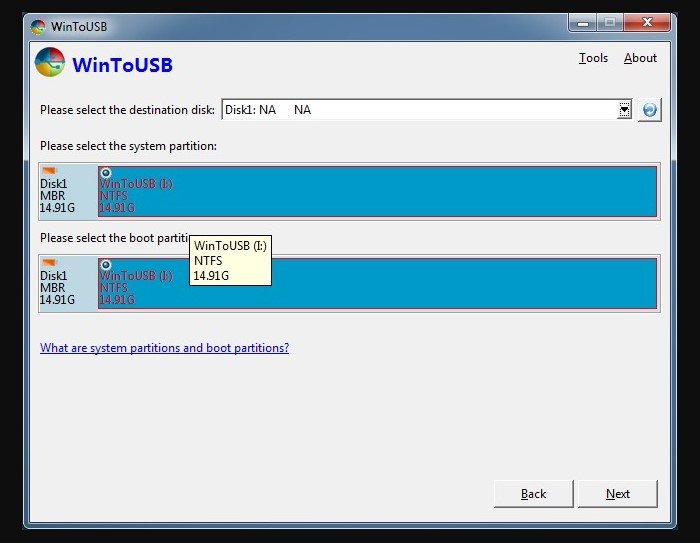
После успешного создания USB-накопителя нажимаем «ОК»
Если имеется два или более разделов, необходимо выбрать, какой будет использоваться в качестве загрузочного, а какой в качестве системного. Загрузочный раздел – это тот, который содержит установочные файлы Win 7, и обычно является разделом «C». Системный раздел обычно занимает менее 200 Mb и остается первым по порядку.

Выбираем раздел для загрузки
Шаг 9. После выбора разделов нажать кнопку «Далее» (Next), чтобы начать установку Win 7 на USB-накопитель. WinToUSB может предложить перезагрузить компьютер, нажать «Да». На установку потребуется некоторое время, процесс может даже занять часы в зависимости от скорости USB-накопителя и общей производительности системы.
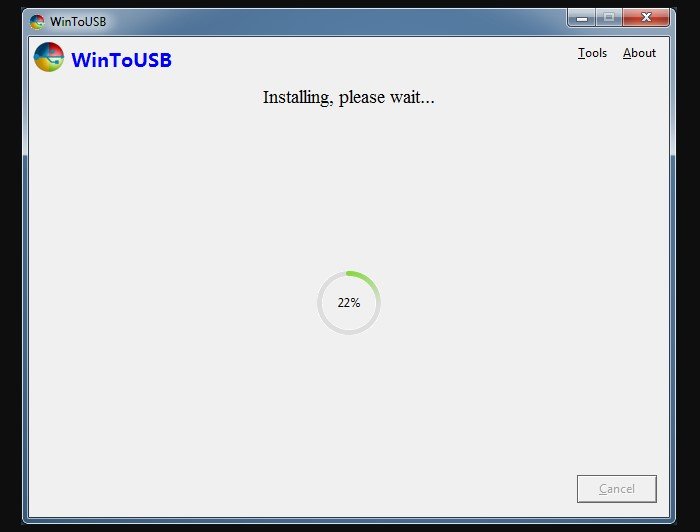
Нажимаем кнопку «Далее» (Next)
Шаг 10. Когда создание Live CD Windows 7 USB будет завершено, нажать «ОК».
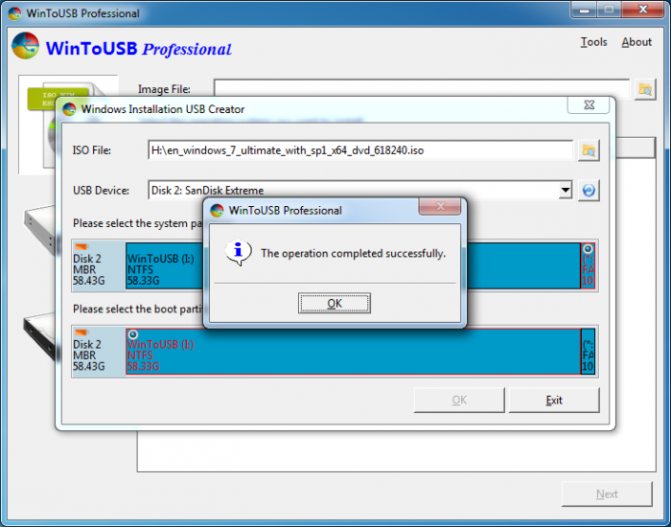
Нажимаем «ОК»
Для загрузки с созданного Live CD Windows 7 USB необходимо включить функцию загрузки с USB в BIOS или UEFI.
WinToUSB также может быть использован для установки Windows 8/8.1/10 (кроме Vista и XP) на USB-накопитель.








