Выполняем проверку оперативной памяти в windows 10
Содержание:
- Создание загрузочной флешки Memtest86
- Полное описание
- Восстанавливаем прежний объем флешки
- Возможности MemTest86
- Причины неисправностей и ошибок ОЗУ
- Скачивание утилиты
- MemTest
- Свежие комментарии
- Процесс установки программы Memtest
- Как провести настройку оперативного запоминающего устройства в Windows 10
- Как пользоваться
- Описание и возможности
- Замена планок оперативной памяти
- MemTest86: инструкция по созданию загрузочной флешки
- Этап V: описание тестов
- WinUtilities Memory Optimizer
- Работа со звуком онлайн
- RamSmash
- Как подсоединить?
- Запуск на железе
- Результаты Теста
- Настройка BIOS и запуск программы
- SuperRam
- Диагностика оперативной памяти
- Шаги
- Программа MemTest
- Интерфейс
- Выводы
- Вывод информации на экран
Создание загрузочной флешки Memtest86
После скачивания архива memtest86-usb.zip его следует распаковать в отдельную папку, вставить флешку в USB-разъем и запустить приложение imageUSB.exe.
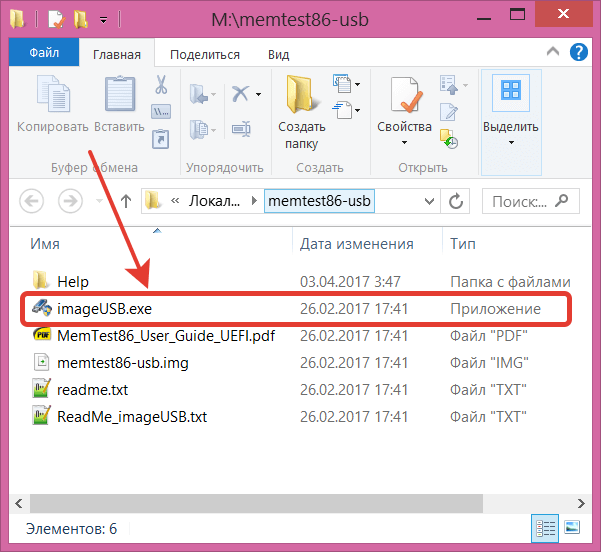
В появившемся окне программы следует отметить галочкой USB-носитель, на который будет записана информация, а также убедиться, что программа обнаружила файл memtest86-usb.img — образ записываемого диска.

Важно иметь в виду, что при записи этого образа на флешку все хранящиеся на флешке данные будут уничтожены. Поэтому заранее сохраните с нее все ценное на жесткий диск компьютера
Если флешка готова к полной перезаписи, можно начать процесс, нажав кнопку «Write to UFD».

Программа в ответ предложит перепроверить заданные параметры (откуда и куда производить запись). Если все указано верно, то остается нажать кнопку «Yes» для подтверждения.

Появится предупреждение о том, что все данные на носителе будут уничтожены. Чтобы продолжить процесс, следует согласиться с уничтожением данных.

После этого начнется процесс записи на носитель.

В конце концов появится сообщение, что процесс завершен.
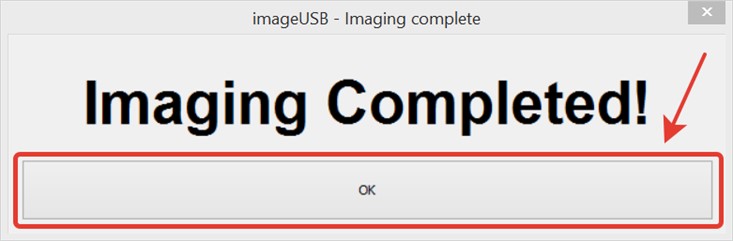
Это означает что флешка готова к использованию и можно приступать к проверке оперативной памяти.
Полное описание
Memtest86 — утилита для тестирования и проверки оперативной памяти вашего ПК или ноутбука. Может запускаться с загрузочной флешки или CD диска, не требует установки на жесткий диск. Специальная программа работает со всеми видами ОЗУ, чипсетами материнских плат и современными многоядерными процессорами. Мемтест поддерживает как legasy, так и uefi bios.
Она проверяет ошибки простым способом — записывает в блок памяти информацию,а затем считывает ее, повторяя операцию многократно. Если все проходит в штатном режиме, тест оперативной памяти выполнен, а компьютер работоспособен. В противном случае приложение расскажет об ошибках, найденных при чтении — записи памяти, либо вызовет синий экран смерти.
Программа проверки оперативной памяти обнаружить сбойные блоки памяти в формате BADRAM, подчеркивает их красным цветом и выводит список с предупреждениями о наличии ошибок. К сожалению, в процессе проведения тестирования, Memtest86+ не пишет, сканирование какой именно планки памяти происходит. Поэтому, чтобы определить, ту которая корректно работает и ту, что выходит из строя, придется вынимать их из систеного блока персонального компьютера поочередно.
Программа Memtest86+ даёт возможность выявить трудноуловимые аппаратные неполадки. После запуска приложения, диагностика компьютера продолжается несколько циклов, вплоть до того момента, пока вы самостоятельно не остановите процедуру. Софт поддерживает любые системы Linux, Windows (XP и выше), а также Mac OS.
Восстанавливаем прежний объем флешки
Восстановить оригинальной объем флешки достаточно легко. Для этого мы будем использовать ту же самую программу «imageUSB.exe», которая по умолчанию шла в архиве вместе с образом утилиты Мемтест, скачанного с официального сайта.
Подробная инструкция:
- Запускаем «imageUSB», в разделе «Step 2» выставляем опцию «Reformat USB» и указываем необходимую файловую систему.
- Нажимаем кнопку «Reformat».
- Ждем окончания процесса, в результате которого будет возвращен прежний объем.
Подведение итогов
Теперь вы знаете, что из себя представляет программа Мемтест и как ей пользоваться. От себя хочу добавить, что это достаточно мощный инструмент для полной диагностики оперативной памяти. Обязательно пользуйтесь им, особенно если есть подозрения на неисправность планок ОЗУ.
Возможности MemTest86
- Включает в себя девять тестов;
- Запуск из командной строки BIOS;
- Создание загрузочного диска или флешки (носители USB, CD);
- Мемтест86 отображает частоту и тайминги памяти;
- Возможность проверить оперативную память на ПК (архитектуры x86 и x64);
- Инструмент поиска проблем и выявления ошибок, связанных с ОЗУ компьютера;
- Регулярные обновления программы Memtest от разработчика HCI Design & Passmark Software.
Преимущества
- Функция буферизации кеша;
- Интуитивно понятный интерфейс;
- Обладает поддержкой мыши;
- Наличие удобной панели управления;
- Продвинутые алгоритмы тестирования;
- Быстрое создание загрузочной флешки;
- Завершение тестирования памяти клавишей ESC;
- Повышает скорость и надежность работы операционной системы;
- Пошаговая инструкция и много полезных статей на официальном сайте;
- Отображает наличие памяти, количество планок ОЗУ и прочую информацию;
- Последняя версия Memtest86 совместима с ОС Windows 10, 8.1, 8 (32 bit, 64 bit).
Недостатки
Причины неисправностей и ошибок ОЗУ
- Память установлена не полностью или не закреплена;
- Произошло окисление контактного гребня, если планка длительное время хранилась вне ПК. Контакты в этом случае будут темными и матовыми;
- Модули несовместимы друг с другом или с другими комплектующими компьютера;
- Заводской брак;
- Поломка слота для установки планки.
- Проверьте, как вставлены планки RAM гнездо. Защелкните крепления по бокам, если не сделали это ранее. Память должна быть неподвижна;
- Попробуйте прочистить металлические контакты от оксидного слоя. Для этого подойдет стирательная резинка. Сделать это нужно аккуратно, легкими движениями;
- Попробуйте переустановить планку в другое гнездо, если есть свободное;
- Зайдите в BIOS и сбросьте настройки;
- Чтобы проверить работоспособность конкретной планки, запустите их по отдельности. Попробуйте разные комбинации;
- Когда найдете полностью исправные модули, обновите BIOS;
- Воспользуйтесь встроенной программой для Windows, чтобы провести диагностику ОЗУ.
Скачивание утилиты
MemTest
Полезная программа для проверки надежности оперативной памяти Windows 7. Совместима со старыми версиями операционной системы. С ее помощью можно проверить работоспособность RAM, а также узнать ее характеристики. Предоставляемые данные:
- Тип памяти;
- Объем;
- Частота;
- Разъем.
Если есть ошибки или неполадки, утилита сообщит о них. Проверка будет происходить в несколько этапов. После этого сформируется список поврежденных блоков.
Всего утилита содержит девять тестов. Они цикличны, поэтому требуется ручное управление. Memtest определит, есть ли сбои и нестабильность. Если установлены новые комплектующие, утилита их проверит, даже если конфигурация изменена.
Также есть возможность разгона системы. Скачать программу можно бесплатно. Русский язык интерфейса поможет быстрее ее освоить.
Скачать MemTest для windows
Мне нравитсяНе нравится
Свежие комментарии
Процесс установки программы Memtest
Установка программы не займет много времени, а сам процесс довольно прост, всего понадобиться около четырех минут. Как уже было сказано выше, для каждого носителя нужно использовать конкретную версию:
- USB носитель. В данном варианте необходимо скачать архив, который содержит в себе установочный файл плюс утилиту USB Installer. Первое что нужно сделать, так это вставить флеш карту в персональный компьютер и выполняете запуск. Нужно учитывать, что все содержимое флешки во время установки будет удалено. Рекомендуется перед нажатием на кнопку Create поставить отметку рядом с выпадающим меню;
- CD носитель. В данном случае необходимо скачать архив, содержащий инсталлятор mt420.iso. После распаковки, файл нужно записать, для этого можно воспользоваться любым приложением записи, к примеру, Nero.
Как провести настройку оперативного запоминающего устройства в Windows 10
На практике, если система не определяет весь объём оперативной памяти, то можно попытаться провести её настройку. Для этого нужно выполнить несколько шагов:
- Щёлкните правой клавишей манипулятора по кнопке «Пуск».
-
В развёрнутом меню щёлкните по строке «Выполнить».
-
В панели «Выполнить» введите в поле «Открыть» команду msconfig.
- В консоли «Конфигурация системы» перейдите на вкладку «Загрузка».
-
Щёлкните по клавише «Дополнительные параметры».
-
В консоли «Дополнительные параметры загрузки» уберите галочку у блока «Максимум памяти».
- Щёлкните по клавише «ОK».
- Перезагрузите компьютер.
- Проверьте доступный объём оперативной памяти.
- При отсутствии изменений выключите компьютер.
- Разберите системный блок и поменяйте местами модули оперативного запоминающего устройства.
- Повторите процедуру настройки ОЗУ.
- Если настройка ни к чему не привела, то протестируйте ОЗУ и замените неисправный модуль.
Видео: как настроить оперативное запоминающее устройство в Windows
Влияние характеристик оперативной памяти на производительность компьютера является одним из важнейших факторов, который определяет возможность использовать ту или иную программу для решения различных задач. Именно поэтому компании-разработчики при продвижении на рынок своих программных приложений указывают минимальный предел для ОЗУ, при котором возможно использование программного продукта
Кроме того, пользователю стоит обращать внимание на частотные характеристики микросхем запоминающего устройства по причине того, что они должны синхронизироваться с частотой работы системной шины и главного процессора. Кроме того, не стоит забывать регулярно проводить тестовые проверки и очищение оперативной памяти
Это позволит избежать в будущем проблем при работе с современным программным обеспечением, потребляющим большой объём ресурсов.
Как пользоваться
Немаловажным этапом в использовании является правильная установка и настройка софта. Рассмотрим данный этап подробнее.
Загрузка и установка
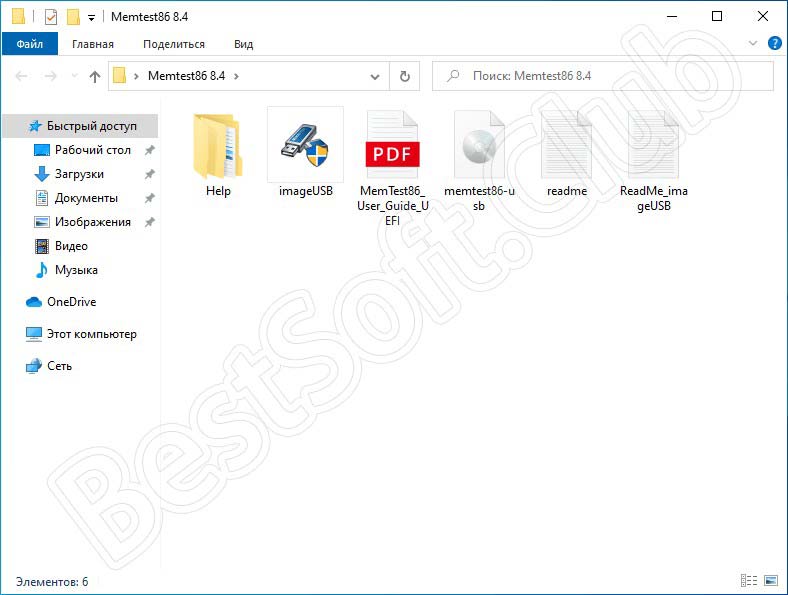
Также в папке присутствует образ самой программы MemTest86 и инструкция в текстовом файле. Вы можете воспользоваться ей, если забудете один из этапов настройки.
Инструкция по работе
Перед началом следует создать загрузочный диск и выполнить ряд настроек в BIOS. Рассмотрим все пошаговые действия:
- Подключите флешку к компьютеру и запустите imageUSB. Здесь выберите накопитель, затем отметьте пункт Write image to USB device и, наконец, укажите путь до местоположения образа IMG. Для запуска процедуры нажмите кнопку PassMark Home.

- После записи следует перезагрузить компьютер и зайти в настройки BIOS. В меню приоритета загрузки выставьте порт с созданным накопителем на первое место и сохраните настройки. Перезапустите ПК еще раз, чтобы вместо Windows запустилось окно MemTest.
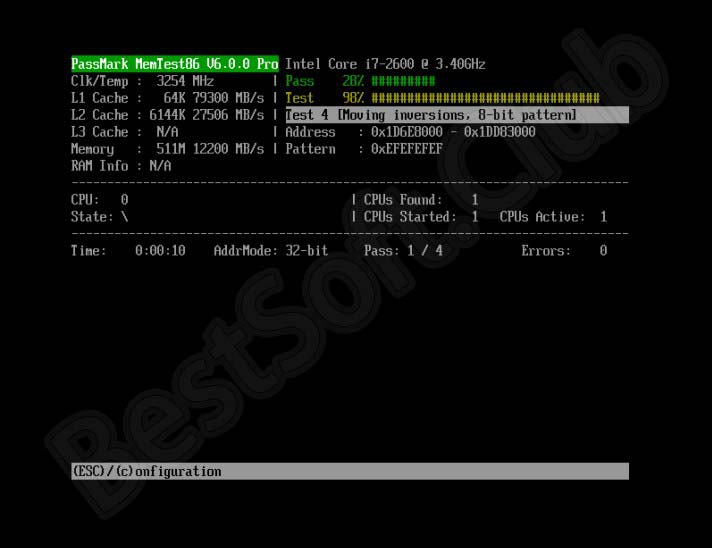
- Теперь остается выбрать русский язык на главной странице программы и приступить к изучению функционала. Управлять меню можно как с помощью горячих клавиш, так и через курсор мышки.
Предварительно рекомендуем ознакомиться с обучающими статьями и роликами о том, какие тесты актуальны в разных ситуациях, а также сколько повторений требуется для полноценной проверки.
Описание и возможности
Тестирование блоков оперативной памяти без загрузки системы и дополнительных программ необходимо для того, чтобы определить проблемные и поврежденные участки. С помощью MemTest86 можно выявить ошибки и постараться от них избавиться. Также утилита поможет определить, подлежит ли ОЗУ восстановлению или планку придется менять полностью. К списку возможностей относится следующее:
- проведение «чистых» тестов без участия операционной системы;
- запуск бесконечного количества циклов тестирования;
- отображение технических характеристик ОЗУ (производитель памяти, частота, тайминги и так далее);
- выявление поврежденных блоков и звуковое уведомление пользователя о найденных ошибках.
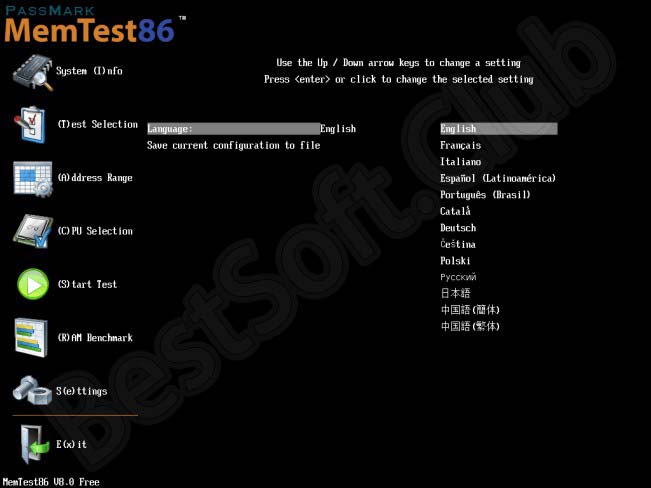
Программа включает в себя 9 разноплановых тестов. Утилита записывает во все ячейки памяти заранее подготовленные блоки, а затем начинает их считывать и сравнивать с оригиналом. После этого данная операция повторяется, но в порядке от старших до младших адресов. Это необходимо для того, чтобы проверить как можно больше сценариев работы и выявить даже минимальные погрешности.
Замена планок оперативной памяти
Если мы выявили ошибку со стороны ОЗУ, необходимо будет заменить сбойную планку. Для этого потребуется определить, какая же плата сбойная. Если планка одна, то всё понятно, но что делать, если 2 и более.
Для ноутбука

В зависимости от модели и производителя ноутбука, расположение модулей может меняться. В каких-то моделях, для более удобного апгрейда или ремонта отставляют отдельный «отсек» для быстрой замены жесткого диска и ОЗУ. Бывают случаи, в которых, чтобы добраться до оперативной памяти, необходимо разбирать практически весь ноутбук.
Для извлечения планок, аккуратно, без усилий отожмите боковые клипсы и потяните модуль вверх. Убедитесь, что ходу ничего не мешает и достаньте её.
Вам необходимо будет протестировать каждый модуль, поочерёдно включая компьютер с лишь с одной планкой памяти. В этот момент можно просто тестировать компьютер на наличие ошибок, либо же прогнать компьютер проверкой ОЗУ (через встроенное средство или MemTest).
Для стационарного компьютера
На материнской плате может находиться до 8 разъёмов для оперативной памяти (на серверных платах еще больше). Обычно используются от 1 до 4 планок
Стоит обратить внимание, что количество планок должно быть кратно «канальности» Вашей памяти. На обычных (для домашних ПК) материнских платах используются двухканальные режимы, поэтому лучше иметь 2-4-6 и более модулей ОЗУ
Принцип замены RAM на стационарных ПК практически не отличается от ноутбука, только проще получить доступ. Снимите боковые клипсы, затем аккуратно потяните модуль вверх до полного извлечения.
Проверка каждого модуля на наличие ошибок обязательна.
MemTest86: инструкция по созданию загрузочной флешки
Как же создать флешку?
В Сети распространено множество разных версий программы MemTest86. На русском языке приложение недоступно. Скачивать утилиту лучше всего с официального сайта. На нем всегда доступна последняя версия приложения, а риск заражения компьютера вирусом при таком подходе минимален.
В данной статье внимание уделено созданию и загрузочной USB-флешки, и DVD-диска. Первый вариант в современном мире информационных технологий наиболее популярен
Второй способ подойдет для тех пользователей, у которых нет под рукой USB-накопителя.
Подробный гайд поставляется вместе с приложением MemTest86. Инструкция от разработчика написана на английском языке. Предпочтительнее пользоваться ею, а не материалами со сторонних сайтов.
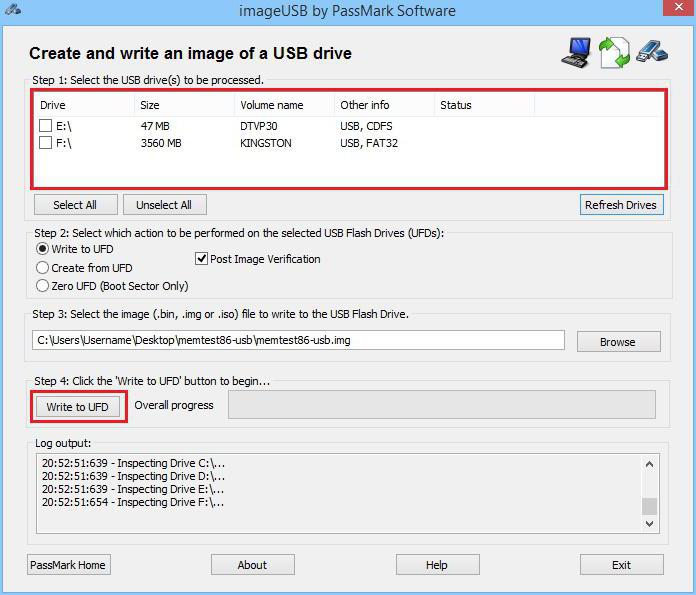
Создание загрузочной флешки не займет много времени, а справится с этой операцией даже неопытный пользователь. Выполните следующие действия:
- Распакуйте скачанный архив и запустите файл imageUSB.exe.
- В верхней части развернувшегося окна выберите USB-накопитель и нажмите на кнопку «Write to UDF».
- После завершения процесса загрузочная флешка будет создана.
Перед записью программы на флешку обязательно скопируйте все данные, хранящиеся на ней, на другой накопитель.
Этап V: описание тестов
А вообще, как только один круг будет пройден, то внизу экрана появится сообщение «*****Pass complete, (no / 1 / 2 / 10…) errors, press Esc to exit*****». На сим тест будет завершен и Вы можете перезагрузить компьютер нажатием кнопочки Esc. В случае, если программа найдет ошибки хоть на одной из стадий, скорее всего, Вам придется сменить планку оперативной памяти.
Ниже, для любопытствующих, я написал небольшое описание всех тестов:
- Test 0 , — тест для определения проблем с адресацией памяти;
- Test 1 , — более углубленный тест для определения проблем с пропиской адресацией памяти;
- Test 2 , — быстрая проверка на аппаратные или трудноуловимые ошибки;
- Test 3 , — тоже самое, только используется 8 битный алгоритм прохода нулей и единиц (не волнуйтесь, автор понял не больше вашего). Использует 20 схем для теста;
- Test 4 , — этот тест особенно эффективен для выявления проблем с data sensitive. Использует 60 схем для теста;
- Test 5 , — тест для поиска проблем в схемах памяти;
- Test 6 , — эффективен для определения data sensitive errors. Очень долгий тест;
- Test 7 , — тест, проверяющий ошибки записи памяти;
- Test 8 , — тест для определения скрытых ошибок при помощи кеша и буферизации, которые не выявили предыдущие тесты;
- Test 9 , — особый тест, который можно запустить вручную. Запоминает адреса в памяти, после чего засыпает на полтора часа. После этого проверяет не изменились ли биты в адресах. Требует 3 часа для прохождения и ручного запуска через меню конфигурации (клавиша с).
Если по окончании теста выдается сообщение (как на изображении ниже), то память не содержит неисправных блоков.
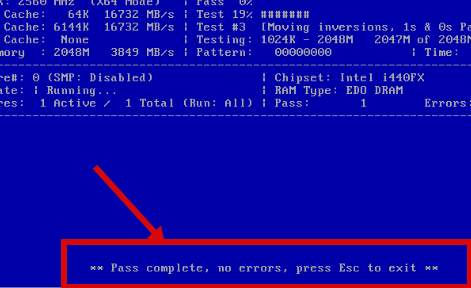
К слову, если в процессе или по окончании теста появляются ошибки (как на изображении ниже), то память скорее всего битая (неисправная), иногда может быть виной плохой контакт или битый слот мат.платы.
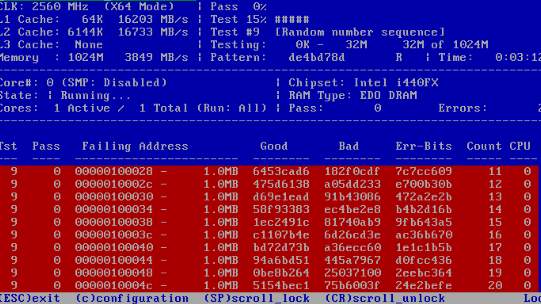
Стоит еще отметить, что пробегов памяти может быть несколько, в зависимости от выбранного режима. Обычно для действительно проверки хватает двух-трёх циклов как минимум и, если в ходе них не было выявлено проблем, то, скорее всего, память в порядке.
Что еще можно сделать, если ошибки, проблемы, зависания в ходе теста и прочее:
- Изредка решить проблемы может помочь процесс извлечения-вставки планок памяти с удалением пыли на контактах и в слоте;
- Если память не парная (т.е разной частоты, производителя, таймингов и прочего), то может сбоить только одна из планок и стоит использовать компьютер только с одной из них (перед этим стоит сделать проверку, каждой в отдельности).
Что еще можно сказать? Пожалуй, что этого хватит, а посему, на сим всё.
Переходим к послесловию.
WinUtilities Memory Optimizer
Это набор инструментов, которые используются для повышения скорости работы компьютера за счет оптимизации загрузки оперативной памяти.
Основное удобство в том, что утилита может работать в фоновом режиме. Она автоматически очищает накопившийся кэш и завершает неиспользуемые процессы. Имеет приятный дизайн и интуитивно понятный интерфейс на русском языке.
Эта программа также подходит для проверки оперативной памяти Windows 10. Можно настроить ее работу вручную или включить автоматическую проверку.
Также есть специальный игровой режим, который позволяет улучшить производительность ПК во время работы «тяжелых» игр.
Отключаются конкретные службы, чтобы освободить ресурсы. Если были внесены изменения, их можно отменить. А все полученные сведения о диагностике хранятся в специальном журнале, и есть возможность экспортировать их при необходимости.
Скачать программу можно бесплатно на специализированных сайтах.
Скачать WinUtilities Free Memory Optimizer для windows
Мне нравитсяНе нравится
Работа со звуком онлайн
RamSmash
Специальный софт, который поможет освободить ОЗУ, если это необходимо. Для этого будут отключены все фоновые процессы и неиспользуемые программы.
Часто применяется для слабых ноутбуков, которые начинают записать, если RAM заполнена. С помощью утилиты можно легко улучшить производительность ПК и стабилизировать его работу.
Если воспользоваться всем набором инструментов, то программа подойдет для проверки работоспособности оперативной памяти.
При возможности будут задействованы резервные ресурсы операционной системы, так как утилита способна синхронизироваться с ней.
Все используемые процессы отображаются в окне специального мониторинга. Это нужно для отслеживания нагрузок. Скачать программу можно на официальном сайте разработчика бесплатно.
Скачать RamSmash для windows
Мне нравитсяНе нравится
Как подсоединить?
Запуск на железе
Со времён прошлых экспериментов у меня всё ещё пылится «стенд» из Raspberry Pi, соединённой проводами с отладочной платой. Провода обеспечивают UART, JTAG и адаптер с SD-карточкой. В конфигурационную память зашит некий RV64-процессор с контроллером DDR2. Как и в прошлые разы, включаю «малинку», открываю до неё две SSH-сессии, одна из которых пробрасывает 3333 порт TCP для соединения gdb с OpenOCD. В одной из сессий стартую minicom, чтобы наблюдать за UART, в другой — openocd, чтобы отлаживать с хоста по JTAG. Включаю питание платы — и побежали сообщения в консоли о том, как оно грузит данные с SD.
Теперь можно выполнить команду:
опции командуют gdb сделать вид, что пользователь ввёл эти команды с консоли:
- первая устанавливает соединение с OpenOCD
- вторая копирует содержимое указанного файла хоста по указанному адресу
- третья объясняет gdb, что информацию об исходном коде нужно брать из вот этого файла, с учётом того, что загружен об был по вот этому адресу (а не тому, что указано в нём самом)
- наконец, четвёртая принудительно переводит указатель текущей команды на наш код
К сожалению, не всё идёт абсолютно гладко, и хотя строчки кода в отладчике показываются корректно, но во всех глобальных переменных — нули. На самом деле, если в gdb выполнить команду вида , мы, увы, увидим адрес в соответствии с изначальным адресом загрузки (у меня — ), в не указанным с помощью . Как костыльное, но очень простое решение, я просто добавлял к указанному адресу вручную и смотрел содержимое памяти через . Вообще-то, можно было бы временно указать правильный начальный адрес в линкер-скрипте, который на данный момент будет совпадать с адресом загрузки в данной тестовой конфигурации.
Результаты Теста
После окончания тестирования будет отображен результат проверки.
Lowest Error Address:
Наименьший адрес, где не было сообщений об ошибках.
Highest Error Address:
Наибольший адрес, где не было сообщений об ошибках.
Bits in Error Mask:
Ошибки в битах маски.
Bits in Error:
Битовые ошибки для всех экземпляров. Минимальное, максимальное и среднее значение для каждого отдельного случая.
Max Contiguous Errors:
Максимальная последовательность адресов с ошибками.
ECC Correctable Errors:
Количество ошибок, которые были скорректированы.
Test Errors:
На правой стороне экрана отображается количество ошибок для каждого теста.

Пользователь может сохранить результаты в виде отчетов в HTML-файл.
Настройка BIOS и запуск программы
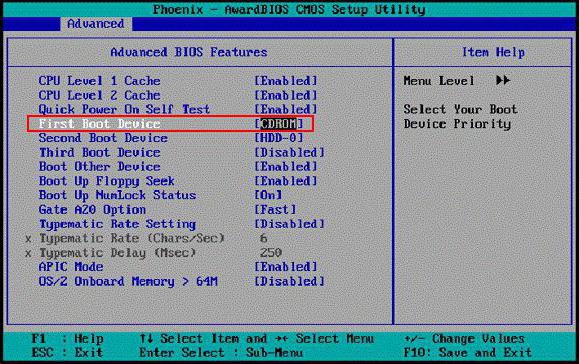
Перед запуском утилиты потребуется изменить настройки BIOS, для этого:
- Вставьте флешку в USB-разъем компьютера и перезагрузитесь.
- Войдите в утилиту конфигурации BIOS, нажав на клавишу DEL, как только ПК включится. Кнопка для запуска утилиты может отличаться в зависимости от используемой материнской платы.
- Переместите курсор на строку «1st Boot Device». Установите переключатель на «USB». Вместо «USB» в некоторых версиях BIOS устройство может отображаться полное название флешки или «USB-HDD». Иногда, чтобы выполнить эту операцию, сначала необходимо войти в подменю «Advanced Features» или «Boot».
- Выйдите из BIOS с сохранением настроек. Для этого следует нажать на F10, после чего ответить утвердительно на вопрос утилиты. Компьютер автоматически перезагрузится, после чего запустится программа.
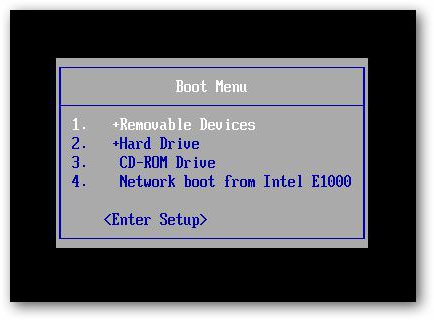
Если версия BIOS позволяет выполнить загрузку с выбранного устройства без предварительной настройки, достаточно нажать на клавишу F8, а затем указать, какой накопитель использовать в качестве загрузочного.
Если вы используете лазерный диск, выполните ту же самую инструкцию, но установите в качестве первого загрузочного устройства дисковод. В случае когда сконфигурировать ПК не получается, изучите инструкцию, прилагающуюся к материнской плате. Ее можно найти на официальном сайте производителя.
SuperRam
Программа для проверки оперативной памяти с достаточно простым интерфейсом, с которым смогут разобраться даже новички.
С помощью утилиты можно оптимизировать ОЗУ и настроить ее параметры. При обнаружении ошибок и неполадок появится уведомление о необходимости предпринять действия для их устранения. Есть встроенный модуль, предназначенный для этого.
Для полноценной работы необходима установка. Ярлык появится на рабочем столе и в меню Пуск.
После запуска можно начать поиск нарушенных секторов, которые снижают частоту подкачки.
С помощью программы можно узнать точное значение. Пользователь должен вручную настроить режим работы: тест или контроль.
Есть русский язык интерфейса. Скачать утилиту можно бесплатно, но за некоторые дополнительные функции и придется заплатить.
Скачать SuperRam для windows
Мне нравитсяНе нравится
Диагностика оперативной памяти
После записи вставляете вашу флешку или диск в персональный компьютер, выполняете перезагрузку, входите в систему BIOS, которая вызывается клавишей Del и выставляем загрузку с флешки или диска. На следующем этапе сохраняем изменения и перезагружаем систему, если все было выполнено правильно, вместо операционной системы Windows запустится данное приложение.
Тестирование ОЗУ начнется автоматически, сам процесс довольно длительный, в среднем понадобиться около семи часов для каждой плат.
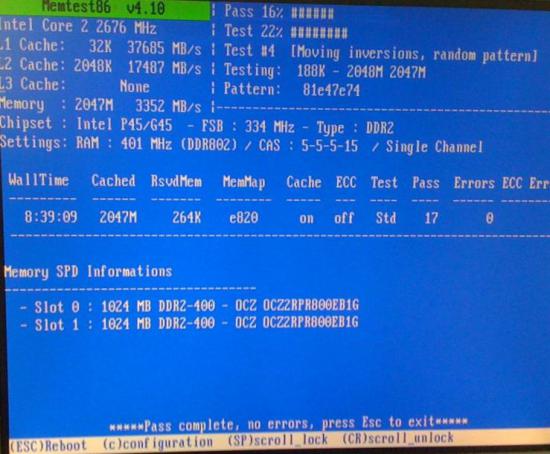
Краткий обзор тестов:
- Тест № 0 – отвечает за определение проблемы, которая касается адресации памяти;
- Тест № 1 – отвечает за проведение более углубленной проверки, которая касается определения проблем прописки адресной памяти;
- Тест № 2 – проведение быстрой проверки на трудноуловимые или аппаратные ошибки;
- Тест № 3 – проводится идентичная проверка с тестом № 2, только здесь используется восьмибитный алгоритм прохода единиц и нулей. Для тестирования всего применяется двадцать схем;
- Тест № 4 – данная проверка является особо эффективной для обнаружения проблем с DataSensitive. Для тестирования всего применяется шестьдесят схем;
- Тест № 5 – проверка для поиска проблем в схеме памяти;
- Тест № 6 – это один из самых длительных тестов, используется для определения DataSensitiveErrors;
- Тест № 7 – отвечает за проверку ошибок записи памяти;
- Тест № 8 – эффективен при проверке скрытых ошибок при помощи буферизации и кеша, которые не были выявлены предыдущими проверками;
- Тест № 9 – данный тес является особым, при необходимости его можно запустить вручную. Выполняется запоминание адресов в памяти, после чего засыпает чуть более одного часа, затем проверяет, были ли изменены биты в адресах. На проведение этого теста понадобиться около трех часов.
Шаги
Программа MemTest
Простейшее программное средство проверки оперативной памяти – утилита MemTest86. Скачать бесплатную версию можно на официальном сайте. Программа портативная, не требует установки на компьютер. Распакуйте архив и зайди в программу через файл memtest.exe.
Пользователя встречает простой, кто-то скажет примитивный интерфейс. В окошке всего одно поле, где можно задать объем проверяемой ОЗУ. Значение «All unused RAM» говорит о том, что программа проверит всю неиспользованную оперативную память. Кликаем «Start Testing».
Запустится проверка, а в нижней строке отобразится прогресс в процентах и количество найденных ошибок.
Проверка достаточно долгая. Дождитесь окончания проверки. На нашем компьютере ошибок не было обнаружено.
Интерфейс
При запуске появляется заставка с кнопками конфигурационных настроек и выхода из приложения. Главное меню состоит из иконок:
- информация о системе (процессор и оперативная память);
- выбор теста;
- диапазон адресов;
- выбор процессора;
- запуск теста;
- бенчмарки для ОП;
- настройки;
- выход.
Тесты отображаются в интерфейсе БИОС. Здесь будут указаны частота и объём памяти, скорость и объём кэшей каждого уровня.
Есть шкала процесса прохождения теста, в нижней части окна красным шрифтом выводятся обнаруженные ошибки и их описание.
После тестирования в окне появляются результаты:
- дата запуска и время проведения;
- количество проведённых тестов;
- интервал адресов, где обнаружены ошибки (нижний и верхний адреса);
- маски ошибочных битов;
- количество битов: общее, максимальное, минимальное и среднее;
- максимальное число смежных адресов;
- количество исправляемых и неисправимых ошибок ECC.
MemTest86 — узкопрофильная программа для диагностики модулей ОЗУ. Приложение использует алгоритмы, основанные на расположении ячеек памяти. Это помогает обнаруживать не только серьёзные сбои в их работе, но и выявлять ошибки, возникающие периодически.
Чтобы приложения работали без сбоев, а данные, хранящиеся на жёстких дисках, не повреждались, важно вовремя определять и устранять дефекты оперативной памяти. Поэтому программа будет полезна как обычному пользователю, так и системному администратору организации
Мне нравится10Не нравится1
Выводы
Если перед Вами встала задача, как проверить оперативную память компьютера, то наиболее эффективный способ такой диагностики – бесплатная программа Memtest86. Плюсы этой программы состоят в том, что она проверяет весь объем оперативки, запускаясь независимо от операционной системы. А также проводит это тестирование в множество проходов, что позволяет многократно протестировать каждую из ячеек памяти. Использование самой программы не требует участия пользователя — достаточно наблюдать за происходящим на экране. Единственная сложность — это предварительно специальным образом записать программу на загрузочную флешку или оптический носитель, с которых можно будет ее запускать. Но это единоразовая операция, совершив которую Вы будете иметь в своем арсенале важный и удобный инструмент для диагностики компьютера.
Вывод информации на экран
Как оказалось, кроме ассемблерных вставок есть ещё и известные адреса памяти. Например (именно так, с одной ), который указывает на область, соответствующую тому, что выводится на экран. Когда я на это наткнулся, то просто поместил широким жестом всё, что на него ссылается, под , а потом долго отлаживал вслепую
Думал уже вручную раз в сколько-то времени выдавать дамп этого всего в консоль, но потом обратил внимание, что этот же код уж больно много escape-последовательностей выводит в последовательный порт. Оказалось, всё уже написано до нас, нужно только аккуратнее расставить дефайны — и вот он, знакомый интерфейс (правда, чёрно-белый) в окне minicom’а! (На данный момент HAS_SCREEN вообще не используется — я просто завёл массив , чтобы по минимуму менять изначальный код.)








