Проверка оперативной памяти в windows 10
Содержание:
- Как проверить и протестировать ОЗУ с помощью сторонних утилит
- Python SciPy
- Программы для проверки и тестирования оперативной памяти
- Шаги
- Стандартное средство диагностики
- Зачем использовать средство диагностики памяти Windows
- Как узнать ID паблика, группы или встречи
- Стандартные средства
- ТОП 10 лучших видео-плееров для Android
- WinUtilities Memory Optimizer
- Послесловие
- Как подсоединить?
- RightMark Memory Analyzer
- Зачем тестировать оперативную память
- Симптомы
- Как диагностировать проблемы с памятью в Windows 10
- Как выйти из аккаунта, не удаляя его навсегда
- Что делать в случае обнаружения неполадок?
- Проверка оперативной памяти на ошибки в Windows 10
- Замена планок оперативной памяти
- Настройка и запуск проверки памяти Windows
- Итог проверки оперативной памяти
Как проверить и протестировать ОЗУ с помощью сторонних утилит
В интернете существует довольно много программ для проверки и тестирования ОЗУ. Скачивать и устанавливать желательно те версии, которые проверенные временем, не содержат дополнительного стороннего оборудования и вирусов:
Тесты и проверки оперативной памяти необходимо проводить в тех случаях, когда:
- происходит зависание компьютера с включенной какой-либо программой;
- при загрузке Windows появляется синий экран «Смерти»;
- во время установки Windows появляются различные ошибки и работа прекращена.
Проведём проверку и сделаем тест оперативной памяти с помощью программы MEMTEST
Данная программа практически не занимает место на вашем компьютере и при установке её, лучше выбирать «Установку на рабочий стол», чтобы после проверки можно было легко удалить из системы.
- Запускаем программу. Откроется маленькое окно с простым функционалом.
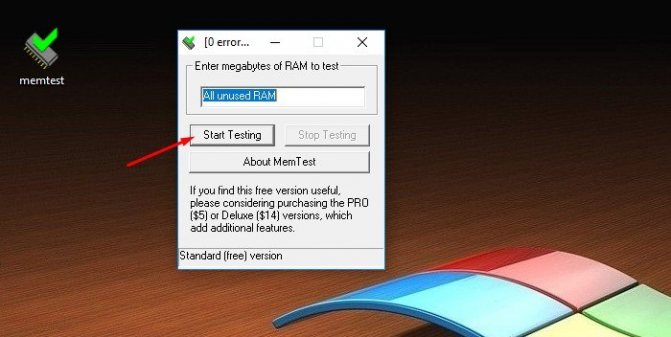
Примечание! Процесс тестирования проводится в нижней части этой утилиты и займёт определённое время, при этом процессор не будет перегружен, как и оперативная память. Что не скажется на работе в реальном времени далее с компьютером.
Python SciPy
Программы для проверки и тестирования оперативной памяти
Всем привет!!! В статье вы узнаете: лучшие программы для проверки оперативной памяти (озу) на ошибки в windows.
Многие неопытные пользователи не задумываются, какую роль играет ОЗУ в компьютере. Именно она отвечает за быстродействие и многозадачность, поэтому ее исправная работа крайне важна для высокой производительности ПК.
При помощи специального софта можно быстро и вовремя обнаружить ошибки. Это поможет избежать поломки.
В этой статье мы рассмотрим признаки и причины неполадок RAM, как их исправить, а также список программ, которые помогут провести диагностику памяти и проверить ее работоспособность.
Шаги
Стандартное средство диагностики
В Windows последних версий реализована штатная диагностика компьютера, которая находит и исправляет ошибки оперативной памяти.
Находим в поиске средство диагностики.

Запускаем средство, выполняем рекомендуемую перезагрузку
Обратите внимание, что компьютер может перезагружаться дольше обычного
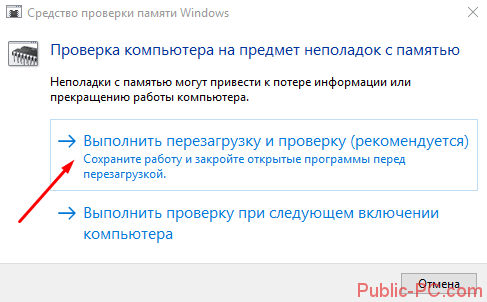
Начнется сканирование. Средство диагностики умолчанию работает в два прохода. На экране отображается процент выполнения одного прохода и общее состояние теста.

С помощью клавиши F1 можно настроить проверку. В меню выставляется тип теста, выключается или отключается запись кэша, а также задается количество проходов.
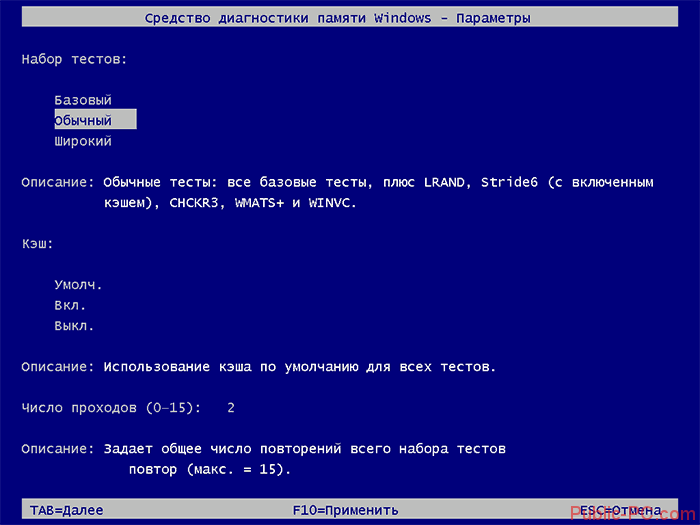
Итоговый отчет о проверке появляется после сканирования (загрузки Windows). Отображается он не сразу, а через несколько минут. Некоторые пользователи «десятки» отмечают, что результаты вообще не приходят.
Воспользуемся системным приложением «Просмотр событий», чтобы увидеть итоги нашей проверки. Находим ее в поиске (аналогично с средством диагностики). Переходим в раздел «Журналы Windows» и во вкладку «Система». Нам нужно найти файла с именем MemoryDiagnostics-Results.
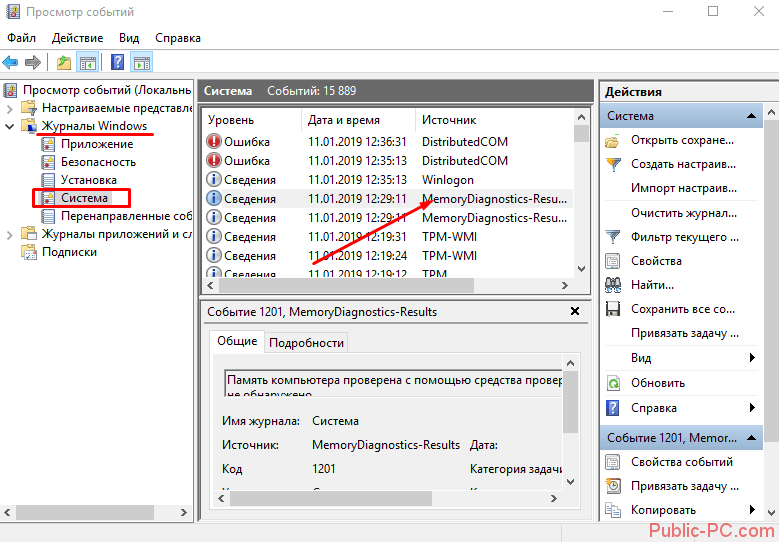
Кликаем два раза левой кнопкой мышки и заходим в свойства события. Нам выдается сообщение о том, что диагностика ОЗУ проведена и ошибок не обнаружено.

Зачем использовать средство диагностики памяти Windows
Модули памяти на вашем компьютере напрямую влияют на общую производительность системы. Его скорость и эффективность определяются многими факторами, в том числе оперативной памятью. Все приложения, программы и службы, которые не загружаются на жесткий диск, выполняются в оперативной памяти. Следовательно, это критически важный компонент общей аппаратной инфраструктуры ПК.
Обязательно убедитесь, что он работает в правильных условиях, таких как правильная температура, уровень влажности и тактовая частота. Чрезмерное использование ОЗУ или модулей памяти, используемых в течение более длительного периода времени, в конечном итоге имеет тенденцию к износу из-за большого количества операций чтения и записи.
Вот почему нам нужно использовать средство диагностики памяти Windows для проверки ОЗУ. Лучше использовать этот инструмент как проактивный подход, чем как реактивный. Это означает, что для проверки состояния ОЗУ следует проводить периодические тесты, а не только при возникновении критической ошибки.
Наблюдение за состоянием памяти может спасти вас от ужасного BSoD, поддерживая под контролем рабочую температуру и тактовую частоту.
Как узнать ID паблика, группы или встречи
Стандартные средства
Такой способ доступен на Windows 7, 8 и Vista. Насчет Windows XP и Windows 10 мы еще поговорим далее. Пока что остановимся на стандартном средстве проверки оперативной памяти.
Вообще, стоит сказать, что это самое стандартное средство в вышеупомянутых системах запускается в автоматическом режиме время от времени.
То есть тест работоспособности системы производится независимо от того, хочет этого пользователь или нет.
Но у пользователей есть возможность запустить эту проверку вручную. Для этого им необходимо предпринять следующие действия:
Запустить меню «Пуск» и в строке поиска (выделена красным цветом на рисунке №1) ввести запрос «оперативная». Как видим на том же рисунке, для загрузки нужных нам результатов поиска достаточно будет ввести только «оператив» или еще меньше букв соответствующего запроса. Наверняка пункт «Диагностика проблем оперативной памяти компьютера» будет на одном из первых мест среди результатов поиска. Собственно, его мы и должны запустить. Делается это простым нажатием левой кнопкой мыши на этот самый пункт.
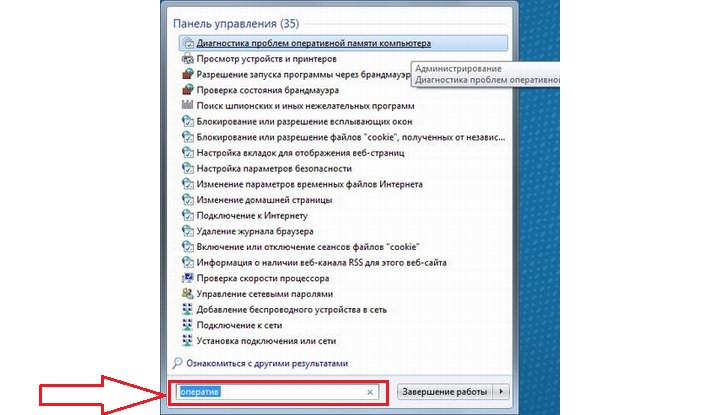
№1. Поиск стандартного средства проверки памяти в меню «Пуск»
Подсказки: Если нужную нам программу найти не получается, можно ввести запрос «память» и точно таким же образом открыть «Средство проверки памяти Windows». Также подойдет запрос «mdsched». Это точно то же самое стандартное средство проверки памяти. Только в этих случаях найденные программы нужно будет запускать от имени администратора. Делается это очень просто – необходимо всего лишь нажать правой кнопкой мыши и в выпадающем меню выбрать пункт «Запуск от имени администратора» (выделен на рисунке №2).
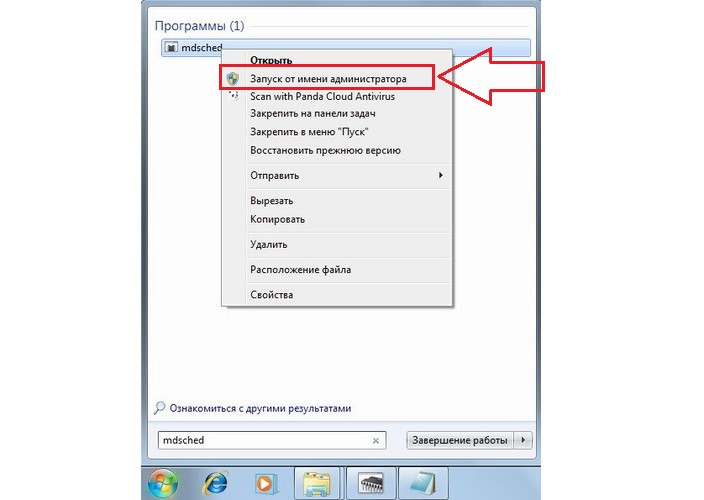
№2. Запуск от имени администратора найденной программы «mdsched»
В появившемся окне выбрать нужный нам вариант. А там их будет доступно всего два – выполнить проверку сейчас или после следующего включения компьютера. Первый вариант предполагает, что программа выполнит принудительную перезагрузку и после включения, собственно, выполнит нужный тест.

№3. Окно проверки операционной памяти
Можно понять, что стандартное средство проверки памяти нуждается в том, чтобы компьютер был выключен, а проверка проводится при включении.
В большинстве случаев пользователи выбирают первый вариант.
Что касается того, как найти результаты работы программы, то их можно будет увидеть при включении компьютера.
В панели быстрого запуска можно будет видеть такой значок, который показан на рисунке №4.

№4. Значок выполненной проверки оперативной памяти
Нажав на него, можно будет увидеть результаты проверки на ошибки работоспособности, совместимости, скорости загрузки и других параметров работы памяти.
Если будет выявлена какая-то проблема, лучше всего обратиться к производителю.
Лучше, если в это время компьютер еще будет находиться на гарантии. В противном случае лучше сдать компьютер в ремонт.
Полезная информация:
Также советуем воспользоваться программой Mem Reduct — небольшая утилита, предназначенная для управления оперативной памятью на компьютере и её очистки. Программа умеет работать с незащищёнными системными функциями для чистки кэша и позволяет выбирать области для его освобождения.
ТОП 10 лучших видео-плееров для Android
WinUtilities Memory Optimizer
Это набор инструментов, которые используются для повышения скорости работы компьютера за счет оптимизации загрузки оперативной памяти.
Основное удобство в том, что утилита может работать в фоновом режиме. Она автоматически очищает накопившийся кэш и завершает неиспользуемые процессы. Имеет приятный дизайн и интуитивно понятный интерфейс на русском языке.
Эта программа также подходит для проверки оперативной памяти Windows 10. Можно настроить ее работу вручную или включить автоматическую проверку.
Также есть специальный игровой режим, который позволяет улучшить производительность ПК во время работы «тяжелых» игр.
Отключаются конкретные службы, чтобы освободить ресурсы. Если были внесены изменения, их можно отменить. А все полученные сведения о диагностике хранятся в специальном журнале, и есть возможность экспортировать их при необходимости.
Скачать программу можно бесплатно на специализированных сайтах.
Скачать WinUtilities Free Memory Optimizer для windows
Мне нравитсяНе нравится
Послесловие
Этот замечательный инструмент стоит иметь ввиду, держать под рукой и пользоваться при необходимости, ибо зачастую именно он может выявить ту проблему с памятью, над проявлениями которой Вы ломаете голову уже не первый день.
Как вариант, еще можно проверить оперативную память средствами Windows, о чем мы писали в этой статье: «Проверка оперативной памяти штатными средствами Windows «, но это способ менее точен с точки зрения диагностики, хотя и более прост с точки зрения запуска.
PS: За существование оной статьи отдельное спасибо другу проекта и члену нашей команды под ником “barn4k“.
Как подсоединить?
RightMark Memory Analyzer
Небольшая простая программа для проверки на ошибки оперативной памяти. Она подходит только для низкоуровневого тестирования, так как имеет ограниченный функционал.
Помогает повысить скорость работы ПК. Интерфейс интуитивно понятный, поэтому разобраться смогут даже не продвинутые пользователи. Все функции уместились на одну страницу.
Утилита содержит небольшой набор различных тестов и диагностик для измерения значений компонентов операционной системы.
Также проверяет ОЗУ, чипсет и процессор. Все полученные сведения отображает в журнале. С помощью этой программы можно узнать все данные о комплектующих ПК: емкость, частота, питание и т.д.
Скачать утилиту можно бесплатно на специализированных сайтах, где хранятся дистрибутивы различного софта.
Скачать RightMark Memory Analyzer для windows
Мне нравитсяНе нравится
Зачем тестировать оперативную память
Тестирование оперативного запоминающего устройства необходимо проводить сразу же после покупки компьютера или при замене отдельных плат, а также при расширении объёма оперативной памяти. Дело в том, что неисправности этого компонента, могут привести к появлению различных проблем: замедлению в работе программ, зависанию компьютера или полному выхода из строя интегральных микросхем, расположенных на ОЗУ.

Неисправность ОЗУ может привести к проблемам в работе всех компонентов компьютера
Кроме того, материнская плата может не поддерживать установленный тип оперативного запоминающего устройства по причине несовпадения частотных характеристик или других параметров. Поэтому тестирование поможет точно установить основные характеристики ОЗУ, такие как поддерживаемая шина, рабочее напряжение, тактовая рабочая частота, пропускная способность, которые должны быть совместимы с характеристиками процессора.
Любая неисправность оперативного запоминающего устройства сразу начинает влиять на всю работу компьютера. Это приводит к увеличению времени загрузки программ, длительному открытию страниц в интернете, частому переполнению стека оперативной памяти и, как следствие, самопроизвольной перезагрузке системы, что чревато потерей несохранённых данных и необходимостью их повторного восстановления.
Исходя из вышеуказанного, тестирование оперативного запоминающего устройства сводится к проверке физического состояния модулей памяти и совместимости параметров с остальным оборудованием компьютера либо ноутбука.
Симптомы
Проблемы бывают самые разные. При этом оперативная память виновата далеко не всегда. Если с компьютером проблемы, сначала проверьте на перегрев — более частую причину глюков и зависаний.
- При включении компьютер начнет издавать звуковые сигналы и нет изображения на экране. В зависимости от версии BIOS (микропрограммы) материнской платы, это сигналом может быть повторяющийся длинный гудок, длинный и короткий, два коротких и так далее. Если не прочесть инструкцию к вашей материнской плате, диагностика по гудкам будет сродни гаданию на кофейной гуще. Проблема появляется не только при сбое ячеек оперативной памяти, но и при криво установленной плате.
- Надписи «Memory Parity Error», «RAM parity error», «Memory test fail», «Memory verify error» и подобные при включении компьютера. То же самое, что выше, только BIOS успевает выполнить хоть какие-то тексты и вывести результат на экран.
- Синий экран смерти или неожиданная перезагрузка компьютера при установке Windows. Одно дело, когда сбой возникает при работе установленной Windows — там синий экран может возникнуть из-за ошибки драйвера или программы, перегрева компьютера. Другое дело — синий экран в процессе установки Windows. В это режиме запущено мало драйверов и тем более программ, поэтому причин меньше: проблема с оперативной памятью или перегрев.
- При включении компьютера компьютер зависает на этапе загрузки Windows или начинает перезагружаться. В этом могут быть виноваты и драйвера, и перегрев, но проблемы с оперативной памятью не исключены.
- Программы, игры спонтанно закрываются с ошибками «Memory error», «Fatal memory error», «Error allocating memory», «Read error memory», «Error memory access violation», «Ошибка: память обратилась…», «Ошибка памяти…» и так далее. Или просто закрываются в случайный момент без закономерности. Почти всегда в таком случае виновата оперативная память.
- Спонтанное зависание компьютера «намертво». При этом компьютер продолжать гудеть вентиляторами, на экране — статичная картинка, стрелка мыши не двигается. Причина… ну вы поняли. Или перегрев, или проблемы с блоком питания.
- Загруженные из Интернета файлы оказываются «битыми» и не открываются.
- Частые ошибки при установке программ и (чаще) игр. И ошибка unarc.dll тоже к этому относится.
Оперативная память не при чем, если:
- Ошибки появляются сразу при запуске игр и программ.
- Игры тормозят.
- Тормозит что-то другое. Например, Интернет.
Как диагностировать проблемы с памятью в Windows 10
Выполнение этих шагов требует перезагрузки компьютера, поэтому обязательно сохраните все файлы, которые у вас могут быть открыты, и закройте все запущенные приложения, прежде чем продолжить.
Вот что нужно сделать:
- Откройте Панель управления.
- Нажмите Система и безопасность.
- Нажмите на Администрирование.
- Дважды щелкните ярлык Средство проверки памяти Windows.
Совет. В качестве альтернативы вы также можете использовать сочетание клавиш Win + R (чтобы открыть командное окно), ввести mdsched.exe и нажать кнопку ОК, чтобы запустить инструмент.
- Нажмите Выполнить перезагрузку и проверку (рекомендуется) (Инструмент также предлагает возможность запланировать тестирование при следующей перезагрузке, если вы не можете позволить себе закрыть свои приложения и немедленно перезапустить.)
Как только ваш компьютер перезагрузится, он запустится в среде диагностики памяти Windows, и тесты сразу начнут работать в стандартном режиме. В этом режиме инструмент запустит все сканы, доступные в основном режиме, в дополнение к тестам LRAND, Stride6 (кэш включен), CHCKR3, WMATS+ и WINVC.
Вы можете просто позволить стандартному режиму проверить память вашего компьютера, или вы также можете нажать клавишу F1 в любое время, чтобы открыть страницу диагностики памяти Windows и изменить параметры сканирования.
На странице параметров вы можете изменить режим сканирования на Базовый, при котором выполняются тесты MATS+, INVC и SCHCKR (с включенным кэшированием).
Вы также можете выбрать расширенный режим, который включает в себя каждый тест, доступный с использованием стандартного режима, плюс MATS+ (кэш отключен), Stride38, WSCHCKR, WStride-6, CHCKR4, WCHCKR3, ERAND, Stride6 (кэш отключен) и CHCKR8.
При необходимости вы можете перемещаться по различным параметрам, используя клавишу TAB, чтобы изменить настройки кэша. Если вы отключите кеш, это позволит инструменту напрямую обращаться к данным в оперативной памяти, что обеспечивает глубокое тестирование. Кроме того, вы также можете установить количество повторов сканирования для проверки модулей памяти вашей системы.
После того, как вы закончите выбор параметров, просто нажмите клавишу F10, чтобы вернуться на главную страницу, и сканирование автоматически возобновится.
Как выйти из аккаунта, не удаляя его навсегда
Выход из профиля (отвязку) можно сделать простым способом – удалив его из памяти на одном из устройств. Разумеется, что сам аккаунт не будет удален полностью, сделать это не так-то просто.
- Первый шаг – заходим в настройки и выбираем подраздел «Аккаунты».

- Из списка разных зарегистрированных профилей выбираем нужный.
- Если все сделано правильно, операционная система откроет страничку с личными данными и разрешениями на синхронизацию. В крайнем правом углу находим иконку с тремя вертикальными точками. Жмем на нее. Андроид предложит «Синхронизировать» или «Удалить Аккаунт». Выбираем последнее.

- Появится предупреждение о целостности данных. Ознакомьтесь с ними, прежде чем удалять профиль. Если вы не переживаете о сохранности личной информации, смело соглашайтесь, кликнув по «Удалить аккаунт».

Теперь устройство больше не привязано к Google Play Services и Джимейл. Чтобы авторизироваться под старым или новым логином для продолжения использования, можно просто зайти в Google Play Market. Android сам предложит войти в аккаунт или создать новый.
Что делать в случае обнаружения неполадок?
- Выключаем компьютер
- Достаем оперативную память и протираем контакты обычной резинкой. Той, которой мы пользовались в школе. Рекомендуется так же продуть разъемы для памяти в материнской плате.
Осторожно! Если у вас модули памяти без радиаторов не держитесь за микросхемы памяти! Можно деформировать контакт чипа с текстолитом. (Микросхемы памяти это черные квадратики или прямоугольники на цветном текстолите)
- Сдуйте остатки резинки на модулях памяти и установите их в материнскую плату.
- Повторите тест
- Если ошибки появятся снова, несите модули в сервисный центр по гарантии.
- Если гарантии нет, проверьте каждый модуль отдельно для определения неисправной планки и замените ее. (Не забывайте о том, что может быть неисправен разъем для модуля памяти. Если тест планки памяти не прошел в одном разъеме — проверьте ее в другом).
Если у вас набор из 2 или 4 планок памяти, рекомендуется менять весь комплект.
Дополнительную информацию о памяти можно прочитать в статье Как увеличить оперативную память компьютера?
Проверка оперативной памяти на ошибки в Windows 10
Чтобы отказ системы не застал врасплох, полезно знать, как проверить оперативку на Виндовс 10. Основные признаки нарушений в работе оперативной памяти, при появлении которых нужно обязательно проводить тестирование ОЗУ:
- «Синий экран смерти». Даже если ошибки BSOD не свидетельствуют о проблемах с оперативной памятью, стоит протестировать ОЗУ на всякий случай.
- Различные искажения графических изображений.
- «Притормаживание» отдельных программ или общее замедление скорости работы ПК.
- Самопроизвольные перезагрузки софта, особенно «тяжелых» игр или программ для обработки графики или видео.
- ОС не загружается, компьютер издает нестандартные звуковые сигналы.

Важно следить за состоянием оперативной памяти
Обратите внимание! Проверять память просто так, без необходимости не полезно для системы. Коды ошибок BSOD, свидетельствующие о проблемах с оперативной памятью:
Коды ошибок BSOD, свидетельствующие о проблемах с оперативной памятью:
- 0x0000007F – UNEXPECTED_KERNEL_MODE_TRAP – сбой возникает, когда ядро не может обработать прерывание, созданное ЦП, самая распространенная причина ошибки – поврежденные планки оперативной памяти;
- 0x00000077 KERNEL_STACK_INPAGE_ERROR – операционная система не смогла считать информацию из файла подкачки, ошибка часто возникает из-за дефектов «оперативы»;
- 0x0000007D INSTALL_MORE_MEMORY – мало памяти для загрузки Виндовс, нужно установить дополнительные модули;
- 0x0000000A – IRQL_NOT_LESS_OR_EQUAL – ошибка появляется в случае, если драйвер использует неправильный адрес памяти;
- 0x00000012 – TRAP_CAUSE_UNKNOWN – причина сбоя системе неизвестна;
- 0x00000021 – QUOTA_UNDERFLOW – редкая ошибка (квота была возвращена процессу, но процесс не использовал все ее значение), одной из причин возникновения которой могут быть неисправность или избыток «оперативы»;
- 0x0000002E – DATA_BUS_ERROR – сообщение о повреждении компьютерного «железа», чаще всего – об отказе оперативной памяти.
Важно! Появление Blue Screen of Death является сообщением о критическом сбое в работе операционной системы или аппаратных компонентов, на эту ошибку следует незамедлительно реагировать: выяснить причину проблемы и принять меры для ее устранения. Игнорирование появления BSOD может привести к потере данных или сбоям в работе ОС

«Синий экран смерти» — главный признак нарушений в работе ОЗУ
Как диагностировать проблемы с ОЗУ
В основном тест ОЗУ в Windows 10 операционная система включает сама, если замечает проблемы с оперативной памятью или подозрения на них, но иногда, если компьютер ведет себя странно, тестирование необходимо запускать вручную. В случае обнаружения проблем с ОЗУ стандартными методами, нелишним будет проверить систему еще раз, при помощи стороннего софта.

Сообщение об ошибке memory management в «десятке»
Обратите внимание! Чтобы точно узнать, какой из модулей поврежден, следует снять все планочки с материнской платы, и возвращать их на место по одной, проводя отдельный тест для каждой
Замена планок оперативной памяти
Если мы выявили ошибку со стороны ОЗУ, необходимо будет заменить сбойную планку. Для этого потребуется определить, какая же плата сбойная. Если планка одна, то всё понятно, но что делать, если 2 и более.
Для ноутбука
В зависимости от модели и производителя ноутбука, расположение модулей может меняться. В каких-то моделях, для более удобного апгрейда или ремонта отставляют отдельный «отсек» для быстрой замены жесткого диска и ОЗУ. Бывают случаи, в которых, чтобы добраться до оперативной памяти, необходимо разбирать практически весь ноутбук.
Для извлечения планок, аккуратно, без усилий отожмите боковые клипсы и потяните модуль вверх. Убедитесь, что ходу ничего не мешает и достаньте её.
Вам необходимо будет протестировать каждый модуль, поочерёдно включая компьютер с лишь с одной планкой памяти. В этот момент можно просто тестировать компьютер на наличие ошибок, либо же прогнать компьютер проверкой ОЗУ (через встроенное средство или MemTest).
Для стационарного компьютера
На материнской плате может находиться до 8 разъёмов для оперативной памяти (на серверных платах еще больше). Обычно используются от 1 до 4 планок
Стоит обратить внимание, что количество планок должно быть кратно «канальности» Вашей памяти. На обычных (для домашних ПК) материнских платах используются двухканальные режимы, поэтому лучше иметь 2-4-6 и более модулей ОЗУ
Принцип замены RAM на стационарных ПК практически не отличается от ноутбука, только проще получить доступ. Снимите боковые клипсы, затем аккуратно потяните модуль вверх до полного извлечения.
Проверка каждого модуля на наличие ошибок обязательна.
Настройка и запуск проверки памяти Windows
Когда вы открываете программу диагностики памяти Windows, она спрашивает, хотите ли вы перезагрузить компьютер сейчас и проверить наличие проблем или выполнить сканирование на наличие проблем при следующем запуске компьютера. Если вы хотите сразу устранить неполадки, выберите первый вариант.
Проверка памяти Windows перезагружает ваш компьютер или устройство Windows и работает в полноэкранном режиме в среде, которая напоминает нам старую операционную систему MS-DOS. По умолчанию он выполняет два стандартных тестовых прохода с включенным кешем, а затем автоматически перезагружается.
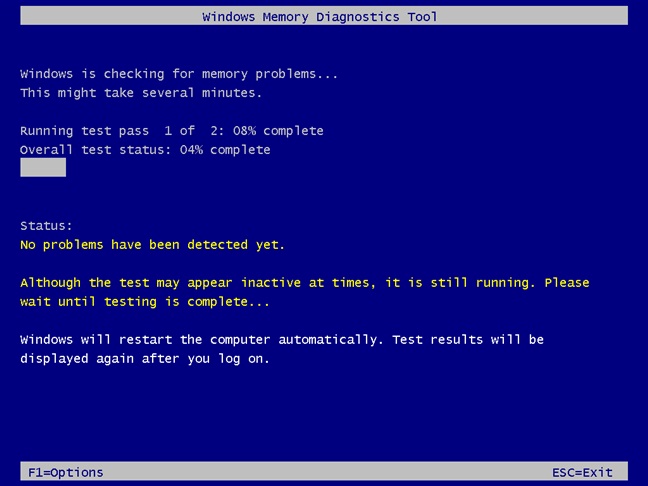
Если вы хотите настроить тип тестов и количество их запусков, нажмите F1 на клавиатуре. Вы видите все параметры, которые можно настроить в средстве диагностики памяти Windows: используемый тестовый набор, параметры кеширования и количество проходов.

Перемещайтесь по доступным параметрам, нажимая клавишу TAB на клавиатуре, чтобы изменить следующие элементы:
- Test Mix — выберите между базовой, стандартной или расширенной диагностикой. Несмотря на то, что их описание носит несколько технический характер, очевидно, что сложность и длина выполняемых тестов возрастает от базового до стандартного и расширенного. Если вы хотите убедиться, что с вашей оперативной памятью проблем нет, расширенный тест выполнит свою работу, но продолжительность тестирования значительно увеличивается с пары минут до нескольких часов.
- Кэш — вы можете выбрать между По умолчанию, Вкл или Выкл. Я думаю, что лучше использовать настройку кеша по умолчанию, а не возиться с ней.
- Pass Count — введите количество раз, которое вы хотите, чтобы тестовая смесь была повторена. Число по умолчанию — два, и этого должно хватить для большинства людей. Если вы собираетесь пройти лишнюю милю, три прохода должны обеспечить достаточную ясность.
Чтобы применить ваши настройки, нажмите F10 на клавиатуре и дождитесь, пока Windows Memory Diagnostic не запустится. Опять же, запаситесь терпением, так как весь процесс занимает много времени. По завершении приложение автоматически перезагрузит ваш компьютер, и вам нужно будет войти в Windows.
Результаты проверки памяти Windows
После входа в Windows вы можете увидеть уведомление от Windows Memory Diagnostic, сообщающее, были ли обнаружены ошибки памяти или нет. К сожалению, это уведомление не всегда отображается, и вы можете пропустить его на своем ПК.

Чтобы увидеть результаты диагностики ОЗУ, откройте средство просмотра событий и перейдите в «Журналы Windows -> Система». Там найдите события, для которых в столбце посередине в качестве источника указано значение MemoryDiagnostics-Results.
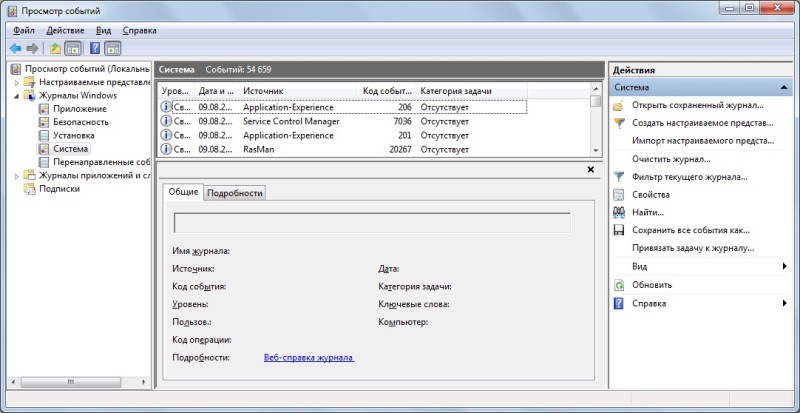
Нажмите на эти события, и вы увидите подробную информацию о полученных результатах, как на снимке экрана ниже. Если вы перейдете на вкладку «Подробности», вы увидите много технической информации о каждом прохождении теста.
Когда вы поймете, есть ли у вас проблемы с оперативной памятью на вашем компьютере, закройте программу просмотра событий.
Нестабильная или неисправная ОЗУ может вызвать другие проблемы, которые могут показаться не связанными с памятью. Наличие одного простого в использовании диагностического инструмента под рукой может сэкономить много времени и проблем (и, возможно, открыть компьютер, чтобы переустановить память, когда в этом нет необходимости — будь там, сделайте это!). Надеюсь, программа диагностики памяти Windows смогла вам помочь. Если это не так, и вы хотите получить второе мнение, попробуйте бесплатное приложение для Windows.
Итог проверки оперативной памяти
По итогам тестов уже можно определять, что не так с оперативной памятью. Если при проведении теста появились ошибки, то стоит проконсультироваться со специалистами (в частности, попытаться выйти на службу поддержки фирмы-производителя). Либо же выяснить всё непосредственно при личном обращении в сервисный центр.
Стоит сказать, что проверка памяти может иногда показывать разные данные. То есть при наличии ошибок, стоит попытаться перепроверить все данные ещё раз новым тестированием.
Если в результате тестирования появляется слишком больше количество ошибок, то, возможно, стоит задуматься о смене оперативной памяти, апгрейде своего ПК. Если же оказалось, что медленная работа или зависания никак не связаны с памятью, то стоит попытаться поискать источник проблемы в другом месте.
Например мы рассматривали статьи:
- Какие службы можно отключить для улучшения быстродействия ПК
- Почему долго загружается компьютер при включении на виндовс 7/10?
- Как повысить скорость обмена данными с жестким диском на windows
- Как проверить оперативную память в windows 10








