Приложение для настройки руля
Содержание:
- Настройка руля и педалей для популярных игр
- Thrustmaster Calibration Tool
- Возможности
- Что нужно сделать первым делом
- Установка руля
- Подключение руля с педалями к компьютеру
- JS Reference
- Как настроить руль на компьютере?
- Калибровка
- Настройка руля и педалей для популярных игр
- Настройка руля
- Скачать бесплатно Logitech Profiler 5.10
- Как настроить руль Defender для игр?
- Настройка рулей для популярных игр
- Формирование информационных блоков
- Test Drive Unlimited
- Указываем назначение кнопок руля
- Установка оборудования
- Установка оборудования
- Сообщить об опечатке
Настройка руля и педалей для популярных игр
Мировая индустрия компьютерных приложений развивается семимильными шагами. Главная задача разработчиков — максимально приблизить игровой процесс к реальности, и у многих это отлично получается: современные видеоигры действительно захватывают и погружают пользователя с головой в мир виртуальности. Дополнить гамму ощущений от качественно сделанной игры всегда поможет качественное устройство управления. Например, геймпад для спортивных симуляторов, джойстик для авиасимуляторов или руль для всевозможных гонок. Самые технологичные гоночные манипуляторы представляют собой руль с педалями и коробкой передач. В этой статье мы попробуем разобраться, как настроить руль с педалями на компьютере, чтобы комфортно играть в любимые симуляторы.

Thrustmaster Calibration Tool
Описание
Thrustmaster Calibration Tool 1.03 может быть загружена с нашего архива бесплатно. Самые популярные версии ПО: 1.3 и 1.0.
Последняя версия Thrustmaster Calibration Tool совместима с Windows XP/7/8/10, 32-бит. Эта бесплатная программа принадлежит Thrustmaster. ПО относится к категории Игры.
Наша антивирусная программа просканировала эту загрузку и признала ее полностью безопасной. Последняя версия пакета установки, которую вы можете скачать занимает 3 MB. Установочный файл программы известен как Calibration.exe.
The Thrustmaster Calibration Tool software allows you to carry out manual calibration (which will replace the automatic calibration) on: -The steering wheel of your racing wheel (in order to center it perfectly and obtain the maximum left and right values) -The pedals attached to your racing wheel (in order to eliminate any potential dead zones) -The mini-sticks on your gamepad (in order to center them perfectly and eliminate any potential dead zones) -The different axes on your joystick (in order to center them perfectly and eliminate any potential dead zones)
Мы предлагаем вам также рассмотреть другие программы, такие как PlayFKiSS, Tams11 Software Gaming Lobby или Kids Movie Creator, которые часто используются вместе с Thrustmaster Calibration Tool.
источник
Возможности
В Profiler вы настраиваете «чувствительность» руля и отдачу при столкновениях. Указываете задержу перед вибрацией, и активируете эффект «нарастающей» отдачи. Все настройки и опции для этой периферии отображаются с ползунками и показаны на собственную панель.
Настройте «клавиши действий», воспользовавшись отдельной панелью на руле. Для каждой игры вы «эмулируете» функции, которые включают «поворотники» и дворники, сменяют положение камеры, отображение информации в HUD и прочее.
«Привязка» к физическим клавишам и использование вспомогательных возможностей — важный параметр, который «эмулирует» действия на клавиатуре и позволяет отказаться от её возможностей.
Руль «G27» используют геймеры для игры в автомобильные симуляторы высокого уровня. Программа помогает изменить конфигурацию для руля, выставить «ход» педалей и настраивать их расположение. При надобности воспользуйтесь отдельным разделом и измените параметры, которые обеспечивают настройку функций, отвечающих за работу коробки передач.
источник
Что нужно сделать первым делом
Итак, если при нажатии на кнопку включения ноутбук ничего не показывает, то первое, с чего стоит начать разбираться с данной проблемой, это вытащить батарею из него и через несколько минут попробовать включить напрямую от розетки.

Извлекаем батарею из ноутбука
Один из вариантов – Оперативная память
Далее нужно попробовать поэкспериментировать с оперативной памятью. Нередки случаи, когда после банальной перестановки модулей ноутбук благополучно запускался.
Просто открутите несколько болтов на нижней части ноутбука и сдвиньте крышку, закрывающую доступ к оперативной памяти.

Извлекаем и меняем местами ОЗУ ноутбука
Если у вас стоит 2 модуля памяти, то вытащите их оба и попробуйте вставлять их по одному в разные слоты, каждый раз пробуя включить ноутбук.
Если модуль памяти один, то просто вытащите его, протрите обычным ластиком или на крайний случай рукой контакты и вставьте на место.
Диагностика при помощи внешнего монитора
Еще можно попробовать подключить ноутбук к внешнему монитору, чтобы исключить вероятность повреждения шлейфа матрицы и самой матрицы.
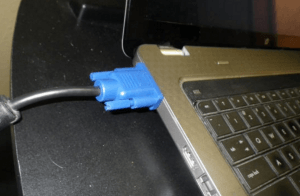
Подключаем ноутбук через внешний монитор
Если на внешнем мониторе или телевизоре при подключении к нему ноутбука изображение появится, значит проблема либо со шлейфом, либо с матрицей (экраном).
Жесткий диск – как возможная причина черного экрана ноутбука при включении
Следующим действием в случае возникновения проблемы с черным экраном ноутбука будет отключение жесткого диска. Бывают случаи, когда жесткий диск выходит их строя по механической части и ноутбук при включении безуспешно пытается его определить.

Извлекаем жесткий диск из ноутбука
В большинстве ноутбуков добраться до жесткого диска так же легко, как и до оперативной памяти. Лишь в самых последних, как правило бюджетных моделях 2016-2017 годов, чтобы добраться до ОЗУ и жесткого диска нужно разобрать весь ноутбук.
Установка руля
Для начала стоит сказать, что руль Defender Forsage drift GT совместим с игровыми консолями Sony PlayStation 2, Sony PlayStation 3 и операционными системами Windows 98/Millenium/2000/XP/Vista/7, а руль Defender Challenge mini – только с ОС Windows.
Итак, приступим. С диска, поставляющегося в комплектации, установите драйверы для вашего манипулятора. Если по какой-то причине у вас нет диска, то программное обеспечение можно скачать с официального сайта разработчика. Для этого заходим на сайт www.defender.ru, находим меню с игровыми устройствами, выбираем «Игровые рули» и ищем свою модель девайса.
Сайт предложит вам загрузить последнюю версию драйвера для вашего руля – соглашаемся и устанавливаем, следуя инструкциям.
Затем подключаем сам девайс.
Чтобы удостовериться, что руль нормально работает, откройте «Панель управления», выберите «Игровые устройства».
Убедитесь, что в пункте «Состояние» стоит подпись «О/С». Далее, кликаем правой клавишей мышки на «О/С», заходим в «Свойства» и тестируем работоспособность педалей, руля, кнопок и переключателей: при их задействовании на экране всё должно корректно отображаться.
Подключение руля с педалями к компьютеру
В соединении и настройки игрового девайса нет ничего сложного, от пользователя требуется выполнить всего несколько простых действий, чтобы устройство было готово к работе
Обратить внимание следует и на инструкцию, идущую в комплекте. Там вы найдете подробное объяснение принципа подключения
Давайте разберем весь процесс пошагово.
Шаг 1: Подключение проводов
В первую очередь ознакомьтесь со всеми деталями и проводами, идущими в коробке с рулем и педалями. Обычно здесь присутствует два кабеля, один из них подключается к рулю и компьютеру, а другой к рулю и педалям. Соедините их и вставьте в любой свободный USB-разъем на вашем компьютере.

В некоторых случаях, когда в комплекте идет коробка передач, она соединяется с рулем по отдельному кабелю. С правильным подключением вы можете ознакомиться в инструкции к устройству. Если присутствует дополнительное питание, то также не забудьте его подключить перед началом настройки.
Шаг 2: Установка драйверов

Кроме этого существуют специализированные программы по поиску и установке драйверов. Вы можете использовать такой софт, чтобы он нашел в сети необходимые драйвера для руля и автоматически установил их. Давайте рассмотрим этот процесс на примере Driver Pack Solution:
- Запустите программу и перейдите в режим эксперта, нажав на соответствующую кнопку.

Перейдите в раздел «Драйверы».

Выберите «Установить автоматически», если хотите установить сразу все или же найдите игровое устройство в списке, отметьте его галочкой и выполните установку.

Подробнее: Лучшие программы для установки драйверов
Шаг 3: Добавление устройства стандартными средствами Windows
Иногда простой установки драйверов недостаточно для того, чтобы система позволяла использовать устройство. Кроме этого некоторые ошибки при подключении новых устройств выдает и центр обновления Windows. Поэтому рекомендуется выполнить ручное добавление девайса к компьютеру. Осуществляется это следующим образом:
- Откройте «Пуск» и перейдите в «Устройства и принтеры».
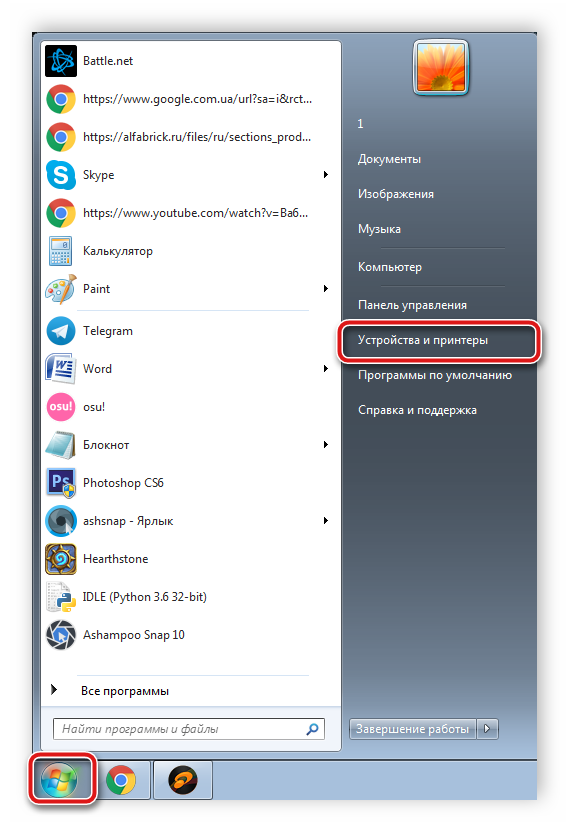
Нажмите на «Добавление устройства».
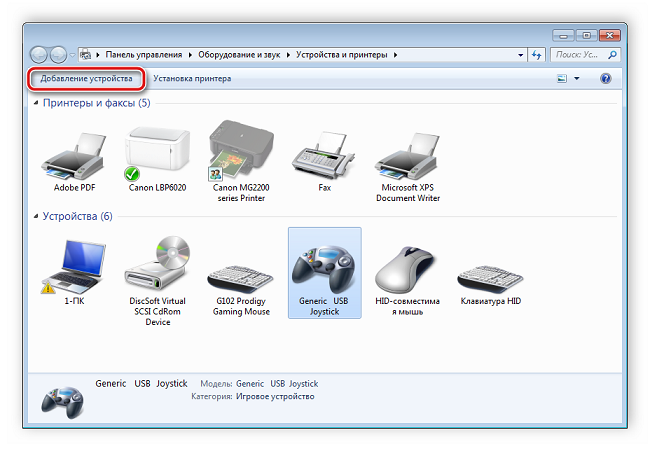
Пройдет автоматический поиск новых устройств, игровой руль должен отобразиться в данном окне. Необходимо выбрать его и нажать «Далее».
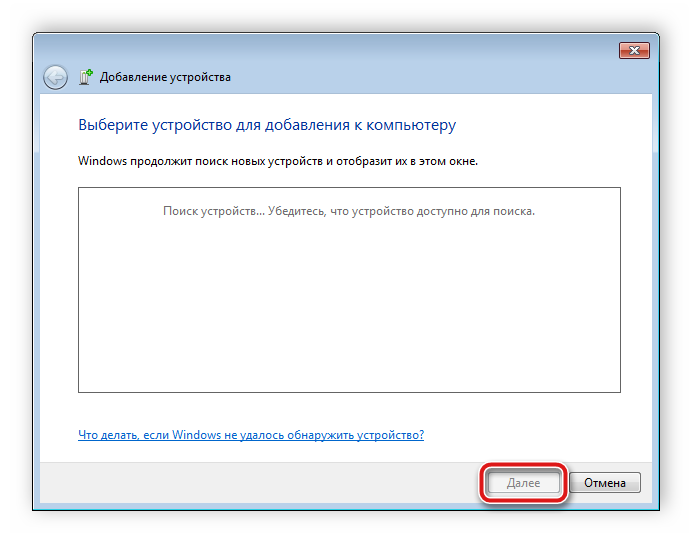
Теперь утилита автоматически произведет предварительную настройку устройства, вам остается только следовать инструкции, указанной в окне и ожидать окончания процесса.
После этого уже можно пользоваться девайсом, однако, скорее всего, он будет не настроен. Поэтому потребуется выполнить ручную калибровку.
Шаг 4: Калибровка устройства
Перед запуском игр необходимо убедиться в том, что компьютер распознает нажатия на кнопки, педали и правильно воспринимает повороты руля. Проверить и настроить данные параметры поможет встроенная функция калибровки устройства. Вас требуется выполнить всего несколько простых действий:
- Зажмите комбинацию клавиш Win + R и введите туда команду, указанную ниже, и нажмите «OK».
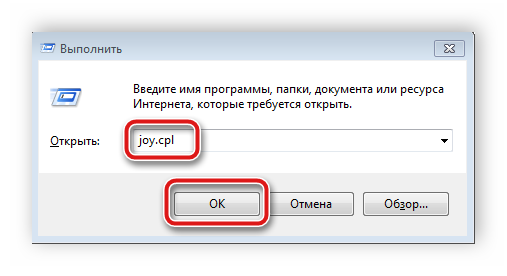
Выберите активное игровое устройство и перейдите в «Свойства».

Во вкладке «Параметры» нажмите «Откалибровать».
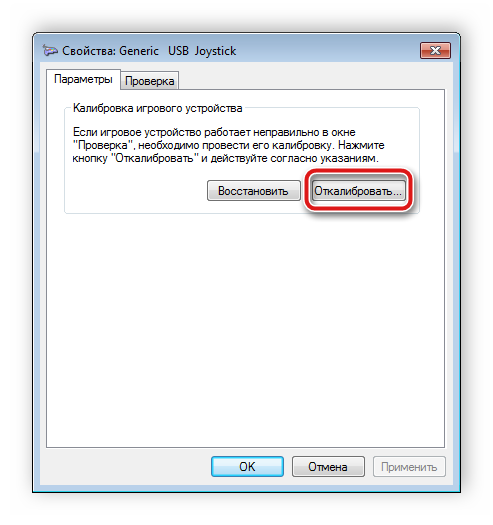
Откроется окно мастера калибровки. Для начала процесса нажмите «Далее».
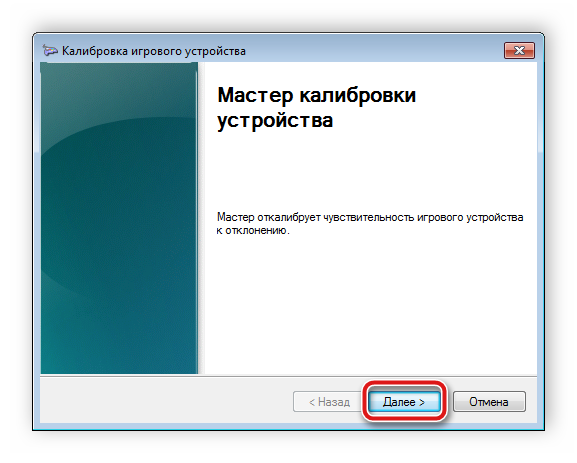
Сначала выполняется поиск центра. Следуйте указанной в окне инструкции, и произойдет автоматический переход к следующему шагу.
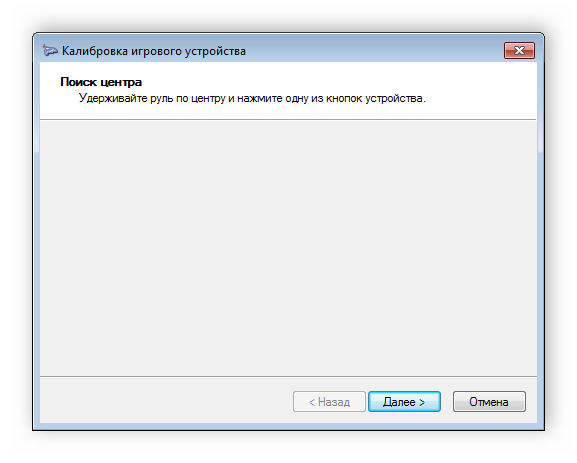
За калибровкой осей вы можете наблюдать сами, все ваши действия отобразятся в области «Ось X/Ось Y».
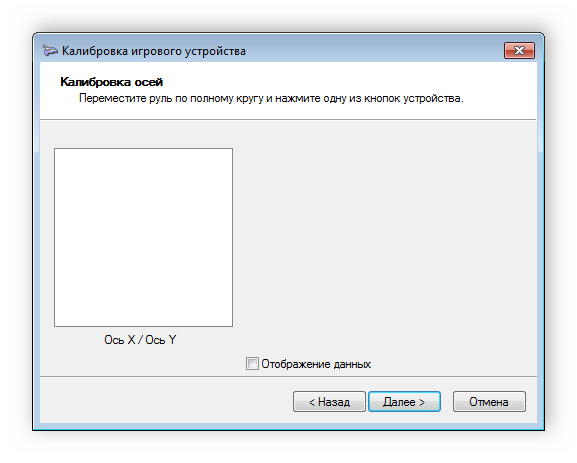
Осталось только откалибровать «Ось Z». Следуйте инструкции и дождитесь автоматического перехода к следующему шагу.
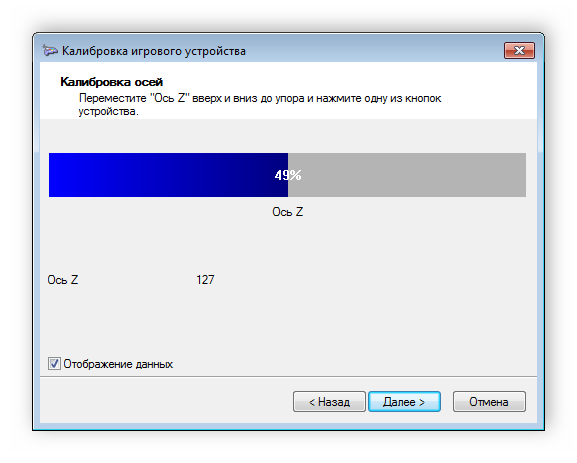
На этом процесс калибровки окончен, он будет сохранен после того, как вы нажмете «Готово».
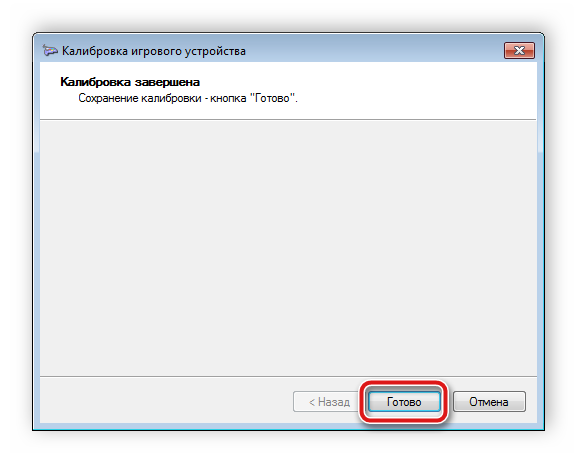
Шаг 5: Проверка работоспособности
Иногда пользователи после запуска игры обнаруживают, что некоторые кнопки не работают или руль крутится не так, как нужно. Чтобы этого не произошло, необходимо выполнить проверку стандартными средствами Windows. Осуществляется это следующим образом:
- Нажмите комбинацию клавиш Win + R и снова перейдите к настройкам через команду, указанную в предыдущем шаге.
В окне укажите ваш руль и нажмите «Свойства».
Во вкладке «Проверка» отображаются все активные кнопки оси руля, педали и переключатели вида.
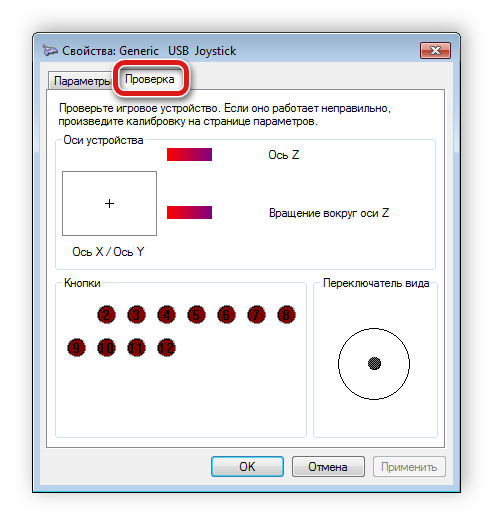
В том случае, когда что-то работает неправильно, потребуется выполнить повторную калибровку.
На этом весь процесс подключения и настройки руля с педалями окончен. Вы можете запускать свою любимую игру, выполнить настройки управления и переходить к игровому процессу. Обязательно зайдите в раздел «Настройки управления», в большинстве случаев там присутствует множество разнообразных параметров для руля.
Опишите, что у вас не получилось.
Наши специалисты постараются ответить максимально быстро.
JS Reference
Как настроить руль на компьютере?
Чтобы сделать это, необходимо запустить апплет из арсенала Windows. Все просто: открываем командную строку («Выполнить») и набираем joy.cpl. Дальше видим наше устройство и получаем возможность проверить его работу. Кликаем «Свойства» и видим две вкладки.
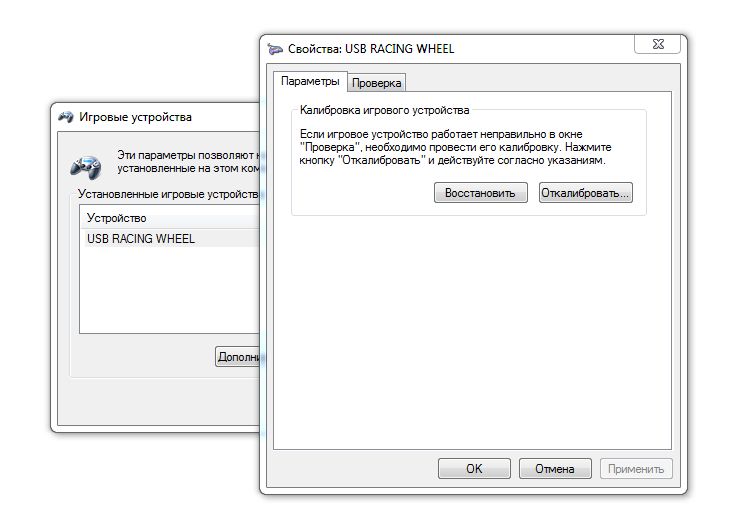
Проверка — здесь вы можете проверить руль и педали на компьютере, то есть их увидеть реакцию на экране. Понажимайте на педали и кнопки, покрутите руль — ваши действия должны отображаться. Если здесь все работает, а в игре нет — возможно, вы неправильно задали настройки в самом симуляторе.
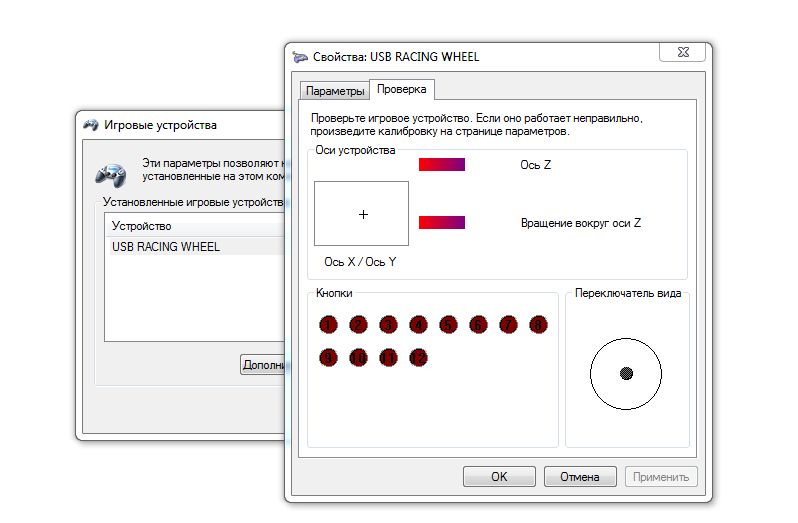
Параметры — это на случай, если что-то работает не так. Например, вы повернули руль до упора, а крестик в соответствующем поле остановился на полпути. Нужно заняться калибровкой, что тоже несложно. Заходим во вкладку «Параметры», запускаем «Мастер калибровки» и дальше просто следуем по шагам.
Калибровка
Модели устройств изрядно отличаются по массе параметров, в том числе и чувствительности.
Эти показатели следует задать в настройках драйвера, дабы операционная система знала, каково положение руля необходимо считать нейтральным, и после какого отклонения (поворота на какой градус) руля от изначального положения следует реагировать на него, как на управляющую команду.
Операция задания этих значений называется калибровкой. Выполнять ее необходимо еще до запуска игры.
В зависимости от девайса, название кнопок и вкладок может отличаться, но в общем процесс выглядит следующим образом:
- вызываем «Свойства» руля со списка игровых устройств в Панели управления;
- во вкладке «Откалибровать» запускаем мастер калибровки;
- выполняем его рекомендации, пока не добьёмся удовлетворяющих результатов по всем параметрам;
- сохраняем настройки.
Здесь же, в свойствах контроллера, можно проверить работоспособность и качество настройки, обычно для этого присутствует вкладка «Проверка».

Рис. 2 – Окно калибровки руля
Настройка руля и педалей для популярных игр
Мировая индустрия компьютерных приложений развивается семимильными шагами. Главная задача разработчиков — максимально приблизить игровой процесс к реальности, и у многих это отлично получается: современные видеоигры действительно захватывают и погружают пользователя с головой в мир виртуальности. Дополнить гамму ощущений от качественно сделанной игры всегда поможет качественное устройство управления. Например, геймпад для спортивных симуляторов, джойстик для авиасимуляторов или руль для всевозможных гонок. Самые технологичные гоночные манипуляторы представляют собой руль с педалями и коробкой передач. В этой статье мы попробуем разобраться, как настроить руль с педалями на компьютере, чтобы комфортно играть в любимые симуляторы.

Настройка руля
Многие симуляторы, разработанные для ПК, заточены на работу с использованием клавиатуры. Даже после установки программного обеспечения для девайса и его физического подключения нет гарантии, что он обязательно заработает в игре – для этого нужно выполнить настройку. Зачастую эта настройка производится в самом симуляторе. Мы не будем подробно останавливаться на настройках в игре, потому что все игры разные и предлагают разную систему. Как правило, чтобы играть с помощью руля, нужно выбрать манипулятор как тип управления. Остальные настройки производятся по подсказкам внутриигрового мастера и исходя из здравого смысла.
Поэтому, приобретая руль, убедитесь, что он совместим с вашими любимыми играми. Опираясь на сведения, полученные от разработчика, игровой манипулятор совместим с такими симуляторами:
- Need for Speed SHIFT для ПК;
- Need for Speed ProStreet для ПК;
- Need for Speed Carbon;
- Need for Speed Undercover;
- Need for Speed Underground 2;
- Need for Speed Underground;
- Colin McRae DiRTдля ПК;
- Colin McRae DiRT 2для ПК;
- Toca Race Driver GRIDдля ПК;
- Burnout Paradiseдля ПК;
Чтобы настроить чувствительность поворота руля, удобно воспользоваться специальным регулятором, расположенном на панели слева от руля. Крутите регулятор, устанавливая нужную чувствительность. Помните: если вы выставите максимальную чувствительность, то в игре транспортное средство будет очень агрессивно входить в повороты и, наоборот, при маленькой чувствительности потребуется сильно повернуть руль, чтобы выполнить маневр на игровой трассе.
Если настройки с помощью внешнего регулятора не достаточно, и вы не удовлетворены поведением руля в игре, то можно откалибровать настройки более детально. Для этого открываем «Панель управления» на персональном компьютере, выбираем «Оборудование и звук», «Устройства и принтеры». Перед вами открылось окошко со списком подключенных устройств. Выбираем наш манипулятор из списка, кликаем на нём правой кнопкой мыши и выбираем пункт «Параметры игровых устройств управления».
Затем в появившемся окошке снова выбираем наш руль и кликаем «Свойства», затем открываем меню «Параметры» и выбираем опцию «Откалибровать». Тем самым мы запустили встроенный мастер калибровки игровых устройств на операционной системе Windows.
Настраиваем наш манипулятор, следуя рекомендациям Мастера настроек.
Скачать бесплатно Logitech Profiler 5.10
Logitech Profiler – небольшая программа для настройки руля и педалей. Изначально предназначена для Logitech G27/25, но может работать и с другими моделями контроллеров. С помощью программы вы можете настроить чувствительность, вибрацию, отдачу и т. д.
Для начала подключите руль и педали к компьютеру и запустите Logitech Profiler. Если программа успешно обнаружит устройство, вы увидите главное окно. Интерфейс состоит из панели инструментов, списка педалей, кнопок и изображения самого руля. Чтобы настроить эффекты обратной связи, зайдите в меню Edit, а затем Specific Game Setting. Изменяйте положение ползунков на свое усмотрение. Установить параметры кнопок и педалей можно из главного окна – щелкните на нужный пункт (например, Right Paddle или button 5) и перейдите в опции. Так, для педали можно настроить чувствительность или мертвую зону. Кнопку можно привязать к любой клавише клавиатуры. То есть, нажатие кнопки на руле будет эмулировать нажатие клавиши на клавиатуре.
Для каждой игры вы можете создать отдельный профиль со своими настройками. Для этого нажмите на Profile, затем кликнете на New и укажите путь игры. Изменить профиль можно как через панель инструментов, так и через главное меню (пункт Select Profile).
Особенности программы • Настройка руля и педалей Logitech G27. • Переназначение клавиш и педалей. • Создание профилей для каждой игры. • Автоматическая установка. • Поддержка Windows XP и выше.
Из недостатков можно отметить то, что программа не поддерживает русский язык.
источник
Как настроить руль Defender для игр?
Для того чтобы играть в компьютерные игры, из устройств ввода вам потребуются только клавиатура и мышь. Этого хватает, чтобы насладиться игровым процессом практически в каждом проекте. В некоторых случаях рекомендуется использовать геймпад, чтобы получить наиболее полные ощущения, а также лучше контролировать происходящее на экране. Однако существуют и более изысканные и специфические устройства, которые имеются далеко не у каждого. Например, речь идет о руле, который вы можете приобрести, чтобы играть в гоночные симуляторы и другие подобные игры. Он дает вам полное ощущение нахождения в кабине автомобиля, а если девайс еще и идет в комплекте с педалями, то вы сможете погрузиться в игровой процесс максимально глубоко. Например, руль от Defender – это всегда прекрасный выбор для тех, кто хочет получить недорогой, но качественный продукт. Однако даже у самого качественного руля могут возникать проблемы с настройкой. И именно об этом пойдет речь в данной статье. Вы узнаете о том, в чем же заключаются особенности настройки руля Defender в компьютерных играх, а также что вам стоит делать, чтобы получить максимум удовольствия от игрового процесса.
Настройка рулей для популярных игр
Отдельной главой выделим настройку рулей для некоторых популярных компьютерных игр. В принципе, настройка рулей производится одинаково для всех типов, согласно вышеизложенной инструкции, однако в некоторых играх появляются проблемы, поэтому остановимся на некоторых особенностях настройки рулей.
Особенности настройки руля для симулятора Crew
У многих пользователей возникает вопрос, как настроить манипулятор для игры в The Crew, из-за таких проблем:
- Лёгкий поворот руля провоцирует резкий манёвр в игре.
- Игра реагирует только на максимальный поворот руля (если не выкручивать руль до конца, транспортное средство не выполняет поворот в игре).
- При использовании программы Logitech Profile не запускаются сохранённые настройки профиля.
Исходя из опыта пользователей и отзывов в просторах интернета, решить эти проблемы поможет программа Logitech Profile. Нужно создать профиль для Crew, и в его свойствах снять флажок напротив строки «Allow game to adjust settings». Это позволит программе Logitech Profile отключить внутриигровые настройки Crew и использовать только ваш настроенный профиль.
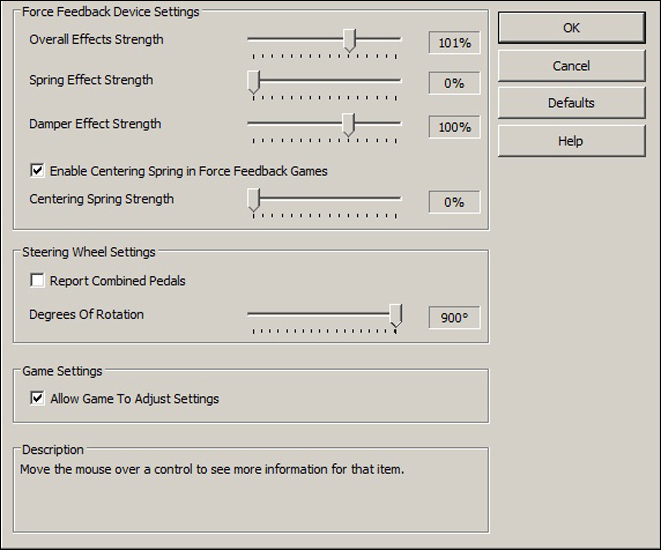
Дополнительные настройки эффектов в программе Logitech Profile
Далее, лучше выставить «Предел» и «Чувствительность» на максимальное значение и подобрать оптимальное значение линейности под вашу манеру вождения.
Особенности настройки руля для игры GTA
Многие игроманы испытывают проблемы при подключении гоночного манипулятора для игры в разные версии ГТА: ГТА 4, ГТА 5, ГТА Сан-Франциско, ГТА Сан-Андреас. Основная проблема состоит в том, что сам руль подключается, а педали в игре не работают.
Это происходит из-за того, что игра Grand Theft Auto не является как таковым гоночным симулятором, поэтому разработана именно для игры на компьютерной клавиатуре или консольном геймпаде. Сразу обрадую читателей: из этой ситуации есть выход, однако давайте всё по порядку.
Метод 1. Пробуем настроить педали через Logitech Profiler
Запускаем установленный Logitech Profiler, создаём профиль для игры в ГТА и в настройках указываем назначение клавиш: для педали акселератора указываем стрелку вверх на клавиатуре, для педали тормоза стрелку вниз. Сохраняем настройки и запускаем игру. Если игра всё равно не реагирует на нажатие педалей, переходим к методу №2.

Окно программы Logitech Profiler
Метод 2. Настраиваем педали в ГТА с помощью специальной программы
Чтобы синхронизировать руль с педалями для игры ГТА разработана специальная программа San Andreas Advanced Control. Её можно скачать с сайта http://www.thegtaplace.com.
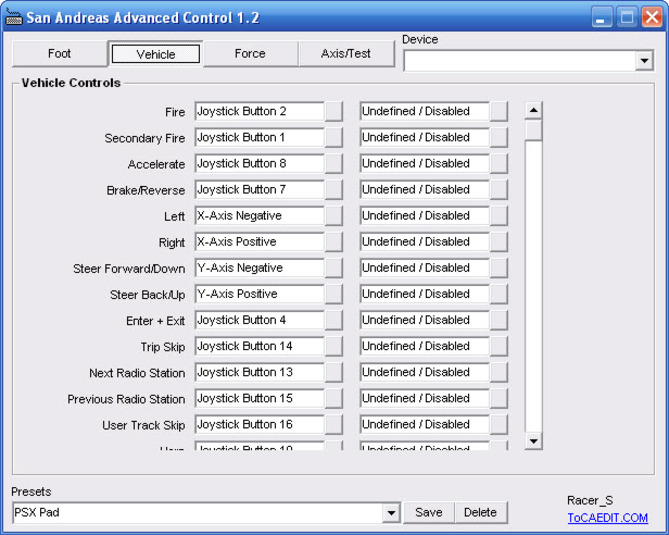
Окно программы San Andreas Advanced Control
San Andreas Advanced Control
Скачиваем программу и устанавливаем по шагам, предложенным Мастером установки. После установки открываем, выбираем в опциях наш манипулятор и выполняем настройку руля и педалей для игры.
Формирование информационных блоков
Естественно, в начале любой презентации должен находиться титульный лист. «Главный заголовок» в этом случае должен отражать непосредственно тему, которая будет впоследствии раскрыта.

Два следующих слайда чаще всего «нагружаются» вступительной частью. Например, перед пользователем стоит необходимость создать такие слайды, целью которых будет презентация возможностей фирмы, которая могла бы оказывать свои услуги другой организации, в частности, по перевозке грузов. Рекламный ход такого рода должен первостепенно знакомить потенциальных клиентов со слоганом, достижениями и возможностями организации. Не будет лишним указать основное направление деятельности.
Чтобы сделать такую презентацию, на первом слайде лучше поместить красочное название фирмы, на втором — слоган и возможности, которые могут состоять из нескольких (3–6) меньших заголовков. Последующие пару слайдов могут отражать сведения о компании, — например, принципы работы, накопленный опыт, информация о лицензии. В этом же разделе могут упоминаться преимущества фирмы перед её конкурентами, а также действующие сейчас акции.
Последние слайды должны отражать информацию, которая бы знакомила потенциальных потребителей с перечнем предлагаемых продуктов и услуг. В случае, если список возможностей организации слишком огромный, будет лучше, если типовые услуги будут объединены в группы.
На самом последнем слайде должна располагаться исключительно контактная информация. Здесь также допустимо использовать выводы или простые обобщения.

Test Drive Unlimited
Аркадный симулятор, действия коего развиваются на известном испанском острове и на гавайском Оаху.
В отличие от схожих проектов, в Test Drive Unlimited можно перемещаться по улицам и посещать здания с целью приобретения и поиска спрятанных авто и мотоциклов (только в первой части), изменения внешнего вида персонажа.
Даже недвижимость можно покупать и обустраивать ее. Деньги на это приносят перевозки пассажиров, грузов, выполнение ряда шаблонных заданий и соревнования с другими гонщиками.
В мультиплеере есть игровые клубы.
Став его участником, открывается возможность соревноваться с соклубниками и отстаивать честь клуба в турнирах с другими подобным бандами, непосредственно влияя на его рейтинг в мировом рейтинге.
Присутствует и режим свободной езды, где бонусы начисляются за опасные сближения, заносы и превышения скорости.
Попутчики приветливо пропускают гонщика, но излишняя агрессивность на дороге может привлечь внимание стражей порядка
Рис. 8 — Скриншот Test Drive Unlimited
Физический движок хромает в обеих играх линейки: резкие разгоны и торможение с 250 км/час до нуля за пару секунд, заниженные сцепление, отсутствие пробуксовки во время преодоления высоких склонов и скольжения на мокрой трассе.
DLC для второй части добавляют несколько новых автомобилей и типов заданий, мотоциклы, как в первой части, магазины одежды и пара миссий по перегону новых тачек.
Указываем назначение кнопок руля
За что еще любят программу Logitech Profiler, так это за возможность определить для кнопки манипулятора конкретное сочетание клавиш. Такая функция бывает очень полезна в некоторых симуляторах.

Смена назначения кнопок руля
Так, например, игра «NetKar Pro» для большего сходства с реальностью предлагает эффект «забрызгивания» стекла защитного шлема. Интересный эффект, который несомненно добавляет реалистичности. Так вот, по мере загрязнения стекла экран мутнеет и действительно обзор затрудняется. Можно вытереть стекло — для этого по умолчанию используется кнопка «L» на клавиатуре. Само собой, не слишком удобно, играя на манипуляторе, искать нужную кнопку на клавиатуре, поэтому лучше назначить эту клавишу одной из кнопок на руле.
Для этого в программе Logitech Profiler открываем приготовленный профиль нашего симулятора, нажимаем кнопку на руле, которой мы хотим добавить сочетание клавиш. Откроется список, в нём выбираем эту кнопку и в открывшемся меню выбираем «Select Keystroke» и «New Keystroke». Откроется новое окно, в котором выбираем опцию «Запись» и нажимаем сочетание клавиш на клавиатуре. В нашем случае это одна клавиша «L», затем кликаем «Стоп» и «Ок». Готово.
Установка оборудования
Первым этапом работы с новым девайсом, будь то джойстик, принтер или любой другой пример, является установка программного обеспечения. Запускаем диск, который идёт в комплекте с девайсом, и по шагам, предложенным мастером установки, устанавливаем драйвер. А также выполнить установку нового оборудования можно из панели управления. Для этого в «Панели управления» находим «Установку оборудования», далее выбираем наше устройство из списка и кликнем «Далее». Затем укажем путь к установочному файлу и нажмём «ОК». Установка выполнится автоматически.
Если у вас отсутствует программное обеспечение, его следует загрузить на сайте разработчика и установить драйверы через панель управления либо любым другим способом.
После установки драйверов подключаем наше устройство к компьютеру. Как правило, руль подключается с помощью USB-кабеля.
Чтобы удостовериться, что руль нормально работает, откройте «Панель управления», выберите «Игровые устройства» и убедитесь, что в пункте «Состояние» стоит подпись «О/С». Далее, кликаем правой клавишей мышки на «О/С», заходим в «Свойства» и тестируем работоспособность педалей, руля, кнопок и переключателей: при их задействовании на экране всё должно корректно отображаться.

Параметры игровых устройств управления
Открываем гоночный симулятор, находим настройки управления и выставляем наш манипулятор как основной тип управления. Там же в настройках управления подгоняем чувствительность руля, градус поворота, силу отдачи и другие параметры по собственным ощущениям. Настроить руль идеально с первого раза не получится — настройки необходимо тестировать многократно в процессе игры, но результат обязательно окупит затраченные усилия.
Если вас не устраивает работа устройства, а в игровых настройках нельзя исправить эту проблему, то можно откалибровать манипулятор с помощью встроенной утилиты операционной системы Windows. Для этого нужно выбрать пункт «Оборудование и звук» в панели управления, затем открыть «Устройства и принтеры», в появившемся списке найти наш манипулятор и вызвать контекстное меню нажатием правой кнопки мыши. В открывшемся меню выбираем «Параметры» и «Откалибровать». Открывается окно настройщика оборудования, в котором можно скорректировать необходимые свойства руля, педалей и кнопок.

Учебный автосимулятор для компьютера
Для некоторых устройств выпускаются дополнительные утилиты, облегчающие настройку для разных игр. Например, для рулей семейства Logitech разработана программа Logitech Profile, которая позволяет создавать и настраивать профиль для каждой игры. Если вы используете эту утилиту, вам не придётся копаться в опциях игры — при запуске настройки вашего профиля включаются автоматически.
Установка оборудования
Первым этапом работы с новым девайсом, будь то джойстик, принтер или любой другой пример, является установка программного обеспечения. Запускаем диск, который идёт в комплекте с девайсом, и по шагам, предложенным мастером установки, устанавливаем драйвер. А также выполнить установку нового оборудования можно из панели управления. Для этого в «Панели управления» находим «Установку оборудования», далее выбираем наше устройство из списка и кликнем «Далее». Затем укажем путь к установочному файлу и нажмём «ОК». Установка выполнится автоматически.
Если у вас отсутствует программное обеспечение, его следует загрузить на сайте разработчика и установить драйверы через панель управления либо любым другим способом.
После установки драйверов подключаем наше устройство к компьютеру. Как правило, руль подключается с помощью USB-кабеля.
Чтобы удостовериться, что руль нормально работает, откройте «Панель управления», выберите «Игровые устройства» и убедитесь, что в пункте «Состояние» стоит подпись «О/С». Далее, кликаем правой клавишей мышки на «О/С», заходим в «Свойства» и тестируем работоспособность педалей, руля, кнопок и переключателей: при их задействовании на экране всё должно корректно отображаться.

Параметры игровых устройств управления
Открываем гоночный симулятор, находим настройки управления и выставляем наш манипулятор как основной тип управления. Там же в настройках управления подгоняем чувствительность руля, градус поворота, силу отдачи и другие параметры по собственным ощущениям. Настроить руль идеально с первого раза не получится — настройки необходимо тестировать многократно в процессе игры, но результат обязательно окупит затраченные усилия.
СОВЕТ. При подключении для корректной работы устройства лучше использовать фирменный провод, идущий в комплекте.
Если вас не устраивает работа устройства, а в игровых настройках нельзя исправить эту проблему, то можно откалибровать манипулятор с помощью встроенной утилиты операционной системы Windows. Для этого нужно выбрать пункт «Оборудование и звук» в панели управления, затем открыть «Устройства и принтеры», в появившемся списке найти наш манипулятор и вызвать контекстное меню нажатием правой кнопки мыши. В открывшемся меню выбираем «Параметры» и «Откалибровать». Открывается окно настройщика оборудования, в котором можно скорректировать необходимые свойства руля, педалей и кнопок.

Учебный автосимулятор для компьютера
Для некоторых устройств выпускаются дополнительные утилиты, облегчающие настройку для разных игр. Например, для рулей семейства Logitech разработана программа Logitech Profile, которая позволяет создавать и настраивать профиль для каждой игры. Если вы используете эту утилиту, вам не придётся копаться в опциях игры — при запуске настройки вашего профиля включаются автоматически.








