Hamachi
Содержание:
Linux Ubuntu
Регистрация
Чтобы зарегистрироваться в системе Хамачи, выполните приведённую ниже инструкцию:
2. Вверху справа щёлкните ссылку «Sign up».
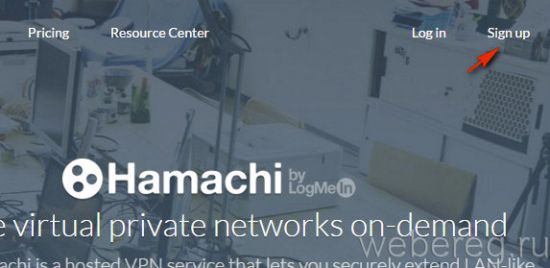
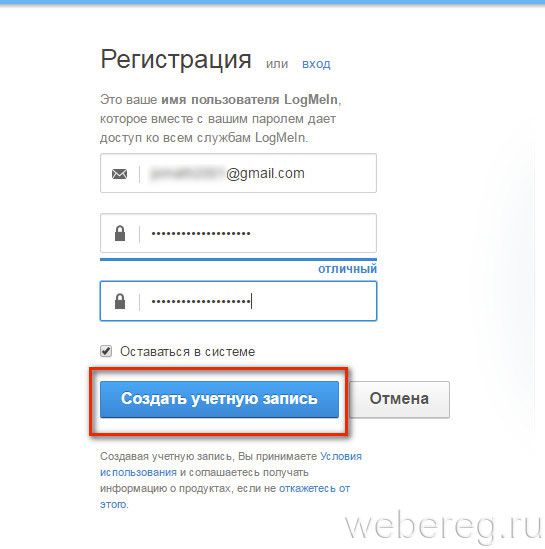
4. Клацните «Создать учётную запись».
5. На новой странице введите личные данные:
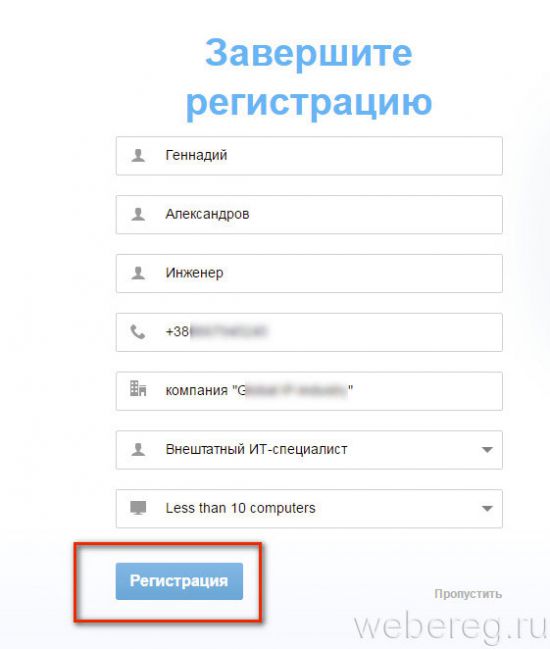
- Имя и фамилия;
- занимаемую должность;
- номер мобильного в международном формате;
- место работы;
- специальность (выберите в ниспадающем перечне подходящий статус);
- предполагаемое количество компьютеров в виртуальной сети.
6. Нажмите «Регистрация».
По завершении создания профиля сервис предложит скачать и установить программное обеспечение LogMein для организации удалённого доступа к компьютеру. Чтобы воспользоваться этой функцией, кликните «Загрузка и установка ПО».
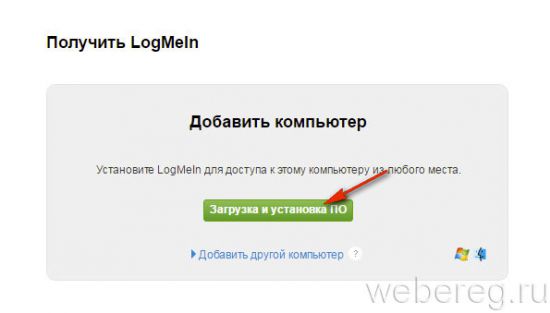
Как играть по сети в майнкрафт через hamachi
Hamachi призвана иммитировать виртуальную локальную сеть, пригодную для организации сетевого режима игры в различные игры, в том числе и майнкрафт. Процесс настройки данной программы достаточно простой и с ним разберется каждый, без особых затруднений.
Ниже рассмотрим шаги, которые необходимо выполнить для создания и управления собственной виртуальной локальной сетью:
- Скачав hamachi в свободном доступе в интернете, запускаем и приступаем к созданию новой сети, предварительно подготовив там аккаунт и авторизовавшись.
- После запуска программы следует кликнуть на кнопку “Включить”.
- Теперь нажимаем на кнопку “Создать новую сеть”.
- В открывшемся окне следует присвоить новой сети идентификатор, т. е. её название, а также придумать и запомнить пароль.
На этом создание сети завершается, и мы переходим ко второй части руководства:
Запускаем лаунчер игры Майнкрафт и нажимаем “Играть”.
Попав уже непосредственно в игровой мир, необходимо нажать клавишу ESC и кликнуть на функцию “Открыть для сети”.
В представленном окошке необходимо нажать на функцию “Открыть мир для сети”;
Вследствии, в нижнем левом углу возникнет сообщение – “Локальный сервер работает на порте ХХХХХ”, где вместо Х будет указано число, характеризующее номер порта. Это число следует запомнить либо записать.
Теперь наступает третий этап, в котором к созданной сети начнут присоединяться друзья:
- Другу необходимо также предварительно скачать, установить и зарегистрироваться в Хамачи.
- Запустив программу выбрать “Сеть”, а затем “Подключиться к существующей сети”.
- В полученном окошке ему необходимо ввести идентификатор(название) сети и код.
- Как следствие, он попадает в окно вашей локальной сети, где будет список всех игроков. Кликнув по имени создателя сети, необходимо выбрать функцию “Копировать адрес IPv4”.
- Теперь другу необходимо запустить игру, а в главном меню выбрать сетевую игру, а ещё прямое подключение. Здесь в одной строке вводится скопированный IP адрес, затем ставится знак двоеточия и пишется номер порта. Нажав на кнопку “подключиться ” ваш друг попадет с вами в один игровой мир.
Здесь мы представили пошаговое руководство, как играть по сети в майнкрафт через hamachi.
Что делать, если не получается подключиться к игре через Хамачи
Иногда бывает так, что даже внимательно выполнив все необходимые шаги для создания и настройки собственной сети, у других пользователей не получается подключиться к ней.
В основном они получают ошибку при попытке подключения, а наиболее распространенной проблемой бывает то, что находясь в одной сети, пользователи не видят друг друга.
У каждой ошибки существует собственное решение, однако, есть ряд общих манипуляций, которые можно провести для их предупреждения.
Для этого необходимо через панель управления зайти в раздел “Управление сетями и общим доступом”. Далее в списке имеющихся подключений следует выбрать то, которое используется Хамачи и кликнуть на “Свойства”.
В новом окне будет присутствовать список компонентов использующих данное подключение. Из предложенного списка надо выбрать строку под названием “Протокол Интернета версии 4 (TCP/IPv4)” и открыть “Свойства”.
После выполнения выше указанных манипуляций откроется окно с настройками сети, которое содержит ценную для нас информацию, а именно IP-адрес. Непосредственно сам IP-адрес необходимо прописать в таком виде – 192.168.1.1.
Данную манипуляцию потребуется произвести, как человеку, который создаёт сеть(серверу), так и всем остальным, кто к ней присоединится. В конце, адрес должен содержать цифру 1 для сервера, а второй участник вместо 1 пишет уже 2, и так дальше по нарастающей, каждый участник задаёт собственный номер. В графе “маска подсети” следует также всем участникам сети прописать – 255.255.0.0.
После указанных манипуляций можно снова проводить шаги, разобранные в руководстве по настройке сети в первом разделе, однако с одним различием, что IP-адрес не нужно копировать из Хамачи, а нужно взять из настроек сети.
Ошибки прочего рода, могут быть вызваны массой факторов, например неправильной работой Хамачи, индивидуальными особенностями провайдера, нестабильной взломанной версией самой игры и т. д.
Поэтому, во избежание возможных ошибок, рекомендуется всем участникам сети скачивать программу и игру с одних и тех же ресурсов, а также удостоверяться в полном соответствии всех настроек.
Особенности Hamachi
- Организация виртуальной частной сети между несколькими компьютерами;
- Имеется встроенный чат для общения между участниками;
- Подключения к сети Hamachi защищает 256-битный алгоритм шифрования;
- Соединение с FTP, а также web-серверами;
- Удаленное управление удаленными компьютерами с помощью Hamachi на Windows;
- Hamachi поддерживается любая актуальная операционная система Windows;
- Создание виртуальной сети для различных компьютерных игр;
- Возможность доступа к файлам при необходимости.
Преимущества
- Легкость создания виртуальной частной сети VPN между несколькими пользователями (до 5 в бесплатной версии Hamachi);
- Возможность играть с людьми в разных городах и странах, используя сеть ячеистой топологии;
- Hamachi — бесплатная для некоммерческого использования;
- Разработчик LogMeIn, часто обновляет программное обеспечение с официального сайта;
- Последнюю версию Хамачи, наделили повышенными показателями скорости подключения;
- Блокировка стороннего доступа к сети VPN, пользовательские данные защищены, чтобы получить доступ, нужно знать логи и пароль;
- Весьма удобно контролировать виртуальную локальную сеть — управление через веб-интерфейс или ПК;
- Удобный русскоязычный интерфейс Hamachi;
- Открытие программы всего за несколько секунд и быстрый процесс настройки Hamachi.
Недостатки
Способ 2
Зарегистрироваться в Logmein Hamachi можно также на официальном сайте:
В открывшемся окне введите свою почту, придумайте пароль и нажмите «Создать учетную запись».
Затем введите свое имя, фамилию и прочие личные данный, либо просто пропустите этот шаг, нажав ссылку «пропустить».
После этого зайдите в свой почтовый ящик. В письме от Logmein будет ссылка, пройдите по ней, чтобы завершить регистрацию.
Hamachi — приложение для создания виртуальных локальных коммуникаций на базе технологии VPN-туннелирования. Участники защищённой сетки через интернет-канал обмениваются данными, так же как и в физической «локалке». Подключение к сетям Хамачи осуществляется посредством авторизации: пользователь указывает ID сети (её названия) и пароль для входа. Чтобы создать собственную сеть, необходимо указать логин и пароль от учётной записи в системе Logmein (главном сайте разработчика).
Программа Hamachi особенно популярна в геймерском сообществе. Поскольку предоставляет возможность играть в старые и новые мультиплеерные игры по сети ограниченному кругу людей (только приглашённым).
GAMERANGER
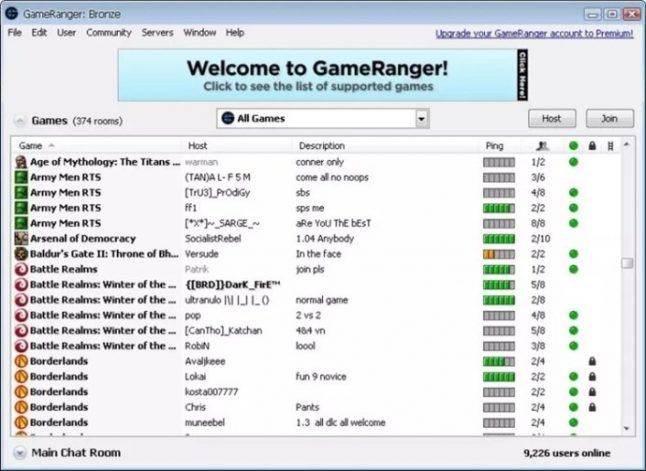
Gameranger – настоящий ветеран в мире виртуальных локальных сетей, поскольку впервые приложение было запущено в 1999 году. В 2008 году программа появилась на ПК и получила множество последователей, а теперь также совместима с Mac.
Gamerager использует собственный частный клиент для копирования игр в локальной сети, что делает его одним из самых безопасных инструментов. Это связано с тем, что большинство программ используют внешние драйверы для эмуляции сети LAN, что делает их более уязвимыми для вредоносных данных.
Основным недостатком GameRanger является то, что инструмент поддерживает только 700 игр. Так что, в отличие от Hamachi, где вы можете играть практически в любую игру, здесь пользователей ждет ограниченный набор. К счастью, многие из самых популярных проектов предыдущего десятилетия совместимы с данным инструментом.
Полное описание
LogMeIn Hamachi — программа, которая дает вам возможность использовать все режимы мультиплеерных игр в сети Интернет. Вы сможете легко и крайне быстро создать собственную сети как между двумя компьютерами, так и между значительно большим количеством пользователей, которые смогут подключаться к серверу из любого места. К примеру, вы сможете создать защищённую сеть для Counter-Strike и так далее.
Программа предоставит средства шифрования и защиты конфиденциальных данных, кроме того, работать в локальной сети, будет удобно и благодаря возможности быстрого добавления и удаления требуемых пользователей. Hamachi также использует FTP протокол, чтобы предоставлять общий доступ к файловой системе клиентских компьютеров.
Hamachi позволит комфортно работать в сети, обмениваться всевозможными файлами с прочими участниками, а также вести беседу в специализированном чате. Примечательно, что не только система Windows, отлично воспринимает данную программу, владельцы Mac OS так же смогут испытать все прелести сетевого соединения через Hamachi.
О приложении
Кто создал?
Разработкой Badoo занималась одноименная компания, главный офис которой находится в Нью-Йорке, районе Сохо. Социальная сеть была создана в 2006 году для того, чтобы люди могли удобно и мобильно общаться, находить новые знакомства, искать вторую половинку, не вставая с дивана. У разработчиков это отлично получилось! На данный момент программа распространена во всем мире, переведена на 25 разных языков, а общее количество пользователей превысило 125 миллионов человек! Помимо Badoo студия трудилась и над утилитами по созданию кодов для улучшения языков программирования.
Функционал и интерфейс
Если вы в приложении в первый раз, то для начала понадобится указать пол и возраст (разрешена регистрация исключительно с 18 лет). Также укажите то, ради чего вы зарегистрировались в социальной сети: поиск новых друзей, общение, желание пойти с кем-то на свидание. Еще можно авторизоваться через Facebook, что освобождает пользователя от регистрации и позволяет ему мгновенно заходить в свой профиль без ввода пароля.
В Badoo вы сможете купить привилегии с помощью пополнения счета! Достаточно вложить немного денег – и ваш аккаунт будут просматривать гораздо больше пользователей.
После входа в профиль перед вами открывается окно вашего профиля. Здесь можно посмотреть статистику, увидеть популярность, а также процент заполнения профиля. Для начала добавьте одну фотографию, а еще лучше три, ведь тогда у пользователя появляется возможность просматривать все чужие фотографии (довольно странная система, но она работает). В настройках вы сможете отрегулировать возраст, заполнить поля об образовании и работе. Рекомендуем заполнить графу «О себе», ведь так вы быстрее найдете напарника по увлечениям!
Сам интерфейс делится на четыре разных вкладки, одна из которых – «профиль». О ней мы уже рассказали выше.
Следующая вкладка – поиск пользователей по местоположению. Вы можете выбрать поиск ближайших к вам профилей или найти людей из определенной страны или города (благо, Badoo работает почти по всему миру, поэтому вполне можно найти новых друзей из других стран и обмениваться с ними впечатлениями). Также присутствует несколько фильтров, по которым отбираются пользователи: возраст, пол, статус (онлайн, новые пользователи).
Второе окно слева – знакомства. Тут система самостоятельно составляет список людей, которые могут быть вам интересны. Перед вами будут отображаться их аватары, которые вы можете оценить, проявив свой интерес к пользователю. Если же фотография вам не понравилась, то можно провести влево, и Badoo подберет для вас другого человека!
В меню знакомств отображается возраст и имя предлагаемого вам человека. Отрегулировать пол и возраст вы сможете в настройках.
В третьей вкладке непосредственно вы общаетесь и добавляете в контакты понравившихся вам людей! Здесь вам приходят оповещения о присланных симпатиях (аналог «лайков») и оценках.
В целом, интерфейс очень напоминает сеть для публикации фотографий, Instagram. Все исполнено в белых тонах, переключение между вкладками осуществляется точно также. Единственные отличия – использован другой шрифт, отличается вид профиля.
Знакомства – наше все!
Встретили на улице красивую девушку? Если она зарегистрирована в Badoo, то вы с легкостью сможете ее найти! Приложение отслеживает то, где вы были, и отображает пользователей, которые в тот момент находились рядом.
Перейдем к недостаткам. Их тут немного:
- Плохо работают оповещения. Часто на телефоне не появляются уведомления о новых событиях и важных сообщениях. Еще есть проблема, когда пользователю приходит оповещение о новых событиях, но на самом деле это не так.
- Когда у пользователя сменяется главная фотография, то другим людям отображается старая. Но через сутки эта проблема исчезает.
Оптимизация
Приложение оптимизировано неплохо, не влияет на работоспособность устройства, не «ест» аккумулятор и ОЗУ, не засоряет файлы реестра.
В программе очень красиво проработана анимация, поэтому даже просто переключаться между вкладками становится приятнее.
Подключение к существующей сети
Что такое Google AdWords
Google AdWords – система контекстной рекламы. Является крупнейшей в мире. Принцип работы заключается в том, чтобы показать пользователю такую рекламу, которая бы максимально соответствовала его интересам.
Как и в Яндекс.Директ, у Google AdWords можно выделить два типа рекламных площадок:
- поисковая сеть;
- контекстно-медийная сеть.
В поисковой сети рекламные объявления могут показываться на страницах результатов поиска рекламной сети Google. Поисковая сеть Google состоит из сервисов Google (например, Google Поиск (рис. 3.1), Google Покупки, Google Карты, Google Группы) и поисковых партнёров (например, aol.com).

Рис. 3.1. Главная страница Google Поиск.
Контекстно-медийная сеть (КМС) – это миллионы веб-сайтов, на которых размещается тематическая контекстная реклама. Условно её можно разделить на сервисы Google (Gmail, YouTube и другие) и сайты партнёров (рис. 3.2).

Рис. 3.2. Интерфейс создания рекламной кампании в Google AdWords.
Настройка Hamachi
Кликнув по ярлыку приложения, произойдет запуск и вы увидите рабочее окно.
Окно Hamachi
В стартовом окне нажмите на кнопку включения и, если вы еще не регистрировались — пройти несложный процесс регистрации.
После регистрации вам станет доступно следующее:
- управление созданными сетями и их администрирование;
- более лучшая коммуникация и поддержка;
- постоянное информирование о процессах обслуживания и предстоящих изменениях;
- возможность создания частных сетей со шлюзом и технологией «Звезда».
После регистрации вы сможете входить в программу по созданному вами логину и паролю, вводить которые нужно в специальные поля.
Окно входа в программу Hamachi
После того, как вход будет осуществлен — перед вами вновь откроется окно программы, которое будет иметь две большие кнопки — «Создать новую сеть» и «Подключиться к существующей сети».
Окно программы Hamachi с кнопками создания и подключения к сети
В случае необходимости создания новой частной сети — кликайте по первой из них.
Если так и случилось, то перед вами откроется следующее окно, с которого вы начнете создание частной клиентской сети.
Окно создания новой клиентской сети
В данном окне присутствует три поля для ввода.
1Первое имеет название «Идентификатор сети» и предназначено для ввода имени создаваемой сети.
2Во второе поле введите пароль.
3А в третье — его подтверждение.
После того, как все поля будут правильно заполнены — вам останется лишь кликнуть по кнопке «Создать».
В том случае, если введенное вами название сети уже используется — появится сообщение об ошибке, а вам придется придумывать новое.
Если все прошло успешно — вы вновь увидите главное окно программы, в котором будет отображаться созданная сеть с тем названием, которое вы ей дали.
Для того, чтобы ваши друзья смогли подключиться к созданной сети — вы должны будете сообщить им ее пароль и идентификатор.
После этого они должны будут установить себе на компьютер такую же программу, открыть ее и кликнуть по кнопке меню «Сеть», расположенной в верхней части главного окна.
В появившемся списке, который имеет всего два пункта — «Создать новую сеть» и «Подключиться к существующей сети».
Вашим друзьям необходимо будет выбрать второй, а в открывшемся окне подключения вписать сообщенные вами идентификатор и пароль.
После ввода этих данных им останется лишь кликнуть по расположенной внизу кнопки «Подключиться».
Подключение к существующей сети
По мере того, как к сети будут подключаться новые люди — в окне программы будут отображаться их имена.
Однако, новые подключения будут иметь статус подключения через ретранслятор. Вам необходимо сделать для них режим прямого подключения.
В последнем случае кружок, имеющийся напротив каждого из них, будет светиться зеленым цветом.
Только в таком случае участник сети сможет воспользоваться всеми ее возможностями.
Для того, чтобы активировать подключившихся к сети участников тому, кто создал частную сеть следует открыть в окне программы меню «Система» и в появившемся списке выбрать пункт «Параметры».
Окно параметров программы Hamachi
В появившемся окне параметров следует выбрать дополнительные настройки и в отобразившемся списке произвести некоторые настройки.
Пролистайте список немного вниз до пункта «Подключение к серверу» и в строке «Использовать прокси-сервер» измените значение «Да», стоявшее по умолчанию, на значение «Нет».
Изменение значений прокси-сервера
Следующий пункт, который требует коррекции — «Соединение с одноранговым узлом».
В списке пункта выбираете строку «Локальный TCP-адрес» и в поле «Значение» вводите цифры «7777».
После этого кликаете по кнопке «Установить», чтобы данное значение появилось в строке с адресом, а затем переходите к следующему значению.
В строке «Локальный UDP-адрес» необходимо будет ввести значение — «1337» и снова подтвердить его при помощи кнопки «Установить».
Изменение параметров соединения с одноранговым узлом
Выполнив все действия, необходимо выйти из программы Hamachi и вновь в нее войти.
Создание сети
1. Клацните в панели «Создать новую сеть» или выберите одноимённую функцию в разделе меню «Сеть».
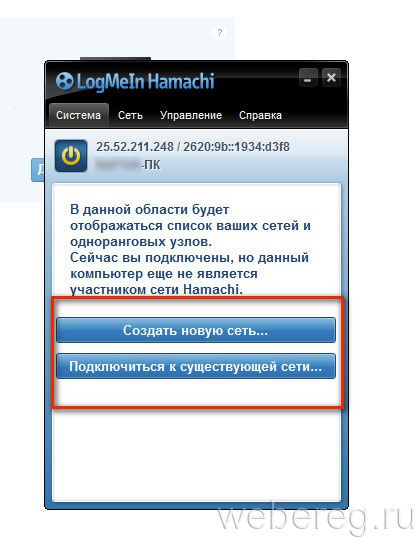
2. В панели «Создание сети» задайте идентификатор сети (произвольное название из английских букв и цифр) и пароль для входа (повторите его 2 раза).
Итак, вы впервые запускаете Hamachi и уже рветесь подключиться к какой-нибудь сети с игроками, но возникает ошибка о невозможности подключения к сервису LogMeIn.
В данной статье мы рассмотрим все нюансы регистрации.
1. Регистрацию проще всего осуществить через . Функция доступна и в самой программе, но иногда возникает ошибка.
2. На страничке Sign up достаточно ввести свою действующую почту и желаемый пароль 2 раза.

3. Остается только подтвердить свою запись через электронную почту (на нее придется ссылка).
4. Регистрация в Hamachi прошла успешно, теперь у программы нет к вам вопросов, можно заходить и пользоваться!
В случае проблем
1. В программе жмем «Система > Присоединение к учетной записи LogMeIn…».
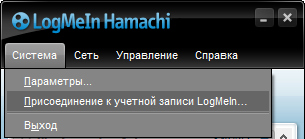
2. В появившемся окне вводим почту зарегистрированного аккаунта. Появится уведомление о том, что «запрос на присоединение» отправлен.

3. Теперь все действие переносится на сайт , где производится работа с действующими компьютерами и сетями.

Выбираем слева «Сети > Мои сети». Видим, что появился 1 новый запрос на подключение.
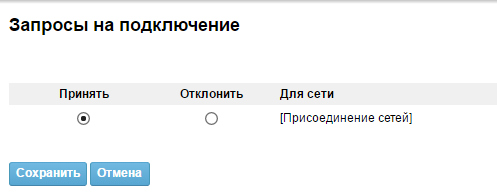
Теперь кликаем по этой строке, ставим точку возле «Принять» и жмем «Сохранить».
4. Теперь, после подтверждения запроса, программа успешно присоединится к любой сети. Откроется доступ ко всем функциям, параметрам, подключению к сетям или к их созданию.
Скачали архив, распаковали в любое место и устанавливаем саму программуПоследнюю версию и другие платформы вы можете скачать с официального сайта
Заметка:
Не забудьте убрать галочку с
Install LastPass
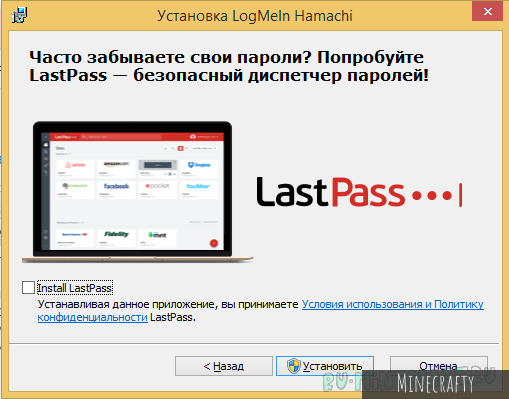
Установили и теперь запускаем. Иногда может требоваться перезагрузка системы.
Тут нам выходит подсказка:
Нажмите кнопку «Включить» для начала работы.
что мы и делаем. Вылазит окно входа/регистрации аккаунта. Представим, что у нас аккаунта нет и нам требуется зарегистрироваться. У кого уже есть аккаунт Hamachi — смело пропускайте этот пункт
О программе Hamachi
LogMeIn Hamachi – это хост-служба VPN, позволяющая безопасно соединять устройства и сети и обеспечивающая возможность работы в виртуальной ЛВС для мобильных пользователей, распределенных команд и бизнес-приложений. Вы можете легко создавать безопасные виртуальные сети по требованию через публичные и частные сети. Hamachi можно безопасно управлять и поддерживать из любого места через веб-интерфейс.
Иными словами — это виртуальная локальная сеть, которая имитирует физическую, как бы развернутую на базе (условно говоря, поверх) интернет-канала. В чём же её преимущества и вообще зачем оно нам надо?
Рассмотрим два примера использования: Игровой (привет геймерам) и Офисный (для компаний, офисов, корпораций и пр.)
-
Игровой случай: допустим, Вы хотите поиграть в игру вместе (по локальной сети), но находитесь у разных провайдеров или вообще далеко друг от друга, или же в игре попросту нету такого пункта, как «Играть через Интернет», но зато есть возможность «Играть в Локальной сети».
Программа Hamachi как раз и занимается тем, что объединяет Вас в одну сеть (точнее имитирует оное) и даёт определённый IP-адрес (который имеет вид 5.хх.хх.хх для IPv4), таким образом заставляя думать операционную систему, что Вы находитесь в одной физической локальной сети (а не просто пытаетесь подключиться друг к другу за тридевять земель). Дальше всё просто: Вы создаете комнату (сеть), Ваш друг подключается к ней и всё.. Можно играть. -
Офисный случай: у Вас есть несколько компьютеров, раскиданных по всей области. И Вам надо как-то сделать из всего этого локальную сеть, чтобы можно было заходить на компьютеры и пользоваться общими ресурсами (файлами и тп) так, словно Вы сидите в одном офисе.
Программа Hamachi Вам поможет в этом. Вы создаете комнату, добавляете компьютеры в неё и расшариваете (открываете общий доступ) всё, что Вам нужно.
В двух словах и максимально доступно как-то так.
Очистка истории Safari
Как зарегистрироваться в Hamachi
Hamachi — приложение для создания виртуальных локальных коммуникаций на базе технологии VPN-туннелирования. Участники защищённой сетки через интернет-канал обмениваются данными, так же как и в физической «локалке». Подключение к сетям Хамачи осуществляется посредством авторизации: пользователь указывает ID сети (её названия) и пароль для входа. Чтобы создать собственную сеть, необходимо указать логин и пароль от учётной записи в системе Logmein (главном сайте разработчика).
Программа Hamachi особенно популярна в геймерском сообществе. Поскольку предоставляет возможность играть в старые и новые мультиплеерные игры по сети ограниченному кругу людей (только приглашённым).
Чтобы зарегистрироваться в системе Хамачи, выполните приведённую ниже инструкцию:
2. Вверху справа щёлкните ссылку «Sign up».
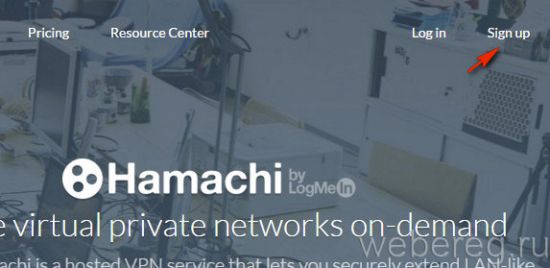
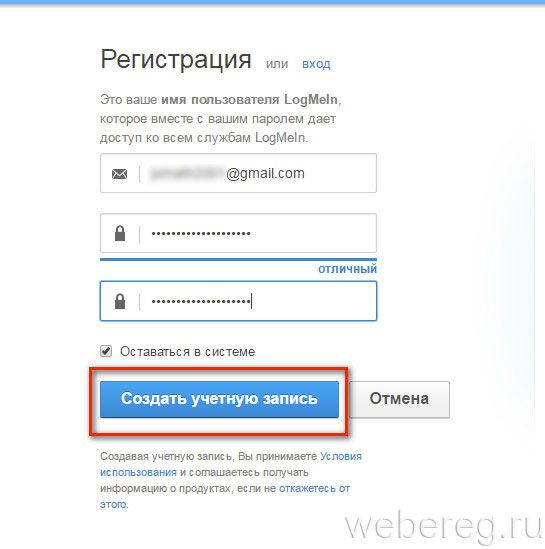
4. Клацните «Создать учётную запись».
5. На новой странице введите личные данные:
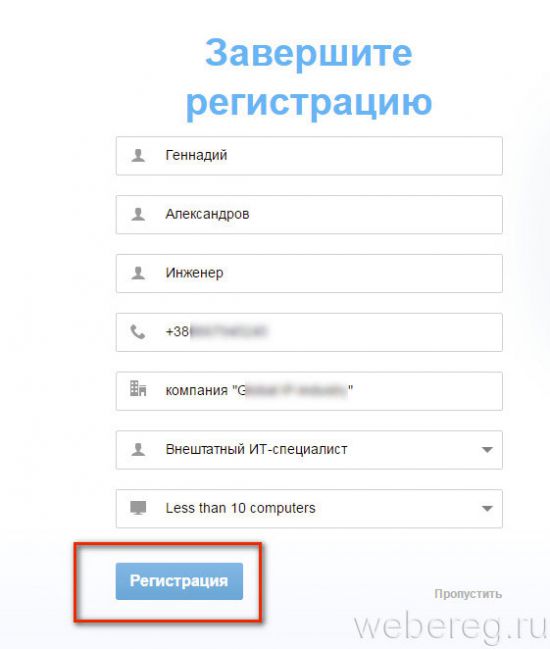
- Имя и фамилия;
- занимаемую должность;
- номер мобильного в международном формате;
- место работы;
- специальность (выберите в ниспадающем перечне подходящий статус);
- предполагаемое количество компьютеров в виртуальной сети.
6. Нажмите «Регистрация».
По завершении создания профиля сервис предложит скачать и установить программное обеспечение LogMein для организации удалённого доступа к компьютеру. Чтобы воспользоваться этой функцией, кликните «Загрузка и установка ПО».
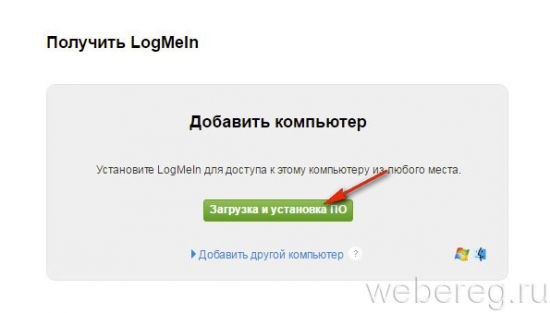
1. Авторизуйтесь в почтовом сервисе, указанном при регистрации.
2. Откройте сообщение LogMeIn.
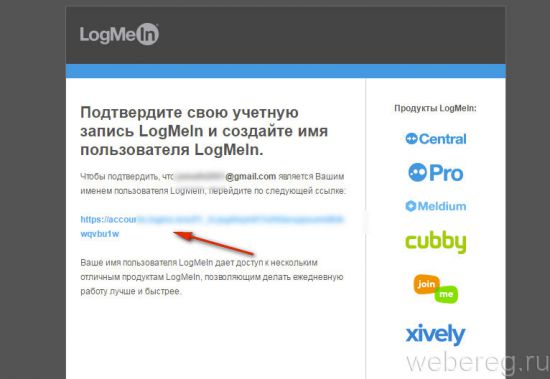
1. На странице vpn.net нажмите зелёную кнопку «Download now».
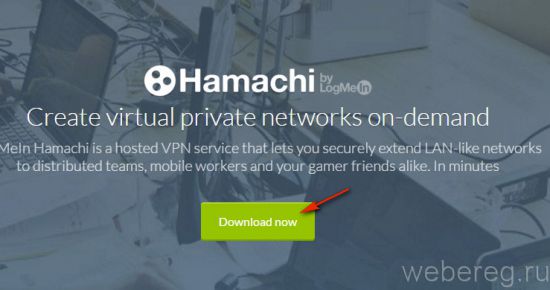
2. Запустите скачанный дистрибутив.
3. При необходимости установите в меню «Choose … language» другой язык интерфейса (по умолчанию — русский). Нажмите «Next».
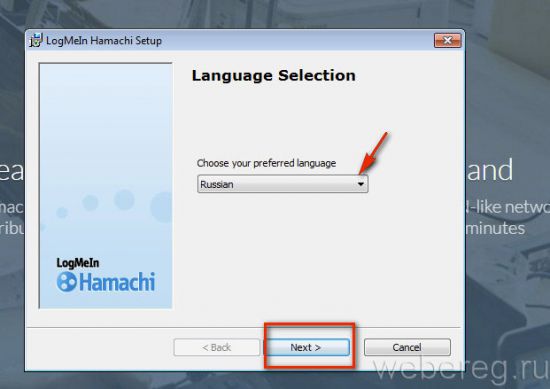
4. В окне «Выбор параметров», если нужно изменить путь установки, посредством кнопки «Обзор» выберите другую директорию. Установите флажок в настройке «Создать ярлык… », чтобы запускать приложение с рабочего стола.

5. Кликните кнопку «Установить».
- Запустите приложение Хамачи.
- Щёлкните на панели иконку «Включение».
- В появившемся окне введите логин и пароль для входа в систему LogMein (см. «Регистрация»). А потом нажмите «Вход».
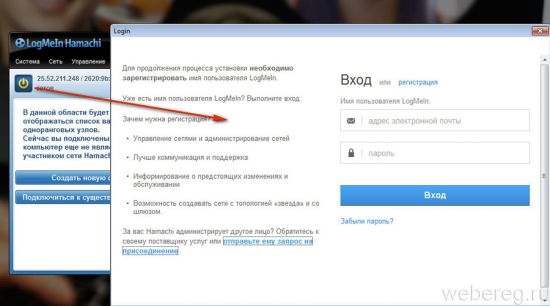
1. Клацните в панели «Создать новую сеть» или выберите одноимённую функцию в разделе меню «Сеть».
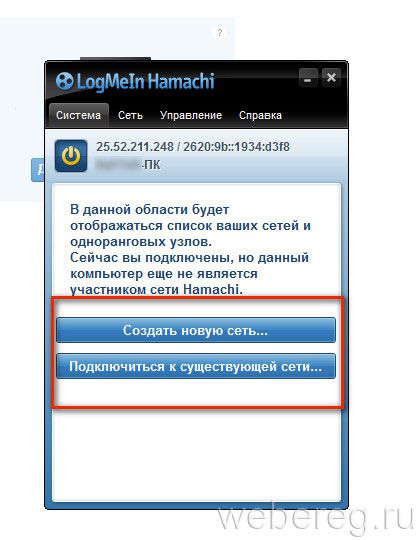
2. В панели «Создание сети» задайте идентификатор сети (произвольное название из английских букв и цифр) и пароль для входа (повторите его 2 раза).
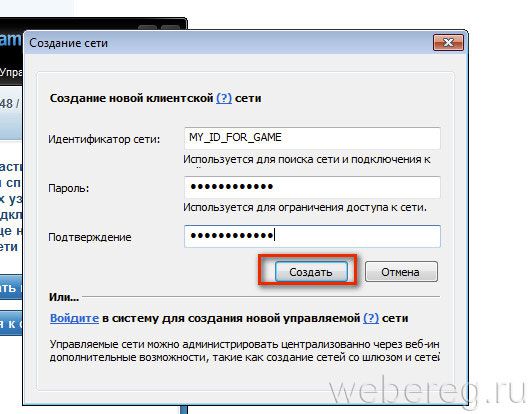
3. Клацните «Создать».
Чтобы другие пользователи смогли подключиться к вашей сети, сообщите им её ID и пароль для входа (не от своего аккаунта в LogMein, а именно пароль, указанный в панели «Создание сети»).
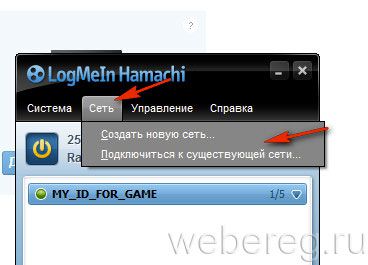
2. В появившемся окне введите Идентификатор (ID) и пароль сети, к которой вы желаете присоединиться.
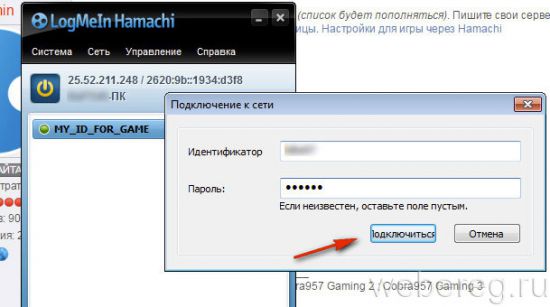
3. Клацните «Присоединиться».
Комфортной и безопасной вам работы в Интернете!
Как создать аккаунт в Xiaomi?
FREELAN
FreeLan – еще один простой VPN инструмент. Он бесплатный, с открытым исходным кодом и доступен для Windows, Linux и Mac. Вы можете настроить программу для создания различных типов сетей. Кроме того, есть возможность создать клиент-серверную сеть для совместного использования, P2P-сервер для совместного использования и игр, а также их комбинацию.
Этот инструмент требует немного больше технических знаний, поскольку он не имеет пользовательского интерфейса. Вместо этого нужно будет вручную изменить конфигурационный файл для запуска приложения. На официальном сайте есть руководство о том, как это сделать.
Однако это все еще мощное VPN-приложение, но менее технически подкованным пользователям будет сложно его использовать.








