Настройка сети windows 7
Содержание:
- Как подключить два компьютера друг к другу для создания локальной сети
- Рассмотрим подключение беспроводного маршрутизатора для создания локальной сети WI-FI:
- Для чего нужно создание домашней сети
- Два роутера в сети одной
- Как настроить локальную сеть через Wi-Fi роутер
- Что же такое домашняя или локальная сеть?
- Что необходимо для подключения телевизора к компьютеру
- Процесс конфигурации
- Подготовка
- Что необходимо для домашней WI-FI сети?
- Подключаем к маршрутизатору принтер и делаем его сетевым
- Удаленный доступ к компьютеру по локальной сети: настраиваем подключение
- Создание домашней группы и настройка доступа
- Материал для ската
- Заключение
Как подключить два компьютера друг к другу для создания локальной сети
Чтобы связать два компьютера, нужен либо роутер (беспроводное подключение), либо специальный сетевой кабель (прямое соединение). Рассмотрим оба вида подключения.
Соединение с помощью специального кабеля
Самый простой способ — связать два компьютера специальным проводом.
Таблица: плюсы и минусы соединения с помощью кабеля
| Плюсы | Минусы |
| Небольшой бюджет — кабель стоит дешевле роутера. | Лишние провода в доме. |
| Надёжность соединения. | Отсутствие возможности подключить к локальной сети мобильные устройства. |
| Высокая скорость при обмене разными файлами. | |
| Простота прямой настройки. |
Какое оборудование нужно
Для кабельной связи между двумя ПК нужно немного: собственно сам кабель и сетевые карты на обоих компьютерах. Провод можно купить в магазине с компьютерной техникой рублей за 300 не больше
Однако примите во внимание: покупать нужно кабель именно для связи между двумя ПК, а не между компьютером и маршрутизатором, к примеру. Последний вам не подойдёт — связь просто не установится
Сетевой кабель может соединить два компьютера, чтобы те взаимодействовали друг с другом
Выбирайте также кабель подходящей длины, чтобы не пришлось перемещать компьютеры ближе друг к другу.
Сетевая карта есть в каждом ноутбуке и почти в каждом стационарном ПК (если вы, конечно, оснастили ей компьютер). Поэтому с этим компонентом проблем возникнуть не должно. Естественно, для неё должны быть установлены драйверы на «Виндовс».
Как подключить два компьютера?
Процедура подключения максимально простая:
- Распрямляем кабель — если на нём нет штекеров, провод нужно предварительно обжать.
-
Один конец кабеля подключаем к первому компьютеру (любому). Если у вас стационарный ПК, сетевой слот будет сзади. Он будет прямоугольной формы. Рядом с ним может быть иконка сети (несколько квадратов, соединённых линиями). Вставляем пластмассовый штекер до характерного щелчка.
-
Свободный конец кабеля подключаем ко второму ПК. Допустим, это ноутбук. На нём слот сетевой карты будет справа или слева. Форма порта такая же. При подключении вы также должны услышать звук — он будет означать, что штекер сел плотно в слот.
Видео: как соединить два компьютера с помощью кабеля
Устанавливаем связь с помощью роутера
С роутером настройка локальной сети проходит автоматически — главное, чтобы в параметрах маршрутизатора был включен сервер DHCP для раздачи локальных IP-адресов устройствам, которые пользуются «Вай-Фаем» роутера в текущий момент.
Таблица: плюсы и минусы соединения с помощью маршрутизатора
| Плюсы | Минусы |
| Локальная сеть настраивается один раз на роутере. | Нужно приобрести роутер, что довольно затратно. |
| После настройки сети все устройства, подключённые к «Вай-Фаю» (роутеру), в том числе телефоны, планшеты, принтеры, телевизоры, будут иметь доступ к «локалке». То есть подключить к сети можно будет не только компьютеры. | Может быть низкая скорость передачи данных (беспроводная связь зачастую медленнее кабельной). |
| Под ногами не будет лишних проводов. | Связь может быть ненадёжной (возможны сбои в передаче данных). |
Какое оборудование нужно
Вам нужен роутер — на этом всё. К нему вы сможете подключить кабель провайдера и раздавать сигнал интернета на все устройства в доме. При этом роутер будет связывать все эти гаджеты (те, что подключены в текущий момент к устройству) локальной сетью.
Роутер с помощью своего «Вай-Фая» способен соединить все компьютеры и мобильные устройства в доме между собой
Конечно, если на вашем роутере есть слоты для локальной (домашней сети) — обычно они окрашены в жёлтый цвет и подписаны как LAN (каждый слот пронумерован), вы можете подключить компьютеры к роутеру с помощью кабелей. Скорость передачи данных по «локалке» будет выше. Но тогда вам придётся покупать отдельный шнур для соединения второго ПК с роутером (в комплекте маршрутизатора вы найдёте только один шнур в лучшем случае — его вы сможете подключить только к одному ПК).
При таком виде соединения нужно вставить один конец кабеля в разъём LAN на роутере, а второй — в выход сетевой карты на ПК. После этого повторить те же действия со вторым кабелем и компьютером.
Вставьте кабель в разъём LAN
Создание соединения между двумя компьютерами с помощью роутера
Рассмотрим беспроводное подключение компьютера к роутеру на примере Windows 10:
-
Нам нужно всего лишь зайти в точку доступа роутера. Открываем иконку сети справа внизу. Ищем свой роутер, открываем строчку.
-
Пишем пароль от точки доступа.
- Жмём на «Подключиться» и ждём, когда компьютер войдёт в беспроводную сеть.
Рассмотрим подключение беспроводного маршрутизатора для создания локальной сети WI-FI:
- активировать переносной модем;
- установить СИМ-карту;
- запустить трансляцию сигнала;
- проверить подключение с других устройств.
- Создаем домашнюю группу
Данная группа подразумевает использование остальных компьютеров в сети как ретрансляторные точки, которые так же распространяют сигнал дальше. Каждый компьютер обеспечивает дополнительный шлюз защиты, который препятствует распространению данных за пределы сети.

Для создания группы понадобится «Панель управления» Windows. Нужно отыскать созданную сеть и внести туда MAC-адреса всех нужных устройств. Отсюда же можно просматривать текущий статус сети и всех, входящих в неё устройств, смотреть какие из них активны, какие офлайн.
Далее, нужно подключиться в сети с каждого устройства. Для мобильных устройств и смартфонов нужно «Запомнить устройство», чтобы смартфон подключался к нему без участи пользователя.
Для чего нужно создание домашней сети
Локальное соединение — особое хранилище информации одного или несколько пользователей. Оно позволяет видеть на планшете или смартфоне файлы, расположенные на другом устройстве. Но этим польза не ограничивается, поэтому такую сеть все чаще хотят настроить на своем компьютере, телефоне, принтере.

Организация соединения
Благодаря этому пользователи могут играть вместе с разных устройств. К одному гаджету можно одновременно подключить несколько. Например, к принтеру подсоединяют компьютер, ноутбук. В результате получается аналог сервера, предоставляющий не только доступ к медиафайлам, но и возможность обмениваться данными.
Два роутера в сети одной
Иногда возникает необходимость соединить роутера два в сеть. Это можно сделать, соединить если несколько роутеров между собой.
тем Перед, как создать сеть роутер Вам роутер нужно представлять конечный результат работы такой. Роутеры могут быть соединены объединения для двух локальных сетей, могут использованы быть как общая точка доступа к или интернету для подключения ко второму роутеру устройств различных по проводному или беспроводному соединению.
соединение Выполнить двух роутеров можно с использованием кабеля сетевого либо беспроводного соединения Wi-Fi и настроить wifi сеть через роутер. При выборе соединения проводного роутеров, когда один из них интернету к подключен, нужно выполнить следующие действия.
нужно Сначала соединить один конец сетевого портом с кабеля LAN того роутера, который главным принят. Другой конец кабеля Вы должны порт в подключить WAN второго роутера.
Включаем роутере на DHCP
Настройка домашней сети роутер начинается роутер с настройки главного роутера. Вы должны настройках в включить функцию DHCP. После этого открыть нужно в меню «IP-адрес» для второго отметить и роутера пункт для автоматического получения IP-Если.
адреса Вам необходимо соединить два беспроводному по роутера соединению, то в настройках второго роутера включить нужно опцию поиска беспроводных сетей. можете Вы Теперь подключиться к сети Wi-Fi, созданной первым Для. роутером завершения настройки Вам нужно настройках в также роутера включить функцию DHCP, а настроить потом автоматическое получение IP-адреса. Теперь Вы как, знаете подключить роутер к сети WiFi, другим созданной роутером.
Как настроить локальную сеть через Wi-Fi роутер
Настройка подобного подключения через вай-фай маршрутизатор не сильно отличается в разных версиях Windows. Алгоритм действий несложен.
Настройка на Windows 7
Пользователи выбирают беспроводное соединение, потому что оно отличается простыми настройками, одновременно может быть подключено много устройств — комп, смартфон, телевизор и другие.
Алгоритм выглядит так:
- Нажав на «Пуск» или «Панель управления», нужно зайти в настройки сетевых соединений.
- Далее следует выбрать пункт «Изменение параметров адаптера» и выбрать нужный вариант.
- Чтобы изменить данные подключения, необходимо зайти в пункт «Свойства».
- Все дальнейшие настройки настраивать вручную, а не автоматически. Самыми важными являются следующие параметры: IP-адрес, маска подсети.
Остальные строки можно не заполнять, потому что они не имеют большого значения. При установке параметров файервола и безопасности от используемого соединения специалисты советуют оставлять стандартные настройки.

Схематичное изображение домашней сети
Затем необходимо проверить, чтобы все устройства входили в одну сеть. В ней обязательна активация кода для получения гаджетам доступа к медиафайлам и папкам.
Настройка Windows 10
Некоторые пользователи считают, что работать с данной ОС сложнее, чем с предыдущими версиями системы. Но если следовать советам, как настроить домашнюю сеть на Windows 10 через Wi-Fi роутер, то этот процесс не займет много времени.
Особенность данной ОС в том, что данная группа была удалена из типов сетевого подключения. Поэтому руководство к работе предыдущими версиями «Виндовс» не подойдут. Поэтому сначала следует поменять тип сетевого подключения с «Общедоступного» на «Частный». Для этого нужно:
- Зайти в блок с параметрами сети, который находится в «Панели управления». В разделе «Просмотр активных сетей» будет указана вся информация о подключении.
- Если оно указано как «Общедоступное», нужно нажать комбинацию Win+R и в строке ввести secpol.msc и подтвердить действие.
- Затем появится окно «Локальная политика безопасности», где нужно выбрать «Политику диспетчера списка сетей».
- Выбрав нужную, поменять ее тип расположения на «Личное» и выбрать строку «Пользователь не может изменить ее расположение».
- Чтобы поменять настройки общего доступа, нужно вернуться в «Центр управления сетями». Пользователь заходит в блок «Изменение параметров общего доступа». Выбрав частную сеть, две опции нужно перевести во включенное состояние.
- Во вкладке «Все сети» необходимо разрешить «Общий доступ» и отключить защиту паролем.
Настройка домашнего соединения на Windows 10 завершена. Теперь все устройства входящие в локальную группу, получают доступ к файлам и папкам.
Что же такое домашняя или локальная сеть?
Вводная часть
В первую очередь стоит отметить, что такой тип сети, как локальная, используется относительно давно. Зачастую даже не в домах или квартирах, а в офисах и других рабочих помещениях, так или иначе, связанных с осуществлением работы на компьютерах и других вычислительных устройствах
Немаловажно — если вы взялись настраивать локальную сеть между компьютерами через wifi, вы сможете в дальнейшем подключить и другие устройства вроде принтеров, особых периферийных устройств и даже телевизора (конечно, при условии, что в нём имеется модуль wifi)
Теперь по поводу передачи файлов. После настраивания домашнюю сеть вы сможете обмениваться файлами любого формата и размера между связанными подключением устройствами. Но учтите, что если вы, скажем, захотите передать по сети wifi какой-нибудь фильм в среднем качестве, будьте готовы испытать некие осложнения в виде ухудшенной работы локальной сети или же чрезмерной нагрузкой на ваш wifi. Настройка подключения не является особо сложным делом.
Дополнительно
Но больше, конечно, сторон положительных. После настройки, например, можно осуществлять сессию в какой-нибудь новомодной видеоигре с возможностью сетевых матчей с минимальными затратами трафика wifi, используя лишь ресурсы двух или более устройств и wifi сигнал лишь в качестве прямого канала для передачи информации с одного компьютера на другой без доступа в сам интернет.
При решении подключаться к локальной сети через роутер wifi можно будет подключить и смартфоны с планшетами, как было сказано выше, но их функционал в среде обмена файлов может быть существенно ограничен по сравнению с персональными компьютерами.
Что необходимо для подключения телевизора к компьютеру
Чтобы совершить подключение ТВ к роутеру через кабель, необходимо наличие следующих вещей:
- Телевизор, в плате которого предусмотрен разъем для вставки кабеля типа RJ-54 (LAN);
- Персональный компьютер или ноутбук, на котором есть сетевая плата;
- Сетевой кабель для локальной сети LAN.
Важно! Во второй пункт не подходят интегрированные сетевые карты, но если Internet соединение на протяжении всего времени сохранять не нужно, то подойдут и они. Компьютерный кабель также должен быть достаточной длины, так как в случае короткого провода придется двигать и переносить одно из устройств
Процесс конфигурации
В первую очередь необходимо соединить два или более устройства, например, посредством сетевого кабеля витая пара (на этом примере и рассмотрим конфигурацию локальной сети).
- Заходим в настройки локальной домашней паутины на всех компьютерах с Windows. Делается это через «Панель управления» или поисковую строку «Пуска».
- Открываем «Панель управления» и вызываем отвечающую за конфигурацию сетевого соединения опцию, как на скриншоте.
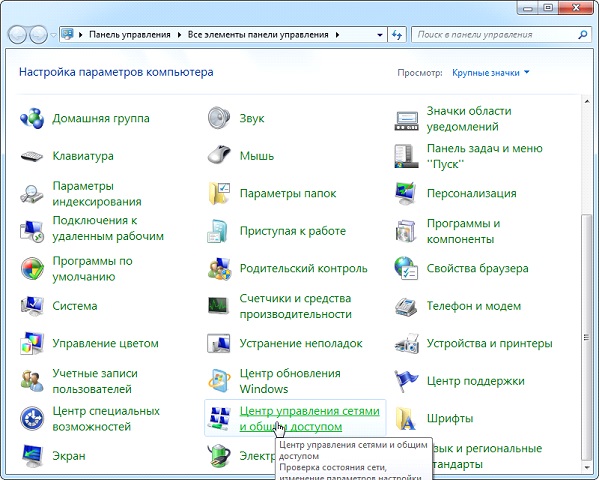
Вводим «центр» в поисковую строку «Пуска» и выбираем все тот же вариант в результат поиска.
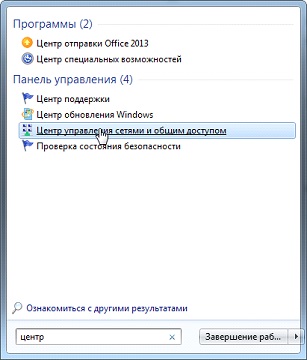
После этого отобразится показанное ниже окно.
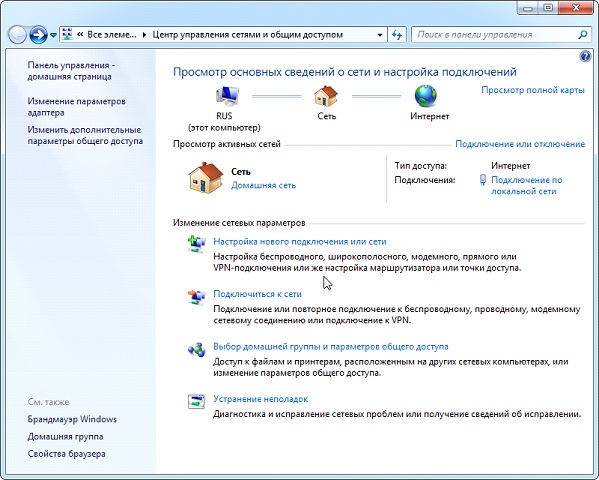
Для настройки домашней сети кликаем по «Изменение параметров адаптера», расположенной в левом фрейме открывшегося окна.
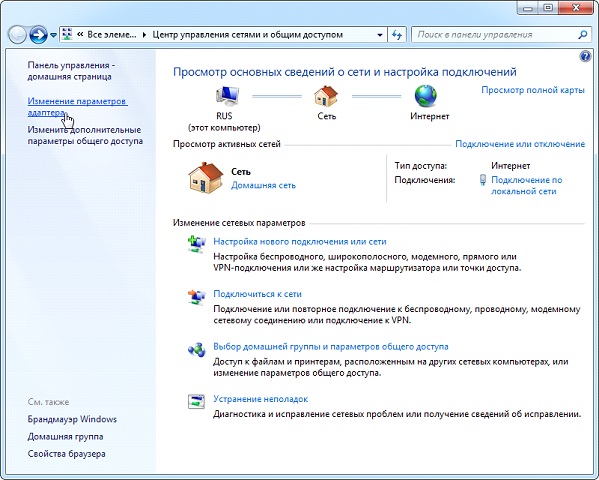
- Выполняем двойной клик по требуемому соединению (зачастую оно единственное и обозначенное, как неопознанное).
- В открывшемся диалоге «Состояние подключения…» жмем по кнопке «Свойства» для конфигурации сетевого подключения.
Выполняем двойной клик по протоколу (TCP/IPv4) или выделяем наименование пункта и кликаем «Свойства», дабы приступить к ручной настройке сетевого подключения.
- Переводим первый триггерный переключатель в «Использовать следующий IP».
- Вводим IP-адрес компьютера и маску подсети, как на скриншоте.

- Остальные поля оставляем нетронутыми, так как они не нужны для подключения во время формирования домашней локальной сети, и жмем «ОК».
- В первый раз придется указать тип сетевого размещения, от которого зависят настройки файрвола и безопасности подключения, рекомендуемые Windows 7 по умолчанию.

Всего Microsoft предлагает три разновидности сетевого размещения:
Домашняя сеть – используется для создания локальной сети, куда входят известные вам устройства, коим можно доверять. Для такого подключения активизируется функция сетевого обнаружения, что позволяет видеть иные устройства, подключаться к ним и использовать файлы, открытые для общего использования с указанными привилегиями.
Рабочая – применима для небольшого офиса, конторы, компьютерного класса или клуба. Как и с домашней группой, между компьютерами с Windows активно обнаружение, общий доступ к файлам и устройствам.
Публичная – используется в общественных местах. Настройки такой паутины скрывают компьютеры, подключенные к ней, в целях повышения безопасности и уменьшения вероятности стать жертвой хакеров.
- Проверяем, все ли девайсы являются элементами домашней сети, имеют различные имена и IP-адреса.
- Имена компьютеров проверяются и, при необходимости, изменяются, зайдя в меню конфигурации Windows. Вызываем контекстное меню «Мой компьютер» и выбираем «Свойства» или кликаем по пункту «Система», расположенному в «Панели управления».
- В поле «Компьютер» проверяем имена, ниже, в «Рабочая группа», смотрим принадлежность к одной локальной сети. Помните, что имена устройств с Windows 7 совпадать не должны, но обязательно подключение к одной сети.
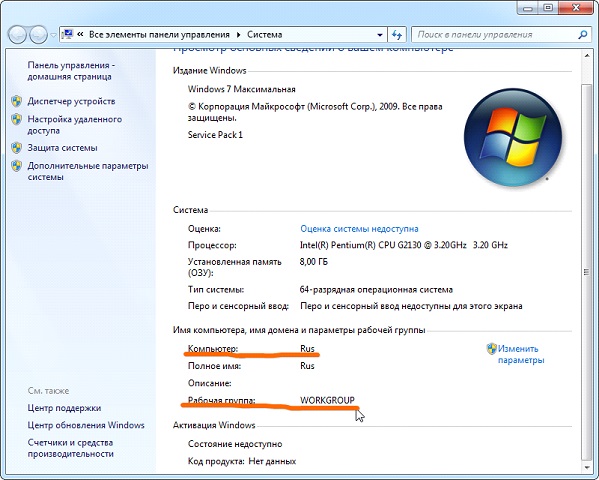
При необходимости изменить имя ПК кликаем по «Изменить параметры».
Как видите, создание нового подключения между компьютерами – процесс несложный, и можно вполне обойтись без мастера.
Подготовка
После того, как Вы определились с маршрутизатором, следует произвести своего рода разметку, то есть определить, где будет установлено каждое из устройств сети. Делать это нужно затем, чтобы правильно разместить роутер.
При выборе Wi-fi роутера не забудьте проверить, все ли компьютеры имеют беспроводную сетевую карту.
 Для подключения беспроводной сети все компьютеры должны иметь сетевую карту
Для подключения беспроводной сети все компьютеры должны иметь сетевую карту
При настройке домашней сети, для каждого из абонентов, следует использовать сетевой адрес из любого частного диапазона, то есть такой IP, который не используется в сети интернет:
- 10.0.0.0 – 10.255.255.255;
- 100.64.0.0 – 100.127.255.255;
- 172.16.0.0 – 172.31.255.255;
- 192.168.0.0 – 192.168.255.255.
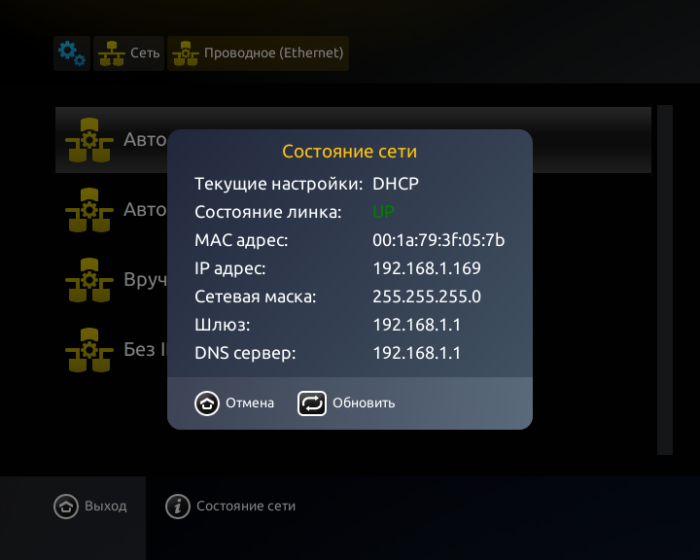 Настройки сети вручную
Настройки сети вручную
При настройке адресов не стоит забывать о масках сети – это дополнительные идентификаторы сетевого адреса. Используется она для разграничения подсетей и представляет собой группу из 32 бит, так же как и IP, однако без чередования нулей и единиц.
Маска подсети может быть использована для ограничения доступа к Вашей сети. Граничные значения количества устройств можно посчитать, но достаточно сложно, поэтому лучше воспользоваться специальной таблицей, или калькулятором. Предположим, что Вы используете беспроводной роутер, и всего в сети будет использоваться пять устройств (включая маршрутизатор).
Шаг 1. Перейдите на сайт с IP-калькулятором.
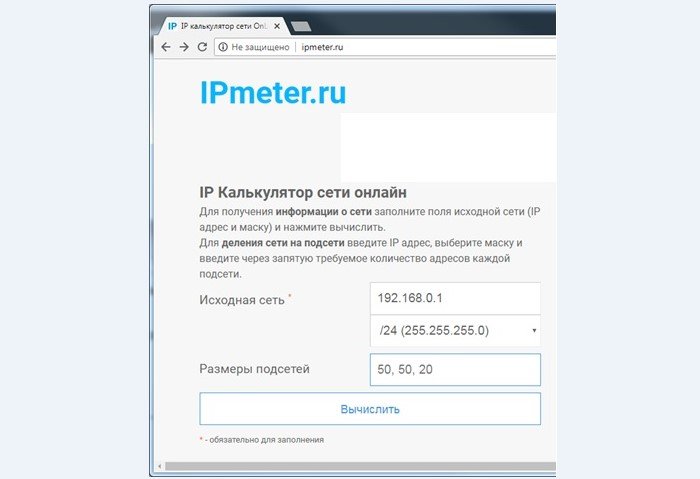 Переходим на сайт с IP-калькулятором
Переходим на сайт с IP-калькулятором
Шаг 2. Заполните необходимые поля. В качестве исходной сети может выступать любой частный IP. В поле «Размеры подсетей» укажите количество абонентов Вашей сети. Графу с маской оставьте по умолчанию. Для обработки данных нажмите кнопку «Вычислить».
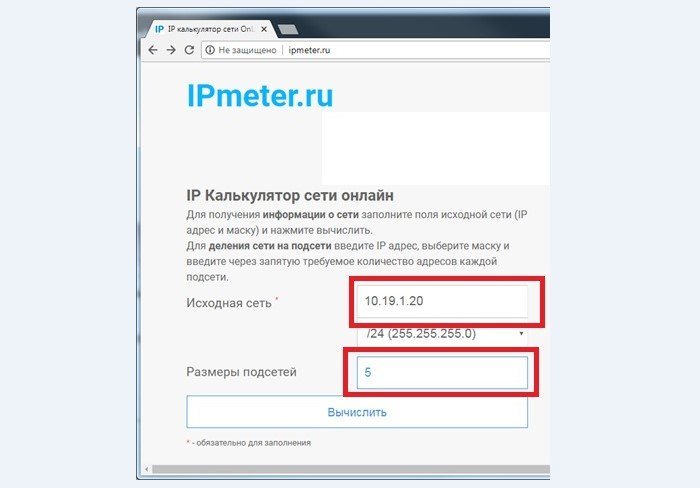 Указываем количество абонентов в поле «Размеры подсетей», нажимаем «Вычислить»
Указываем количество абонентов в поле «Размеры подсетей», нажимаем «Вычислить»
Шаг 3. Ознакомьтесь с результатами вычисления. Калькулятор автоматически подбирает маску подсети максимально близкую к требуемой
Обратите внимание на столбец «Требуемый размер», он содержит заданное значение хостов и «+2». К этим двум дополнительным адресам относятся адрес самой сети (в данном случае 10.19.1.0) и широковещательный адрес (для рассылки по всем адресам сети, в данном случае 10.19.1.7)
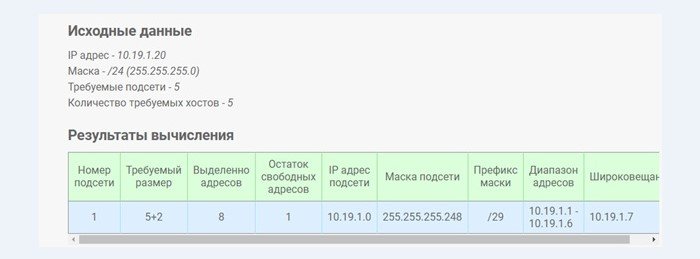 Окно с результатами вычислений
Окно с результатами вычислений
Что необходимо для домашней WI-FI сети?
В первую очередь, нужно убедиться, подведено ли к дому проводное подключение. Сам по себе роутер выполняет роль «вилки», которая разделяет поток не несколько отдельных линий. Если провода нет — роутер сможет раздавать интернет с мобильного устройства.

Традиционная локальная сеть подразумевает наличие роутера и проводного контакта. Интернет будет распределяться по определённой области.
Чтобы администрировать и настраивать устройство, понадобится перейти в контрольную панель. Адрес, который нужно ввести в адресную строку находится в инструкции к роутеру. Если инструкции нет под рукой, можно найти информацию в интернете, введя модель роутера.
Обычно, сеть не требует дополнительных настроек кроме установки пароля. Пароль рекомендуется придумать длинный, сложный, с цифрами и буквами разного регистра. Записать нескольких местах или заучить наизусть. Это основа безопасности и благополучной работы с роутером.
Подключаем к маршрутизатору принтер и делаем его сетевым
Для создания сетевого принтера посредством подключения его роутеру, у последнего должен присутствовать специальный USB-порт, расположенный на панели маршрутизатора.
Переходим в «Панель управления» и кликаем по «Устройства и принтеры». Нажимаем на кнопку, которая повлечёт за собой действие по установке принтера.
В момент появления окна с выбором вида добавляемого принтера останавливаемся на «локальном». Создавая новый порт подключения к маршрутизатору, указываем вид порта Standard TCP. Нажав «Далее» появятся строки ввода адреса. В нашем случае этот адрес совпадает с тем, который мы вводим в адресную строку браузера для перехода к веб-интерфейсу параметров маршрутизатора (192.168.1.1).
Приняв указанные настройки следует некоторое время подождать до тех пор, пока компьютер сохранит новые конфигурации порта, к которому подключён принтер.
Нажав в новом открывшемся окне на кнопку «Параметры», выберите модель конкретно вашего принтера. Наименование созданного сетевого принтера вы можете поменять позднее. Завершив настройку нажмите на кнопку «Готово».
После совершения указанных действий вы можете приступить к эксплуатации подключённого устройства, распечатав пробную страничку.
Удаленный доступ к компьютеру по локальной сети: настраиваем подключение
1. Зайти на другой компьютер через ip можно только в том случае, если оба ПК находятся в одной и той же рабочей группе.
Для этого на ОС Windows 7 однократно щелкните правой кнопкой мыши по значку «Мой компьютер» (на «Рабочем столе» ПК или в меню «Пуск»)
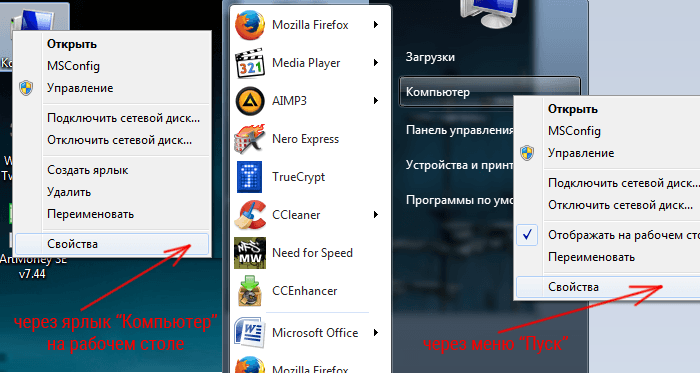
Далее перейдите во вкладку «Дополнительные параметры системы» и в окне «Свойства системы» откройте раздел «Имя компьютера»
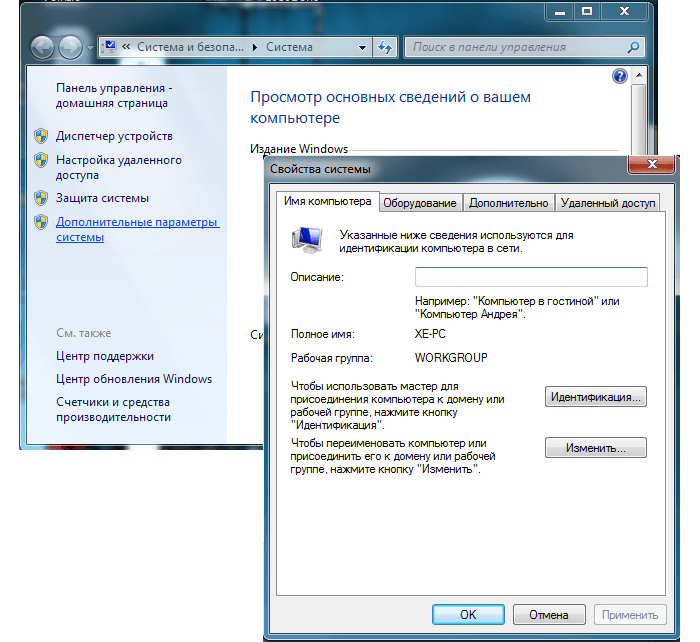
Здесь левой кнопкой мыши кликните кнопку «Изменить» и в графе «Является членом рабочей группы» введите название вашей рабочей группы, после чего нажмите «ОК» во всех открытых окнах.
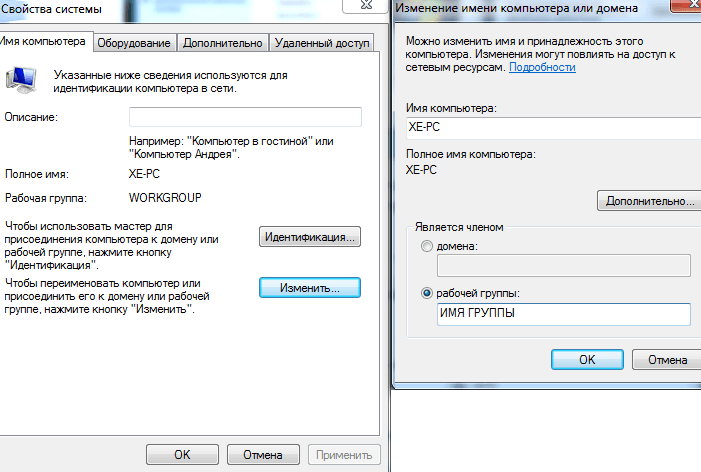
2. На следующем этапе следует настроить внутренний ip адрес компьютера, который будет использоваться другими ПК для подключения по локальной сети.
Для этого на ОС Windows перейдите в меню «Пуск», далее «Панель управления» -> «Сеть и Интернет» -> «Просмотр состояния сети и задач».
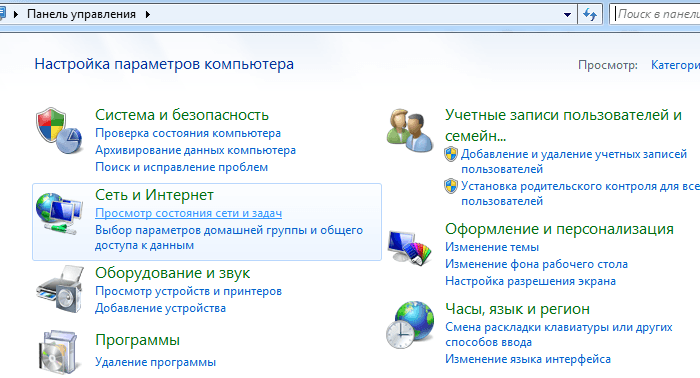
Здесь перейдите во вкладку «Изменение параметров адаптера», найдите ярлык «Подключение по локальной сети», однократно кликните по нему правой кнопкой мыши и выберите раздел меню «Свойства»
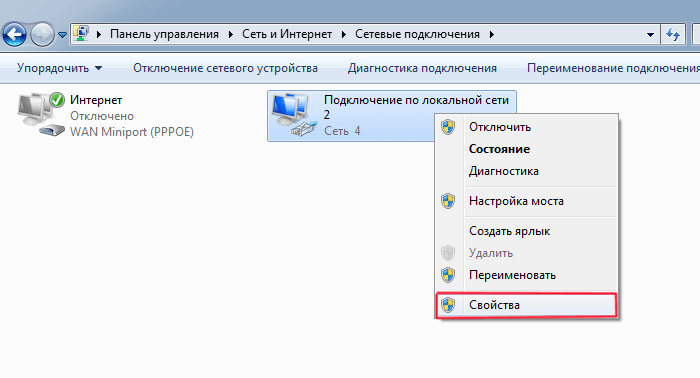
В окне «компоненты используются этим подключение» кликните по разделу «Протокол Интернета версии 4». Здесь:
— Чтобы подключиться к другому компьютеру через роутер отметьте маркером «Получать IP-адрес автоматически» и «Получать адрес DNS сервера автоматически».
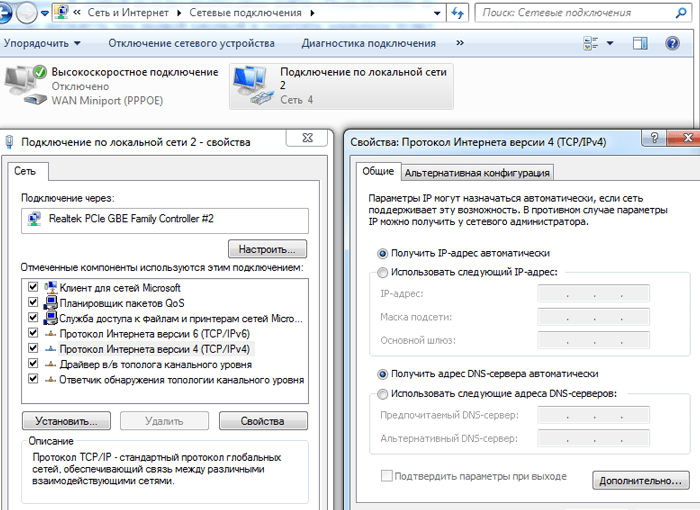
— Чтобы зайти через сеть на другой компьютер при кабельном соединении ПК (без wifi) отметьте «Использовать следующий IP-адрес» и введите в соответствующих графах следующие данные:
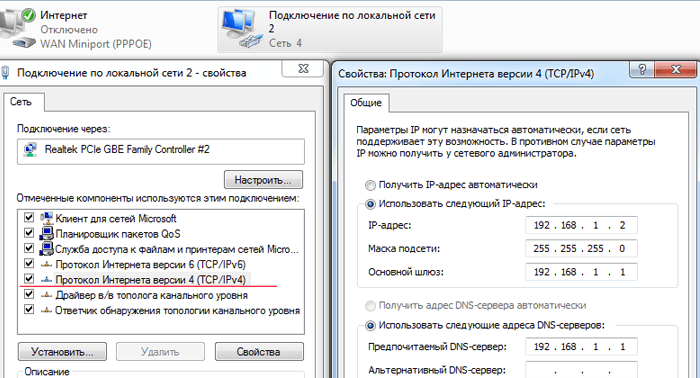
Чтобы организовать доступ к компьютеру по локальной сети такие настройки нужно установить на всех подключенных ПК. При этом если вы вводите адрес компьютера вручную (статический IP) каждому ПК нужно присвоить уникальный внутренний IP-адрес из диапазона значений «192.169.1.ххх».
Создание домашней группы и настройка доступа
При создании группы каталоги, являющиеся стандартными при установке Windows (Изображения, Видео, и так далее), станут доступны для подключенных участников. Чтобы дать доступ к нужным данным — их переносят в открытую папку.
Для настройки требуется (актуально для Win10):
- Перейти в Панель управления — Сеть и Интернет — Домашняя группа.
- Выбрать «Изменить дополнительные параметры общего доступа», перейти в «Частная».
- Установить галочку «Включить сетевое обнаружение» и «Включить общий доступ к файлам и принтерам».
- Перейти во «Все сети», установить галочки «Включать общий доступ, чтобы сетевые пользователи могли читать и записывать файлы в общих папках», и «Отключить общий доступ с парольной защитой».
- Сохранить настройки.
- Во вкладке «Домашняя группа» выбрать «Создать домашнюю группу», и затем указать каталоги, к которым надо предоставить доступ. После завершения появится автоматически сгенерированный пароль. Его нужно вводить для подключения других устройств.
Чтобы предоставить доступ к любой папке:
- Кликнуть ПКМ на нужной папке.
- Выбрать «Свойства», затем «Доступ», затем «Расширенная настройка».
- Установить галочку на пункте «Открыть доступ к этой папке».
Отдельно можно настроить ограниченный доступ: позволить с одного ПК заходить в какую-то папку, а с другого — ее не будет видно. Это актуально, к примеру, при настройке доступа для ребенка.
Также можно изменить тип доступа — это может быть либо только чтение (папки можно будет просматривать, скачивать из них файлы), либо чтение и запись (можно загружать файлы).
https://youtube.com/watch?v=d4L7D2YQQac
Материал для ската
Заключение
Надеемся, что эта статья поможет оценить все преимущества беспроводной связи и наладить соединение самостоятельно. Рассмотрим основные правила:
- самой достоверной и правильной является инструкция в комплекте с роутером/маршрутизатором. Производитель уже всё продумал и объяснил, нужно только применить данные рекомендации;
- если не получается настроить гаджет или настройка зашла в тупик — можно сбросить настройки и начать сначала;
- стоит устанавливать максимально длинный и сложный пароль, так как получив доступ к домашней сети,
- злоумышленник получит персональные данные всех пользователей (в том числе и пароли от учётных записей).
Для многих моделей роутеров присутствуют готовые пресеты на тематических форумах. Сообщество и профессиональные программисты уже разобрали процессы проброса портов, подключения, перезагрузки, автоматизации и так далее. Всё, что остаётся пользователю — скачать и запустить файл.








