Как в ворде написать внизу буквы цифру
Содержание:
- Как сделать степень в Word?
- Цифра на день рождения из гофрированной бумаги
- Как сделать в word маленькие цифры?
- Инструменты столяра
- Стихи про цифру 7
- Идеи размещения комнатных растений в интерьере
- Два кода, чтобы написать степень в квадрате и в кубе
- Как в Ворде поставить букву над буквой
- Степень в Word 2003
- Стихи про цифру 10
- Таблица символов для ввода степени
- Использование в Word 2007, 2010
- Как поставить степень в ворде?
- Стихи про цифру 3
Как сделать степень в Word?
Подобные манипуляции требуются, как правило, при написании формул или каких-нибудь математических решений. Также очень часто решается вопрос: как поставить степень в ворде когда необходимо сделать физические и химические вычисления. Чтобы это сделать потребуется выполнить ряд очень простых шагов.
Для того чтобы сделать степень, надо:
- Открыть документ Word на главной странице (вкладка вверху окна).
- Здесь в разделе «Шрифты» можно увидеть два варианта установки степени: Х2 и Х2.
- Оба варианта ставятся одинаково: в необходимом месте кликаем курсором, затем нажимаем один из значков и кнопку с той цифрой, какую надо поставить степень.
Х2 – чаще всего используется в математических вычислениях. Например, чтобы написать формулу х2+у2=z2, необходимо нажать «х», справа от него кликнуть курсором, нажать вверху ворда на х2, когда этот значок загорится желтым цветом жмем на двойку вверху клавиатуры. Чтобы в ворде поставить степень вверху, можно поступить несколько иначе и написать сразу «х», потом рядом поставить обычную двойку, выделить ее курсором и вверху в документе нажать на х2.
Значок х2 чаще всего применяется в химических формулах для обозначения валентности соединений. Например, все знают формулу двууглекислого натрия (NaCO3). Чтобы ее воссоздать, сначала надо написать латинские буквенные значения. Затем, возле последней литеры кликаем курсором, нажимаем х2 и ставим тройку. Подобно написать степень в word можно поставив обычное число, выделить его курсором и нажать опять таки х2.
Есть еще один способ, как ставить степень в ворде. Пишем числовое значение обычными цифрами. Например, 123, где 12 это основное число, а 3- его степень. Затем выделяем тройку курсором и нажимаем правую кнопку мышки. Появится табличка, где надо выбрать пункт «Шрифт». Появится небольшое диалоговое окошко, в котором надо поставить галочку напротив «надстрочный символ» и нажать «ОК». Также можно поступить и с валентностью для химических формул. С той разницей, что в этом варианте надо будет нажать на «подстрочный символ».
Программа MS Word, как известно, позволяет работать не только с текстовыми, но и с числовыми данными. Более того, даже этим ее возможности не ограничиваются, и о многих из них мы уже писали ранее. Однако, говоря непосредственно о числах, иногда во время работы с документами в Ворде возникает необходимость написать число в степени. Сделать это несложно, а необходимую инструкцию вы сможете прочесть в данной статье.
1. Установите курсор сразу за цифрой (числом) или буквой (словом), которое требуется возвести в степень.
2. На панели инструментов во вкладке “Главная”
в группе “Шрифт”
найдите символ “Надстрочный знак”
и нажмите на него.
3. Введите необходимое значение степени.
Совет:
Вместо кнопки на панели инструментов для включения “Надстрочного знака”
можно использовать и горячие клавиши. Для этого просто нажмите на клавиатуре “Ctrl
+Shift
++
(знак плюс, расположенный в верхнем цифровом ряду)”.
4. Возле цифры или буквы (числа или слова) появится символ степени. Если далее вы хотите продолжить набирать обычный текст, нажмите на кнопку “Надстрочный знак” еще раз или снова нажмите клавиши “Ctrl
+Shift
++
”.
Ставим знак степени в Ворде 2003
Инструкция для старой версии программы немного отличается.
1. Введите цифру или букву (число или слово), которое должно обозначать степень. Выделите его.
2. Кликните по выделенному фрагменту правой кнопкой мышки и выберите пункт “Шрифт”
.
3. В диалоговом окне “Шрифт”
, в одноименной вкладке, поставьте галочку напротив пункта “Надстрочный”
и нажмите “ОК”
.
4. Задав необходимое значение степени, повторно откройте через контекстное меню диалоговое окно “Шрифт”
и уберите галочку напротив пункта “Надстрочный”
.
Как удалить знак степени?
Если по каким-то причинам вы допустили ошибку при вводе степени или же вам просто необходимо ее удалить, сделать это можно точно так же, как и с любым другим текстом в MS Word.
1. Установите курсор непосредственно за символом степени.
2. Нажмите клавишу “BackSpace”
столько раз, сколько это потребуется (зависит от количества символов, указанных в степени).
На этом все, теперь вы знаете, как сделать число в квадрате, в кубе или в любой другой числовой или буквенной степени в Ворде. Желаем вам успехов и только положительных результатов в освоение текстового редактора Microsoft Word.
Цифра на день рождения из гофрированной бумаги
Цветы из гофрированной бумаги смотрятся просто шикарно. Их можно выполнить двумя способами. Нужно только большое количество гофрированной бумаги нужного цвета. Цифра получится красивее, если клеить на нее цветочки 2 или 3 разных цветов.
Способ 1:
- Режем бумагу полосками. Приблизительные размеры в сантиметрах: 50 / 3,5. Следим за правильным расположением «прожилок» будущих цветочков: они должны тянуться вдоль, а не поперек цветка.
- Далее нужно выполнить растяжку цветочка с одной стороны для получения волн. Такая растяжка возможна за счет «прожилок».
- Растянутые цветочные заготовки держим крепко за одну сторону волнами вверх, и прихватываем основание-чашечку.
- Резинкой или нитками в тон бумаги закрепляем нижнюю часть цветка.
- Чем мягче гофрированная бумага, тем объемнее и пушистее получаются цветочки.
- Стенки картонной основы оклеиваются гофрированной бумагой, чтобы скрыть возможные просветы между цветочками.
- Цветочками оклеивается основа. Для этого удобно использовать клеевой термопистолет. Можно «посадить» цветочки и на обычный клей ПВА.

Вырезаем из гофробумаги полоску длиной 20, 30, 40 см

Можно отмерять и 50 см

Ззагибаем краешек с одной стороны

Вот такая завитушка должна получиться

Формируем розочку

Скручиваем

Закрепляем резинкой

Готовая розочка

Способ 2:
- Гофрированную бумагу нарезаем на одинаковые квадраты
- На картонную основу цифры наносим клей
- Оборачиваем карандаш гофрированной бумагой, укладывая ее центральной частью к стержню
- Опускаем нижнюю часть будущего цветочка в клей и прикладываем к картонной основе
- Так постепенно заполняем квадратами всю поверхность картонной основы
Нарезаем квадраты
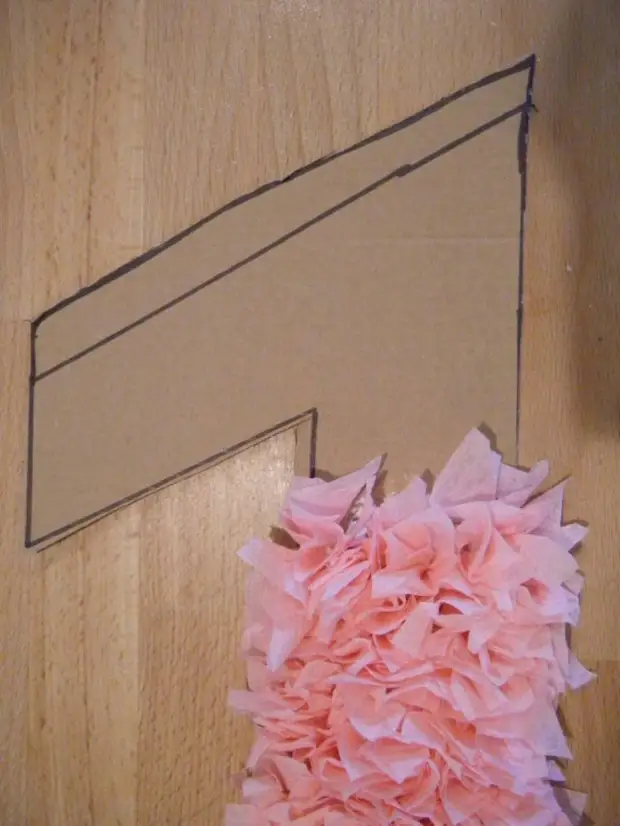
Заполняем квадратами картонную основу
Как сделать в word маленькие цифры?
— Язон — 30-05-2005
Язон
Кто подскажет, как написать в Word’e маленькую. цифру обозначающую количество атомов в молекуле, типа «Аш-2-О», как написать вот это самое «2». Заранее благодарен.
— Alt — 30-05-2005
Alt
— Halina — 30-05-2005
Halina
ПОсмотрите в настройках рабочей панели, там должна быть кнопка верхнего и нижнего регистров. о черт, как она называется? но там есть ее изображение, sейчас посмотрю. вот. Правой кнопкой по рабочей панели, а потом anpassen — Befehle — Tiefgestellt или Hochgestellt
— Alt — 30-05-2005
Alt
— Halina — 30-05-2005
Halina
а потом берете ету кнопку и тащите ее в панель
— Halina — 30-05-2005
Halina
— Rius — 30-05-2005
Rius
А не проще ли прямо в Ворде пойти по Einfügen->Symbol и там в табличке выбрать то что надо.
— Alt — 30-05-2005
Alt
Einfügen->Symbol не имеет верхнего(нижнего регистров)
— Halina — 30-05-2005
Halina
Rius 30.05.2005 16:47
нет. Ето не символ, а формат. И потом, если много работаешь с Вордом, лучше отстроить панель и затащить туда все кнопки, что тебе нужны- работать будет быстро и приятно.
— Язон — 30-05-2005
Язон
всем спасибо. Только вот кнопка не ташится на панель.
— Alt — 30-05-2005
Alt
STRG или SCHIFT нажать нужно и тащить
— AJS — 30-05-2005
AJS
А еще на вкладке Character spacing (см. приведенную выше картинку) можно задать смещение символов вверх или вниз (от обычного уровня) на заданное количество пунктов. Это бывает полезно для ввода более сложных формул с двухэтажными индексами. Ну например, обозначить давление водяного пара — буква P, а к ней в нижнем индексе H2O. Тогда H2O можно сделать в нижнем индексе (как тут раньше описывалось), а потом двойку руками еще немного опустить, задавая вручную смещение вниз для нее.
Если же нужно по настоящему сложные формулы набирать, с многоэтажными индексами, дробями, корнями и пр., то удобнее делать это через (идущий в комплекте с MS Office) MS Equation
— Язон — 30-05-2005
Язон
Альт еще раз спасибо. Обошлось без шифта и штоегунга , правда. НО получилось.
Поэтому поводу нужно немедленно выпить С2H5OH.
— Alt — 30-05-2005
Alt
— Rius — 30-05-2005
Rius
Alt 30.05.2005 16:50 Для символов регистр значения не имеет. Они уже стоят в «правильном» регистре.
Halina 30.05.2005 16:52 речь идет именно о символах, а не о формате. Это другая альтернатива.
— Язон — 30-05-2005
Язон
AJS 30.05.2005 17:01 А еще на вкладке Character spacing (см. приведенную выше картинку)—
Где найти эту вкладку?
— Halina — 30-05-2005
Halina
не, не кефир, ето ОН, точно — он!
— Alt — 30-05-2005
Alt
— Paul — 30-05-2005
Paul
Язон 30.05.2005 17:09 Zeichenabstand по-нашему.
— Язон — 30-05-2005
Язон
. И солнце ярче светит и веселей пейзаж когда в желудке плещет С2H5OH.
— Alt — 30-05-2005
Alt
Rius 30.05.2005 17:08 попробуйте А и двоечку вверу(а в квадрате) и А с 2 внизу
— Paul — 30-05-2005
Paul
Язон 30.05.2005 17:13
Шла старушка через лес И пускала H2S.
— Alt — 30-05-2005
Alt
— AJS — 30-05-2005
AJS
Меню «формат»/»Шрифт» — в русском Ворде (или «Шрифт. » в контекстном меню). В английском/немецком Ворде то же самое с точностью до перевода.
Открывается диалоговое окошко для установки свойств шрифта (оно показано в Alt 30.05.2005 16:42 для ангийской версии).
В этом окошке три вкладки (на вышеуказанной картинке они называются Font, Character Spacing, Animation, в русском варианте Шрифт, интервал, Анимация)
По умолчанию окно открывается на первой вкладке (Шрифт), но мышкой можно кликнуть на заголовке любой другой из этих трех вкладок, чтобы перейти на нее)
— Язон — 30-05-2005
Язон
H2O ДЕВИЗ НЕ НАШ. НАШ — C2H5OH!
Друзья, моя находка: Hе так уж плох мир наш, Поскольку в нем есть водка — C2H5OH! И череп полон шуток, И в мыслях ералаш, Когда течет по горлу C2H5OH! И грязь вам померещится Как сказочный пейзаж, Когда в желудке плещется C2H5OH! И в радости, и в горе, И в серый будень наш Готовься выпить море C2H5OH!
***************************** Vsem jeshcho raz spasibo za p0moshchj!
— Rius — 30-05-2005
Rius
Alt 30.05.2005 17:17
О.к. попробую, но боюсь, что браузер не знает этот символ. A¹º²³ A₁₂₃₄₅
— Alt — 30-05-2005
Alt
Rius мои аплодисменты
— Rius — 30-05-2005
Rius
Ну конечно, некоторые символы знает, а некоторые нет.
— Alt — 30-05-2005
Alt
Rius вы же сюда вставили средствами HTML,а не Ворд
— Язон — 30-05-2005
Язон
— Язон — 30-05-2005
Язон
А ето тоже интерeсный вопрос. Как в ХТМЛ поставиттй тсифры внизу основной строки?
— Alt — 30-05-2005
Alt
Инструменты столяра
На каждом предприятии у столяра имеется свое рабочее место, оснащенное всеми необходимыми инструментами и оборудованием. Какие инструменты нужны столяру для работы? Основные и вспомогательные.
| Основной инструмент | Вспомогательный инструмент |
| Пилящие и резательные инструменты – различные пилы, ножи, ножовки и лобзик. | Струбницы, хомуты, сжимы, прессы, тиски, упоры, стусло, служки, клещи |
| Инструменты ударного воздействия –столярный молоток, киянка, добойник, топор, тесло. | |
| Инструменты для строгания – шерхебель, рубанок, фуганок, зензубель, фальцебель, грунтубель, цинубель, штап, шлифтик, напильники. | |
| Инструменты для долбления и сверления – дрель, коловорот, буравчик. | |
| Инструменты для разметки и замеров – угольник, центроискатель, ерунок, малка, столярный метр, линейка, штангенциркуль, уровень, отвес, рулетка, реймус, гребенка, отволока. |

Инструменты и оборудование, которые пригодятся для домашней столярной мастерской:
| Инструмент и оборудование столяра | Инструмент и оборудование плотника |
| Рейсмус | Топор, молоток, добойник |
| Погружная циркулярная пила | Нож, ножовка |
| Ленточнопильный станок | Клещи, зажимы |
| Торцовочная пила | Рубанок, стамеска, долото |
| Стружка-отсос | Различные отвертки |
| Фуганок | Напильник |
| Шлифовальная машинка | |
| Ручной фрезер |
Независимо от выбранной специализации, на предприятии будущего специалиста ожидает карьерный рост, повышение разряда, возможность повышения до бригадира. Окончив высшее учебное заведение, открывается перспектива стать матером или прорабом. При желании можно обучиться смежным профессиям, таким как плотник или паркетчик.
Стихи про цифру 7
Дама, словно кочерга,
У неё одна нога.
Дама та известна всем,
Так как это цифра Семь.
************
Семь у радуги дорожек,
Красят их семь белых кошек,
А на небе на седьмом
Пляшут гномы всемером!
************
Едут с ярмарки купцы –
Удалые молодцы:
Фрол, Степан, Панкрат, Тимошка,
Ванька, Сенька и Антошка.
Мы пожмем им руки всем,
Превратив их в цифру… (семь)
************
Я такую кочергу
Сунуть в печку не смогу.
Про нее известно всем,
Что она зовется «семь».
************
Чтоб семёрку написать,
Уголок рисуй опять.
Сверху вниз от уголка
Линию ведёт рука.
До конца её тяни,
Посредине прочеркни.
Эту цифру — цифру семь
Написать легко совсем.
************

Стихи про цифру «7» для дошкольников

Этой цифрой не смогу
Этой цифрой не смогу
Поработать на лугу.
На косу она похожа,
Но косить траву не может —
Не наточена совсем
И не косит цифра 7.
***
Раскраски с цифрой 7
Знаешь, это не вопрос:
Сколько в радуге полос.
По порядку ты готов
Перечислить семь цветов?
Семь деньков в любой неделе,
Больше мы б и не хотели.
День за днём, названий ряд
Назови-ка вслух подряд.
Цифру семь перевернём
И с утра на луг пойдём.
Чем семёрка не коса?
Так коси, пока роса!
***
Семь – казак лихой с усами
Семь – казак лихой с усами,
Мы его узнаем с вами.
Только нужно не забыть
Саблю на бок прицепить.
***
Цифра семь – особый случай
Цифра семь – особый случай:
Мелодична и певуча.
Это ноты к новой песне,
Семь чудес в ней интересных.
Семь в пословицах всегда
Очень яркая звезда.
Семь в неделе разных дней,
Семь на радуге лучей.
С этой цифрой мы друзья,
Потому что мы – СЕМЬЯ!
***
Мышонку Дедушка Мороз
***
Однажды Семерка гуляла в лесу
Однажды Семерка гуляла в лесу:
Корзина в руках и очки на носу.
В волшебном лесу расцвела красота,
В корзинке огромной спала пустота!
Семь зайцев на встречу скакали гурьбой:
— Грибы собираешь? Мы тоже с тобой!
По лесу зеленому зайцы бродили
И вместе с Семеркой грибы находили!
Семь толстых волнушек в болоте нашли,
Семь желтых лисичек под елкой росли,
Семь белых грибов на поляне стоят,
А рядом семья – семь веселых опят!
Вот семь сыроежек, семь скользких маслят,
Семь рыжиков славных в тенечке шалят.
Удачной грибная охота была:
Семерка корзину едва подняла!
***
Продолжаем! Цифра СЕМЬ
Продолжаем! Цифра СЕМЬ –
Единица падает!
Перекладинкой к забору
Мы ее прибьем,
Посмотрев внимательно
СЕМЕРКОЙ назовем!
***
У семёрки я же вижу
У семёрки я же вижу,
Однозначно, сносит крышу!
Равновесию семёрки
Помогли бы две подпорки.
***
Идеи размещения комнатных растений в интерьере
Два кода, чтобы написать степень в квадрате и в кубе
Рис. 1. Вторая и третья степень появились в Блокноте с помощью комбинаций клавиш.
Проблема в том, что клавиатура не оснащена такой клавишей, которая позволила бы вот так просто поставить степень. Но для этого существуют специальные комбинации клавиш:
«Alt+0178» – с ее помощью можно написать вторую степень (²);
«Alt+0179» – используя эту комбинацию, можно написать третью степень (³).
Однако не все так просто, есть нюансы.
Как написать степень на клавиатуре с помощью кодов
1) Перед тем как воспользоваться вышеперечисленными комбинациями, следует убедиться, что выставлен английский язык.
2) Затем нужно активировать цифровую панель путем нажатия на «Num Lock». Такую панель называют еще малой цифровой клавиатурой.
На полноразмерной клавиатуре из 104 клавиш малая клавиатура находится справа на отдельной панели. Там достаточно один раз нажать на клавишу «Num Lock».
На ноутбуке в силу его компактных размеров малая цифровая клавиатура находится обычно на основной клавиатуре. Чтобы ее активировать, чаще всего надо, удерживая вспомогательную клавишу «Fn», нажать на «Num Lock».
Подробнее: Что такое малая цифровая клавиатура и где она расположена
3) Поставить курсор в то место текста, куда требуется вставить степень.
4) Удерживая клавишу «Alt», поочередно набрать цифры на малой клавиатуре, например, 0, 1, 7, 8. Отпустив «Alt», на экране сразу увидим степень 2 («в квадрате»).
Также удерживая «Alt», можно последовательно нажать на малой цифровой клавиатуре цифры 0, 1, 7, 9. Отпустив «Alt», получим 3 степень («в кубе»).
Частая ошибка при вводе степени числа. Зажав «Alt», можно по идее набирать цифры 0, 1, 7, 8 или 0, 1, 7, 9 с помощью тех цифровых клавиш, что находятся на основной клавиатуре в ее верхнем ряду. Но степень 2 или 3 в результате комбинации таких клавиш, увы, НЕ появится. Необходимо код 0178 набирать только с помощью клавиш малой цифровой клавиатуры. Хотя, казалось бы, чем могут отличаться цифры на обычной клавиатуре и на малой цифровой клавиатуре? Тем не менее – они отличаются, и еще как.
5) Затем можно выключить цифровую панель, нажав на «Num Lock». На ноутбуке, как правило, надо зажать «Fn», потом нажать «Num Lock» и панель будет выключена.
Этот способ для ввода степени числа работает в большинстве стандартных текстовых редакторах, например, в Word и в Блокноте.
Как в Ворде поставить букву над буквой
Когда речь идет о постановке буквы над буквой в текстовом документе, то вариантов может быть предложено несколько. Во-первых, это постановка буквы над буквой, в виде дробного числа. Во-вторых, постановка буквы в виде степени. В нашей статье мы разберем несколько способов, как в Ворде поставить букву над буквой.
Постановка буквы над буквой: «возведение в степень»
Если пользователю необходимо поставить букву «в степень», то ему достаточно сделать несколько несложных действий:
- Для начала открываем документ и находим фрагмент текста, где требуется постановка буквы в степень.
- Далее — выделяем необходимую букву.
- Затем, на панели инструментов находим значок «Надстрочный знак». Именно он позволит создавать буквы выше опорной линии.
Жмем на него. Если все сделано правильно, то буква примет форму «степени», при этом уменьшится размер ее шрифта.

Как в Ворде поставить букву над буквой в виде дроби?
Если пользователю необходимо разместить букву (число) поверх другого символа, разделив при этом их горизонтальной чертой, то это без труда позволит сделать функции текстового редактора Ворд. Что для этого необходимо сделать?
Во-первых, пользователю необходимо поставить курсор на то место, где планируется размещаться буква над буквой. Далее – зайти в меню текстового редактора, в раздел «Вставка». После в раздел «Символ», который позволяет вставить в текстовый документ символы, отсутствующие на клавиатуре (например, товарный знак, знак цитирования и т.д.) После этого находим пункт «Дробь» и выбираем необходимый для нас формат простой дроби.
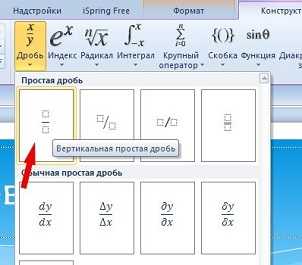
Если все было сделано правильно, то одна буква разместиться ровно над другой, при этом они будут разделены горизонтальной чертой.
В добавление хочется отметить, что порой пользователи не видят раскрывающийся список «Набор». Чтобы это устранить необходимо в правом нижнем углу окна выбрать пункт под названием Юникод (шестн.).
В данной статье мы рассмотрели, как в Ворде поставить букву над буквой, выполнив это несколькими способами. Любой из них – достаточно прост, поэтому справиться с ним сможет даже начинающий пользователь текстового редактора Ворд.
Читайте другие статьи:
Степень в Word 2003
Многие пользователи при наборе текста сталкиваются с проблемой как поставить степень. В Word 2003 можно cначала набрать текст, например, метр квадратный как м2. Чтобы цифру 2 сделать надстрочной, необходимо ее выделить, а затем нажать на выделении правой клавишей мыши. После этого открываем контекстное меню Шрифт. При этом открывается диалоговое окно, где необходимо найти область Видоизменение и щелкнуть левой кнопкой мыши (ЛКМ) в квадратик с надписью Надстрочный.
И в конце подтвердить действие, нажав на Ок. Нужно после этого не забыть снять выделение и зайти еще раз через контекстное меню для того, чтобы убрать флажок (галочку).
Открыть доступ к степени можно также через основное меню Формат, выбрав пункт Шрифт, а дальше операции выполняются аналогично. Если вам очень часто приходится в тексте ставить надстрочные символы, то можно на панель инструментов добавить кнопку, которая ускорит работу.
Стихи про цифру 10
Таблица символов для ввода степени
Рис. 5. Таблица символов. Выделены степени 2 и 3.
В операционной системе Windows есть Таблица символов. Она позволяет найти и вставить в свой текст какой-либо символ, которого нет на клавиатуре.
1) В строке поиска набираем: таблица символов. Будет найдена таблица, надо ее открыть.
2) Открываем шрифт «Times New Roman» (рис. 5), либо «Arial» или по своему выбору. В указанных шрифтах есть 2 и 3 степень. Кликаем по ней и нажимаем кнопку «Выбрать». Степень появится в поле «Для копирования».
3) Далее жмем кнопку «Копировать». Таким образом, выбранная степень будет скопирована в буфер обмена, то есть в оперативную память компьютера.
4) Ставим курсор в то место, где требуется вставить степень. Нажимаем на кнопку «Вставить», которая находится в Ворде в левом верхнем углу.
Демонстрация степени числа или написание надстрочных символов позволяет украшать текст, делать его более привычным и понятным для восприятия.
Дополнительно:
1. Как поставить значок градуса в Ворде или с помощью Таблицы символов в любой программе Windows
2. Обтекание картинки в Ворде: как ее вставить в текст, изменить размер и расположить рядом с текстом
3. Сложная сортировка в Ворде по трем параметрам
4. Как открыть два окна в Ворд одновременно
5. Как создать файл Ворд на компьютере с Windows 10
Распечатать статью
Получайте актуальные статьи по компьютерной грамотности прямо на ваш почтовый ящик. Уже более 3.000 подписчиков
.
Важно: необходимо подтвердить свою подписку! В своей почте откройте письмо для активации и кликните по указанной там ссылке. Если письма нет, проверьте папку Спам
Использование в Word 2007, 2010
В Ворде 2007, 2010 степень ставится практически также, но нужно учесть, что у этих программ изменился интерфейс, он сильно отличается от внешнего вида текстового процессора Word 2003.
Для того чтобы поставить степень, пользователю нужно перейти на вкладку Главная в основном меню. Снизу панели инструментов Форматирования, найти слово Шрифт и нажать на стрелочку, расположенную справа откроется уже знакомое диалоговое окно.
Или можно просто воспользоваться инструментом Надстрочный знак.
Для набора сложных математических формул текстовый процессор Word имеет дополнительные возможности в меню. На правой части вкладки Вставка есть инструмент Формулы, с помощью которого пользователь может вставить готовые формулы или создать нужную, используя библиотеку шаблонов, в том числе и степенную.
Как поставить степень в ворде?
Работа программы MS Word не ограничивается текстовым редактором, также большим спросом пользуются математические действия с разнообразными числовыми данными. В статье подробно разберём и наглядно покажем, как поставить степень в ворде используя, например, надстрочные знаки.
Надстрочный и подстрочный знак
Элементарно и быстро возвести цифру в степень, а букву написать с индексом, поможет «Главное» меню с «надстрочным знаком» и «подстрочным символом». Изначально необходимо открыть на основной панели Word вкладку «Главная»
Следовательно, важно указать курсором место, где должно быть число в квадрате, а потом активировать кнопку «Надстрочный знак» нажатием (функция будет активна, если горит жёлтым). Всё, что осталось – ввести необходимое число
Смотрим на картинку ниже и сравниваем, какие действия надо сделать последовательно.

Для того, чтобы выйти из режима «Надстрочный знак» нужно всего лишь нажать на кнопку Х2 и убедиться, что она не горит жёлтым. Иначе, вот что получится.
Итак, момент, как возвести Х в квадрат, понятен. Теперь с лёгкостью сможете писать любые величины и цифры в квадрате, такие как: м2, м3, см2, км2.
Разберём вариант подстрочных символов, если вдруг понадобилось написать переменную с нижним индексом. Например, как здесь, нужен маленький нижний индекс:

Вероятно, продвинутый пользователь приметил горячую клавишу для нижнего индекса, но если нет, то давайте разберём этот вопрос. Всё на той же основной панели Ворда, имеется вкладка «Главная», на ней расположились две кнопки – Х2 и Х2. В данном случае, рассмотрим Х2. С помощью этой кнопки просто напечатать любую переменную, порядок действий ничем не отличается от выше разобранного варианта. Меняется второй шаг, вместо знака Х2 (который позволит написать цифру над числом или буквой) на основной панели, выбираем знак Х2 т.е. «Подстрочный знак» (с помощью которого написать нижний индекс можно за секунду). Внимательно рассмотрим на примере ниже все шаги по очереди.

Внимание! Обязательно повторить шаг 2 (см на картинку), иначе всё далее напечатанное будет записываться в нижнем индексе. Кнопка «Подстрочный знак» не должна светиться жёлтым цветом
Верхний и нижний индекс в Ворд 2003
Поставить индекс или степень в Ворде 2003 сверху над числом, словом или над буквой, можно следующими действиями. Последовательность действий очень важна:
1) Нужно написать число, а может и целое слово (цифру или букву), которое стоит указать в квадрате или просто поставить индекс. Выделить.
2) Нажать правой кнопкой мыши по выделенному фрагменту и выбрать в выпадающем окне пункт «Шрифт».

3) Отметить галочкой в открывшемся окне нужный режим – «Надстрочный» или «Подстрочный».
4) Не забыть перейти в пункт «Шрифт» и снять галочку с ранее выбранного режима.
В Ворде 2007, 2010, 2013 и 2016 также будет работать этот вариант.
Использование «Формулы»
В версиях Ворда 2007, 2010, 2013 и 2016 с помощью кнопки «Формула» есть возможность быстро поставить индекс или степень в математическом уравнении или формуле.
Переходим в раздел «Вставка», выбираем «Формула».
Далее нажимаем на «Индекс» и выбираем «Верхний индекс».
Кнопками влево и вправо перемещаемся с квадратика на квадратик, такие действия помогут вставить нужные цифры и буквы. После всех действий нажимаем на пустом листе и уравнение готово. По тому же принципу прописываем число со степенью внизу, все шаги одинаковы, только при выборе индекса необходимо выбрать «Нижний индекс».
Есть еще один способ как поставить степень в Ворде, с помощью сочетания таких клавиш: Ctrl + Shift и + (на цифровой панели не сработает).
Стихи про цифру 3
Вас спрошу, ребята, я:
Что за странная змея?
Ну-ка, хвостик подбери,
Завитушка цифра Три!
************
Три веселых порося
Донимали карася.
«Три желанья? Боже мой,
Я простой, не золотой!»
************
Фунтик, Пятачок и Хрюшка
Настоящие свинюшки –
Изваляются в грязи,
Хоть на мойку их вези.
С мылом спинки им потри,
Преврати их в цифру… (три)
************
Два крючочка, посмотри,
Получилась цифра три.
Но на эти два крючка
Не насадишь червячка.
************
Перед нами — цифра три.
Повнимательней смотри.
Нарисуйка-ты пока
Два цветочных лепестка.
Вправо смотрят лепестки:
Не задерживай руки!
Карандаш останови!
Получилась цифра три!
************
Цифра тройка как угрозу
Выставляет три занозы,
Три крюка для рыбной ловли,
Между ними две оглобли.
************
А за Двойкой — посмотри,
Выступает цифра Три.
Тройка — третий из значков,
Состоит из двух крючков.
Стихи про цифру «3» для дошкольников

Цифра тройка как угрозу
Цифра тройка как угрозу
Выставляет три занозы,
Три крюка для рыбной ловли,
Между ними две оглобли.
***
Раскраски с цифрой 3
Полкольца и полкольца
Мы сложили, посмотри,
И спаяли два конца —
Получилась цифра 3!
Тройки где? Вопросик сложный!
Это – стул, причём трёхножный.
По три ножки у роялей,
Что стоят в концертном зале
Тонкое колечко
Упало на крылечко.
Раскололось! Посмотри-
Получилась цифра три.
***
Три – красивый месяц ранний
Три – красивый месяц ранний
Над озерной водной гладью,
Будто в зеркало смотря,
Загляделся на себя.
***
Три смешных букашки
Три смешных букашки
Гладили рубашки.
По три пуговки на них,
И по три кармашка.
***
Не сидит без дела Тройка
Не сидит без дела Тройка,
Затевает тройка стройку.
Тройка главный командир,
И прораб, и бригадир!
Три веселых комара
Тащат краски три ведра,
Пилят доски три грача,
Волк несет три кирпича.
С молотками три котенка,
Гвозди носят три утенка.
Три крота траншею роют,
Три медведя крышу кроют.
Три козы сложили печку,
Красят окна три овечки.
Каждый зверь пришел, помог:
Получился теремок!
***
Цифра ТРИ
Цифра ТРИ и буква «З»
Близнецы – сестренки.
Зайка, Зоя и Занозка —
Повторяем громко!
***
Три конфеты на ладошке
Три конфеты на ладошке.
Три котеночка у кошки.
Три огня на светофоре-
красный желтый и зеленый!
***
Только тройка всем нужна
Только тройка всем нужна,
Очень резвая она.
Тройка резвых лошадей –
Символ Родины моей!
В школе тройка не кокетка –
Очень скромная отметка.
Но зато полна отваги
На трёхцветном русском флаге!
***








