Как написать значок суммы в ворде
Содержание:
- Подсчет суммы в таблице в Word 2010
- Как вычислить в таблице WORD среднее арифметическое и посчитать проценты
- Как делать расчеты в Word
- Как быстро сложить столбец
- Сумма чисел столбца или строки в таблице
- Использование в формуле закладок и ссылок на ячейки
- Вставка знака умножения в Microsoft Word
- Второй способ
- Как сложить числа столбца или строки в таблице Ворд
- Автосумма и другие математические операции в MS Word
- Как посчитать сумму в Ворде
- Инструкция
- Как использовать математические операции (функции) в MS Word
Подсчет суммы в таблице в Word 2010
В ворде 2010 подсчет суммы в строках и столбах таблицы осуществляется аналогичным способом, как и в ворде 2003. Единственное отличие – это местонахождение самой кнопки “Вставка формулы” (“Формула”).
В MS Word 2010 она находится на последней вкладке “Макет”.
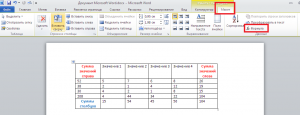
Вставка формулы в ворде 2010
Сами формулы сумм аналогичные формулам Word 2003.
- Сумма столбца =SUM(ABOVE)
- Сумма строки значений слева =SUM(LEFT)
- Сумма строки значений справа =SUM(RIGHT)
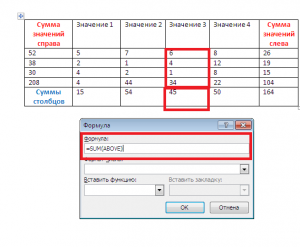
Подсчет суммы столбца таблицы в word 2010
Теперь вы знаете как в MS Word 2003 и 2010 считать сумму столбов и строк в таблице с использованием формул.
Как вычислить в таблице WORD среднее арифметическое и посчитать проценты
- Чтобы вычислить среднее арифметическое в строке или столбце, ставим курсор в их последнюю ячейку, открываем окно «Формула» («Работа с таблицами» — вкладка «Макет» — раздел «Данные» — кнопка «Формула»). В верхней строке окна вводим требуемую формулу: =AVERAGE(A1:A7) и в последней (восьмой) ячейке первого столбца получаем результат (см. рис. 5).
- Для вычисления процентов в окне «Формула» мы должны будем сделать запись: =/100*. Допустим, мы хотим взять 3% от 300. Вводим: =A3/100*3 или еще проще: =A3*0,03. В результате получаем, конечно же, 9. Но я специально брала простые числа, результат операции с которыми легко проверить в уме. Вы, друзья, уловив принцип данной процедуры сможете оперировать теперь любыми значениями.
Чтобы повторить и закрепить пройденный материал предлагаю посмотреть небольшой видеоролик.
Надеюсь, после просмотра видео вычисления в таблицах WORD больше не представляют для вас трудностей.
До свидания, друзья. Ваш гид по WORD 2016 копирайтер GALANT.
А эти статьи вы еще не читали? Напрасно… Это тоже про таблицы:
Как делать расчеты в Word
Давайте сразу смотреть на примере. Пусть у нас есть таблица с продажами некоторых работников помесячно. И мы хотим посчитать, к примеру, итоговые данные.
Да, удобнее было бы сделать это в Excel, но таблица эта является частью некоего пакета документов, портфеля, если хотите. Вот, что у нас есть:
Видим, что у нас предусмотрены столбцы для заполнения итогов. Как нам их считать? Не вручную же, верно? Давайте просуммируем продажи Ивана Алексеева по месяцам. Для этого выполняем такую последовательность:

Так что же за формулу мы записали? Она одновременно и похожа и не похожа на формулы в Экселе. Давайте разберем ее на части:
-
Знак «=»
, как и в Excel, сигнализирует о том, что сейчас будет формула -
SUM
– это функция суммирования, которая вернет сумму значений, указанных в аргументе -
LEFT
– аргумент функции, указывающий, что суммировать нужно все числовые данные расположенные слева от данной. Такая запись обусловлена тем, что в Ворде нет явной адресации ячеек таблицы. Адресация, как таковая, есть, я опишу это ниже, но она нигде на экране не обозначается.
Перед тем, как мы приступим к списку доступных функций, давайте уточним, как еще в аргументах можно указывать ссылки на ячейки. Хотя, конечно, вместо ссылок можно указать и просто значения. Получится такой себе калькулятор в Word.
Как быстро сложить столбец
При большом количестве столбцов, в которых требуется сложить числа, можно ускорить вывод суммы. Для этого в недрах ворда нужно раскопать кнопку суммы и добавить ее на панель быстрого доступа. Посмотрите на рисунок ниже. Кликните на раскрывающийся список и выберите пункт Другие команды.
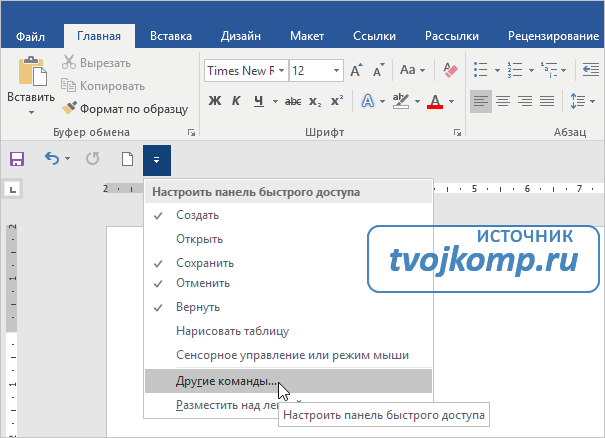
В следующем окне (смотри ниже) в выпадающем списке (выделен красной рамкой) выбираем Все команды
. И в нижнем поле, прокручивая список, находим пункт Сумма
. Жмем Добавить
для размещения этой кнопки на панель быстрого доступа. Кликаем ОК
.
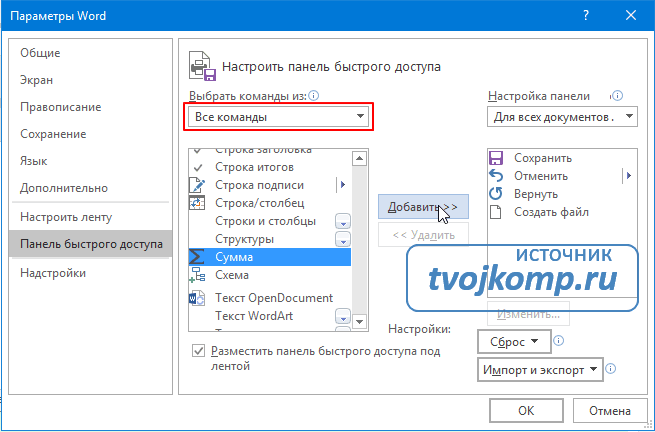
Теперь вычислить сумму в столбце или строке будет проще простого. Установите курсор внизу столбца под числами и нажмите кнопку Сумма
. Теперь она есть на панели быстрого доступа. Результат появиться сразу.
Поэтому для вычисления суммы по строкам нужно идти на хитрость. Сначала подводим итог в самой нижней строке, а потом поднимаемся выше.
Надеюсь, что вам пригодится статья. Буду рад вашим комментариям. А также не забывайте делиться статьей со своими друзьями и подписывайтесь на обновления блога.
Вычисление по заданным формулам возможно не только в табличном процессоре Excel, но и в текстовом редакторе Word. Интересно, что об этом многие даже достаточно опытные пользователи не догадываются.
Правда, возможности этого приложения в таких вычислениях сильно ограничены, но кое-что все же можно сделать. Как правило, небольшие таблицы, предназначенные для вставки в текст, формируются прямо в Ворде, в то время как большие таблицы, с множеством чисел удобнее обрабатывать именно в .
Для примера возьмем небольшую таблицу выполнения командой студентов олимпиадных заданий, по какому либо предмету. В таблице представлено: общее количество заданий на человека, количество выполненных заданий и процент заданий выполненных правильно.
|
№ п/п |
ФИО |
Количество заданий |
Количество выполненных заданий, ед. |
Доля правильно выполненных заданий, % |
Баллы |
|
1. |
Иванов И.И. |
10 |
10 |
90 |
90 |
|
2. |
Петров П.П. |
10 |
10 |
85 |
85 |
|
3. |
Васильев В.В. |
10 |
9 |
80 |
80 |
|
4. |
Харламов И.Н. |
10 |
8 |
60 |
60 |
|
5. |
Стогов Б.Б. |
10 |
10 |
85 |
85 |
|
Итого |
10 |
9,4 |
80 |
400 |
Сумма чисел столбца или строки в таблице
Чтобы добавить в таблицу столбец или строку чисел, используйте команду Формула .
-
Щелкните ячейку таблицы, в которой вы хотите получить результат.
-
На вкладке Макет в группе Работа с таблицаминажмите кнопку Формула.
-
В диалоговом окне «Формула» проверьте текст в скобках, чтобы убедиться в том, что будут просуммированы нужные ячейки, и нажмите кнопку ОК.
Функция =SUM(ABOVE) складывает числа в столбце, расположенные над выбранной ячейкой.
Функция =SUM(LEFT) складывает числа в строке, расположенные слева от выбранной ячейки.
Функция =SUM(BELOW) складывает числа в столбце, расположенные под выбранной ячейкой.
Функция =SUM(RIGHT) складывает числа в строке, расположенные справа от выбранной ячейки.
Совет: Если вы изменили одно из суммируемых чисел, выделите ячейку с суммой и нажмите клавишу F9, чтобы обновить итог.
В таблице можно использовать несколько формул. Например, можно добавить в правый столбец каждую строку чисел, а затем добавить эти результаты в нижней части столбца.
Другие формулы для таблиц
Word также содержит другие функции для таблиц. Рассмотрим AVERAGE и PRODUCT.
-
Щелкните ячейку таблицы, в которой вы хотите получить результат.
-
На вкладке Макет в группе Работа с таблицаминажмите кнопку Формула.
-
В поле Формула удалите формулу сумм, но оставьте знак равенства (=). Затем щелкните поле Вставить функцию и выберите нужную функцию.
-
В скобках укажите, какие ячейки таблицы нужно включить в формулу, и нажмите кнопку ОК.
Введите ABOVE, чтобы включить в формулу числа в столбце, расположенные выше выбранной ячейки.
Введите LEFT, чтобы включить в формулу числа в строке, расположенные слева от выбранной ячейки.
Введите BELOW, чтобы включить в формулу числа в столбце, расположенные ниже выбранной ячейки.
Введите RIGHT, чтобы включить в формулу числа в строке, расположенные справа от выбранной ячейки.
Например, чтобы вычислить среднее значение чисел в строке слева от ячейки, щелкните AVERAGE и введите LEFT:
=AVERAGE(LEFT)
Чтобы умножить два числа, щелкните PRODUCT и введите расположение ячеек таблицы:
=PRODUCT(ABOVE)
Совет: Чтобы включить в формулу определенный диапазон ячеек, вы должны выбрать конкретные ячейки. Представьте себе, что каждый столбец в вашей таблице содержит букву и каждая строка содержит номер, как в электронной таблице Microsoft Excel. Например, чтобы умножить числа из второго и третьего столбца во втором ряду, введите =PRODUCT(B2:C2).
Использование в формуле закладок и ссылок на ячейки
В формулу можно вставить ссылку на ячейку, для которой создана закладка, используя имя этой закладки. Например, если для ячейки, содержащей число или выражение, результатом которого является число, создана закладка с именем валовой_доход
, формула =ROUND(валовой_доход
,0) округлит значение этой ячейки до ближайшего целого числа в меньшую сторону.
Примечание:
Ячейки с формулами не учитываются в вычислениях, в которых используются ссылки. Если ячейка является частью ссылки, она игнорируется.
Ссылки формата RnCn
Для записи ссылки на строку, столбец или ячейку таблицы в формуле можно использовать формат RnCn. Здесь Rn соответствует n-ой строке, а Cn — n-му столбцу. Например, ссылка R1C2 указывает на ячейку в первой строке и втором столбце. Приведенная ниже таблица содержит примеры записи ссылок в таком формате.
Ссылки формата A1
Для записи ссылки на ячейку, набор или диапазон ячеек можно использовать формат A1. Здесь буква соответствует столбцу, а цифра — строке ячейки. Первый столбец таблицы обозначен буквой «A», а первая строка — цифрой «1». Приведенная ниже таблица содержит примеры записи ссылок в таком формате.
Компьютерные клавиатуры ограничены по размерам и не могут вместить всего многообразия символов, которые могут потребоваться пользователям при работе. Один из примеров такого многообразия, при котором требуются различные символы и знаки, является набор в документах химических и математических формул различной сложности. Впервые столкнувшись с подобной задачей школьники и студенты начинают искать ответ на вопрос как писать формулы в ворде.
Существуют две основные возможности для добавления формул в MS Word.
- Использование встроенных в сам текстовый редактор средств.
- Работа с панелью математического ввода, впервые появившейся в Windows 7. Рассмотрим каждый из вариантов более подробно.
Использование встроенных средств Word 2007 и новее
Использование панели математического ввода
Если на изучение встроенного в Word редактора формул нет времени или желания, то можно упростить себе задачу, воспользовавшись панелью математического ввода, включенную в стандартные средства операционных систем, начиная с Windows 7.Полный путь для запуска данной панели выглядит как «Пуск»-«Все программы»-«Стандартные»-«Панель математического ввода».Пользоваться программой очень легко. Вы рисуете в ней формулы так, как это делали бы на школьной доске мелом, а встроенные системы распознавания преобразуют написанное в математические формулы, совместимые с форматом Word.
Чтобы перенести нарисованную и правильно распознанную формулу в Word установите курсор в выбранное место и в панели математического ввода нажмите кнопку «Вставить».
С помощью панели математического ввода легко набирать формулы легкой и средней степени сложности. А вот сложные громоздкие математические выражения данному инструменту практически неподвластны. Для их оформления лучше всего использовать встроенную в Word библиотеку «Формула».
На сегодняшний день программой Microsoft Word пользуются практически все люди. Особенно это касается офисных сотрудников. Кроме того, данный текстовый редактор особенно популярен среди студентов и школьников, поскольку приходится часто писать различные курсовые и самостоятельные работы. Но не все знают, как вставить формулу в «Ворде».
В данной статье будут рассмотрены основные принципы и возможности работы с уравнениями. Помимо этого, будут продемонстрированы отличия в различных версиях редактора. Если вы до сих пор используете Word 2007, прочитав данную инструкцию, поймете, что давно пора обновиться.
Для того чтобы вставить какое-нибудь уравнение, нужно сделать следующие действия:
- Нажмите на пункт меню «Вкладка». Кликните на иконку стрелочки вниз. Благодаря этому пунктов меню станет больше.

- Затем выбираем пункт «Объект».

- В появившемся окне выбираем «Microsoft Equation 3.0». Для вставки нажимаем на кнопку «OK».

- В случае первого запуска редактора, Windows произведет его настройку. Необходимо дождаться окончания процесса.
- После этого вы сможете создавать различные формулы.

- Для этого сначала нужно кликнуть в выделенную область, а затем выбрать какой-нибудь раздел формул и подходящий вариант.

- Сразу после этого выбранный элемент появится в поле для ввода формулы. Здесь вы можете написать что угодно.

- Введите какую-нибудь цифру. Для выхода из редактора нужно сделать левый клик мыши по пустому пространству.

- Благодаря этим действиям элемент перестанет быть активным и вы увидите готовое уравнение.
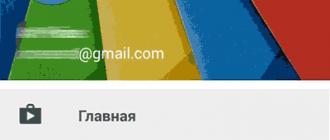
Данный редактор сохранился и в последующих версиях «Ворда». Более подробно о его возможностях можно почитать в онлайн справке официального сайта Microsoft.
Вставка знака умножения в Microsoft Word
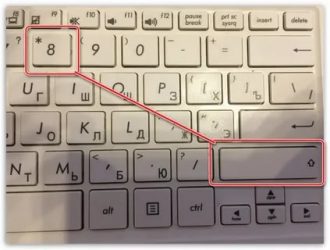
Когда нужно поставить знак умножения в MS Word, большинство пользователей выбирают не самое правильное решение. Кто-то ставит “*”, а кто-то поступает еще более радикально, ставя обычную букву “x”. Оба варианта в корне неправильны, хоть и могут “прокатить” в некоторых ситуациях. Если же вы печатаете в Ворде примеры, уравнения, математические формулы, обязательно нужно ставить правильный знак умножения.
Урок: Как в Word вставить формулу и уравнение
Наверное, многие еще со школы помнят, что в различной литературе можно столкнуться с различными обозначениями знака умножения. Это может быть точка, а может быть так называемая буква “x”, с разницей лишь в том, что оба эти символа должны находиться посреди строки и уж точно быть меньше основного регистра. В этой статье мы расскажем о том, как поставить в Ворде знак умножить, каждое из его обозначений.
Урок: Как в Word поставить знак степени
Добавление знака умножения в виде точки
Вы, наверное, знаете о том, что в Ворде имеется довольно большой набор неклавиатурных знаков и символов, которые во многих случаях могут оказаться очень полезными. Мы уже писали об особенностях работы с этим разделом программы, и знак умножения в виде точки мы тоже будем искать там.
Урок: Добавление символов и специальных знаков в Word
Вставка знака через меню “Символ”
1. Кликните в том месте документа, где нужно поставить знак умножения в виде точки, и перейдите во вкладку “Вставка”.
Примечание: Между цифрой (числом) и знаком умножения должен стоять пробел, также пробел должен стоять и после знака, перед следующий цифрой (числом). Как вариант, можно сразу написать те числа, которые нужно перемножить, и сразу поставить между ними два пробела. Знак умножения будем добавлять непосредственно между этими пробелами.
2. Откройте диалоговое окно “Символ”. Для этого в группе “Символы” нажмите кнопку “Символ”, а затем выберите пункт “Другие символы”.
3. В выпадающем меню “Набор” выберите пункт “Математические операторы”.
Урок: Как в Ворде поставить знак суммы
4. В изменившемся списке символов найдите знак умножения в виде точки, кликните по нему и нажмите “Вставить”. Закройте окно.
5. Знак умножения в виде точки будет добавлен в указанном вами месте.
Вставка знака с помощью кода
У каждого знака, представленного в окне “Символ”, есть свой код. Собственно, именно в этом диалоговом окне и можно подсмотреть, какой код имеет знак умножения в виде точки. Там же вы сможете увидеть комбинацию клавиш, которая поможет преобразовать введенный код в знак.
Урок: Горячие клавиши в Word
1. Установите указатель курсора в том месте, где должен находиться знак умножения в виде точки.
2. Введите код “2219” без кавычек. Делать это нужно на цифровом блоке клавиатуры (расположен справа), предварительно убедившись в том, что режим NumLock активен.
3. Нажмите “ALT+X”.
4. Введенные вами цифры будут заменены на знак умножения в виде точки.
Добавление знака умножения в виде буквы “x”
Ситуация с добавлением знака умножения, представленного в виде некоего крестика или, что более близко, уменьшенной буквы “x”, несколько сложнее. В окне “Символ” в наборе “Математические операторы”, как и в других наборах, вы его не найдете. И все же, добавить этот знак можно с помощью специального кода и еще одной клавиши.
Урок: Как в Ворде поставить знак диаметра
1. Установите курсор в том месте, где должен находиться знак умножения в виде крестика. Переключитесь в английскую раскладку.
2. Зажмите клавишу “ALT” и введите на цифровом блоке клавиатуры (справа) код “0215” без кавычек.
Примечание: Пока вы держите клавишу “ALT” и вводите цифры, они не отображаются в строке — так и должно быть.
3. Отпустите клавишу “ALT”, на этом месте появится знак умножения в виде буквы “x”, расположенный посреди строчки, как мы с вами привыкли это видеть в книгах.
Вот, собственно, и все, из этой небольшой статьи вы узнали, как в Word поставить знак умножения, будь то точка или диагональный крестик (буква “x”). Осваивайте новые возможности Ворд и используйте в полной мере потенциал этой программы. Мы рады, что смогли помочь Вам в решении проблемы. Опишите, что у вас не получилось.Наши специалисты постараются ответить максимально быстро.
Второй способ
Другим способом является использование специальной кнопки «Сумма» в панели быстрого доступа, расположенной в левой верхней части окна программы. Но по умолчанию данная кнопка отсутствует и ее необходимо добавить, выполнив следующие шаги.
- Сделайте щелчок правой кнопкой мыши в свободной области панели быстрого доступа и в появившемся контекстном меню выберите пункт «Настройка панели быстрого доступа…»
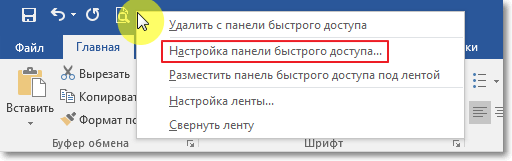
- В окне настроек параметров Word, в строке «Выбрать команды из:» выберите пункт «Все команды».
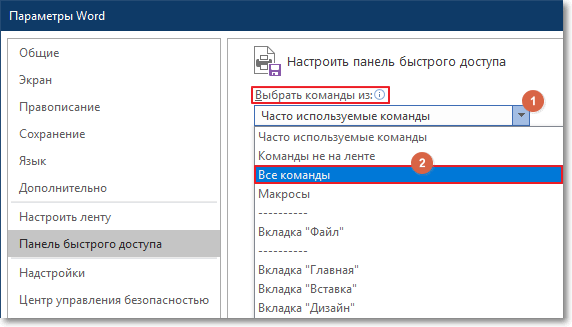
- В большом списке команд ниже найдите кнопку «Сумма». Список большой, но все команды в нем расположены в алфавитном порядке и Вы без труда найдете нужную.
- Выделите строку «Сумма» и нажмите кнопку «Добавить».
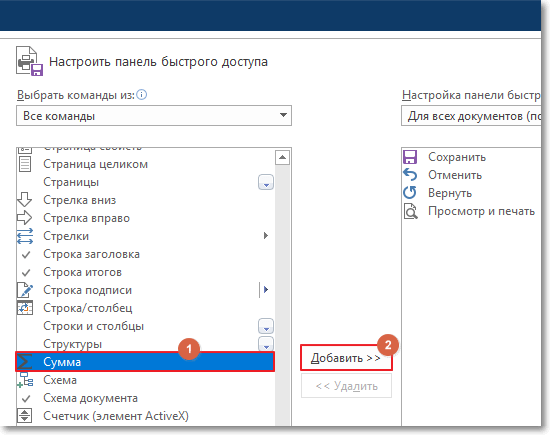
- Нажмите кнопку «ОК»
Теперь, чтобы посчитать сумму значений в столбце, достаточно установить в последнюю ячейку столба таблицы курсор и нажать на добавленную в панель кнопку суммы.
Как сложить числа столбца или строки в таблице Ворд
Все математические действия с числами в таблицах Ворд мы производим из панели «Работа с таблицами»
, которая открывается по щелчку левой кнопкой мыши в табличном поле или по маркеру перемещения (крестик вверху слева). Далее проходим во вкладку «Макет»
, раздел «Данные»
, кнопка «формула»
(см. рис. 2).

Для того, чтобы сложить числа одной строки, нужно, поставив курсор в ее последнюю, предназначенную для суммы ячейку, щелкнуть в выпадающем диалоговом окне «Формула»
по кнопке «ОК»
. Так вот просто? В данном случае, да. Дело в том, что по умолчанию текстовый редактор предлагает рассчитать именно сумму, а расположение курсора в последней ячейке объяснит умной программе, что сложить нужно все числа в данной строке (рис. 3).
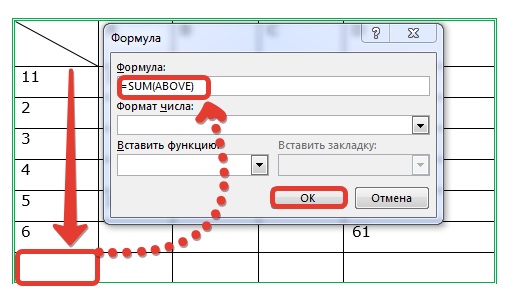
Разумеется, если складывать нужно не все числа строки, а только из нескольких столбцов, то и эта задача решаема. Просто ставьте тогда курсор в столбец после чисел, подлежащих суммированию
Обратите, друзья, внимание на запись в верхней строке окна «Формула»
: =
SUM(LEFT)
— эта надпись как раз и означает: сумма чисел слева от курсора. Таким же образом программа может посчитать для нас сумму чисел справа от курсора — =
SUM(RIGHT)
Хочу обратить ваше внимание, уважаемые читатели, что при своем довольно развитом интеллекте Ворд не терпит пустоты, то есть незаполненную ячейку он воспринимает как ошибку. Это значит, что во всех пустых ячейках нужно будет поставить нули
Аналогичным образом можно просуммировать и числа в ряду, поставив курсор в его нижнюю ячейку. При этом запись в строке «формула»
одноименного окна будет выглядеть так: =
SUM(ABOVE)
(см. рис. 3), что означает сумму чисел в ячейках, расположенных выше. Соответственно, при необходимости сложить числа из ячеек ниже курсора вводим: =
SUM(BELOW)
.
Слова — LEFT
(слева), RIGHT
(справа), ABOVE
(над), BELOW
(под) — называют позиционными аргументами
Их удобно использовать при операциях в строках и столбцах, причем цифры, стоящие в строке заголовков Ворд во внимание не принимает
Итак, друзья, мы разобрали с вами самый простой и часто употребляемый вариант расчетов в таблицах Ворд, когда программа работает на «автомате». Во всех остальных случаях придется выбирать формулу и вводить исходные данные для каждой пары ячеек. Сейчас я вам объясню, как это делается.
Автосумма и другие математические операции в MS Word
Итак, у меня есть простейшая таблица созданная в MS Word (кстати, я создал её ). Все что требуется сделать — заполнить последний столбец, да не абы как, а автоматически: умножив данные находящиеся в столбцах «Цена» и «Количество».
Самая обычная таблица созданная в MS Word

Но мы выбираем другой путь: ставим курсор мыши в первую ячейку нужного столбца, и на вкладке «Макет»
, в группе «Данные»
, выбираем инструмент «Формула»
.
На экран выводится окно «Формула»
и тут начинается самое интересное.

Окно создания формул для Word
Нас интересует поле «Формула»
, где по умолчанию содержится что-то вроде «=SUM(LEFT)
«. Без дополнительных пояснений понятно, что эта формула суммирует, а не умножает. Стираем все кроме знака равно, и ниже, в выпадающем списке «Вставить функцию» выбираем PRODUCT(). Вписываем в скобки слово LEFT, и нажимаем «Ок».

Как только окно настроек пропадает, в ячейке таблицы немедленно оказывается результат вычисления. И… честно говоря, на этом вся понятность заканчивается. Как же работает эту штука? Да, тут не обойтись без дополнительных пояснений.
Как посчитать сумму в Ворде
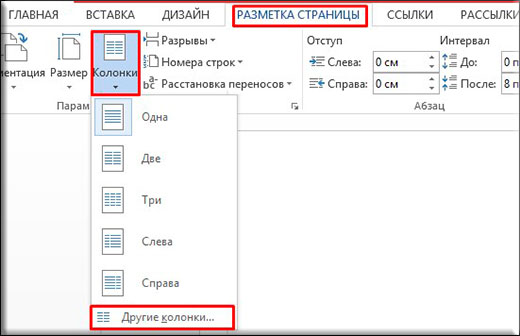
Инструкция
Откройте Microsoft Word и загрузите в него текстовый документ, содержащий таблицу, сумму в колонке или строке которой требуется рассчитывать.
Если вы еще не создали такой таблицы – сделайте это, воспользовавшись соответствующей кнопкой, помещенной в группу команд «Таблицы» на вкладке «Вставка» меню текстового процессора.
Выберите в выпадающем из этой кнопки списке нужное число строк и столбцов, предусмотрев и одну ячейку для вывода суммы. Созданную таблицу отформатируйте, изменив внешний вид линий, а затем заполните числовыми значениями.
Установите курсор ввода в ячейку, которая должна содержать сумму чисел, введенных в колонку или строку таблицы. Затем в группе команд «Текст» на вкладке «Вставка» меню Word нажмите кнопку «Экспресс-блоки». В списке команд выберите строку «Поле» и текстовый процессор откроет дополнительное окно.
Нажмите кнопку «Формула» – других кнопок в правом поле этого окна нет. В результате откроется еще одно небольшое окошко, где в строке под надписью «Формула» уже будет введен нужный текст.
Если вы установили курсор в крайнюю справа ячейку строки таблицы, то туда будет помещен текст =SUM(LEFT) – эта функция суммирует все заполненные ячейки, находящиеся слева от выделенной.
Выберите в выпадающем списке под надписью «Формат числа» нужный вариант форматирования, если он должен отличаться от того, который используется текстовым редактором по умолчанию. Затем нажмите кнопку «OK» и Word посчитает сумму и поместит результат в указанную вами ячейку таблицы.
Обратите внимание
Обратите внимание на то, что в отличие от табличного редактора Excel, Word не обновляет автоматически ячейку с суммой при изменении значений в суммируемых ячейках. Для этого здесь используется отдельная команда («Обновить поле»), которая помещена в контекстное меню, выпадающее при щелчке правой кнопкой мыши по выделенному в суммирующей ячейке значению.. В калькуляторе текста сегодня нуждаются не только представители интеллектуальных онлайн-профессий – редакторы, копирайтеры, рерайтеры, переводчики, но все остальные, кто работает серьезно с текстами на компьютере
Это могут быть школьники, студенты, офисные и научные сотрудники. Чтобы соблюсти все требования к минимальному и максимальному количеству знаков в документе, следует знать, как считать в ворде.
В калькуляторе текста сегодня нуждаются не только представители интеллектуальных онлайн-профессий – редакторы, копирайтеры, рерайтеры, переводчики, но все остальные, кто работает серьезно с текстами на компьютере. Это могут быть школьники, студенты, офисные и научные сотрудники. Чтобы соблюсти все требования к минимальному и максимальному количеству знаков в документе, следует знать, как считать в ворде.
Вам понадобится
Инструкция
Выделите текстовую область, в которой вы хотите автоматически подсчитать количество слов, либо других символов. Затем в верхней строке меню перейдите по вкладке «Сервис». В списке команд откройте служебное окно «Статистика».
Если вас интересует количество текстовых знаков в концевых сносках, то поставьте галочку в нижнем маленьком квадратике «Учитывать все сноски».
В случае, если вам важно облегчить процесс редактирования и пересчета текстовых элементов, вы можете установить удобную плавающую панель инструментов статистики. Она станет вашим наглядным помощником по тому, как считать в ворде
Для этого просто нажмите внизу окна кнопку «Панель». В конце щелкните «Закрыть».
Полезный совет
При использовании ворда 2007 года выпуска кликните в нижнем левом углу редактора команду «Число слов».
Как узнать количество знаков в тексте в 2018
Инструкция
- Запустите программу Microsoft Office Word и откройте в ней документ, в котором содержится готовая таблица с пустыми ячейками для выведения результата суммы данных из других ячеек. Если такого документа у вас нет, но вы хотите научиться пользоваться формулами в программе Word, тогда на чистой странице данного редактора создайте новую таблицу. Для этого перейдите на вкладку «Вставка», нажмите на иконку с надписью «Таблица» и в раскрывающемся меню укажите макет нужной таблицы. Макет нужной таблицы
Впишите числа в ячейки данной таблицы, при этом оставьте одну ячейку пустой для вывода результата.
Для подсчета суммы вписанных чисел установите курсор в свободную ячейку, имеющийся таблицы и на главной панели редактора откройте вкладку «Вставка». В группе функций «Текст» нажмите на значок «Просмотреть экспресс блоки», будет раскрыто дополнительное меню, в котором нужно указать строку «Поле». После выполнения этих действий должно открыться новое диалоговое окно.
В правом разделе данного окна нажмите на единственную кнопку «Формула», в результате будет открыто еще одно диалоговое окно. В поле «Формула» будет автоматически сгенерирована формула для подсчета суммы в строке или столбце. В поле «Формула» автоматически сгенерирована формула для подсчета суммы в строке или столбце
При подстановке формулы программа может ошибиться, это может произойти, если выбранная ячейка для суммы одновременно расположена в строке и в столбце с числовыми значениями. В таком случае формулу нужно переписать самостоятельно в соответствии с вашими требованиями, для этого впишите:
- =SUM(LEFT) – для подсчета суммы чисел в ячейках, расположенных слева от пустой.
- =SUM(ABOVE) – для подсчета суммы чисел в ячейках, расположенных выше пустой.
 Дополнительные функции в списке «Вставить функцию»
Дополнительные функции в списке «Вставить функцию»
4. В данном окне, в поле «Формат числа» можно выбрать формат, в котором будет отображаться результат вычисления. Ознакомьтесь со списком имеющихся дополнительных функций, расположены они в раскрывающемся списке «Вставить функцию». После выполнения всех действий нажмите на кнопку ОК, данное окно будет закрыто и в выбранной ранее ячейке появится результат вычисления.
Как использовать математические операции (функции) в MS Word
Базовый принцип работы формул простой: сперва (после знака =) указывается ЧТО нужно сделать, то есть тип операции, а затем в скобках, отмечается С ЧЕМ нужно провести операцию, то есть диапазон.
Основные типы арифметических операций в MS Word:
-
AVERAGE()
— среднее арифметическое -
PRODUCT()
— умножение -
SUM()
— сумма -
MIN()
— минимальное значение -
MAX()
— максимальное значение -
COUNT()
— счетчик значений
Варианты указания диапазона данных для вычислений в MS Word:
-
LEFT
-
RIGHT
— взять всё слева от текущей ячейки (в строке) -
ABOVE
— всё сверху над ячейкой (в столбце) -
BELOW
— всё снизу под ячейкой (в столбце)
При этом указатели диапазона можно комбинировать: =SUM(LEFT RIGHT) — сложить всё слева и справа от ячейки. Кроме того, можно вводить данные с клавиатуры: =SUM(10;15) — сложить 10 и 15 (не забывайте про разделитель в виде точки с запятой).
Ну как, сложно? Это только поначалу. Хотя, ряд вопросов у вас похоже остался.
Например, вы конечно заметили, что в списке функций нет вычитания или деления. И да, вам действительно не показалось. Конечно это минус, но не забывайте — мы работаем в текстовом редакторе! К тому же операции сложения и умножения в повседневности применяются чаще — да хоть на мою таблицу посмотрите.
Никто и не предлагает (а особенно майкрософт!), что все обсчеты вы будете вести в Word, зато частичное внедрение в него рассмотренных выше функций здорово упрощает целый ряд операций:
- Позволяет всегда иметь под рукой «калькулятор» для оперативного подсчета данных (=SUMM(256;2.3))
- Позволяет округлять числа и находить средние значения =INT(2.3) выведет результат «2».
- С успехом применяется для итогового суммирования данных в столбце или строке таблицы (=SUMM(ABOVE) в самой нижней ячейке).








