Создание списка в word
Содержание:
- Создание многоуровневого списка
- Как сделать списки в Ворде
- Как поставить маркеры в ворде (word)?
- Создание многоуровневого списка в MS Word
- Firmware
- Видеоинструкция
- Создание и оформление таблиц
- Прошивки для iPad 4 (GSM) A1459
- Делаем маркированный список
- Урок 8Списки HTML
- Настройка no ip серый адрес
- Как сделать многоуровневый список
- Как сделать список в Word — Выделение текста, который необходимо представить в виде многоуровневого списка
- Как сделать список в Word — Создание многоуровневого списка
- Как сделать список в Word — Список
- Как сделать список в Word — Курсор на месте изменения уровня
- Как сделать список в Word — Изменение уровня
- Как сделать список в Word — Увеличить, уменьшить отступ
- Как сделать список в Word — Многоуровневый список
- Создание нумерованного списка
- Нумерация и маркеры
Создание многоуровневого списка
Если маркированный или нумерованный список уже создан, то в окне «Определение формата …» появляется возможность изменить его уровень, так как становится активной соответствующая кнопка в выпадающем меню. Для создания многоуровневого списка предназначена третья кнопка меню списков, при нажатии на которую, выпадает меню с различными стилями многоуровневых списков. Задать определенный уровень списка можно следующим способом: установить курсор в нужную строку и в выпадающем меню и нажать на «Изменить уровень списка». Среди появившихся вариантов нужно выбрать требуемый, и кликнуть по нему мышкой.
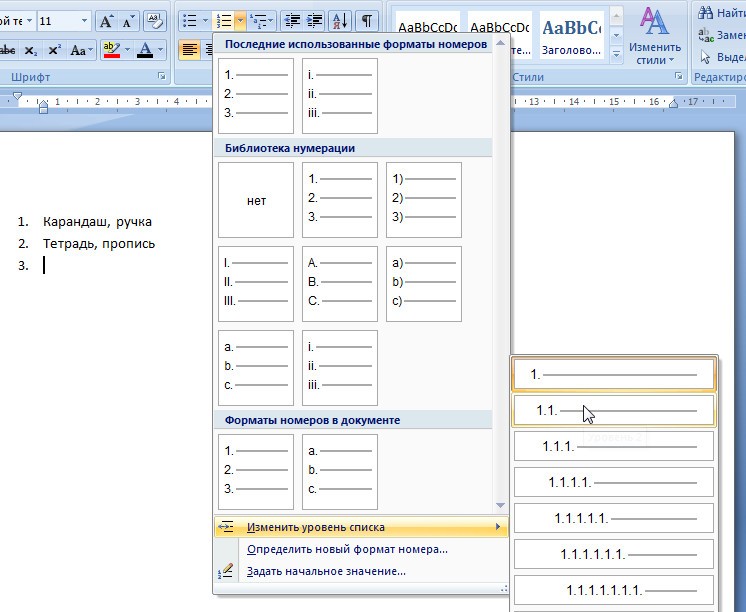
Как сделать списки в Ворде
Итак, как сделать списки в Ворде? Чтобы их успешно создать, будем придерживаться простой инструкции:
- пишете текст в Ворде;
- далее, наводите курсор компьютерной мыши перед любым словом в тексте;
- нажимаете на раздел «Главная» и выбираете виды списков левой кнопки мыши чуть ниже раздела «Рецензирование». Или через меню правой кнопки мыши;
- после этого появятся нужные Вам списки, которые можно установить.
Эту инструкцию в создании списков, мы будем использовать на практике.
Как сделать маркированный список в Ворде
В первую очередь создадим маркированный список. Открываете документ Word с текстом. Далее, нажимаете один раз перед текстом левой кнопкой мыши. Например, в начале предложения. И выбираете правой кнопкой мыши «Маркированный список» (Скрин 1).

На панели управления Ворд он отображается первым из других списков. После его нажатия Вы увидите в тексте точки перед словами (Скрин 2).

Это и будет маркированный список.
Как изменить текст в список
Текст можно изменить в список без использования списков Word. Если у Вас слова написаны в документе сплошным текстом, их можно разделить. Для этого нажимаете один раз мышкой перед словом, которого нужно опустить (Скрин 3).

Далее, жмёте кнопку «Enter» на клавиатуре, чтобы слово опустилось вниз и превратилось в список. Также Вы можете вручную проставить цифры в начале слова или английские буквы.
Как поменять стиль маркированного списка (внешний вид)
Маркированный список можно изменить на другой вид. Чтобы это сделать, нужно выделить текст с маркированным списком. Далее, нажмите на него вверху панели управления списков и выберите подходящий вид списка (Скрин 4).

Там есть разные виды маркированного списка:
- Список в виде галочки.
- Круг.
- Квадрат.
- Множество квадратов.
- Стрелка.
И другие доступные варианты. Если нажать на кнопку «Определить новый маркированный список», в другом окне можно установить параметры списка и загрузить свою картинку с компьютера. Нажимаете на раздел «Рисунок» и загружаете новый вид списка.
Как сделать нумерованный список в Ворде
Приступим к созданию нумерованного списка в тексте. Снова выделяете место в тексте, где нужно установить нумерованный список. Далее, нажимаете вверху текстового редактора Word на нумерованный список (Скрин 5).

Как видно на рисунке 5 нумерованный список успешно установился. Также Вы можете воспользоваться меню правой кнопкой мыши, чтобы выбрать вид списка.
Делаем нумерованный список, порядок работы
Разберём порядок работы с нумерованным списком. Когда Вы его установили, у Вас появится одна цифра в списке. Чтобы проставить все, необходимо нажать поочерёдно перед каждым словом левой кнопкой мыши и нажимать по нумерованному списку. После этого, все слова будут пронумерованы цифрами от 1 до 5 и больше.
После каждой фразы в тексте, можно нажимать кнопку «Enter», чтобы появилась цифра на следующей строке. И после неё написать какое-либо слово, предложение – цифра появится автоматически.
Как изменить номер в списке Ворд
Изменить номер в списке Ворд довольно просто. Выделяете нумерованный список. Далее, его открываете (Скрин 6).

Затем, выбираете из предложенных вариантов тот номер, который Вам нужен. Форматы номеров в документе разные. Внизу списков можно выбрать другие параметры для изменения номеров:
- Изменить уровень списка.
- Определить новый формат номера.
- Задать начальное значение.
Текстовый редактор Word, предлагает пользователям широкий выбор номеров для нумерованного списка.
Как сделать многоуровневый список в Ворде, варианты
Выберем несколько вариантов создания многоуровневого списка и как вернуться в исходное состояние.
Выделяем в документе заранее заготовленный текст. Далее, нажимаем на раздел «Многоуровневый список» и устанавливаем необходимый список (Скрин 7).

Создать многоуровневый список можно вручную. Устанавливаем курсор мыши в самом начале предложения и нажимаем клавишу на клавиатуре – «TAB» и стрелку вправо. После их нажатия, слова будут разделены на разные уровни. Вместе с тем, многоуровневый список будет выглядеть по-другому.
Чтобы вернуть текст или список в исходное состояние, выделите текст левой кнопкой мыши. И нажмите несколько раз горячие клавиши – «CTRL+Z». Все изменения со списком исчезнут и Вы можете заново начать с ним работу.
Как сделать списки в Ворде по алфавиту
В Ворде создаются списки по алфавиту. Они помогут сортировать списки по возрастанию и убыванию. Опять выделяем список в документе. Далее, нажимаем на функцию – «Сортировка» Параметры — «Абзац» и «Текст» оставляем без изменений (Скрин 8).

Затем, выбираете другие значения — «По возрастанию» или «По убыванию». После чего, нажимаем «ОК». Тогда Ваш список будет отсортирован по алфавиту.
Как поставить маркеры в ворде (word)?
Когда при работе с текстовым редактором Microsoft Wordнам нужно выделить какие – либо отдельные кусочки текста, например когда мы пишем о видах чего – либо, перечисляем что — либо или просто выделяем определенный абзац и по каким – либо причинам не хотим использовать циферную нумерацию можно использовать маркеры в ворде.
Что такое маркеры? Это в принципе то же самое, что циферная нумерация, только в место цифр, здесь используются разнообразные миниатюрные графические иконки. Маркеры как и циферная нумерация ставится сразу около нового абзаца и могут ставится до бесконечности, то есть у вас, если это нужно, может быть хоть весь документ в маркерах.
Как вставить маркеры в ворде?
Это делается очень просто и быстро. Вам нужно открыть документ, в котором нужны маркеры, набрать в этом документе абзацы для маркировки, выделить этот текст и перейти в верхнее меню программы (см. скриншот) и выбрать нужный вам маркер (я открыл меню маркеров, чтобы вы могли увидеть их все), как только вы нажмете на маркер, текст будет промаркирован.
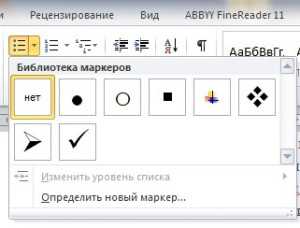
Как сделать свой маркер в word?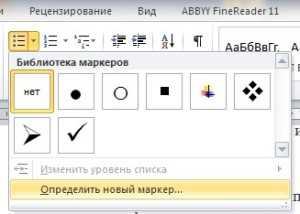
Как вы видите, маркеров доступно слишком ограниченное количество. То есть каких – то особых символов в списке нет, но они там и не нужны. Каждый пользователь может сам определить себе символ, который будет служить маркером. (Также вы этом меню вы можете определить, где будет находится ваш маркер, слева как обычно, по центру или даже справа). Для этого вы опять открываете меню маркеров и находите там пункт, который называется «определить новый маркер».
Если нужного вам графического изображения не нашлось, вы можете загрузить изображение маркера с вашего компьютера в этом же меню. (Это находится в «Рисованный маркер»-«Импорт»).
Старайтесь использовать маркеры в тексте там, где это возможно и уместно, так вы сделаете свой текст намного более читаемым и понятным.
Создание многоуровневого списка в MS Word
Многоуровневый список — это список, в котором содержатся элементы с отступами разных уровней. В программе Microsoft Word присутствует встроенная коллекция списков, в которой пользователь может выбрать подходящий стиль. Также, в Ворде можно создавать новые стили многоуровневых списков самостоятельно.
Выбор стиля для списка со встроенной коллекции
1. Кликните в том месте документа, где должен начинаться многоуровневый список.
2. Кликните по кнопке “Многоуровневый список”, расположенной в группе “Абзац” (вкладка “Главная”).
3. Выберите понравившийся стиль многоуровневого списка из тех, что представлены в коллекции.
4. Введите элементы списка. Для изменения уровней иерархии элементов, представленных в списке, нажмите “TAB” (более глубокий уровень) или “SHIFT+TAB” (возвращение к предыдущему уровню.
Создание нового стиля
Вполне возможно, что в числе многоуровневых списков, представленных в коллекции Microsoft Word, вы не найдете того, который бы вас устроил. Именно для таких случаев в этой программе предусмотрена возможность создания и определения новых стилей многоуровневых списков.
Новый стиль многоуровневого списка может быть применен при создании каждого последующего списка в документе. Кроме того, новый стиль, созданный пользователем, автоматически добавляется в доступную в программе коллекцию стилей.
1. Кликните по кнопке “Многоуровневый список”, расположенной в группе “Абзац” (вкладка “Главная”).
2. Выберите “Определить новый многоуровневый список”.
3. Начиная с уровня 1, введите желаемый формат номера, задайте шрифт, расположение элементов.
4. Повторите аналогичные действия для следующих уровней многоуровневого списка, определив его иерархию и вид элементов.
Примечание: Определяя новый стиль многоуровневого списка, в этом же списке вы можете использовать и маркеры и номера. К примеру, в разделе “Нумерация для этого уровня” вы можете пролистать перечень стилей многоуровневого списка, выбрав подходящий стиль маркера, который и будет применен к конкретному уровню иерархии.
5. Нажмите “ОК” для принятия изменения и закрытия диалогового окна.
Примечание: Стиль многоуровневого списка, который был создан пользователем, будет автоматически установлен в качестве стиля, используемого по умолчанию.
Для перемещения элементов многоуровневого списка на другой уровень, воспользуйтесь нашей инструкцией:
1. Выберите элемент списка, который нужно переместить.
2. Кликните по стрелке, расположенной около кнопки “Маркеры” или “Нумерация” (группа “Абзац”).
3. В выпадающем меню выберите параметр “Изменить уровень списка”.
4. Кликните по тому уровню иерархии, на который нужно переместить выбранный вами элемент многоуровневого списка.
Определение новых стилей
На данном этапе необходимо пояснить, в чем заключается разница между пунктами “Определить новый стиль списка” и “Определить новый многоуровневый список”. Первую команду уместно использовать в ситуациях, когда необходимо изменить стиль, созданный пользователем. Новый стиль, созданный с помощью этой команды, обнулит все его вхождения в документе.
Параметр “Определить новый многоуровневый список” крайне удобно использовать в случаях, когда нужно создать и сохранить новый стиль списка, который в дальнейшем не будет изменяться или же будет использоваться только в одном документе.
Ручная нумерация элементов списка
В некоторых документах, содержащих нумерованные списки, необходимо обеспечить возможность ручного изменения нумерации. При этом, необходимо, чтобы MS Word правильно изменял номера следующих элементов списка. Один из примеров документов такого типа — юридическая документация.
Для ручного изменения нумерации необходимо воспользоваться параметром “Задание начального значения” — это позволит программе корректно изменить нумерацию следующих элементов списка.
1. Кликните правой кнопкой мышки по тому номеру в списке, который нужно изменить.
2. Выберите параметр “Задать начальное значение”, а затем выполните необходимое действие:
- Активируйте параметр “Начать новый список”, измените значение элемента в поле “Начальное значение”.
Активируйте параметр “Продолжить предыдущий список”, а затем установите галочку “Изменить начальное значение”. В поле “Начальное значение” задайте необходимые значения для выбранного элемента списка, связанного с уровнем заданного номера.
3. Порядок нумерации списка будет изменен согласно заданным вами значениям.
Вот, собственно, и все, теперь вы знаете, как создавать многоуровневые списки в Ворде. Инструкция, описанная в данной статье, применима ко всем версиям программы, будь то Word 2007, 2010 или его более новые версии.
Firmware
Видеоинструкция
Для тех, у кого остались какие-нибудь вопросы, ниже прилагается видеоролик с подробными комментариями к описанной выше инструкции.
Для работы со списками служат пять верхних кнопок панели «Абзац».
Списки — это фрагменты текста, пункты которого отмечены специальными знаками. Списки могут быть маркированными, нумерованными и многоуровневыми.
Список можно создавать изначально, а можно из уже существующего текста.
Если необходимо сделать список из уже существующего документа, то надо выделить фрагмент текста, который подлежит форматированию и выбрать тип списка. При этом выделенный текст будет разбит по пунктам списка согласно абзацам (каждый абзац — это новый пункт списка). Во время выбора типа списка при наведении курсора на соответствующий вариант выделенный текст будет сразу предварительно форматироваться, давая пользователю быстро оценить пригодность того или иного варианта.
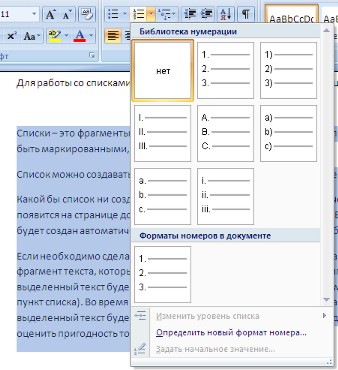
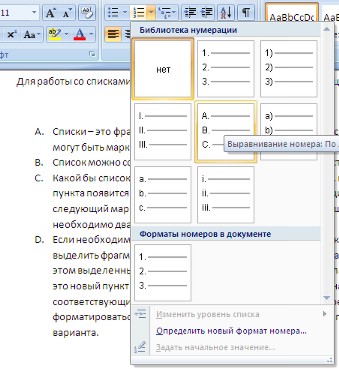
При формировании многоуровневого списка, чтобы задать создание маркеров очередного уровня можно использовать клавишу Tab (либо кнопку «Увеличить отступ» на панели «Абзац»). Вернуться к вводу данных предыдущего уровня можно, нажав сочетание Shift+Tab (либо кнопку «Уменьшить отступ» на панели «Абзац»).
При работе с маркированными и нумерованными списками можно создавать свой стиль оформления. Для этого нужно в соответствующих диалоговых окнах (см. выше) выбрать пункт «Определить новый маркер» или «Определить новый формат номера».
Иногда бывает необходимо в нумерованном списке начать список не с первого номера. Для этой цели служит пункт «Задать начальное значение». В появившемся окне в зависимости от поставленной задачи надо установить переключатель в одно из двух положений: «Начать новый список» или «Продолжить предыдущий список». В поле «Начальное значение» задайте номер первого пункта списка.
При необходимости редактирования многоуровневого списка, щелкните кнопкой мыши на кнопке «Многоуровневый список» и в появившемся окне — «Определить новый многоуровневый список..». Здесь можно настроить формат номера, расстояние, тип шрифта и другие параметры списка.
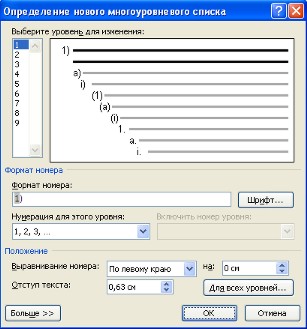
Если необходимо сформировать новый стиль списка, то необходимо воспользоваться пунктом «Определить новый стиль списка». В появившемся окне можно настроить все необходимые параметры стиля, а также задать область действия нового формата.
Для
создания многоуровневого списка:
выделить несколько
абзацев, оформляемых в виде многоуровневого
списка;
щелкнуть по кнопке
Многоуровневый
список
группы Абзац
вкладки Главная
и в галерее списков выбрать нужный
вариант нумерации. При наведении
указателя мыши выбираемый список
отображается более крупно, но функция
предпросмотра в документе не работает
(Рис. 24).
Рис.
24. Коллекция многоуровневых списков
Если
абзацы оформляемого текста не различаются
отступами слева, то первоначально список
не будет многоуровневым (Рис. 25б).
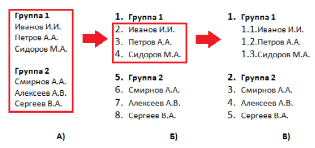
Рис.
25. Создание многоуровневого списка
Для
того чтобы получить многоуровневый
список, т.е. для понижения уровня отдельных
абзацев списка надо увеличить отступ
слева, т.е. выделить абзац и нажать кнопку
Увеличить
отступ
группы
Абзац
вкладки Главная
.
Каждое нажатие кнопки понижает выделенные
абзацы на один уровень (Рис. 25б,в). Для
повышения уровня необходимо нажать
кнопку Уменьшить
отступ
. Для
этой же цели можно использовать
аналогичные кнопки мини-панели
инструментов или клавиши Tab
и Shift+Tab
.
Для перехода к следующему аналогичному
уровню, необходимо нажать клавишу Enter
.
Пример
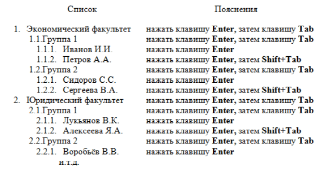
Создание и оформление таблиц
Включение
в текстовый документ табличной информации
является очень важным моментом. Табличная
информация встречается очень часто и
позволяет структурировать текстовый
материал в удобочитаемом виде. Редактор
Word
предоставляет
широкий набор возможностей для создания
и оформления табличной информации. Для
выполнения основных операций в меню
введен специальный элемент Таблица
.
Кроме того, можно использовать некоторые
новые кнопки на панелях Стандартная
и Форматирование
или воспользоваться специальной
дополнительной инструментальной панелью
Таблицы
и границы
(команда Панели
инструментов
меню Вид
).
Для
добавления в документ таблицы можно
воспользоваться одним из следующих
способов:
Выбрать
в меню Таблица
команду Добавить
таблицу
,
в диалоге Вставка
таблицы
задать число строк и столбцов или
воспользоваться кнопкой Автоформат
для выбора одной из стандартных таблиц
из предлагаемого набора
Щелкнуть
на кнопке Добавить
таблицу
в панели Стандартная
,
и указать мышью размер таблицы, выделяя
необходимые квадраты при нажатой левой
кнопке мыши
Во
вставленной таблице можно добавлять и
удалять строки и столбцы. Для этого
необходимо:
Выделить
мышью строки или столбцы (строки
выделяются слева от текста в полосе
выделения, а столбцы — по верхней границе
таблицы, когда курсор мыши примет вид
маленькой вертикальной жирной стрелки)
Выбрать
в меню Таблица
соответствующую команду Добавить
Удалить
строки
столбцы
;
при
добавлении в таблицу вставится столько
новых строк или столбцов, сколько их
было выделено на первом шаге
Ввод
и форматирование текста в таблице
практически не отличается от обычного.
При этом к разным фрагментам таблицы
можно применить разное форматирование.
Для этого надо выделить необходимый
фрагмент таблицы (клетку, группу рядом
стоящих клеток, группу строк или столбцов)
и применить стандартные средства
оформления.
При
вводе информации в клетки таблицы
автоматически меняется высота строк,
если текст не помещается в данной клетке.
Кроме того, размеры можно менять вручную:
поместить
курсор мыши на разделительную линию в
таблице
«поймать»
момент превращения курсора в вертикальную
или горизонтальную двунаправленную
стрелку
нажать
левую кнопку мыши и не отпуская
переместить разделительную линию в
новое положение
Для
перемещения по клеткам таблицы можно
либо использовать мышь, либо клавиши
Tab (вправо
и вниз) или Shift+Tab
(в
обратном направлении). Если маркер ввода
находится в правой нижней клетке, то
нажатие клавиши Alt
приводит
к добавлению в таблицу новой строки.
Иногда
возникает необходимость объединить в
таблице соседние клетки в единое целое.
Для этого надо выделить объединяемые
клетки и выбрать в меню Таблица
команду Объединить
ячейки
.
Сегодня любой человек должен иметь навыки работы с компьютером и владеть хотя бы минимальным набором программ. К стандартным и наиболее популярным можно отнести Microsoft Word. Работая в Word, пользователи сталкиваются с необходимостью выделять для наглядности определенные диапазоны текста. Очень часто в документ необходимо вставить перечень. Это может быть маркированный список или нумерованный — пользователь имеет возможность ориентироваться по ситуации.
Программа позволяет создавать любые документы, письма и проекты, используя широкие возможности для Чтобы изучить все функции Microsoft Word, нужно потратить время, но результат того стоит.
Списки необходимы для того, чтобы сделать текст понятным и выразительным. Нумерованный и маркированный список одного уровня применяется в большинстве документов. В диссертациях и научных работах используется многоуровневый список.
Прошивки для iPad 4 (GSM) A1459
Делаем маркированный список
Для того чтобы список в тексте начинался не с цифры или буквы, а, например, с черного круга, квадрата или галочки, давайте рассмотрим, как его промаркировать.
Если он уже напечатан, то выделите его, если его еще нет, тогда поставьте курсор в том месте, где будете добавлять. Дальше на вкладке «Главная» кликните по стрелке рядом с кнопкой «Маркеры». В открывшемся меню выберите подходящий вариант маркера и кликните по нему. Если ничего не подходит, нажмите «Определить новый маркер».
Откроется окно «Определение нового маркера». В поле «Знак маркера», кликните по одной из кнопок «Символ», «Рисунок» или «Шрифт». Дальше нужно будет выбрать подходящее изображение. Я выбрала символ. В поле «Образец» можно посмотреть, как будет выглядеть маркер в тексте. Нажмите «ОК», чтобы сохранить изменения.
Вот такой маркер получился у меня.
Урок 8Списки HTML
Содержание урока
Списки HTML
Списки HTML
Этот урок сложнее предыдущего, поэтому советую не отвлекаться и максимально сконцентрироваться на материале. Списки бывают четырех видов. Это нумерованные списки, маркированные, многоуровневые и списки определений. Теперь давайте разберемся с каждым в порядке очереди. Наш урок будет состоять из 4-ех частей. Поехали!
Нумерованный список html.
Нумерованные списки html используются для перечисления позиций (элементов) списка которые располагаются строго по порядку и каждый имеет свой уникальный номер.
Нумерованный список открывается с помощью тега <ol> и закрывается соответственно тегом </ol>. Каждая отдельная позиция (элемент) списка находится внутри тега <li>. Теперь давайте сами создадим нумерованный список, код будет выглядеть так:
Сохраняем внесенные изменения в Notepad и открываем файл в браузере:
По умолчанию нумерация списка всегда начинается с 1. Если Вам необходимо, чтобы нумерация начиналась, например, с 5, то для тега <ol> нужно задать атрибут start и дать ему значение 5.
* С этого момента, когда мне будет нужно продемонстрировать Вам запись html кода — на рисунке будет изображен не весь код со структурой страницы, а только рассматриваемая нами часть кода. Я считаю, что сейчас Вы уже должны понимать, что теги, входящие в структуру html страницы — это обязательная составляющая. Если Вы забыли — смотрите урок 4.
По умолчанию элементы списка нумеруются при помощи цифр, однако стиль нумерации можно изменить используя для тега <ol> атрибут type, которому можно задавать значения 1, A, a, I, i.
1 - 1, 2, 3, 4... (задается по умолчанию) A - A, B, C, D... a - a, b, c, d... I - I, II, III, IV... i - i, ii, iii, iv...
К примеру, если мы хотим, чтобы наш список нумеровался при помощи маленьких латинских букв, то для тега <ol> нужно задать атрибут type со значением a. На практике это будет выглядеть так:
Маркированный список html.
Маркированные списки html используются для перечисления позиций (элементов) списка которые не требуют строгой нумерации и могут располагаться в произвольном порядке.
Маркированный список открывается с помощью тега <ul> и закрывается соответственно тегом </ul>. Каждая отдельная позиция (элемент) списка находится внутри тега <li>, так же, как и в случае с нумерованным списком.
По умолчанию элементы списка всегда маркируются черным кружком, стиль маркировки можно изменить используя для тега <ul> атрибут type, которому можно задавать значения disc, circle, square.
disc — ● (задается по умолчанию)
circle — ○
square — ■
Теперь давайте создадим список используя для маркировки черные квадратики (square).
Многоуровневый список html.
Многоуровневый список html — это список, который содержит в себе еще один или несколько списков. Многоуровневый список может состоять как из нумерованных, так и из маркированных списков. Чтобы его создать нужно один обычный список «вложить» в другой обычный.
Каждый отдельный элемент списка находиться между тегами
и
. Для создания многоуровневого списка нужно между этими тегами, помимо текста вставить еще один списокБез наглядного примера в этом сложно разобраться, так что все внимание на рисунок:
Мы сделали многоуровневый список из сочетания нумерованного и маркированного списка. Как видите в основе лежит нумерованный список, открывающийся тегом <ol> и закрывающийся тегом </ol>. Первый элемент нашего нумерованного списка открывается тегом <li>, затем, как обычно, идет текст, а далее вместо того чтобы закрыть элемент списка тегом </li>, мы вставляем еще один полноценный маркированный список. И только после этого мы закрываем элемент списка тегом </li>. Затем уже идут следующие элементы нашего основного нумерованного списка.
Список определений.
Список определений очень удобен при создании различных словарей или статей, содержащих в себе много терминов.
Список определений открывается тегом <dl> и закрывается тегом </dl>. Каждый отдельный термин заключается между <dt> и </dt>. Далее пишется определение к термину, оно находится между тегами <dd> и </dd>.
Сейчас мы сделаем список определений, состоящий из двух терминов. Код будет следующим:
Сохраняем изменения и смотрим результат в браузере:
* Вот мы и рассмотрели все варианты списков html. Из своего опыта могу сказать, что многоуровневые списки используются не часто, списки определений еще реже. Самое главное, что Вы должны из этого урока усвоить — это принцип составления списков. Настоятельно советую попрактиковаться с многоуровневыми списками.
Следующая страница Списки HTML.mp4
Настройка no ip серый адрес
Как сделать многоуровневый список
Многоуровневые списки
позволяют создать структуру с несколькими уровнями. Любой маркированный или нумерованный список в ворде можно преобразовать в многоуровневый список
с помощью клавиши Tab
. Для того чтобы сделать многоуровневый список в ворде
, проделайте следующее:
- Выделите текст, который вы хотите представить в виде многоуровневого списка
:
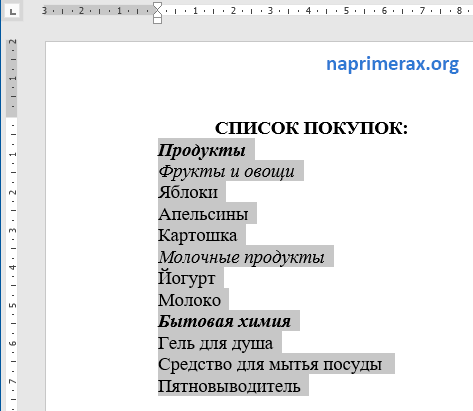
Как сделать список в Word — Выделение текста, который необходимо представить в виде многоуровневого списка
- На вкладке «Главная
» щелкните стрелку раскрывающегося списка рядом с командой «Многоуровневый список
». Появится меню библиотеки списков.
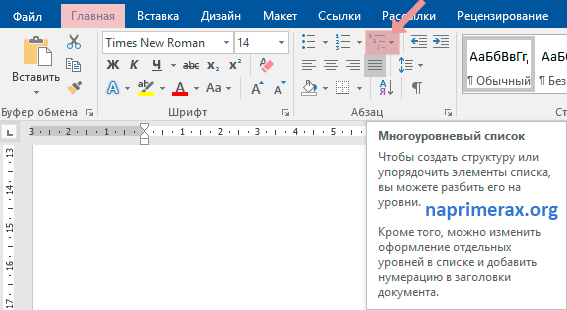
- Выберите стиль многоуровневого списка, который вы хотите использовать.
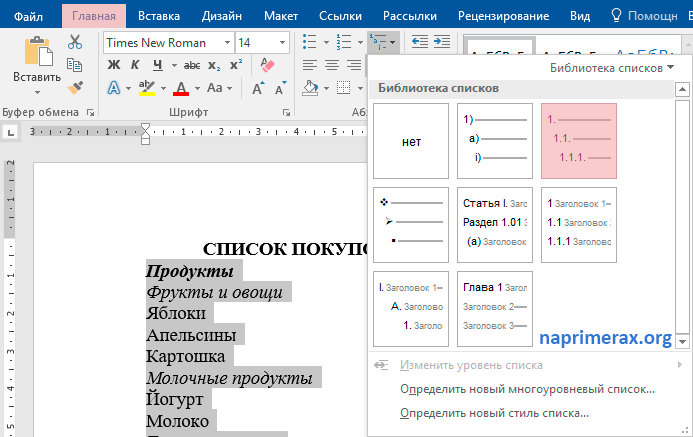
Как сделать список в Word — Создание многоуровневого списка
- После этого текст приобретет вид обычного нумерованного списка
.
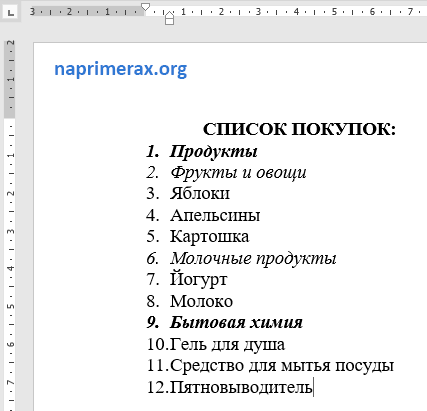
Как сделать список в Word — Список
- Далее установите курсор в начало строки пункта, который вы хотите изменить на уровень ниже.
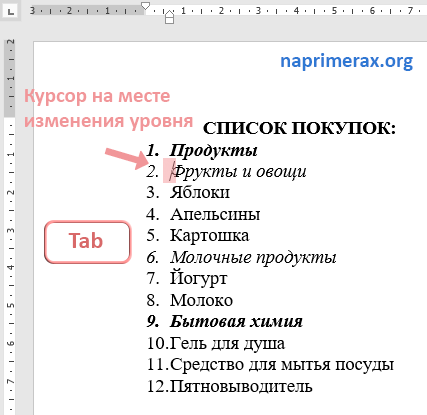
Как сделать список в Word — Курсор на месте изменения уровня
- Нажмите клавишу Tab
, чтобы изменить уровень. Теперь данный пункт относится ко второму уровню и имеет нумерацию 1.1.
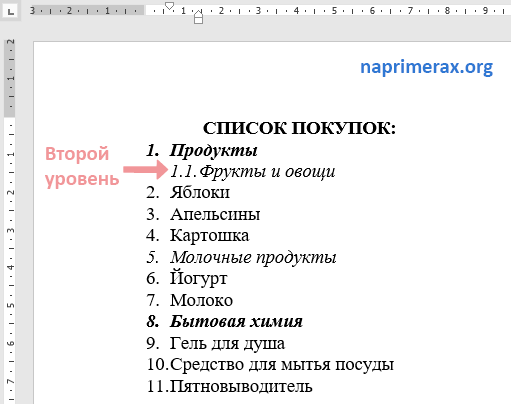
Как сделать список в Word — Изменение уровня
Если вам необходимо изменить на несколько уровней,например, сделать список 1.1 или 1.2, то нажимайте клавишу Tab
до тех пор, пока не будет достигнут желаемый уровень. А для того чтобы вернуться на один уровень выше нажмите клавишу Backspace
.
Примечание
. Вы также можете увеличить или уменьшить уровни текста, используя команды «Увеличить отступ
» или «Уменьшить отступ
» на вкладке «Главная
».
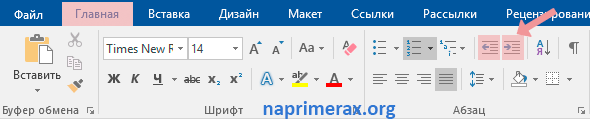
Как сделать список в Word — Увеличить, уменьшить отступ
- После всех изменений уровней, мы получили следующий многоуровневый список в ворде
:
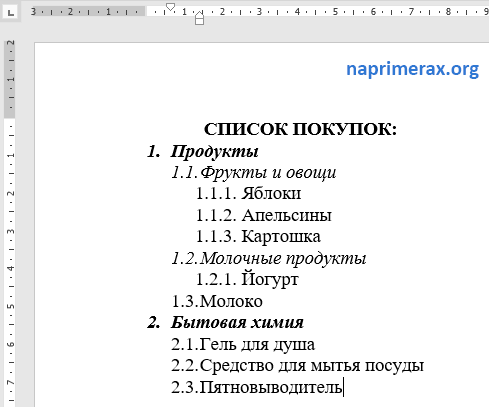
Как сделать список в Word — Многоуровневый список
Теперь вы знаете, как сделать список в ворде
на любой вкус и цвет: нумерованный список
, маркированный список
или многоуровневый список
.
Если в документе Microsoft Word Вам нужно представить информацию в виде списка, тогда можно не нумеровать его вручную – 1, 2, 3…, а сделать это с помощью встроенной в текстовой редактор функции.
В данной статье мы и рассмотрим, как сделать автоматическую нумерацию списка в Ворде, создать маркированный или многоуровневый список.
Нужные кнопки, с помощью которых все делается, находятся на вкладке «Главная»
. Их три: одна с маркерами, вторая с цифрами, а третья с различными маркерами на разном уровне. Соответственно, первая кнопка нужна для создания маркированного списка, вторая – нумерованного, и последняя для многоуровнего.
Создание нумерованного списка
Для создания нумерованного списка предназначена следующая кнопка «Нумерация» блока инструментов создания списков. Работает эта кнопка также как и кнопка «Маркер», достаточно установить курсор в нужном месте текста или в начале нового абзаца.
Определение формата номера
Определение формата номера списка делается точно также как и для маркеров, то есть нажатием стрелочки справа от значка «Нумерация». В библиотеке нумерации представлены нумерация арабскими и римскими цифрами, а также буквенная нумерация. Изменить формат нумерации, здесь возможно только изменяя параметры шрифта.
Нумерация и маркеры
В первую очередь необходимо выделить абзацы, которые должны быть оформлены как список. Это можно сделать с помощью мыши или просто установить курсор в начало той строки, с которой будет начинаться список.
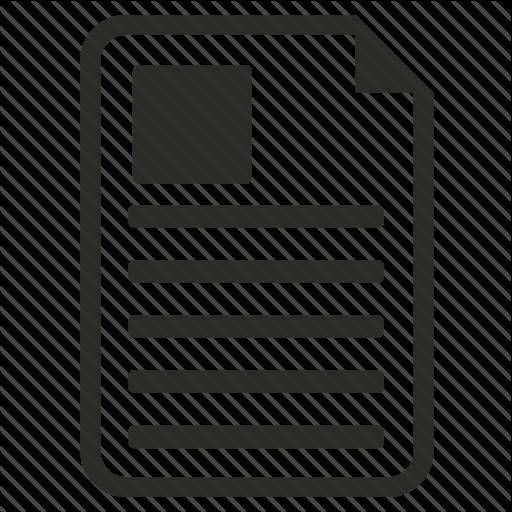
В MS Word существует вкладка «Главная», в которой в группе «Абзац» можно выбрать необходимую вставку. Пользователь нажимает кнопки «Нумерация» или «Маркеры», затем с помощью линейки выставляет отступы. Этот способ очень прост и понятен, но неопытный пользователь может столкнуться со скрытыми сложностями. Вставляя маркированные и нумерованные списки повторно, отступы придется редактировать заново.
В том случае, когда требуется форматировать каждый список в отдельности и изменять параметры шрифта, не каждый пользователь программы сможет сделать текст корректным, к тому же на это нужно будет потратить много времени и сил.








