Что выбрать gpt и mbr
Содержание:
- Защитная MBR
- Совместимость
- Таблица разделов
- MBR (Master Boot Record)
- Как узнать, какая версия таблицы у меня?
- Выбор необходимой технологии
- Как не потерять данные при преобразовании
- Если система не запускается
- Способ #1: Как проверить стандарт разделов в управлении дисками Windows
- Как определить, что у вас установлено — GPT или MBR?
- Создание своего QR-кода в QR BARCODE SCANNER
- Как узнать разметку диска GPT или MBR в AOMEI Partition Assistant
- Python Reference
- Как узнать MBR или GPT
- Командная строка
- Что такое форматы MBR и GPT
- Способ #4: Как узнать тип диска MBR или GPT в Windows PowerShell
- Разметка жёсткого диска
- Как узнать тип разметки диска в Acronis Disk Director
- МБР – что это
- Пробел при типографском наборе
- Особенности GPT
- MBR
- Доля от квартирного и домашнего имущества
- Способ #2: Конвертация диска из MBR в GPT формат с сохранением данных
- Заключение
Защитная MBR
Диски, использующие GPT, в нулевом секторе по-прежнему могут содержать обычную главную загрузочную запись (MBR), используемую для загрузки с этого диска операционной системы в том случае, если компьютер не соответствует спецификации UEFI. Если возможность загрузки с таких компьютеров не требуется, вместо обычной («унаследованной» или «традиционной» — legacy, как называет её спецификация UEFI) MBR в нулевом секторе находится защитная MBR, предотвращающая уничтожение информации на диске при попытке использования с ним операционных систем и дисковых утилит, не умеющих работать с GPT.
Оба варианта MBR имеют одинаковый формат, полностью соответствующий традиционной MBR. В защитной MBR, однако, код начального загрузчика не используется, поскольку загрузка с такого диска может выполняться только на компьютерах, удовлетворяющих спецификации UEFI, и осуществляется не так, как на компьютерах без поддержки UEFI (подробнее о процессе загрузки можно прочитать здесь).
Таблица разделов в обоих видах MBR также имеет одинаковый формат. Разница заключается в том, что на дисках, допускающих загрузку на компьютерах без поддержки UEFI, в ней должен быть определён хотя бы один раздел, содержащий загружаемую традиционным загрузчиком ОС; этот раздел должен быть помечен как активный, а процесс загрузки из него ничем не будет отличаться от обычного. Кроме того, в таблице разделов традиционной MBR будет определён раздел с кодом системы, равным EFh, что соответствует файловой системе UEFI. Этот раздел помечается как неактивный, однако именно его будет использовать BIOS компьютера, соответствующего спецификации UEFI, и лишь в случае отсутствия такого раздела будет запущен код традиционного загрузчика.
В таблице разделов защитной MBR определён только один раздел с кодом системы EEh, покрывающий собой весь диск. Поле начала этого раздела в формате CHS задаёт цилиндр 0, головку 0 и сектор 2 (первый сектор соответствует самой MBR), поле начала в формате LBA — сектор 1. Поля конца соответствуют последнему сектору физического диска, а если его ёмкость превосходит предел, допускаемый традиционной таблицей разделов, то они содержат значения FFFFFFh для адреса в формате CHS и FFFFFFFFh для адреса в формате LBA.
Совместимость
Диски GPT содержат определённую разновидность MBR, называемую «защитной». Она заставляет операционную систему считать несколько отдельных разделов одним огромным.
Попытка настроить диск GPT с помощью технологий, поддерживающих только MBR, ни к чему не приведёт – таким образом, защитный вариант главной загрузочной записи предотвращает случайную перезапись и разметку по старому стандарту.
Системы Windows загружаются с размеченных по технологии GPT дисков только на устройствах, поддерживающих интерфейс UEFI – то есть на ноутбуках и ПК с Виндоус от Vista до 10-й.
Если прошивка материнской платы содержит только БИОС, разделы будут читаться, но загрузки, скорее всего, не произойдёт.
Хотя эти же операционные системы способны работать с GPT-дисками в качестве хранилища информации.
Следует знать: Стандарт GPT поддерживается и другими операционными системами – в том числе, Linux. А на компьютерах марки Apple эта технология заменила старую таблицу разделов APT.
Таблица разделов
Как вы знаете, жесткий диск не целая субстанция, на которую устанавливается система. Мы можем разделить его на несколько разделов, чтобы на один установить одну систему, на другой — другую, а третий вообще оставить под файлы. Подобное разделение было и в Windows — это диск С:, D:, такое есть и в Linux — sda1, sda2, sda3.
Но вопрос в том, как система узнает структуру жесткого диска? По сути жесткий диск представляет собой огромное адресное пространство в которое можно записывать данные. Чтобы знать сколько разделов существует, какого они размера, на какой ячейке начинаются и на какой заканчиваются нужно где-то хранить эти данные. Вот тут уже нужна таблица разделов MBR или GPT. Или как они расшифровываются Master Boot Record и GUID Partition Table. Не смотря на то, что они отличаются архитектурой, они выполняют одну и ту же работу. Разница между mbr и gpt будет лучше понятна, если мы рассмотрим их по очереди.
MBR (Master Boot Record)
MBR — это старый стандарт таблицы разделов, но он до сих пор широко используется многими людьми. Эта таблица разделов разработана еще во времена DOS, в 1983 году, а поэтому содержит много соответствующих ограничений.
MBR находится в самом начале диска, если точнее, то она занимает первые 512 байт. Она содержит информацию, о том, какие логические и расширенные разделы есть на этом устройстве. Кроме того в MBR находится исполняемый код, который может сканировать разделы в поисках операционной системы, а также инициировать загрузку операционной системы. Для Windows — это загрузчик WIndows, в Linux там находится код инициализации Grub. Поскольку места там очень мало, обычно этот код используется только для инициализации основного загрузчика расположенного где-нибудь на диске.
Очень неудобное ограничение MBR, это то, что вы можете иметь только четыре раздела диска. Это связанно с ограниченным количеством памяти выделенным под таблицу разделов. Так было с самого начала, но потом разработчики нашли решение. Обычные разделы начали называть первичными (primary), а также добавили расширенные (extended) и логические (logical). Один расширенный раздел, может содержать несколько логических, таким образом вы сможете создать необходимое количество разделов.

Кроме того MBR использует 32-битную адресацию пространства, поэтому вы сможете работать только с дисками размером до двух терабайт. Конечно, со временем появились способы поддерживать и большие объемы, но работать с ними она будет не так хорошо. Еще один минус в том, что MBR расположена только в начале диска и если вы ее случайно затрете, то диск станет полностью нечитаемым. Плюсом MBR можно назвать полную совместимость со многими операционными системами в том числе Windows, включая старые версии, Linux и MacOS.
Как узнать, какая версия таблицы у меня?
Проверить, как всегда, легко. Зажимаем клавиши Windows + R, вводим команду diskmgmt.msc. В окне консоли выберем слева Управление дисками. Выберите любой из разделов, щёлкните правой кнопкой мыши и нажмите Свойства (это же окно можно обнаружить прямо из Проводника системы со списком локальных дисков)
В окне из присутствующих дисков (там все) выберите интересующий жёсткий и снова дважды по нему щёлкните. Появится окно свойств для конкретного диска, где вы найдёте вкладку Тома. В ней найдём кнопку Заполнить:
Можно зайти с другой стороны. Утилита Diskpart от Windows
В консоли набираем последовательно команды:
diskpart
list disk
И что видим? Под идентификатором GPT ничего нет, значит этот стиль раздела отношения к данному диска никакого не имеет:
Успехов нам всем
Выбор необходимой технологии
Что лучше все-таки использовать, GPT или MBR? Как мы выяснили, GPT обладает рядом преимуществ перед Master Boot Record. Однако для окончательного выбора стоит учитывать три основных фактора:
- Какую операционную систему вы собираетесь установить на компьютере.
- Объем жесткого диска, на который вы собираетесь установить эту ОС.
- Наличие на материнской плате компьютера UEFI.
Последний фактор является самым важным. Если на вашем компьютере нет UEFI, то предпочтительнее использовать MBR, поскольку настольные операционные системы семейства Windows не смогут загрузиться с такого диска. Также MBR предпочтительнее и в том случае, если вы собираетесь устанавливать старую операционную систему, такую, как Windows XP или более старую.
Для компьютеров, имеющих UEFI, предпочтительнее использовать GPT, поскольку GPT предлагает больше возможностей для разбиения диска, и, что немаловажно, может быть восстановлена из резервной копии
Как не потерять данные при преобразовании
Используйте стороннюю утилиту Minitool Partition Wizard Bootable. Скачайте ISO-образ и запишите его на флешку, отформатированную в FAT32. Необходимые условия:
- Используется загрузка EFI.
- В BIOS выключена функция «Secure Boot».
Загрузите ПК с созданного вами накопителя. В окне программного инструмента:
- Выберите HDD или SSD таблицу разделов которого нужно преобразовать.
- В левой части окна программы выберите пункт «Convert MBR Disk to GPT Disk».
- Примените изменения нажатием кнопки «Apply».
- Дайте положительный ответ на предупреждение утилиты.
- Ждите завершения преобразования. Время, которое потребуется, зависит от объема накопителя и занятого пространства на нем.

Если диск системный, может появиться сообщение о том, что его преобразование невозможно. Чтобы все же преобразовать его:
- Выберите раздел загрузчика ОС, который располагается в самом начале.
- Удалите его, нажав «Delete» и подтвердив действие кнопкой «Apply». Вместо него вы можете тут же создать новый раздел загрузчика, но уже в файловой системе FAT32.
- Повторите действия для преобразования таблицы разделов.
Если система не запускается
Способ #1: Как проверить стандарт разделов в управлении дисками Windows
Самый лёгкий вариант, доступный даже начинающему пользователю, предполагает применение «вшитой» утилиты Disk Management Tool. Её можно найти в любой версии «майкрософтовской» ОС, а чтобы вызвать окошко программы, просто следуйте инструкции:
- Если вы пользуетесь «Семёркой», щёлкните, не открывая соответствующего меню, правой клавишей мыши по значку «Компьютер». Как только появится меню, — пункты в нём могут несущественно различаться, — кликните по заголовку «Управление». Теперь достаточно перейти к вышеназванной утилите — в русской версии она носит название «Управление дисками». Теперь узнать тип диска MBR или GPT будет совсем несложно.
- Не хотите или по какой-либо причине не можете использовать этот способ? Попробуйте другой! Зажмите Windows — клавишу, в большинстве случаев располагающуюся в нижнем сегменте клавиатуры слева. Теперь, не отпуская первой, воспользуйтесь второй кнопкой — X. Когда комбинация будет применена, вы увидите похожий перечень опций — чтобы продолжить работу, просто выберите в нём пункт «Управление дисками». Попробуйте первый или второй способ — один из них обязательно окажется действенным.
- В появившемся на мониторе списке отметьте накопитель, о котором желали бы получить больше информации. Снова воспользовавшись правой клавишей, выберите опцию «Свойства/Properties» — скорее всего, заголовок будет расположен внизу списка.

Получилось? Отлично, но пока недостаточно
Чтобы продолжить работу, обратите внимание на верхний ряд следующего окошка. Здесь расположены заголовки вкладок
Выберите тот, что имеет название «Тома/Volumes». Нужная вам информация будет содержаться в этом поле, в строке «Стиль раздела/Partition Style». Теперь вы знаете, как посмотреть MBR или GPT. Узнать диск, как оказалось, достаточно просто. Единственный недостаток процесса — невозможность скопировать сведения в «Блокнот».

Как можно видеть на приведённом примере, наименование разметки всегда указывается латиницей, в то время как пояснение к аббревиатуре — на языке интерфейса. Вы не запутаетесь в терминах, какой бы ОС ни пользовались, и всегда сможете однозначно установить, какой именно способ используется на вашей машине.
Как определить, что у вас установлено — GPT или MBR?
Данная тема стала пользоваться популярностью после появления компьютерного оборудования на базе Виндовс 10 и 8. Я хочу рассказать вам, как узнать свою таблицу разделов и определить используемый стандарт.
В первом варианте определение таблицы, применяющейся на винчестере или SSD можно посмотреть в функционирующей операционки Windows с «семерки» до «десятки».
Для этого следует запустить программу управления дисками:
- Необходимо нажать комбинацию Win + R на клавиатуре;
- вводите команду:

- Будет открыто окно службы «Управление дисками», с табличкой, которая отобразит все имеющиеся на ПК винчестеры, SSD и подключенные карты памяти:
- кликаете правой кнопкой по диску (не по разделам!) и выбираете «Свойства»;

- здесь открываете раздел «Тома»;
- когда в подпункте «Стиль раздела» прописано «Таблица с GUID разделов» — вы пользуетесь GPT:
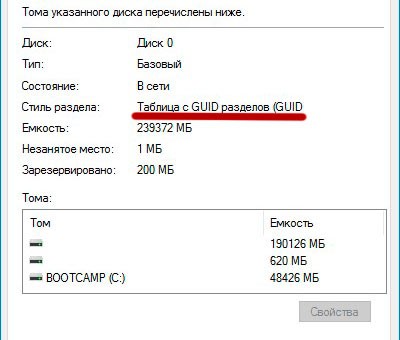
в обратном случае будет указано «Основная загрузочная запись (MBR)»:
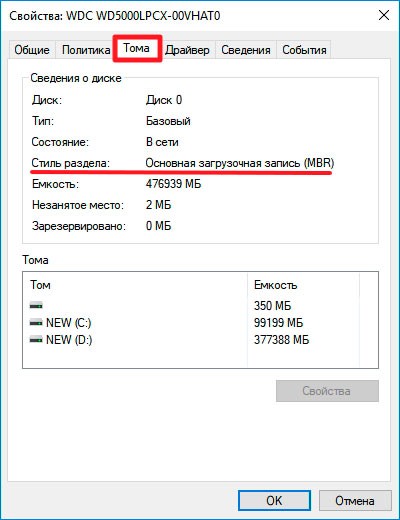
Создание своего QR-кода в QR BARCODE SCANNER
В этой программе пользователи могут не только сканировать QR-коды, но и их создавать. Для создания подобного кода вам необходимо перейти в 3-ю вкладку, которая отмечена ниже на скриншоте. С помощью приложения можно зашифровать любую информацию:
- Календарное событие.
- Любой текст.
- Местоположение.
- Закладку.
- Приложение.
- E-mail.
- Ссылку URL.
- Телефонный номер.
- Контакты телефонной книги.
Давайте выполним шифрование произвольного текста. Выбираем в интерфейсе утилиты соответствующий пункт.
В предложенное поле следует ввести фразу для шифрования. Жмем «Encode».
Получаем код. Еще можно изменить его цвет, для этого жмем на соответствующую кнопку.
В палитре выбираем подходящий оттенок.
Смотрим на полученный QR-код.
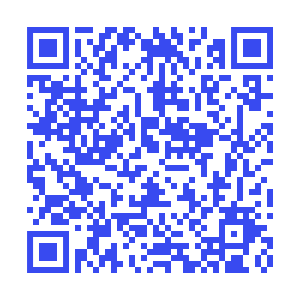
Как узнать разметку диска GPT или MBR в AOMEI Partition Assistant
Программа AOMEI Partition Assistant (бесплатная версия — AOMEI Partition Assistant Standard) предназначена для работы и управления дисками. Программа имеет конвертировать (преобразовывать) диски GPT в MBR и MBR в GPT.
Вам также может быть интересно:
- Как преобразовать GPT в MBR системными средствами
- Как преобразовать MBR в GPT системными средствами — 3 способа
После запуска программы, в главном окне AOMEI Partition Assistant отобразятся диски компьютера. В нижней части окна приложения, под именем каждого физического диска, показан тип разметки: GPT или MBR.

Узнать стиль разметки диска можно и в других подобных приложениях, используемых на компьютерах, работающих под управлением Windows, в качестве менеджеров дисковой системы.
Python Reference
Как узнать MBR или GPT
Чтобы узнать разметку диска MBR или GPT достаточно воспользоваться стандартными средствами Windows. Нажмите кнопку «Пуск», в меню правой кнопкой мыши нажмите на «Компьютер». В появившемся меню выберете «Управление». Откроется «Управление компьютером». Также сюда можно перейти из «Панель управления», «Администрирование».
В левом столбце выбрать «Управление дисками». В центральной колонке сверху появится список дисков. Ниже визуальное представление устройств. В нижнем окне на интересующем носителе нажать правую кнопку мыши, в появившемся меню выбрать «Свойства».
Откроется окно свойств винчестера. На вкладке «Тома» будет указан стиль раздела «Основная загрузочная запись (MBR)» или «Таблица с GUID», что означает GPT диск.
Также разметку можно узнать с помощью системной программы DiskPart. Для запуска нажать на клавиатуре Win+R, ввести Diskpart, ввод, согласится с вопросом системы безопасности. В интерфейсе программы ввести «List disk», нажать ввод. В списке дисков, принадлежащих системе, диски с GPT структурой будут отмечены звёздочкой в колонке GPT.
Командная строка
Выполнять различные операции с HDD из командной строки можно с помощью утилиты diskpart. Разумеется, она позволяет узнать и стиль разделов диска – GPT или MBR. Запускаем командную строку с правами администратора, а затем выполняем последовательно команды diskpart и list disk.


Отобразится список всех жестких дисков. Диски, имеющие структуру разделов GPT, будут отмечены звездочкой.
К слову, командная строка дает возможность посмотреть информацию о носителях и без запуска самой операционной системы, достаточно лишь иметь установочный диск Windows. Загружаемся с него, а после появления Мастера установки жмем сочетание клавиш Shift+F10. Далее откроется консоль, в которой вводим уже знакомые команды diskpart и list disk.
Здесь же можно выполнить и другие полезные операции, например, преобразовать GPT в MBR. Необходимость в этом часто возникает при появлении ошибки «Выбранный диск имеет стиль разделов GPT» на этапе установки Windows 7/10.
Что такое форматы MBR и GPT
Но сначала — несколько слов о терминах. Ещё несколько лет назад безальтернативной разметкой оставалась MBR. Проблем при правильном использовании винчестера и бережной настройке БИОС не возникало, но и тех свобод, которые появились с приходом таблиц нового поколения, у пользователя не было.
Запуск операционной системы в этих условиях выглядел так. После нажатия юзером кнопки питания аппаратно-программная связка запускала режим быстрой самопроверки — так называемый POST. При удачном завершении основных тестов «железа» инициировалось обращение к загрузчику ОС, который, как несложно догадаться, был размещён или на винчестере, или на каком-либо съёмном носителе. С этого момента, если юзером не было отправлено дополнительных команд, управление переходило к операционной системе — до нового цикла включения. Сам загрузочный раздел, для придания поиску оперативности и защиты от нечаянного стирания, помещался в первых секторах диска. При его удалении запуск ОС стандартным путём становился невозможен.
На смену MBR, «сконцентрированной» в одном месте, пришли распределённые таблицы, называемые GUID. Пользователю, думающему, как узнать разметку диска GPT или MBR, будут в первую очередь интересны преимущества новой системы. Работает она, как уже упоминалось выше, с «продвинутым» интерфейсом UEFI. Каждому сектору, задействованному в процессе запуска ОС, в этом случае присваивается универсальный неповторяемый номер. Таким образом, система сможет найти следующие необходимые файлы, просто последовательно переходя от одной ссылки к другой.
Главный вопрос — устойчивость загрузчика к неблагоприятным внешним обстоятельствам — здесь решается очень просто. Если малейший сбой приводил к вылету MBR, то на GPT хранится сразу несколько «слепков» файлов — при отсутствии или приведении в нечитаемое состояние одного операционка сразу же обращается к другому. Данные «раскиданы» по всему винчестеру: даже если будет затронут большой сегмент, сохранится возможность загрузиться с другого участка.
Помимо прочего, новая разметка, обладая всеми перечисленными достоинствами, позволяет при прочих равных условиях быстрее загружаться с носителя. Конечно, скорость для конкретного компьютера зависит от множества привходящих факторов, однако за счёт внедрения современного подхода к загрузчику удалось достичь показателей, в 1,5–2 раза превышающие исходные.
Способ #4: Как узнать тип диска MBR или GPT в Windows PowerShell
Немного переоценённая, но в целом более удобная альтернатива командной строке. Запустить приложение можно таким же образом, что и классическую утилиту. Администраторского доступа, как и в предыдущем случае, вам совершенно не потребуется.
На мониторе высветилось окошко, на этот раз синее? Введите в нём запрос, соблюдая последовательность символов: Get-Disk | ft -Auto. Как видите, форматирование здесь более сложное — будьте готовы использовать и пробелы, и дефисы.
Зато с тем, чтобы получить интересующие сведения, затруднений не возникнет: они, как и в случае с командной строкой, приведены в самом последнем столбце.
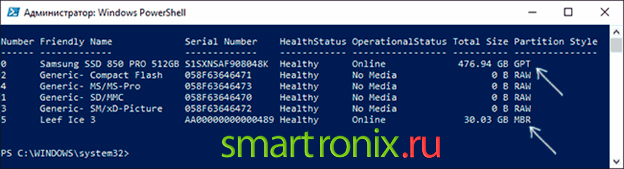
Разметка жёсткого диска
Для взаимодействия компьютера и жёсткого диска, на последний должна быть нанесена разметка. С помощью неё компьютер, его БИОС, находит на винчестере места, с которых начинает загрузку ОС. С помощью этой разметки на винчестере указывается какое пространство для чего используется.
Производители для удобства пользователя выпускают винчестеры уже с нанесённой разметкой, и обычному пользователю не приходится сталкиваться с первоначальной настройкой диска. Но при работе на компьютере возникают ситуации, когда о разделах жёсткого винчестера, их видах и назначении, знать пользователю становится необходимо.
На сегодняшний день применяются два основных способа разметки винчестера:
- MBR – популярная разметка, применявшаяся ранее и использующаяся до сих пор.
- GPT – стиль раздела – современная разметка, созданная для работы с современным оборудованием.
Возможно, Вам будет полезна информация о том, как выбрать оперативную память для компьютера.
Как узнать тип разметки диска в Acronis Disk Director
Определить, MBR или GPT диск используется на вашем компьютере, можно с помощью любой утилиты, предназначенной для работы с HDD. Одним из наиболее популярных приложений подобного формата является Acronis Disk Director. Узнать стиль разделов здесь проще простого, достаточно лишь запустить программу. Диски отобразятся в виде списка, а разметка будет указана в отдельном столбце.

Обратим внимание на наличие скрытого системного раздела «EFI system partition» с файловой системой FAT32 – это обязательный атрибут GPT-диска, который однозначно позволяет установить способ его разбиения

На этом все. Надеемся, что данная статья была для вас полезной.
МБР – что это
Чтобы вникнуть в суть вопроса, нужно понимать принцип загрузки ОС. Для запуска Windows компьютер должен прежде всего отыскать логический диск, где она расположена. Поиск операционной системы выполняется через BIOS при помощи MBR.
Расшифровывается аббревиатура как Master Boot Record или Главная загрузочная запись. Она представляет собой малый блок данных, размещенный в первом секторе накопителя информации. В стандартных условиях размер этого блока составляет не более 512 байт.
MBR ответственен за два действия:
- В нем содержится исполняемый код, с помощью которого BIOS может приступить к запуску ОС.
- Дает системе сведения о таблице разделов накопителя.

После нажатия на кнопку питания системного блока происходит следующая последовательность действий:
- Начинает работу BIOS – считывает основные параметры, в т.ч. определяет, какой диск рассматривать как загрузочный.
- BIOS передает управление блоку MBR. Содержащийся в нем код сканирует и проверяет таблицу разделов, которая находится в загрузочном секторе.
- Дальше управление переходит к загрузчику определенного раздела, в котором располагаются файлы Windows или другой операционной системы.
Пробел при типографском наборе
При типографском наборе пробелы между словами не имели фиксированной ширины.
Для книжных изданий традиционно применяются следующие правила.
Без шпаций набираются такие комбинации:
- знак препинания и предшествующий текст;
- многоточие в начале предложения и последующий текст;
- тире после точки или запятой;
- тире между числами;
- точка или запятая перед знаком сноски;
- кавычки или скобки и заключенный в них текст;
- кавычки или скобки и знаки препинания;
- двойные знаки номера и параграфа;
- число перед знаком процента или промилле;
- число перед знаком градуса, минуты, секунды или терции;
- дефис и смежные элементы;
- буквенно-цифровые обозначения.
С 2-пунктовыми шпациями набираются такие комбинации:
- тире и смежные элементы (кроме случаев, указанных выше);
- слово перед знаком сноски;
- знак градуса, минуты, секунды или терции перед числом или буквой, обозначающей шкалу, за исключением изолированного употребления (0°C, но °C);
- классы цифр в многозначных числах.
С 3-пунктовыми шпациями набираются такие комбинации:
- числа после знака номера или параграфа, если они разделены запятыми;
- части сокращения с точкой (и т. д.).
С полукегельными шпациями такие комбинации:
- знак номера или параграфа перед числом;
- числа после знака номера или параграфа, если они не разделены запятыми;
- число и относящееся к нему слово;
- части сокращения без точки (и т. д.);
- инициалы и фамилия.
Запрещается перенос таких комбинаций:
- диапазон (числа, соединенные тире);
- сокращения, подобные и т. д.;
- фамилия и инициалы;
- число и относящееся к нему слово;
- знак номера или параграфа и число;
- обозначение пункта списка и последующий текст.
В связи с ограниченностью возможностей компьютерных программ (В настоящее время практически все издательские и офисные программы имеют поддержку Unicode, за счет которой ограничения снимаются.) и различиями в традициях типографского набора разных стран в компьютерном наборе de facto используются упрощённые правила. При этом для предотвращения переноса текста зачастую используется «неразры́вный» пробел. Современные издательские программы имеют встроенные средства автоматизации, и на их основе существуют готовые решения, позволяющие без существенных затрат труда и времени расставлять в наборе пробелы, предусмотренные полной версией правил.
Особенности GPT
Выделяя GPT, следует обратить внимание на то, что компания Intel поставила перед собой задачу сделать новый метод структуризации не только удобным, но и совместимым с более старыми версиями операционных систем. Вот лишь некоторые отличия GPT от MBR:
Вот лишь некоторые отличия GPT от MBR:
- GPT может расширяться на несколько секторов, а не ограничивается первым.
- Увеличено количество памяти для таблицы разделов с 512 до 16 384 байт.
- Количество разделов увеличено до практически недосягаемых для нас размеров в ~16 квинтильонов (264).
- Увеличены потенциальные размеры разделов.
- GPT поддерживает давать новые атрибуты, имена и значения разделам. Проще говоря, каждому разделу пользователь может дать имя, которое он захочет, а благодаря поддержке юникод-кодировке, значение или имя может быть написано на любом языке.
Прогресс заметен, особенно если учесть, сколько разделов может поместиться на жестком диске с поддержкой GPT. Проблема лишь в том, что пока нет жестких дисков или накопителей, которые бы позволяли увеличивать разделы до таких масштабов, однако, GPT – это отличный задел на будущее.
MBR
 Разметка диска стала массового применяться в 80-х годах прошлого века, как единственный используешься на ПК. В то время в жизнь входили персональные компьютеры, работали они под операционной системой DOS, которая требовала загрузки со стороннего носителя. Несколько позже появилась Windows.
Разметка диска стала массового применяться в 80-х годах прошлого века, как единственный используешься на ПК. В то время в жизнь входили персональные компьютеры, работали они под операционной системой DOS, которая требовала загрузки со стороннего носителя. Несколько позже появилась Windows.
Для загрузки системы на жёстком диске создаётся загрузочный сектор. Компьютер при запуске обращается к нему, происходила начальная загрузка. Загружаются начальные элементы загрузки. Потом управление передаётся основному загрузчику, как правило, установленной операционной системе.
По сути, при включении компьютера идёт обращение к главной загрузочной записи. Именно так переводится английская аббревиатура MBR – Mster Boot Record.
При появлении этой разметки и массового внедрения, её возможности с избытком удовлетворяли требования оборудования. Но с внедрение новых технологий стандарт исчерпал себя. Ограничения применения MBR, несовместимые с современным оборудованием:
- Использование жёстких дисков, объёмом не более 2 Тб.
- Винчестер может содержать не более четырёх основных разделов, как следствие – ограничение на количество одновременно установленных работоспособных ОС (В случае Windows 7,8 – не более двух).
- Низкая надёжность разметки. При повреждении загрузочного сектора, запуск ОС невозможен.
Несмотря на почтенный возраст и ограничения, MBR останется наиболее популярным стилем загрузочной записи. Основным достоинством у пользователей считается возможность просто и быстро установить любые комбинации операционных систем.
Доля от квартирного и домашнего имущества

К примеру, квартира имеет площадь в 55 квадратных метров. Она оформлена на несколько владельцев. Кадастровая цена равна 5 миллионам рублей, а инвентаризационная — 400 тысяч рублей.
Вначале нужно узнать стоимость по Кадастровой базе. За 1 квадратный метр 90909 рублей. Далее следует определить метраж, чтобы установить налоговую базу от цены по Кадастровой базе. Общую квартирную площадь уменьшить на 20 квадратных метров. Расчет получается для 35 квадратных метров. Затем нужно посчитать налоговую величину, исходя из кадастровой цены. Умножить 35 квадратных метров на 90909, 0,1% и поделить все на 100%. Получится 3181,82 рубля.
Далее нужно узнать налог, рассчитанный от стоимости инвентаризации. Пятьсот тысяч рублей умножить на 0,2% и поделить на 100%. Равно 1000 рублей.
Применять коэффициент и рассчитать имущественный налог. Он будет равен 2745,45 рублей. Поделить на несколько владельцев и получить сумму в 1372, 72 рубля. Такую сумму обязан выплатить жилищный владелец.
Для уплаты налога за 2019 год нужно помнить об неприменении уменьшающего коэффициента. Налоговые перечисления должны быть произведены в полном размере. Каждым собственником должен быть перечислен в бюджет налог в размере 3181,82 рубля.
Способ #2: Конвертация диска из MBR в GPT формат с сохранением данных
Как и обещалось выше, этот вариант действий поможет сохранить на накопителе все файлы — как имеющие принципиальное значение, так и не слишком ценные. Тем не менее, рисковать информацией не стоит — даже идя этим путём, не поленитесь предварительно сделать резервные копии.
Чтобы воспользоваться этим способом, следуйте простой схеме:
- Загрузите на свой диск программу Minitool Partition Wizard Bootable и запишите его на флеш-память. Кроме того, можете просто открыть образ и скопировать из него все без исключения данные — пользоваться специальными приложениями при таком подходе не придётся.
- Запуститесь с подготовленного накопителя и в новом окне найдите свой диск, с которым планируете осуществлять следующие манипуляции.
- Найдите в нижней половине окна ссылку Convert MBR Disk to GPT Disk и запустите соответствующую утилиту. Поздравляем — вы почти решили проблему «На выбранном диске находится таблица MBR»!

- Подтвердите готовность начать преобразование и подождите, пока будет завершена работа с носителем. В зависимости от объёма, скорости обработки и прочих условий процесс может занимать до получаса.
- Если не получается из-за того, что преобразуемый диск является системным, в перечне разделов удалите текущий загрузчик ОС — он занимает до 500 мегабайтов. Действие требует подтверждения; восстановить этот раздел уже не получится.

- Теперь снова пройдите описанные выше шаги. Если всё выполнено правильно, никаких дополнительных затруднений возникнуть не должно.
Готово? Отлично — загружайтесь с установочного диска и повторяйте попытку! Препятствий на вашем пути больше не возникнет, а все данные будут успешно сохранены.
Заключение
Что лучше – новая многообещающая технология, или старая, проверенная временем? Ответ на этот вопрос нельзя узнать, не учитывая требования, которые предъявляются к каждой технологии в конкретном случае. MBR и GPT выполняют одну и ту же функцию – хранение информации о структуре диска и обеспечение загрузки операционной системы. Во многом данные технологии похожи, однако между ними есть и отличия. На данный момент MBR поддерживается практически всеми операционными системами, однако, GPT обладает многими расширенными возможностями. Кроме того, в ряде случаев пользователю невозможно обойтись без установки GPT, например, при использовании дисков объемом более 2 ТБ.








