Зачем нужен микшерный пульт
Содержание:
- Содержание
- PC Equalizer
- Лучшие концертные микшерные пульты
- Способы включение микшера для Windows 7
- Источники
- Пропал звук в обозревателе: что делать
- Подключение к ПК и ноутбуку
- Как включить стерео микшер
- Настройка отображения значков в панели задач Win 10
- Как передать файлы с компьютера на компьютер?
- ПОЛЕЗНОЕ ВИДЕО
- Включаем микшер в Виндовс 10
- Возврат микшера при помощи редактора реестра
- Почему стерео микшер стал недоступен в Windows 10?
- Отключилась звуковая карта
- DFX Audio Enhancer
- Настройка показа значков в системном трее Windows 10
- Абсолютные и относительные ссылки в Excel
- Измерение посадочных мест под вентиляторы
- Соединение микшера с разной техникой
Содержание
PC Equalizer
PC Equalizer — программа-эквалайзер, с помощью которой можно регулировать звук на компьютере. В утилите есть возможность создания персональных эффектов, доступна готовая библиотека пресетов и возможность управления правым и левым каналом воспроизведения по-отдельности.
Утилита работает на операционной системе Windows (32/64 бит), переведена на русский язык и распространяется на бесплатной основе.
Для регулировки звука в приложении используется 10-полосный эквалайзер. Диапазон уровней — от 15 до -15 дБ. Эквалайзер дает возможность регулировать высокие и низкие частоты, можно усилить звук.
Справа от эквалайзера находится ползунок «Preamp». Он используется для настройки предусилителя сигнала. Ползунок «BW Oct» позволяет настроить пропускную способность аудиосигнала в октавах.
В строке «Preset» расположен список готовых шаблонов для настройки эквалайзера. Все доступные варианты разделены по музыкальным направлениям. Пользователи могут сохранить персональные настройки и добавить шаблон в список пресетов.
В правой части интерфейса находится функция «Enable». Она позволяет отключать и включать эквалайзер. Пользователи могут включить режим обработки звука (Process) и задержку (Delay). Установить задержку можно в пределах от 0,1 до 5 000 мc.
Преимущества PC Equalizer:
- возможность пользоваться эквалайзером бесплатно;
- встроенная библиотека готовых пресетов;
- инструмент для настройки задержки;
- регулировка предусилителя аудиосигнала.
- отсутствует русский язык интерфейса:
- нельзя задать количество полос эквалайзера вручную.
Hear — программа, с помощью которой пользователи могут улучшить качество звука на компьютере. В софте есть встроенный эквалайзер, возможность настройки звука в отдельных приложениях и функция установки параметров объемного звука. Также можно использовать готовые пресеты для настройки аудио.
Утилита работает на всех актуальных версиях Windows (32/64 бит) и имеет интерфейс на английском языке. Программа условно-бесплатная, полная версия стоит 20 долларов.
Чтобы начать работу с эквалайзером, нужно перейти в раздел «EQ» в главном окне утилиты. На выбор доступно несколько вариантов эквалайзера: 10, 16, 32, 48 и 96-полосный. Функция «Set» дает возможность пользователям установить любое количество полос.
Диапазон уровней колеблется от +20 до -20 дБ. В нижней части интерфейса расположен инструмент «Preamp (dB)», который позволяет регулировать предусилитель аудиосигнала в децибелах.
В строке «Display As» пользователи могут выбрать формат отображения эквалайзера:
- Curve — в виде кривой линий;
- Sliders — в формате классических ползунков.
Функция «Reset» используется для сброса всех пользовательских параметров.
- удобный интерфейс;
- возможность установки любого количества полос для эквалайзера;
- встроенный инструмент для регулировки предусилителя сигнала;
- несколько вариантов отображения эквалайзера;
- регулировка параметров объемного звука;
- возможность регулирования уровня громкости в отдельных приложениях.
- нет встроенных пресетов для настройки эквалайзера;
- отсутствует официальная поддержка русского языка.
Лучшие концертные микшерные пульты
Устройства этого типа отличаются наличием большого количества каналов и малыми габаритами. Они предназначены для соединения с различной аудиоаппаратурой и удобны при транспортировке.
Soundcraft Si Expression 3
5
★★★★★
оценка редакции
100%
покупателей рекомендуют этот товар
Модель оснащена 32 каналами и мощным DSP-процессором. Он обеспечивает отсутствие задержек, корректную работу графического, параметрического эквалайзеров и компрессора на каждом входе. Для лучшего контроля подключаемого оборудования функционирует комплексная система автоматизации.
Управление микшером может осуществляться дистанционно благодаря приложению Soundcraft ViSi Remote для iPad. Технология FaderGlow подсвечивает фейдеры уникальным цветом в зависимости от назначения, что упрощает микширование.
Достоинства:
- прямая стабилизация усиления;
- большое количество каналов;
- удобство использования;
- цветной сенсорный экран;
- offline-редактор.
Недостатки:
высокая цена.
Soundcraft Si Expression будет полезен при необходимости быстрой коррекции звучания на сцене. Прекрасный выбор для работы с большим количеством инструментов.
Peavey PV 10 BT
4.9
★★★★★
оценка редакции
96%
покупателей рекомендуют этот товар
Особенностью модели является наличие отдельного канала для подключения USB-накопителей и поддерживающих Bluetooth-устройств.
Это позволяет воспроизводить файлы с любого носителя, будь то флеш-карта, смартфон или ноутбук. Пульт также совместим с любыми цифровыми рабочими станциями, что облегчает звукозапись и обработку аудио.
Для комфортной работы на сцене микшер оснастили большим количеством портов. К основным относятся четыре комбинированных входа XLR/TRS с микрофонными предусилителями и высокоомный разъем для электрогитары. Быстрой настройке звучания поможет 3-полосный эквалайзер с функциями Bypass и Mid-Morph.
Достоинства:
- компактность;
- удобная подставка для планшета;
- индикаторы сигнала и клиппинга;
- кнопка Mute для каждого канала;
- встроенные цифровые эффекты.
Недостатки:
высокое энергопотребление.
Peavey PV 10 BT будет полезен во время концертных выступлений или звукозаписи. Отличное решение для гастролирующих музыкантов.
Allen&Heath SQ-6
4.9
★★★★★
оценка редакции
95%
покупателей рекомендуют этот товар
Использование мощного процессора XCVI Core гарантирует работу с цифровым звуком на частоте дискретизации 96 кГц. Задержка прохождения аудиосигналов при этом не превышает 0,7 мс. Модель имеет 24 входных канала с предусилителями и слот для установки интерфейсных карт.
Благодаря рекордеру SQ-Drive пользователь имеет возможность сохранять стерео- и многоканальные записи сразу на жесткий диск.
Повышению быстродействия при работе с микшером также способствует встроенная система обработки DEEP. С ее помощью осуществляется эмуляция компрессоров и предусилителей без увеличения задержки прохождения сигнала.
Достоинства:
- высокая производительность;
- автоматическое микширование микрофонов;
- сенсорный дисплей;
- гибкая настройка интерфейса;
- множество выходов.
Недостатки:
тяжелый.
Allen&Heath SQ-6 подойдет для работы на сцене совместно с различными инструментами и аппаратурой. Микшер можно установить в рэковую стойку.
Способы включение микшера для Windows 7
Сначала вам нужно зайти в меню “Пуск”, далее перейти в “Панель управления”. В появившемся окне требуется выбрать строку “Оборудование и звук”, а ней открыть вкладку “Звук”. Когда вы попали в меню, вам нужно правой кнопкой мыши кликнуть по пустому пространству и выбрать строку “Показать отключенные устройства”. В этом же меню есть вложение “Запись”. В появившемся списке устройств вам нужно определить тот, который вам требуется, и щелчком правой кнопки мыши по нему нажать кнопку “Включить”. Теперь микшер для Windows 7 готов к работе, вы можете его настроить, и он так же будет отображаться в звукозаписывающих программах в качестве источника звука.
Для открытия микшера вам нужно найти на панели задач значок динамика и так же кликнуть по нему правой кнопкой. В появившемся окошке надо нажать на кнопку “Открыть микшер громкости”. Теперь вы можете настраивать уровни громкости системных оповещений, игр, музыки из плеера или браузера.
Микшер громкости можно открыть с помощью консоли. Для этого вам нужно открыть командную строку и ввести в нее SndVol.exe.
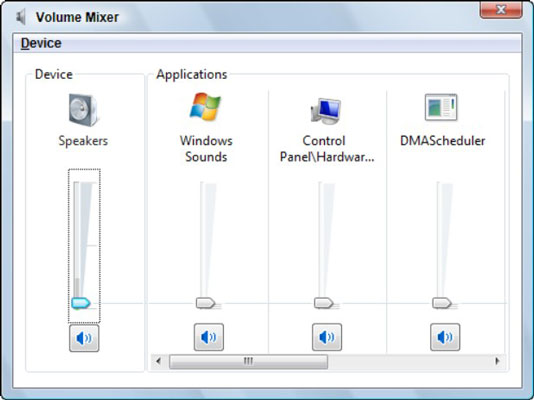
Источники
Пропал звук в обозревателе: что делать
Чтобы исправить ошибку, связанную со звуком, можно попробовать проверить звук на ПК, проверить плагин Флеш Плеер, произвести чистку кэш-файлов и переустановить веб-браузер. Такие общие советы будут пригодны для всех веб-браузеров.
Способ 1: Проверка звука
Итак, самое первое и банальное, это то, что может быть программно отключен звук, и чтобы в этом удостовериться, проводим следующие действия:
- Нажимаем правой кнопкой на значке громкости, который находится обычно недалеко от часов. После выпадет меню, в котором выбираем «Открыть микшер громкости».

Проверяем, не поставлена ли галочка «Отключить звук», что актуально для Windows XP. Соответственно, в Win 7, 8 и 10 это будет значок громкоговорителя с перечеркнутым красным кружком.
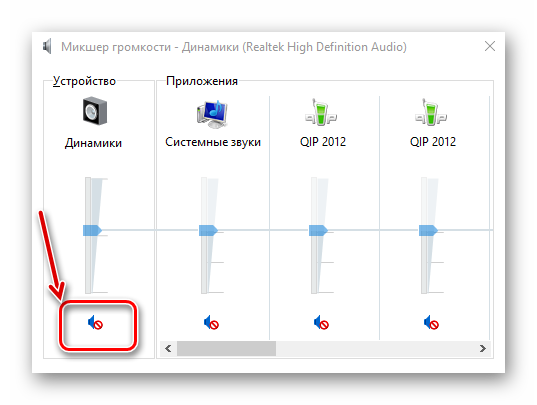
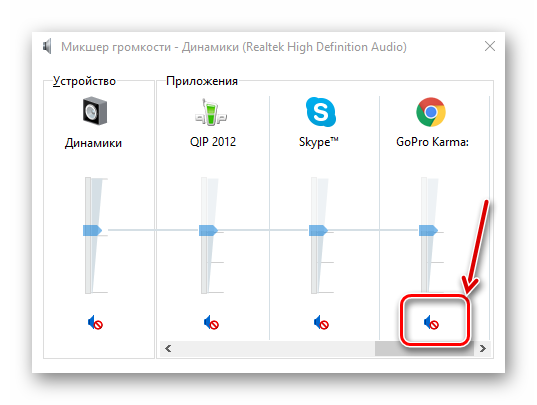
Способ 2: Очистка кэш-файлов
Если вы убедились, что с настройками громкости было все в порядке, то идём дальше. Возможно, следующий простой шаг поможет избавиться от текущей проблемы со звуком. Для каждого веб-браузера это делается по-своему, но принцип один. Если вы не знаете, как очистить кэш, то нижеуказанная статья поможет вам разобраться.
После проведённой чистки кэш-файлов, закройте и снова запустите обозреватель. Посмотрите, воспроизводится ли звук. Если звук так и не появился, то читаем далее.
Способ 3: Проверка Flash плагина
Данный программный модуль может быть удалён, не загружен либо отключён в самом веб-обозревателе. Чтобы установить Флеш Плеер правильным образом, ознакомьтесь со следующей инструкцией.
Для того, чтобы активировать данный плагин в обозревателе, можете прочесть следующую статью.
Далее запускаем веб-обозреватель, проверяем звук, если нет звука, то возможно необходимо перезагрузить полностью ПК. Теперь попробуем снова, есть ли звук.
Способ 4: Переустановка обозревателя
Затем, если после проверки всё равно нет звука, тогда проблема может быть глубже, и потребуется переустановить веб-браузер. Вы можете подробнее узнать, как переустановить следующие веб-обозреватели: Opera, Google Chrome и Яндекс.Браузер.
На данный момент — это все основные варианты, которые решают проблему, когда не работает звук. Надеемся, советы вам помогут.
Подключение к ПК и ноутбуку
Для подключения микшера к ноутбуку или к компьютеру необходимо расположить оба устройства так, чтобы с ними было удобно работать, и соединить кабелем. Штекеры «Jack» следует вставить в линейные выходы на микшерном пульте (надписи Line/ Mono), mini Jack – ко входу на боковой стороне ноутбука либо на фронтальной (тыльной) панели системного блока компьютера (разъем розового цвета). Некоторые люди подключают пульт к ПК посредством кабеля mini Jack – 2 RCA с переходниками на Jack, но звук при таком соединении получается недостаточно качественным.
Микрофон к микшеру подсоединяется кабелем XLR-Jack. А настроить передачу звука с микшера на ПК можно с помощью программы обработки звуковых сигналов, например, BPM Studio или FL Studio.

Как включить стерео микшер
Прежде чем разобраться, как включать и отключать «Stereo Mix», надо понять, как открыть микшер громкости в Windows 10. К счастью, процедура проста и не требует помощи специалистов, главное следовать пошаговым рекомендациям. Они таковы:
- Прежде всего, пользователю потребуется в панели управления на рабочем столе найти значок системной громкости. Навести на него курсор мыши и тапнуть правой кнопкой. Из выпадающего списка выбрать раздел «Записывающие устройства».
- В следующем шаге потребуется вывести на экран контекстное меню через значок стереомикшера (если по умолчанию он деактивирован). Нажать на кнопку «Включить».
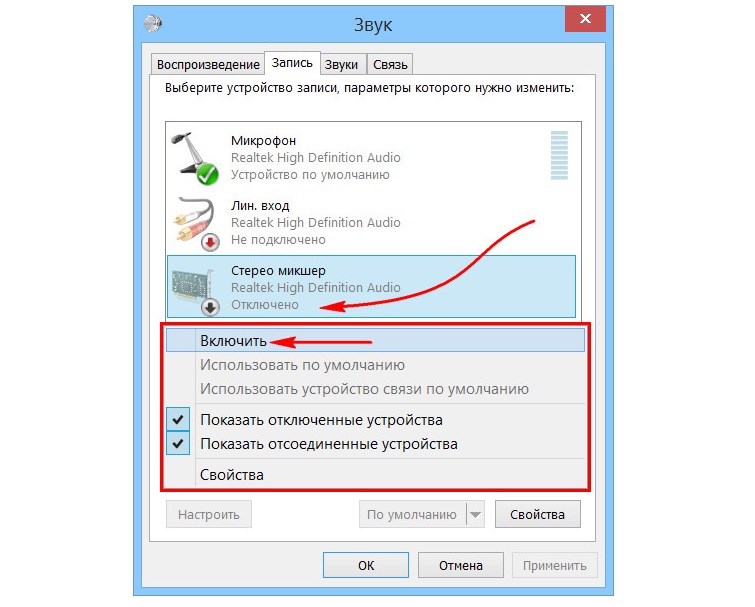
Как включить «Стерео микшер» в операционной системе Windows 10
При правильном выполнении этих двух шагов в эфир будет поступать микшированное звучание с микрофона и приложений, установленных на ПК.
Обратите внимание! После активации встроенного инструмента для захвата аудио и видео нужно перезагрузить открытые программы, а также окна в браузере. Если пользователю нужно настроить транскрибацию аудио или видео, то предварительно нужно отключить микрофон
Это делается для того, чтобы программе «не мешали» посторонние звуки (общении людей вокруг, стук клавиш клавиатуры и прочее)
Если пользователю нужно настроить транскрибацию аудио или видео, то предварительно нужно отключить микрофон. Это делается для того, чтобы программе «не мешали» посторонние звуки (общении людей вокруг, стук клавиш клавиатуры и прочее).
Настройка отображения значков в панели задач Win 10
Иконка микшера может быть не доступна в системном трее из-за того, что ее отображение отключено в параметрах Виндовс. Проверим данное значение. С этой целью стоит зайти в меню Пуск -> системная оснастка Параметры, новая для Виндовс 10 -> Персонализация, и здесь получим доступ к подкатегории «Панель задач». На открывшейся форме выберем опцию «Параметры отключения и включения системных значков» и убедимся в том, что значение «Громкость» находится во включенном состоянии, и микшер громкости Windows 10, соответственно, активирован.
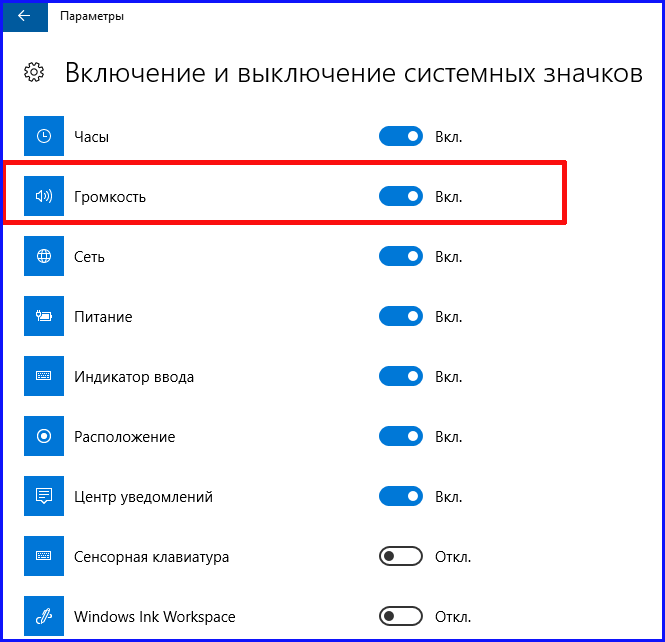
В качестве дополнительной опции стоит проверить значение, выставленное в разделе «Выбор значков, отображаемых в панели задач». Если оба этих параметра выставлены на «Вкл.», а пиктограммы регулятора громкости по-прежнему нет как нет, стоит перейти к методам, описанным чуть ниже.
Как передать файлы с компьютера на компьютер?
ПОЛЕЗНОЕ ВИДЕО
Включаем микшер в Виндовс 10
Для того, чтобы включить быстрый доступ из системного трея в микшер, необходимо включить отображение иконки громкости. Существует множество способов, позволяющих это сделать начнем с самого элементарного:
Способ 1. С помощью перезапуска «Проводника»
Стабильная работа «Проводника» напрямую связана с корректным отображением очень многих элементов, в которые входят и рабочий стол, и панель задач. В случае возникновения проблем с его работой значок громкости может просто-напросто пропасть. Решением будет перезапуск процесса работы «Проводника», как это сделать:
Шаг 1. Откройте «Диспетчер задач» путём одновременного зажатия клавиш «Cntrl», «Shift» и «Escape».
Открываем «Диспетчер задач» путём одновременного зажатия клавиш «Cntrl», «Shift» и «Escape»
Шаг 2. После этого вам понадобится перейти во вкладку «Процессы». Найдите графу с текстом «Проводник», кликните по ней правой клавишей мыши и затем кликните по тексту «Перезапустить».
Находим графу с текстом «Проводник», кликаем по ней правой клавишей мыши и затем кликаем по тексту «Перезапустить»
Обратите внимание! Перезапустить «Проводник» также можно с помощью обыкновенного перезапуска системы
Способ 2. Включение системных значков в Параметрах
Значок громкости может не отображаться также из-за того, что он отключен в настройках значков области уведомлений или системного трея. Как это проверить, а в случае необходимости включить отображение значка громкости:
Шаг 1. Вам нужно запустить приложение «Параметры», расположенная во всем известном «Пуске», находящемся в нижнем левом краю экрана.
Открываем «Параметры»
Шаг 2. В «Параметрах» перейдите в раздел-плитку «Система».
В «Параметрах» переходим в раздел-плитку «Система»
Шаг 3
Здесь обратите внимание на вкладки слева, нам нужна вкладка с названием «Уведомления и действия». Затем найдите и кликните по тексту «Включение и выключение системных значков», выделенных цветом
В «Уведомления и действия» кликаем по тексту «Включение и выключение системных значков»
Шаг 4. В открывшемся меню смотрите на параметр «Громкость», расположенный напротив него ползунок должен находится во включенном состоянии.
В открывшемся меню проверяем параметр «Громкость», расположенный напротив него ползунок должен находится во включенном состоянии
Способ 3. Используя редактор групповых политик
Также значок громкости может быть скрыт в редакторе групповых политик. Проверьте, не скрыт ли он, выполняя следующие действия:
Шаг 1. Запустите окно «Выполнить», зажав клавиши «Win», «R» одновременно. В поле «Открыть:» пропишите команду gpedit.msc.
Запускаем окно «Выполнить», зажав клавиши «Win», «R» одновременно и вводим команду gpedit.msc
Шаг 2. В открывшемся меню с параметрами найдите и разверните пункт «Конфигурация пользователя». После этого в «Административных шаблонах» кликните по подпункту «Меню «Пуск» и «Панель задач»
В пункте «Конфигурация пользователя» выбираем «Административные шаблоны» и кликаем по подпункту «Меню «Пуск» и «Панель задач»
Шаг 3. Кликните по параметру с названием «Удалить значок регулятора громкости». Если он включен, вам необходимо изменит его значение на «выключен».
Важно! Данный способ не работает для версии Windows 10 Home. Если у вас на панели задач не работает значок громкости в Windows 10 то исправить это можно в параметрах
Открываете Параметры нажав на Пуск и выбрав иконку в виде шестерёнки
Если у вас на панели задач не работает значок громкости в Windows 10 то исправить это можно в параметрах. Открываете Параметры нажав на Пуск и выбрав иконку в виде шестерёнки.
Если в Windows 10 не регулируется громкость то запустите средство устранения неполадок со звуком
В Параметрах откройте категорию Обновление и безопасность и в левой части нажмите на пункт Устранение неполадок. Затем в правой части находите пункт Воспроизведение звука и нажимаете на него. После этого сразу запустится средство устранения неполадок со звуком.
Если не работает звук на ноутбуке виндовс 10 то запустите устранение неполадок со звуком
Также если у вас на панели задач не работает регулятор громкости Windows 10 можно запустить утилиту устранения неполадок со звуком прямо из панели задач. Для этого наведите курсор на значок громкости и нажмите правую кнопку мыши. Откроется контекстное меню в котором необходимо выбрать пункт Устранение неполадок со звуком. После этого запустится утилита которая сама исправит неполадки со звуком.
Возврат микшера при помощи редактора реестра
Если описанный ранее метод не принес должного результата, испытайте на деле способ, связанный с редактором реестра: используя этот алгоритм, вам придется стереть два ключа в реестре Виндовс 10 и после этого осуществить перезагрузку ПК.
- Откройте мини-форму «Выполнить», воспользовавшись сочетанием кнопок “Win+R”, задайте значение regedit и щелкните Enter. В результате перед вами откроется редактор реестра Windows.
- Раскройте в иерархии папок редактора раздел HKEY_CURENT_USER/Softvare/Clases/Local Setings/ Softvare/Microsoft/Windovs/CurentVersion/TreyNotify.
- В правой части экрана в указанном каталоге вы сможете найти два значения с ключами PastIconStream и IconStreams (если одного из них в разделе нету, не стоит обращать на это особого внимания). Щелкните мышкой по каждому из этих пунктов и выберите во всплывающем меню пункт «Удалить».
- Выполните перезагрузку ПК.
Теперь посмотрите повнимательней, вернулась ли иконка в системный трей. По идее, должна бы уже быть там.
Еще одна методика, связанная с манипуляциями в редакторе реестра:
- Откройте подкатегорию реестра HKEY_CURENT_USER/Control Penel/Dasktop
- Сгенерируйте в данной категории два string-значения (воспользовавшись меню, вызванным правым щелчком мышки в свободной позиции правой части редактора реестра). Один из них назовите WaitToKillAppTimeout, а другой – HungAppTimeout.
- Для обоих этих ключей выставьте величины 20000, а после этого можете закрыть редактор.
Когда все будет готово, также стоит выполнить перезагрузку ПК чтобы убедиться, появился ли эффект от наших действий.
Если вам нужно вернуть пропавший микшер, одна из описанных процедур обязательно должна вам помочь, после чего вы вполне сможете конфигурировать настройки системных звуков и общую громкость операционной системы.
Почему стерео микшер стал недоступен в Windows 10?
Майкрософт постоянно избавляется от функций Windows, которые считают ненужными, и стерео микшер может быть одной из них. Тем не менее, он тесно связан с установленным аудио драйвером, и его можно включить. Есть несколько различных причин, из-за которых он становится недоступным.
Отключен микрофон. Если микрофон недоступен для записи звука, то и микшер будет отключен. Нужно разрешить приложениям доступ к микрофону в настройках Windows 10.
Стерео микшер отключен. Это виртуальное аудио устройство может быть отключено в настройках звука, поэтому проверьте его состояние.
Аудио драйвер. Микшер доступен только для драйверов, предоставляемых производителем устройства. Если используете драйвера Майкрософт, то их нужно обновить.
Отключилась звуковая карта
Иногда может возникать такое явление, что звуковая карта просто берет и отключаетс я. А причины этому все те же, но чаще всего она отключается из-за сбоя в программном обеспечении.
Не вдаваясь в подробности, скажем, что решение этой проблемы очень простое – включить звуковую карту в БИОС . Основная сложность состоит в том, чтобы вообще войти в этот самый БИОС.
Основная проблема – неодинаковый способ входа на разных марках компьютеров. Как войти в БИОС на разных марках ноутбуков , мы разберем позже. Представим, что мы туда уже попали. Теперь нужно понять, что же делать дальше.
А после того, как мы попали в БИОС, необходимо найти пункт, так или иначе, связанный со звуком. Узнать его тоже можно по слову «Audio» в названии. В некоторых случаях в названии будет фигурировать слово «Sound».
Примеры таких названий выглядят следующим образом: Realtek Audio, Audio Controller, Onboard Sound, HDAudio. Последний можно видеть на рисунке №10.

Соответственно, нужно нажать на этот пункт и выбрать вариант «Enabled». В приведенном варианте этот вариант уже выбран, но в случае с поломкой в соединении звуковой карты будет выбран другой вариант. Это действительно все, что нам нужно сделать.
Как попасть в БИОС
На самом деле, то, как попасть в БИОС, написано уже в загрузочном экране. Вот внизу можно найти пример.

Как видим, там написано, что для запуска установки нужно нажать кнопку Delete на клавиатуре. Также возможен вариант с нажатием кнопки F2. В общем, всю информацию по этому поводу можно будет найти в загрузочном экране.
Чтобы попасть в БИОС, необходимо нажимать на указанную кнопку до тех пор, пока не произойдет загрузка в БИОС.
Теперь проблема в том, что, опять же, в зависимости от модели ноутбука интерфейс может быть абсолютно разным. Вот так выглядит классический AWARD BIOS. Очень старый, как кажется на первый взгляд, интерфейс.

Так выглядит AMI BIOS, тоже довольно знакомый многим хоть сколько-то продвинутым пользователям.

Вот самый продвинутый на сегодняшний день интерфейс, который могут видеть пользователи UEFI BIOS. Вообще, здесь создатели решили отойти от канонических форм AMI и AWARD.

Что же нам нужно найти в этом самом страшном для многих юзеров БИОСе? Здесь нам нужен раздел, который отвечает за работу встроенных устройств. Опять же, в зависимости от модели называться он будет по-разному.
Примеры названий: Advanced Features, Chipset или Intergrated Peripherials. В любом случае, по смыслу можно понять, что это за раздел. Вот, к примеру, в том же AMI BIOS соответствующий пункт меню находится там, куда показывают стрелки на рисунке №15.

Поэтому нам нужно перейти именно туда. А там мы уже и сможем найти те пункты меню, которые показаны на рисунке №10.
DFX Audio Enhancer
DFX Audio Enhancer — программа для работы со звуком: улучшение качества звучания, усиление громкости, создание объемного 3D-звука. В приложении есть встроенные шаблоны для быстрой настройки звука. Поддерживаются все популярные приложения, браузеры и мультимедийные проигрыватели.
Утилита совместима с Windows (32 и 64 бит), но интерфейс здесь англоязычный. Программаполностью бесплатная.
После запуска утилиты откроется главное, в котором выполняется настройка звука. В левой части интерфейса расположены ползунки, которые регулировать следующие параметры: усиление басов, эффект объемного 3D-звука, динамическое улучшение и т.д.
Первый доступный инструмент для настройки звука наушников в правой части интерфейса — эквалайзер. Здесь пользователи могут регулировать различные частоты. Изменение этих параметров поможет улучшить качество звучания. При необходимости можно отключить эквалайзер. Для этого следует переключить ползунок «ON» на «OFF». Кнопка «RESET» позволяет сбросить все внесенные изменения в эквалайзер.
Следующий доступный инструмент, расположенный в правой части интерфейса утилиты DFX Audio Enhancer — выбор типа воспроизведения музыки. Всего доступно три варианта настроек: Music — Type I, Music — Type II и Speech.
Последний пункт настроек — выбор устройства для воспроизведения: колонки или наушники.
В разделе «PRESETS» пользователи могут выбрать уже готовые настройки для воспроизведения звука. Шаблоны, доступные в списке приложения DFX Audio Enhancer, разделены по жанрам.
Преимущества DFX Audio Enhancer:
- простой и удобный интерфейс;
- бесплатная модель распространения;
- готовые шаблоны для настройки звука;
- встроенный эквалайзер.
Недостатки:
нет поддержки русского языка.
Настройка показа значков в системном трее Windows 10
Отсутствие значка микшера в трее может быть вызвано тем, что показ иконки попросту отключен в настройках системы. Проверим данную настройку. Для этого зайдем в меню Пуск -> системное меню «Параметры» -> Система и в нем откроем категорию «Выключение и включение системных значков». Здесь стоит убедиться, что параметр «Громкость» активирован.
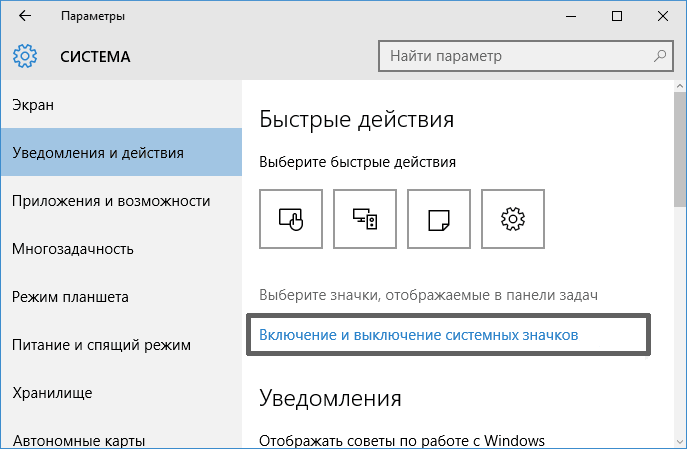
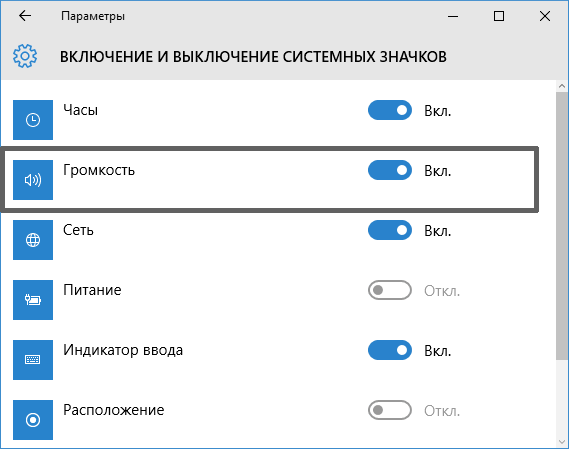
В дополнение необходимо проверить, активирован ли он в опции «Выберите значки, которые отображаются в панели задач». Если в обоих элементах настроек данный пункт активирован, а его деактивация и последующая активация не способна откорректировать дилемму с исчезнувшей пиктограммой громкости, можете приступать к описанным далее действиям.
Абсолютные и относительные ссылки в Excel
Измерение посадочных мест под вентиляторы
После того как вы определились с размерами вентиляторов, нужно выбрать их правильный размер. Дело в том, что размер кулера влияет на его производительность и уровень шума, который он производит. Чем больше кулер, тем больше воздуха он может через себя пропустить за единицу времени и тем тише он работает. Поэтому не стоит экономить и всегда нужно устанавливать самые большие кулеры из тех, что помещаются в корпус вашего компьютера.
Важно понимать, что разные корпуса рассчитаны на использование кулеров разных размеров. Более того, разные места для установки могут быть рассчитаны на разный размер
Например, на передней стороне корпуса могут быть посадочные места размером 140×140 мм, а на задней стороне корпуса 120×120 мм или наоборот. Поэтому перед покупкой нужно изменить посадочные места и определить размер кулеров, которые вам необходимы.
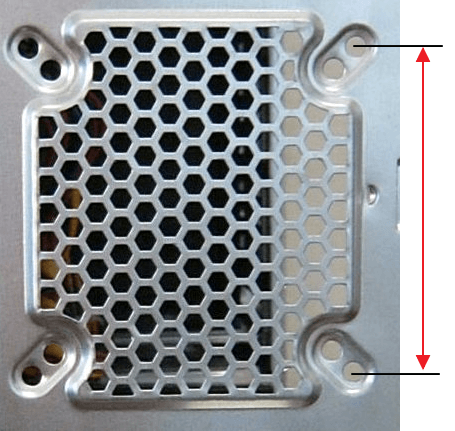
Самый простой и надежный способ измерения посадочных мест для кулеров — это измерение между центрами крепежных отверстий. Замерив эти расстояния, вы сможете определить размер кулера опираясь на значения приведенные ниже.
Расстояние между крепежными отверстиями и размер кулера:
- 32 мм — 40×40 мм
- 50 мм — 60×60 мм
- 71.5 мм — 80×80 мм
- 82.5 мм — 92×92 мм
- 105 мм — 120×120 мм
- 125 мм — 140×140 мм
- 154 / 170 мм — 200×200 мм
Соединение микшера с разной техникой
Пульт для микширования можно соединять не только с компьютерной техникой, но и другими девайсами – музыкальным центром, смартфоном, ресивером или ТВ. Это делается с разными целями. Например, для оцифровки пленочных кассет микшер соединяют с магнитофоном, а также через пульт можно вывести звук на более мощные колонки в телевизоре, если его родные слишком тихие.
Для соединения микшерного пульта и музыкального проигрывателя или телевизора потребуется использовать шнур с разъемом jack на одном конце и двумя тюльпанами на другом. Если требуется оцифровка кассет, то у центра используется выход, а на втором устройстве, соответственно, вход. Если же микшер будет посредником между ТВ и проигрывателем, то на телевизоре используется выход, на пульте линейный вход, а затем от пульта через выход кабель идет на вход у центра.
Иногда чтобы вывести громкий звук со смартфона или планшета, используется микшерный пульт. В таком случае можно использовать кабель AUX, если на пульте есть выход 3,5. Если нет, то придется взять шнур с 3,5 на одном конце и двумя тюльпанами на другом. На пульте требуется вставить штекеры в разъемы LineIn L/R.

Чтобы подключить микшер к ресиверу, требуется использовать кабель 2 RCA – 2 Jack. Выходы и входы подбираются по принципу «кто является источником сигнала, а кто его принимает». Оба девайса соединяются, и после включения на ресивере источником сигнала выбирается тот разъем, к которому подключился микшер.








