Как включить miracast на android
Содержание:
- Как узнать, поддерживает ли телевизор Miracast
- Как работать с гипсокартоном
- Часть 5: Miracast Widget & Shortcut
- Как подключить Android через MiraScreen/AnyCast (Miracast) к телевизору?
- В чем отличие Miracast от MiraScreen, AnyCast, ChromeCast, AirPlay и DLNA?
- Положительные стороны
- Что делать, если истек срок поверки
- Использование горячих клавиш
- Как осуществить поверку?
- Преимущества и недостатки технологии Miracast
- Настройка беспроводного дисплея Miracast
- Часть 1: Wireless Display (Miracast)
- Что делать, если с Miracast возникают проблемы
- Часть 1: Как проверить, если мой телефон / TV Поддержка Miracast
- Часть 4: Miracast игрок
- Часть 2: Поток ролях Miracast / DLNA
- Качество и стабильность работы Miracast и AirPlay (через адаптер)
- Преимущества
- Инструкция для ПК с ОС Виндовс 10
- Полки для ванных комнат: виды, материалы и стилевое оформление
- Преимущества и недостатки
Как узнать, поддерживает ли телевизор Miracast
Чтобы проверить, поддерживает ли TB-аппарат технологию Миракаст, потребуется зайти в «Настройки» девайса и перейти в раздел «Сетевых подключений» (иконка в виде Земного шара).
Точное месторасположение функции зависит от производителя устройства — например, на телевизорах Samsung, LG и Philips используются абсолютно разные интерфейсы и оболочки Smart TV.
Если пользователю не удалось обнаружить Miracast в меню настроек телевизора, то, вероятно, аппарат не поддерживает данную технологию. Решением проблемы является внешний приёмник, подключаемый к TB через HDMI- и USB-интерфейс.
Адаптер Миракаст
Если телевизор не поддерживает Миракаст, вы можете купить специальный прибор.
Алгоритм подключения Miracast-адаптера к телевизору выглядит следующим образом:
- Покупка адаптера.
- Подключение аксессуара к HDMI-порту TB-аппарата.
- Подсоединение к адаптеру комплектного USB-кабеля.
- Соединение USB-хвоста адаптера с USB-разъёмом телевизора или электрической сетью (потребуется 1-амперный блок питания).
Новые Адаптеры Miracast
В продажу поступили новые адаптеры Миракаст. Эксклюзивно, только на Яндекс Маркете. Заходите!
Важно заметить, что для обеспечения адаптера электроэнергией не рекомендуется использовать блок питания от планшета — данные ЗУ имеют силу выходного тока в 2 ампера и способны вывести Миракаст-модуль из строя. После подключения адаптера к телевизору необходимо выполнить настройку аксессуара:
После подключения адаптера к телевизору необходимо выполнить настройку аксессуара:
- Выбрать на TB-аппарате источник сигнала. Указываете тот HDMI-разъём устройства, к которому непосредственно подключён адаптер. Для доступа к списку источников сигнала потребуется нажать на клавишу “Channels”, расположенную на пульте дистанционного управления.
- Подключить адаптер к WiFi-маршрутизатору «по воздуху». Обычно для подсоединения используется WPS-протокол. Далее потребуется подключить к адаптеру любое устройство, которое имеет собственный Miracast-передатчик — запрашиваемые логин и пароль должны высветиться на экране телевизионного аппарата.
- Зайти в «Личный кабинет» владельца адаптера. На данном этапе настройки пользователю будет необходимо запустить веб-браузер на сопряжённом с модулем устройстве и ввести в адресной строке специальную цифровую комбинацию, также высветившуюся на TV-дисплее. Далее в отобразившемся меню потребуется щелкнуть по кнопке «Запустить автонастройку» — название данного пункта зависит от разработчика ПО для адаптера. После выполнения описанных действий на телевизоре должно появиться окно «продвинутой» настройки.
- Выбрать режим работы адаптера. Устройство предложит пользователю сделать выбор между DLNA и Miracast: первый интерфейс позволяет передавать на телевизионный дисплей скачанный в оффлайн медиаконтент, второй — транслировать содержимое экрана сопряженного девайса. Данный параметр в любое время может быть изменён из меню настроек модуля или, если это предусмотрено конструкцией аксессуара, при помощи расположенной на корпусе кнопки-переключателя.
Для завершения настройки потребуется выбрать максимально возможное разрешение транслируемой картинки. Так как Миракаст не позволяет стримить контент, качество которого превышает FullHD, установка данного фильтра для современных телевизоров с 4К-дисплеем не имеет смысла.
Перед настройкой рекомендуется ознакомиться с инструкцией по эксплуатации аксессуара
При выборе адаптера следует обратить особое внимание на такие характеристики девайса, как число поддерживаемых видеоформатов и аудиокодеков и совместимость с той или иной операционной системой. Приобрести Miracst-модуль можно в любом розничном магазине электроники
Как работать с гипсокартоном
Работа с гипсокартоном – это прежде всего создание каркаса и его дальнейшая обшивка. Обычно конструкции из гипсокартона применяют для создания подсветки, выравнивания стен, возведения перегородок, арок и ниш.
Монтаж гипсокартона своими руками происходит следующим образом.
- Отступите от стены не менее 3 см (ширина профиля), и сделайте отметки: с помощью отвеса или лазерного уровня прочертите линию, на которой будет располагаться стена из гипсокартона.
- Закрепите основные направляющие UD профили на пол и потолок. Их край должен идти по вашей линии.
- После этого необходимо выставить вертикальные стойки из CD-профилей. Для этого их вставляют в направляющие и прикручивают саморезами друг к другу.
- Чтобы придать жесткость профилям CD, каждые 50 см они крепятся к стене с помощью подвесов, которые скрепляют со стеной двумя дюбель-гвоздями. Подвесы прикручиваются к профилям саморезами, а их углы загибаются.
Ширина стандартного листа гипсокартона составляет 120 см, поэтому расстояние между центрами CD профилей – 60 см.
После монтировки каркаса в него кладется утеплитель, электропроводка, водопроводные трубы или трубы отопления.
При установке листов гипсокартона на потолке используют не только прямые подвесы, но и проволочные тяжи и «бабочки», у которых есть специальные стальные «крылышки», фиксирующие тяжи на нужном расстоянии от потолка.
Виды крепежа для создания каркасаУстановка гипсокартона на потолок предполагает, что вы используете для этого специальные крепления — анкеры.
Саморезы для установки гипсокартона ввинчивают с шагом 25-30 сантиметров.
Рекомендуем посмотреть это видео, в котором показан монтаж гипсокартона:
Как заделать стыки листов
После окончания монтажа необходимо заделать стыки и шляпки саморезов в гипсокартоне. При стыке целых листов кромки должны образовать требуемую форму, а при монтаже отрезанных кусков отрезают фаску для обеспечения треугольного шва.
Сейчас ни один ремонт в квартире не обходится без такого практичного материала, как гипсокартон. Если вы научитесь правильно работать с ним, то у вас получится создавать потрясающие конструкции для скрытия коммуникаций, создания перегородок и зонирования помещений.
Часть 5: Miracast Widget & Shortcut
Miracast Widget & Ярлык представляет собой приложение, которое в соответствии с его именем, дает виджет и ярлык, с помощью которого использовать Miracast. Этот виджет и ярлык работают со многими сторонними приложениями, используемых в зеркалировании мобильных устройств на другие мобильные устройства, телевизоры и компьютеры.
Особенности Miracast Widget & Shortcut
С помощью этого инструмента вы можете зеркало экрана с помощью следующих приложений и многое другое:
• Netgear Push2TV
• Amazon Огонь TV Stick
• Google Chromecast
• Несколько телевизоров Smart TV
• Асс Miracast Wireless Display Dongle
После установки, вы получите виджет, который назван Miracast Widget. Это позволит вам напрямую зеркала вашего мобильного экрана телевизора или другому совместимому устройству. Это отличный способ просмотра экрана мобильного устройства на большом экране, например, компьютер или телевизор. После заливки экрана вы увидите имя устройства на видном месте на экране. Нажмите на виджет еще раз, когда вы хотите отключить.
Вы также получите ярлык помещенного в вашем приложении лотка, с помощью которого вы можете запустить виджет только с простым касанием.
Плюсы Miracast Widget & Shortcut
• Это простое в использовании приложение, которое также прост в установке
• Катера и соединиться только с простым нажатием ярлыка
• Это бесплатно для использования, как это с открытым исходным кодом
Против Miracast Widget & Shortcut
• Имеет проблемы с отключением от сети Wi-Fi, тем самым прерывая зеркальное отображение
• Она имеет много отстающих и иногда пропустить при воспроизведении музыкальной дорожки
• Иногда возникают проблемы при подключении к устройствам и не буду их перечислять
Примечание: Есть новые исправления в обновлении, но некоторые пользователи говорят, что приложение не работает хорошо после обновления. Это развивающееся приложение, и в скором времени будет один из лучших.
Скачать Miracast Widget & Shortcut здесь: https://play.google.com/store/apps/details?id=com.mattgmg.miracastwidget
Как подключить Android через MiraScreen/AnyCast (Miracast) к телевизору?
MiraScreen/AnyCast адаптер для подключения к телевизору устройств на Android нужен только в том случае, когда в вашем телевизоре нет встроенной поддержки Miracast. Поддержка этой технологии есть практически во всех современных телевизорах (которые с Wi-Fi).
Адаптер нужно переключить в режим Miracast (там где иконка Android и Windows). Сделать это можно кнопкой на адаптере. Писал об этом в начале статьи.
В зависимости от версии Android, от производителя телефона/планшета, от оболочки – функция Miracast может называться по-разному. «Беспроводной дисплей», «Smart View», просто «Miracast». Ищите пункт в меню, кнопку в настройках или в центре управления. На моем Samsung это функция Smart View.
Запускаем функцию и выбираем нашу приставку. Если на вашем устройстве появится запрос PIN, то он указан на экране телевизора (у меня это 12345670).
Все работает. Экран телефона дублируется на телевизор через MiraScreen адаптер.
И так тоже работает.
В настройках Miracast на Android можно приостановить трансляцию, или отключить ее. Звук так же передается на телевизор.
В чем отличие Miracast от MiraScreen, AnyCast, ChromeCast, AirPlay и DLNA?
Я уже знакомил вас с такими технологиями, как WiFi Direct, AirPlay и DLNA. Казалось бы, все они очень похожи друг на друга — есть ли какая-то между ними разница и в чем заключается отличие?
Чем отличается MiraCast от MiraScreen, AnyCast, ChromeCast?
MiraCast — это общее название технологии. Каждый производитель wifi адаптеров для ТВ переиначил его под себя, назвав MiraScreen, AnyCast, ChromeCast, EZCast и так далее. По сути все это — одно и то же, отличается только фирмой изготовителем
Чем отличается MiraCast от WiFi Direct (WiDi)?
WiFi Direct, или сокращенно WiDi, — это технология повтора экрана компьютера от компании Intel. Она применяется в операционной системе Windows. То есть по сути, это то же самое, а от Miracast отличается только тем, что используется на устройствах с чипом Intel и называется WiDi. Обе они совместимы, то есть с устройства с поддержкой WiFi Direct можно дублировать экран на адаптер MiraCast (MiraScreen, AnyCast, ChromeCast)
Чем отличается MiraCast, WiFi и AirPlay от DLNA?
Miracast и DLNA — это технологии для передачи видео и фото с одного устройства на другое по локальной сети. Различие состоит в том, что по DLNA можно транслировать только мультимедийный контент, то есть воспроизводить с носителя на экран фильмы, музыку и изображения. При помощи Миракаст, так же как и через WiDi и AirPlay, мы имеем возможность отображать весь экран смартфона или компьютера, превращая ТВ или проектор в большой беспроводной монитор. На нем будет воспроизводиться то же самое, что и на дисплее источника сигнала — приложения, игры, и медиатека.
Чем отличается MiraCast от AirPlay?
AirPlay — это технология трансляции экрана, запатентованная Apple. Она работает только на iPhone или iPad. Для дублирования с них экрана на телевизор необходим mirascreen адаптер с поддержкой AirPlay
Также использование miracast позволяет решить проблему одновременного воспроизведения видео высокого разрешения и онлайн игры на компьютере, ноутбуке или телевизоре. Если у вас дешевый wifi роутер, то он может не справиться с выполнением двух таких ресурсоемких задач. Здесь же мы освобождаем маршрутизатор от одной из них, так как подключение по miracast между устройствами происходит напрямую.
Думаю, в общих чертах вы уже поняли, что такое miracast и чем он отличается от MiraScreen, AnyCast, ChromeCast, AirPlay и DLNA — теперь давайте посмотрим на практике, как им пользоваться.
Положительные стороны

Какие плюсы у функции Miracast:
- обеспечение возможности дистанционного взаимодействия между девайсами;
- обеспечение подключения без необходимости использования отдельной сети Wi-Fi;
- возможность просмотра фильма на ТВ в высоком качестве;
- организация собственной сети, которая не позволяет третьим лицам подключиться и оказать нагрузку на сеть;
- качественная передача и сжатие видеофайлов, иных данных, поддержка стандарта IEEE 802.11n;
- возможность передавать большие объёмы данных;
- не требуется установка отдельного приложения;
- поддержка Full HD, 3D;
- лёгкий в понимании интерфейс пользователя;
- встроена на большей части оборудования.
Что делать, если истек срок поверки
Использование горячих клавиш
Как осуществить поверку?
Как осуществляется поверка счетчиков воды? Сроки действия результатов прежней проверки должны быть в силе — это желательно, чтобы избежать возможных расхождений по данным о потреблении с поставщиком коммунальных услуг.
Потребитель должен, прежде всего, осуществить корректный демонтаж функционирующих устройств. Это можно сделать, обратившись к специалистам в ТСЖ или управляющую компанию. Иногда требуется согласовать данную процедуру с фактическим поставщиком коммунальных услуг за 2 рабочих дня до ее проведения. Перед тем как счетчик будет снят, следует зафиксировать его показания и передать поставщику воды.
Преимущества и недостатки технологии Miracast
В числе достоинств Miracast Windows 10 пользователи отмечают:
- отсутствие роутера, поскольку синхронизация устройств осуществляется уникальным способом с выделенным каналом связи, недоступным для других устройств;
- высокая скорость обмена данными за счет использования специальной программы для сжатия файлов;
- возможность транслировать видео в формате 3D;
- простой и удобный интерфейс (даже без специальных знаний можно разобраться, как включить Miracast Windows 10).
Недостаток у приложения только один — невозможность трансляции в формате UltraHD. Но такая необходимость возникает у специалистов, работающих с графикой, обычным пользователям достаточно разрешения ниже 1920×1200 пикселей.
Настройка беспроводного дисплея Miracast
Подключить воспроизведение изображения на телевизор или другой монитор можно, следуя четкой инструкции. Но, помимо видео, сервис позволяет транслировать еще и звук. Обычно он выводится на динамики присоединенного устройства. Если необходимо его направить через колонки компьютера или другую акустическую систему, то в настройках следует указать, куда его выводить.
Технология Миракаст позволяет организовать беспроводное соединение компьютера с другим устройством для трансляции аудио и видео. Воспользоваться всеми преимуществами опции можно достаточно легко (все инструкции и меню на русском языке, интерфейс интуитивно понятны). Однако в процессе эксплуатации могут возникнуть сложности. Их причиной является некорректная работа драйверов или аппаратуры. Если заново Miracast скачать на компьютер Windows 10, решить проблему не получится, потребуется или переустановка драйверов, или приобретение более современного оборудования.
Часть 1: Wireless Display (Miracast)

Это Android приложение, которое используется в зеркальное отображение вашего мобильного телефона к Smart TV. Приложение работает как беспроводной HDMI экран литом инструмент, который позволит вам просматривать экран мобильного телефона в формате высокой четкости. Приложение LG Miracast подключить к телевизору через Wi-Fi и позволяет вам избавиться от кабелей HDMI. На основе технологии Miracast, это инструмент, который прост в использовании и обеспечивает соединение с только простым нажатием на экране Вашего мобильного. Приложение Miracast является универсальным, и поставляется с большим количеством функций, хотя есть еще много ошибок, которые все еще отсортированных.
Особенности Wireless Display (Miracast)
Он работает по беспроводному каналу на зеркало экрана мобильного устройства к Smart TV. Он работает с мобильными устройствами, которые не имеют WiFi способности. Это очень удобно для старого поколения мобильных телефонов, чьи WiFi отключен из-за проблемы с производительностью. Это приложение Miracast будет работать только на Android 4.2 и выше, так что вы должны иметь это в виду, прежде чем загрузить его. Существует бесплатная версия, которая отображает рекламу, но вы можете платить за премиум-версию и получить без рекламы зеркального отображения вашего телефона. С помощью всего лишь простым нажатием на кнопку «Start WiFi Display», телефон будет синхронизироваться с внешним дисплеем, и теперь вы можете видеть экран в увеличенном режиме. Теперь вы можете смотреть фильмы с YouTube и играть в игры на экране телевизора.
Плюсы Wireless Display (Miracast)
• Это легко использовать
• Это позволяет для отображения экрана мобильных телефонов, которые не имеют возможности WiFi
• Вы можете использовать бесплатную версию для тестирования, прежде чем перейти на платную версию
• Имеет два независимых HDCP патчей, позволяющих включать и перезагружать зеркальное отображение
• Она работает на самом широком диапазоне Android мобильных устройств
Против Wireless Display (Miracast)
• Она имеет много ошибок, и многие клиенты говорят, что есть проблемы с подключением
Скачать Wireless Display (Miracast) здесь: https://play.google.com/store/apps/details?id=com.wikimediacom.wifidisplayhelperus&hl=en
Что делать, если с Miracast возникают проблемы
Причина, из-за которой телевизор отказывается производить соединение – это неисправность модуля либо отсутствие необходимого драйвера. Проблема с драйвером легко решается, если телевизор подключён к интернету, например, через Wi-Fi. Тогда в разделе Miracast необходимо запустить приложение Upgrade. Система сама скачает и установит необходимое ПО, надо будет только следовать предлагаемому алгоритму.
Основные причины, из-за которых невозможно установить соединение:
- отсутствие или несовместимость данной функции у любого из приборов;
- отсутствие необходимого драйвера;
- «старая» ОС, не имеющая соответствующего программного обеспечения;
- неисправность любого из модулей.

Проблемы при подключении к компьютеру
На компьютере должна быть установлена ОС не ниже версии Windows 8. Непременным условием должно быть наличие Wi-Fi модуля, а также установлен драйвер, который идёт в комплект к ноутбуку или материнской плате со встроенным Wi-Fi. Его можно также скачать, но только непосредственно с сайта производителя.
Отсутствие необходимого драйвера или установка драйвера с других источников может быть причиной того, что ОС выдаст отрицательный ответ. Хотя ПК может поддерживать эту функцию, если обновить драйвер видеокарты программным обеспечением непосредственно с сайта производителя.
Часть 1: Как проверить, если мой телефон / TV Поддержка Miracast
Эти устройства имеют широкий диапазон совместимости. В настоящее время, Miracast устройство может работать со следующими операционными системами и устройствами:
- Компьютеры, работающие на ОС Windows 8.1
- Мобильные телефоны, работающие на ОС Windows 8.1
- Android телефонов и планшетов, работающих на Android 4.2 или выше
- огонь OS Амазонки
- Последние телевизоры с встроенной Miracast
Miracast устройство в настоящее время не поддерживает следующие технологии:
- Linux ПК (требуется неподдерживаемый хак)
- Chromebooks
- устройства Apple,
Для Android устройств, легко понять, если они являются Miracast совместимыми устройствами или нет. Все, что вам нужно сделать, это просто проверить, является ли ваш Android устройство работает на 4.2 или выше. Чтобы проверить версию Android, перейдите в настройки> Об устройстве и вы можете увидеть свой Android версии. Это будет выглядеть примерно так:

Все основные телевизионные фабрикации организации запускают свои новые модели с Miracast установлены в них. Но, если вы получили ваш телевизор несколько лет назад, он не может быть совместимым устройством Miracast. Кроме того, вы можете вручную искать, если ваш телевизор обеспечивает доступ Wi-Fi или нет.
Часть 4: Miracast игрок
Miracast игрока является Android приложение, которое позволяет отразить на экране вашего Android устройства любого другого устройства, работающего на Android. Большинство приложений зеркалирование отразит к компьютеру или Smart TV, но с Miracast плеер, теперь вы можете зеркало на другой Android устройства. Первое устройство отобразит его название как «Раковина». После запуска, приложение будет искать второе устройство, и как только он будет найден, будет отображаться его имя. Вам нужно только нажать на имя второго устройства для того, чтобы установить соединение.
Особенности Miracast игрока
Это Android устройство, которое легко подключается к другому Android устройства для целей обмена экрана. Это позволяет людям легко разделить их экран, так что они могут сделать одновременно задачу. Если вы хотите, чтобы научить кого-то, как использовать Android приложение, вы просто зеркально отображать его на другой телефон, и вы можете взять студента через шаги. Это один из самых простых литейные экрана устройств с телефона на телефон. Если вы хотите посмотреть фильм на телефоне, и пусть кто-то смотреть на его, то вы можете сделать это с легкостью.
Плюсы Miracast игрока
• Это легко использовать
• Он устанавливает связь через собственную Wi-Fi сеть и не зависит от домашней сети
• Он соединяется только с простым нажатием на название нового устройства
• Это делает Screencasting среди мобильных устройств возможно без суеты
Против Miracast игрока
• Она не поддерживает HDCP, и, когда он работает в качестве источника Wi-Fi, то это вызовет некоторые устройства, чтобы заставить шифрование HDCP, вызывая тем самым экран для отображения в виде черного экрана.
• Иногда возникают трудности установления соединения, тем самым требуя перезагрузки соединение Wi-Fi
Иногда возникают проблемы с воспроизведением на экране. На экране будут отображаться только в виде черного экрана. Это может потребовать от вас, чтобы переключить «Не используйте Встроенный проигрыватель» или «Использовать встроенный WiFi-плеер», если они доступны на устройствах.
Скачать Miracast игрока здесь: https://play.google.com/store/apps/details?id=com.playwfd.miracastplayer&hl=en
Часть 2: Поток ролях Miracast / DLNA
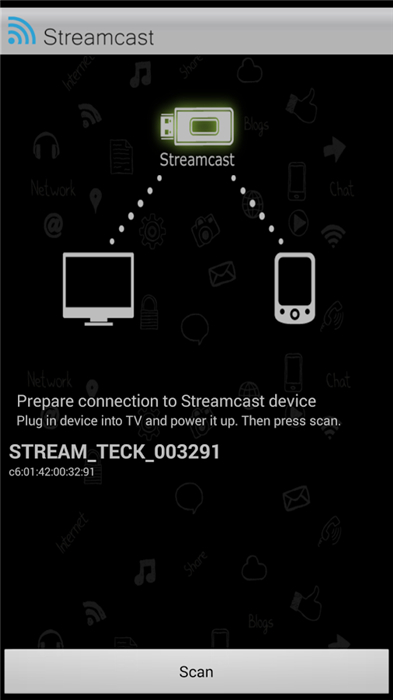
StreamCast Miracast / DLNA является Android приложение, которое может быть использовано для преобразования любого типа телевизора в интернет-телевидения или Smart TV. С помощью этого ключа, вы можете передавать данные, такие как видео, аудио, фото, игр и других приложений на Windows, 8,1 или Android смартфоны и устройства к телевизору, с помощью приложения Miracast. Вы также будете иметь возможность потокового мультимедийного содержимого, который поддерживается Apple, Airplay или DLNA, к телевизору.
Особенности StreamCast Miracast / DLNA
Приложение сможет изменять состояние подключения вашего Android устройства, так что можно соединить непосредственно с телевизором.
• Приложение может также включить режим Wi-Fi Multicast
• Он поставляется с PowerManager Wakelock, который будет держать ваш процессор работает и избежать экрана от блокировки и регулировки яркости.
• Приложение может написать на внешнее хранилище
• StreamCast Miracast / DLNA может получить информацию от других беспроводных сетей, таких, как в домашней сети.
Доводы из StreamCast Miracast / DLNA
• Он способен создать идеальное зеркало телефона на любом телевизоре. Это означает наличие все ваши приложения показываются на экране телевизора.
• Она способна потокового большие мультимедийные файлы, даже не повешена. Это означает, что вы можете поместить мобильный фильм 10 ГБ в вашем Android устройства, а затем посмотреть его совершенно на экране телевизора без необходимости кодировать его в файл типа, совместимого с телевизором.
В минусы StreamCast Miracast / DLNA
• Он имеет плохую поддержку; если у вас есть какие-либо проблемы, и напишите их обслуживание клиентов вы обязаны не получить никакого ответа
• Процесс установки немного сложнее, и многие клиенты жаловались, что он не работает должным образом из-за плохой конфигурации.
Примечание: Для StreamCast Miracast / DLNA, чтобы работать должным образом, вы должны настроить сеть для подключения к точке доступа. После этого, используйте любое приложение DLNA / UPnP для потоковой передачи ваших приложений устройства, фотографии, аудио и видео на любом телевизоре с помощью StreamCast Dongle.
Скачать StreamCast Miracast / DLNA здесь: https://play.google.com/store/apps/details?id=com.streamteck.wifip2p&hl=en
Качество и стабильность работы Miracast и AirPlay (через адаптер)
Максимальное разрешение изображения – Full HD (1080p). Пробовал переключаться в режим HD (720p) – то же самое. Возможно, это проблема только конкретно моего экземпляра, или этой модели. Не рекомендую экономить при выборе MiraScreen адаптера. Я покупал практически самый дешевый (за 740 рублей, 300 грн.).
Для дублирования экрана на телевизор его хватает (для какой-то презентации, просмотра фото), но для нормальной работы, простора видео, и тем более игр мой экземпляр не годится. В отзывах на Алиэкспресс народ пишет, что все отлично работает. Не знаю, может я что-то не так настроил. Хотя, что там можно не так настроить? Буду еще тестировать. Проверял уже работу этого адаптера на разных устройствах. Дублировал экран с iPhone и телефона Samsung. Так же настраивал через этот адаптер функцию беспроводной дисплей Miracast на ноутбуке с Windows 10.
Через встроенный Miracast в телевизоре все работает как-то лучше. Но чего еще ожидать от устройства за 10 долларов с таким функционалом. Уверен, что на более дорогих MiraScreen и AnyCast адаптерах все работает более плавно и стабильно. Но в любом случае – это соединение по воздуху. Не будет такого качества и стабильности соединения, как по кабелю. Если говорить о компьютерах, то Miracast не заменит HDMI-кабель. Особенно, если мы говорим о просмотре фильмов и тем более играх. При дублировании экрана с телефона или планшета, так же будет задержка картинки и звука. На каком-то оборудовании меньше, на каком-то больше. Но задержка будет.
А что вы думаете об этих адаптерах? Для каких задач используете (или хотите использовать), и как у вас работает такое соединение для беспроводной передачи изображения?
12
Сергей
Разные советы по настройке телевизоров
Преимущества
Для начала несколько слов о несомненных плюсах. К ним можно отнести следующие аспекты:
- соединение между устройствами без использования проводов (кабелей);
- возможность передачи «тяжелого» контента без потери качества и временных задержек;
- просмотр защищенных файлов при проецировании;
- соединение по защищенному каналу на основе WPA2;
- поддержка контента DRM и региональных кодов;
- простота обнаружения устройств и настройки;
- возможность просмотра изображений в формате 3D;
- отображение не только мультимедийного содержимого, но всего того, что происходит на экране устройства-источника;
- работа аккумуляторов мобильных устройств без дополнительной нагрузки и быстрой разрядки;
- совместимость со стационарными и мобильными операционными системами.
Инструкция для ПК с ОС Виндовс 10
Вначале необходимо активировать Miracast на вашем телевизоре. В зависимости от модели ТВ необходимо будет нажать на кнопку «Home» или «Smart». В открывшемся меню приложений выберите «Screen Share».

Выберите опцию «Screen Share»
Далее понадобится выполнить следующие действия:
- В Windows 10 зеркальное отображение экрана находится в разделе быстрых настроек Центра уведомлений. Щелкните значок с рамочкой (пузырьком) в самой правой части панели задач для запуска Центр уведомлений;
-
Затем нажмите там на кнопку «Подключение» в нижней части экрана;
Нажмите на «Подключение» в Центре уведомлений
-
В открывшемся меню отобразится список доступных устройств отображения Miracast. Кликните на нужное устройство для начала процесса подключения.
Щёлкните на найденный ТВ для подключения
В зависимости от вашего устройства может потребоваться ввести пин-код для обеспечения безопасности соединения.
Через некоторое время ваш ТВ будет либо зеркально отражать экран вашего компьютера, либо выступать в роли расширенного монитора. Выбор опции «Проецировать» в меню подключения Windows 10 (нажмите на Win+P) позволяет выбрать между зеркалированием, расширением монитора и отключением основного дисплея ПК.

Выберите нужный вариант проецирования
Полки для ванных комнат: виды, материалы и стилевое оформление
Преимущества и недостатки
Среди преимуществ технологии пользователи отмечают следующие моменты:
- Возможность передачи изображений и звука без использования кабелей.
- Не нужно передавать сигнал через роутер. Устройства синхронизируются по другой технологии и создают собственный канал связи, в который никто не может вмешаться.
- Скорость передачи картинки очень высокая. Даже играя в сложные игры не будет чувствоваться задержка и падение FPS.
- Технология сильно сжимает файлы. Так что даже очень объемные документы будут передаваться за минимальное количество времени.
- Поддерживает трансляции видео в формате 3D.
- Miracast очень удобная в использовании функция с простым интерфейсом. Любой пользователь сможет ее включить и использовать без дополнительных инструкций.
- Данная функция встраивается практически во все современные устройства, компьютеры и ноутбуки, телевизоры, например, марки LG и Samsung.
Среди недостатков отмечается только одно, а именно максимальное качество передачи изображений или видео достигает только 1920×1200. Такой показатель не дает возможности передать видео в качестве UltraHD. Но рядовой пользователь практически никогда не столкнется с этой проблемой, так как устройства, поддерживающие столь высокое разрешение редко встречаются и стоят очень дорого.








