Как подключить airpods к компьютеру и ноутбуку на windows?
Содержание:
- Проблемы с подключением
- Как подключить AirPods к Windows-компьютеру?
- Как подключить беспроводные наушники различных брендов?
- Как подключить блютуз-наушники к ноутбуку?
- Конструкторы
- Топ 3 бюджетных смартфона с хорошей камерой и мощной батареей в 2018 году
- Что нужно для подключения Bluetooth наушников к компьютеру или ноутбуку?
- Подробнее о самом чипе
- Как подключить AirPods к компьютерам с Windows 10
- Как подключить Airpods к другому устройству
- Как пользоваться наушниками
- Проблемы и способы их решения
- Как почистить наушники AirPods?
- Возможные неисправности
- Наушники от Xiaomi и Windows 7
- Ограниченный функционал AirPods при работе с ПК
- Подключаем AirPods к Windows: нюансы способа
- Настройка жестов управления AirPods
- Как перезагрузить Аирподс?
- Установка операционной системы
- Подключаем Bluetooth-ключ
Проблемы с подключением
Если гарнитура не подключаются к Mac, есть несколько способов это исправить:
- Зайдите в «Системные настройки», щелкните по «Bluetooth». Выключите интерфейс на 1-2 минуты, а затем включите его вновь.
- Обязательно в «Устройстве вывода» укажите Air Pods для воспроизведения звука.
- Перезагрузите Мак, чтобы удалить устаревший кэш и повторите подключение наушников Аир Дотс.
Если после проведенных манипуляций компьютер не видит наушники, отключите блютуз на других устройствах, с которыми они были синхронизированы (iPhone, iPad).
Также читайте, как подключить аирподсы к компьютеру под управлением windows.

Watch this video on YouTube
Как подключить AirPods к Windows-компьютеру?
Процесс подключения AirPods на устройствах Apple отличается от такового в других системах. Windows не может автоматически отследить активность наушников и наладить соединение. Поэтому придется лезть в настройки и подключать гарнитуру как любой другой Bluetooth-гаджет.
Настройка вывода звука
Сначала настроим AirPods для прослушивания музыки. Чтобы это сделать:
Открываем меню «Пуск», нажав на соответствующую иконку (или на клавишу Win).

Вот, собственно, нужное меню
Затем переходим в параметры Windows 10, кликнув по иконке в виде шестеренки в левом нижем углу.

В эти же настройки можно попасть через поиск. Выбирайте, как вам удобнее
В открывшемся меню ищем подпункт «Устройства». Открываем его.

Нам нужен пункт с изображением клавиатуры и колонки
В первой же вкладке кликаем по кнопке + (плюс) напротив строчки «Добавление Bluetooth или другого устройства».

Это кнопка для добавления новых устройств в систему
В появившемся списке выбираем первый пункт (это как раз Bluetooth).

А вот и кнопка добавления новых Bluetooth-устройств
Затем перед вами появятся все доступные для спряжения устройства. Чтобы сделать AirPods одним из таких, нажмем кнопку на тыльной стороне кейса и будем удерживать ее так секунд 5. После этого наушники должны появиться в списке доступных для подключения к компьютеру.
Потом выбираем свои AirPods в списке для спряжения.
Все, теперь можно слушать с них музыку. Windows будет автоматически транслировать туда весь аудиоконтент.
Также система запомнит их и будет пытаться подключиться автоматически. По крайней мере, до тех пока вы сами не удалите их из системы, нажав на кнопку «Удалить устройство».
Несколько фактов о работе AirPods в Windows
- Если убрать наушники в кейс, то Windows автоматически от них отсоединится и продолжит «петь» через любое доступное устройство (встроенные динамики, например).
- Windows не умеет прекращать воспроизведение, когда наушники не в ушах. И начинать тоже.
- Один наушник можно оставлять в кейсе. Windows умеет подключаться не к паре и транслировать звук в одно «ухо».
- В Windows не получится посмотреть заряд AirPods без дополнительного программного обеспечения.
- В Windows доступны жесты для управления наушниками, но только те, что вы уже выставили на своем iOS-устройстве. Отредактировать их в другой системе не получится.
Настройка микрофона
Кликаем правой кнопкой мыши по иконке в виде динамика. Она находится в правом нижнем углу.

Нужная нам иконка находится в правом углу панели инструментов
В появившемся меню выбираем пункт «Открыть настройки звука».

Это короткий путь к настройкам звука в Windows 10. Аналогичное меню можно найти просто зайдя в системные параметры
Оказавшись в настройках, ищем блок «Ввод» и под ним заменяем выбранное устройство на микрофон в AirPods.

Тут отображаются все доступные устройства ввода
На этом все. AirPods настроены и готовы к полноценной работе.
Post Views:
648
Как подключить беспроводные наушники различных брендов?
Если вас волнует вопрос, как подключить наушники к ноутбуку HP, Lenovo, Acer, Sony или любых других производителей, то никаких секретов здесь нет. Алгоритм ваших действий зависит только от версии Windows, и бренд ноутбука на это не влияет.
Summary

Article Name
Как подключить наушники к ноутбуку: пошаговая инструкция подключения наушников к ноутбуку — FAQ от Earphones-Review
Description
Как подключить наушники к ноутбуку? В статье приведена пошаговая инструкция с ответом на вопрос «Как подключать проводные и беспроводные наушники к ноутбуку». Можно ли подключить TWS наушники к ноуту. Подключение брендов JBL, Samsung, Honor, Sony. FAQ от Earphones-Review — помощь и советы! Характеристики Рейтинги Обзоры Советы
Author
Publisher Name
earphones-review.ru
Publisher Logo

Как подключить блютуз-наушники к ноутбуку?
Не каждая модель ноутбука оснащена встроенным модулем беспроводной связи. Данная проблема решается с помощью внешнего блютуз-модуля с установленными на нем драйверами.
Как подключить наушники к ноутбуку с Windows 10?
Не переживайте, можно подключить беспроводные наушники к ноутбуку Windows 7,8 и других версий. Достаточно воспользоваться инструкцией, расположенной ниже. Создатели самой распространенной операционки в мире позаботились о том, чтобы у пользователей не возникало с затруднений с подключением Bluetooth гарнитур.
Как подключить наушники к ноутбуку Windows: пошаговая инструкция
- Включаем Bluetooth на ноутбуке.
- Включаем наушники и переводим их в режим доступности для поиска. Иногда для этого необходимо специально переключить девайс, но чаще всего уже после включения они доступны для сопряжения.
- Открываем панель на ноутбуке «Управление Bluetooth-устройствами», кликаем «Добавить устройство», а затем выбираем нужный тип устройства (пункт Bluetooth).
- Запускаем поиск нового устройства.
- По окончании поиска выбираем из предложенного списка свою модель. После сопряжения наушники будут автоматически настроены для работы с вашим ноутбуком.
Как подключить наушники TWS к ноутбуку?
Задаетесь вопросом, как подключить наушники AirPods (или их аналоги) к ноутбуку? У любых девайсов с двумя полностью беспроводными наушниками процесс немного отличается от описанного выше способа. Для них необходимо создать два отдельных подключения.
Алгоритм действий следующий:
- Действуем по описанному выше алгоритму.
- Создаем подключение для ведущего наушника (обычно это правый).
- Убираем наушники в зарядный кейс.
- Достаем из него левый (неведущий) наушник и повторяем процедуру сопряжения.
- Ноутбук определяет его так же, как ведущий наушник. Для удобства рекомендуется второе подключение переименовать, чтобы не путать устройства.

Что делать, если подключенные TWS наушники не работают?
Даже если вы четко следовали инструкции, наушники могут работать некорректно или не работать вовсе. В таком случае можно попробовать устранить неполадку следующими способами:
- Проверить настройки звука, не выключен ли он полностью.
- Перезагружаем ноутбук (некоторые ошибки в работе может исправить даже такой простой способ).
- Если перезагрузка не помогла, открываем диспетчер устройств.
- Ищем пункт Bluetooth и обновляем драйвер при необходимости.
- Перезагружаем ноут еще раз.
Конструкторы
Топ 3 бюджетных смартфона с хорошей камерой и мощной батареей в 2018 году
Мы разобрались со смартфонами, приемлемыми по своим размерам экрана. Но что, если нужна реально хорошая камера и мощная батарея, но бюджет ограничен? Самые дешёвые смартфоны, попадающие под эти критерии – далее в статье.
ASUS ZenFone 4 Max ZC554KL 3/32GB
Для активных людей, которым важно всегда оставаться на связи, Asus выпустила ZenFone 4 Max ZC554KL за 13 тыс. рублей, оснащенный батарей на 5000 мАч
А это, между прочем, около 40 часов в режиме разговора.
Помимо ёмкой батареи, аппарат имеет экран 5.5″ с разрешением 1280×720, процессор Snapdragon 435, двойную основную камеру на 13 МП, фронтальную на 8 Мп. По памяти стандартно – 32/3 Гб.

OUKITEL U11 Plus
Компания OUKITEL, как производитель телефонов, появилась на рынке не так давно, да и смартфоны, которые она выпускала, не так популярны
Но обратить своё внимание на них стоит обязательно – за небольшую цену гаджеты предлагают топовые характеристики
- Диагональ экрана — 5.7″.
- Разрешение экрана — 1080 x 1920 пикселей.
- Процессор MediaTek MT6750T.
- Оперативная память — 4 Гб, встроенная память — 64 Гб.
- Тыловая и передняя камеры — по 13 Мп.
- Ёмкость аккумулятора — 3700 мАч.

Blackview P2
Ещё один крутой бюджетный смартфон, обладающий ёмким аккумулятором и нестыдными камерами — Blackview P2. Он точно стоит каждого потраченного на него рубля.
Среди подобных устройств, данный аппарат отличается действительно большим запасом батареи – целых 6000 мАч. Full HD экран 5,5″, 1920×1080.
Внутри – восьмиядерный процессор MediaTek MT6750T, 4 Гб оперативной и 64 Гб встроенной памяти, комбинированные слот для SIM. Камеры 13 и 8 Мп позволяют получать прекрасные снимки, как обычные, так и селфи.

Что нужно для подключения Bluetooth наушников к компьютеру или ноутбуку?
Есть несколько нюансов:
- Если у вас ноутбук, то в нем скорее всего есть встроенный Bluetooth адаптер. Это очень просто проверить, посмотрев характеристики вашего ноутбука. Все что вам нужно, это установить драйвер на Bluetooth адаптер, если Windows 10 не установила его сама. Чаще всего драйвер устанавливается автоматически. В параметрах, в разделе «Устройства» у вас должна быть вкладка «Bluetooth и другие устройства». Более подробно об этом я писал в статье: как включить и настроить Bluetooth на ноутбуке с Windows 10.
- Если у вас стационарный компьютер (ПК), то Блютуз на нем скорее всего нет. Хотя, если не ошибаюсь, на некоторых новых материнских платах есть встроенный адаптер. Если его нет, то подключить наушники не получится. Но решение есть, можно купить USB Bluetooth адаптер. Как его выбрать, я писал в статье Bluetooth адаптер для компьютера. Как выбрать. Он подключается в USB-порт компьютера, устанавливается на него драйвер (автоматически, с диска в комплекте, или с интернета), и можно подключать свои Bluetooth наушники к ПК. Цена на такие адаптеры невысокая. Примерно, как пачка хороших чипсов Конечно, есть и дорогие модели.
Ну и конечно же нам нужны сами наушники, которые могут подключатся по Блютуз соединению. Об этом обычно написано на упаковке, в характеристиках и т. д.
Подробнее о самом чипе
Данный чип также обеспечивает соединение и расходует меньше энергии. Помимо всего прочего он работает в паре с акселерометром и сенсорами, чтобы регулировать работу микрофона. Это нужно, чтобы пользователь имел возможность пользоваться одним наушником или двумя в зависимости от ситуации. Благодаря такой технологии, пользователь слышит музыку сразу, как только наденет наушники Airpods.Что интересно, данный чип также присутствует в наушниках от компании Beats, которые также принадлежат компании Apple.
Он может понимать и распознавать, когда устройство находится в ухе. Что интересно, можно гарнитуру Airpods, использовать и с другими устройствами. Например, с Apple Watch или Mac, при условии установленного последнего программного обеспечения. Кроме того, наушники от Apple можно подключить к другим устройствам от сторонних производителей. Для этого понадобится, чтобы на устройстве был стандартный Bluetooth плеер, который может синхронизироваться с гарнитурой Airpods.
Удобства гарнитуры от Apple очевидны. Работая в своей среде (при наличии продуктов от Apple) будет максимально комфортно пользоваться потенциалом Airpods. Например, в паре с Siri, гарнитура может помочь сделать звонки или проделать любые другие действия, доступные голосовому ассистенту.
Резюмируя, можно сказать, что такая гарнитура полезна в первую очередь обладателям техники от Apple, людям, которым важна мобильность, автономность и надежность. Airpods раскрывают свои возможности максимально, если сопряжены с iPhone.
Как подключить AirPods к компьютерам с Windows 10
Способ подключения Apple AirPods точно такой же, как и при подключении любого другого динамика Bluetooth или наушников к компьютеру под управлением Windows . Это не требует загрузки дополнительного программного обеспечения или взлома операционной системы Windows 10.
-
Включите компьютер с Windows 10 и выберите значок уведомлений в правом нижнем углу экрана, чтобы открыть Центр поддержки.
2. Выберите Все настройки.
3. Выберите Устройства.
4. Выберите Добавить Bluetooth или другие устройства.
5. Появится небольшое окно. Выберите Bluetooth.
Ваши Apple AirPods должны появиться в списке как AirPods. Выберите их, чтобы начать процесс сопряжения.
Сразу после выбора их имени в списке, плотно прижмите круг кнопку на задней панели Apple , AirPod зарядка корпуса, имея открытую крышку. Это отправит сигнал на ваш ПК с Windows 10 для подключения. Во время сопряжения индикатор зарядного устройства должен измениться с зеленого на белый.
При правильном сопряжении вам должно быть показано «Ваше устройство готово к работе!» сообщение. Выберите Готово, чтобы закрыть сообщение.
Как подключить Airpods к другому устройству
Нельзя взять беспроводные наушники от других производителей, которые в свою очередь будут еще и непорядок дешевле, и подключать к Айфону. Это невозможно, ведь у гарнитуры особый чип.
Все дело в софтверной начинке наушников. В Airpods реализован особый чип от Apple. Гарнитура работает на основе процессора W1, собственной разработки компании из Купертино. Данный чип и обеспечивает полное функционирование наушников. Он чип делает возможным максимальное упрощение сопряжения гарнитуры со смартфонами от Apple — iPhone. Действия, которые необходимо проделать максимально просты: просто нужно открыть чехол рядом с телефоном и на гаджете появиться уведомление с окошком синхронизации с Айфоном.
Люди умудряются даже подсоединять гарнитуру к PS4, однако для этого опять-таки придется посмотреть инструкцию. Ну и конечно же не составит труда подключить Airpods к:
- iPad
- или компьютеру.
Как пользоваться наушниками
Системные требования
Системные требования внешних устройств, с которыми работают различные версии AirPods отличаются.
| AirPods 1 | AirPods 2 |
|
|
Подготовка
При первом настраивании аксессуара для iPhone, необходимо сделать следующее:
– Открыть домашнее окно, нажав на кнопку «Home».
– Положить открытый футляр с наушниками возле смартфона.
– Дождаться появления анимации с предложением о сопряжении на дисплее iPhone.
– Выбрать пункт «Подключить» и нажать «Готово».
Прослушивание аудиозаписей
После успешного подключения наушников к смартфону, можно переходить к воспроизведению музыки. Она будет запускаться автоматически, когда пользователь вставит гаджет в уши. При изъятии одного наушника музыка ставится на паузу, а если достать сразу два аксессуара – воспроизведение будет остановлено. Если вставить наушники обратно в уши в течение 15 секунд, любимый трек снова будет играть.
iOS устройство
- Включить меню с настройками.
- Активировать пункт настроек аудио.
- Нажать на соответствующий значок и выбрать подходящее устройство воспроизведения.
Mac компьютер
При подключении девайса к компьютерам на базе Mac OS более поздней 8 версии, активация наушников происходит в разделе «Устройство вывода».
Проблемы и способы их решения
Звук идёт из встроенного динамика
Проблема вызвана недоступностью определённых профилей. Проделайте эти шаги:
- Откройте настройки устройства, перейдите в «Беспроводные сети», далее выберите «Bluetooth»;
- Найдите наушники в списке подключённых, тапните по иконке настроек справа от названия;
- Под надписью «Использование» будет размещено два слайдера. Переведите «Профиль HSP/HFP» в активное положение, если ситуация наблюдается во время голосовых вызовов, сделайте то же самое с пунктом «Профиль A2DP» для устранения неполадок при прослушивании медиаконтента (роликов, треков).
Инструкция остаётся актуальной даже если AirPods выключены – главное, чтобы гаджет находился в списке сопряжённых.
Отсутствие девайса в списке
Если наушники доступны для обнаружения и видны на других устройствах, кроме вашего смартфона на Android – проблема вызвана устаревшей версией Bluetooth – для корректной работы она должна быть, как минимум, 4.0.
Неправильная передача информации о заряде
Для получения данных об уровне заряда, необходимо установить одно из приложений, ссылки на которые даны выше
Обратите внимание, что проблема в виде передачи информации с шагом в 10% (например, 90%, 80%) находится на аппаратном уровне и не может быть исправлена. Если же у вас наблюдается другая проблема, проделайте эти шаги:
- Откройте панель быстрого доступа, через неё включите Bluetooth и GPS;
- Перейдите в настройки, нажав, например, на соответствующую кнопку в верхней части экрана;
- Откройте «Приложения», выберите программу, используемую для проверки статуса AirPods;
- Тапните по кнопке «Разрешения», переместите слайдер напротив пункта «Местоположение»;
- Повторно подключите наушники, повторно откройте программу. Если ситуация сохраняется – воспользуйтесь другими приложениями из магазина Play Market.
Необходимость использования геоданных вызвана особенностями технологии Bluetooth Low-Energy, о чём указано в описаниях вышеупомянутого ПО.
Появление помех при перемещении
BT-волны распространяются на дистанции 100 метров, однако подобные замеры проводятся на открытом пространстве – внутри помещений максимальный уровень расстояния падает вдвое из-за стен и работающих приборов. Ситуация осложняется наличием перекрывающих сигналов – других наушников, Wi-Fi приёмников и роутеров. Устройство может похвастаться стойкостью ко внешним шумам, однако при обнаружении помех попробуйте держать его ближе к источнику воспроизведения.
Потеря наушников, кейса
Здесь раскрывается главное преимущество использования iPhone – в него встроено приложение для поиска потерянных устройств фирмы Apple. Несмотря на это, узнать местоположение наушников можно через сервис iCloud.com, доступный в браузере. AirPods будут автоматически воспроизводить звуковой сигнал с постепенным увеличением громкости при наличии Bluetooth-соединения, что полезно, если вы оставили девайс у себя в квартире.
Если утерян только футляр, с помощью веб-сервисов его найти не удастся – внутри отсутствуют датчики, позволяющие ему передавать своё местоположение. Вы можете заказать кейс отдельно, как и наушники.
Как итог, у пользователей «Андроида» есть возможность пользоваться основным функционалом AirPods без установки дополнительного ПО, однако при желании отслеживать статус заряда, настраивать жесты и контактировать с голосовым помощником, понадобится загрузка приложений. На сайте Google Play находится большое число программ, доступных бесплатно и проверенных другими пользователями.
После скачивания, у вас расширится список возможностей, однако некоторые особенности доступны только для Mac и iPhone – например, переключение режимов шумоподавления. Вы также не сможете использовать Siri, но наушники «дружат» со сторонними ассистентами. По аналогии с приведёнными инструкциями можно соединить девайс с компьютерами, поддерживающими Bluetooth от 4.0, на Windows и других ОС.
При пользовании у вас могут возникнуть определённые проблемы, решения которых собраны на этой странице. Если найти инструкцию по исправлению какой-либо ошибки не удаётся, попробуйте написать в службу поддержки фирмы либо обратиться на форум за помощью. Возможно, вам стоит пролистать эту запись до блока комментариев, чтобы ознакомиться с опытом других пользователей.
Поделиться ссылкой:
Как почистить наушники AirPods?
Если один из наушников Apple не работает. причина может крыться в загрязнении. Берем мягкую ткань без ворса, ватную палочку или кисточку для макияжа и начинаем работу:
- Протираем чехол сухой тряпочкой (допускается смачивание в изопропиловом спирте).
- С помощью ватной палочки или кисточки убираем загрязнения с динамика и зарядных портов.
Почему не работает один (левый) наушник Аирподс?
Если телефон не видит левое ухо, то все описанные выше способы должны помочь. Опять же, если причина не кроется в комплектующих Также помните, что внутрь наушника могли попасть грязь или вода, а также его могли повредить механическим способом.
При покупке нового левого уха нужно обязательно создать сопряжение между новым и старым ухом. Для этого уберите их в кейс на 15 секунд и пробуйте затем подключить к телефону.
Почему не работает один (правый) наушник Аирподс?
Одной из основных причин неполадки с правым ухом может быть тот факт, что каждый наушник работает по отдельности. В данном случае нужно тоже пройтись по списку причин, представленных выше, и попробовать исправить неполадку самостоятельно.
Summary

Article Name
Что делать, если не работает один наушник AirPods: причины и помощь — FAQ
Description
Как починить наушник AirPods? В статье приведена пошаговая инструкция с ответами на вопрос «Что делать, если один наушник AirPods не работает? Почему не работает один наушник от Apple?». Можно ли починить беспроводные наушники? Причины поломок Apple AirPods. FAQ от Earphones-Review — помощь и советы! Характеристики Рейтинги Обзоры Советы
Author
Publisher Name
earphones-review.ru
Publisher Logo

Возможные неисправности
В практике эксплуатации беспроводных наушников встречается не так много проблем. Примеры сбоев и способы починки:
Самая неприятная неполадка — отставание звука. Задержки есть всегда, но они могут быть слишком заметны и мешать эксплуатации наушников. Методы выхода из ситуации:
- если не нужна гарнитура, а только функция воспроизведения звука, то зайти в «Устройства записи и воспроизведения» (значок динамика в трее, затем «Открыть параметры звука»-«Сопутствующие параметры» (всплывающий список слева), потом «Панель управления звуком») — если там в разделах «Воспроизведение» и «Запись» есть пункт «Головной телефон» — отключить его (правой клавишей мыши, затем «Отключить»).
- в том же меню, в разделе «Воспроизведение» выбрать наушники и зайти в свойства. Отключить все вспомогательные эффекты, если в «Дополнительно» есть функция уменьшения качества звука, то настроить ее.
- открыть «Панель управления», потом раздел «Устройства и принтеры» и свойства AirPods наушников (правый клик). Перейти в «Службы» и отключить все дополнительные сервисы, помимо «Приемник аудио», применить конфигурацию и выйти.

Отключение «Головного телефона»
Рекомендуется проверить кодеки, поддерживаемые беспроводными наушниками. Нужно установить утилиту Bluetooth Tweaker (скачивание доступно на официально сайте, после инсталляции компьютер необходимо перезагрузить). Это платное ПО, но программа позволяет бесплатно проанализировать параметры любого 1 гаджета.
В меню софта нужно выбрать AirPods и кликнуть на «Refresh Codec Information». Программа выведет на экран поддерживаемые кодеки и те, которые используются в системе. Наушники работают с современными кодеками, а компьютер может выбрать стандартные SBC. Устранить проблему поможет переустановка драйверов (на самые новые, если не поможет, то, наоборот, на более старые версии).
Обратите внимание! Причина может быть в том, что сам адаптер не поддерживает устройство

Программа для определения кодеков
На форумах пользователи пишут, что для адаптеров компании Intel (модели 8260, 7265/3165/7260/3160) помогает инсталляция драйвера Intel Bluetooth Audio. Загвоздка в том, что его нет на главном сервере производителя, но есть на портале Dell.
Нужно проверить модель через «Диспетчер устройств» во вкладке «Сетевые адаптеры». Если используется один из этих модулей, а на компьютере установлена ОС Windows (7, 8.1 или 10), то какая-то из версий драйверов уже должна находится на винчестере:
- Для модели 8260 скачивается обеспечение по ссылке (как основная система на странице указана Windows 8.1, но файл подойдет и для других версий). Для остальных моделей скачивается обеспечение по ссылке.
- Запускается файл установки и в диалоговом окне выбирается «Extract» (драйвер распакуется в папку на компьютере).
- Из конечной директории (в которую были распакованы файлы) запустить установочный «Intel Bluetooth Audio.msi» и начать инсталляцию.
- После завершения перезапустить ОС и проверить, насколько стабильно работает звук в AirPods.
Важно! Нужно быть осторожным, после всех манипуляций звук может измениться в обратную сторону — появиться больше обрывов. Если так произошло, то повторно запускается установочный файл, но в процессе нужно кликнуть на «Удалить»
После завершения перезагрузить компьютер, нормальный звук должен вернуться со стерео.

Параметры адаптера Intel
Если ничего не помогает, то, возможно, проблема в самих наушниках, и они вызывают обрыв связи или задержки. Нужно проверить их работу с другими устройствами, если картина такая же, то AirPods должны осмотреть в сервисном центре.
Наушники от Xiaomi и Windows 7
Подключить эти TWS наушник к Windows 7 можно по следующей инструкции: подключаем Bluetooth наушники к Windows 7.
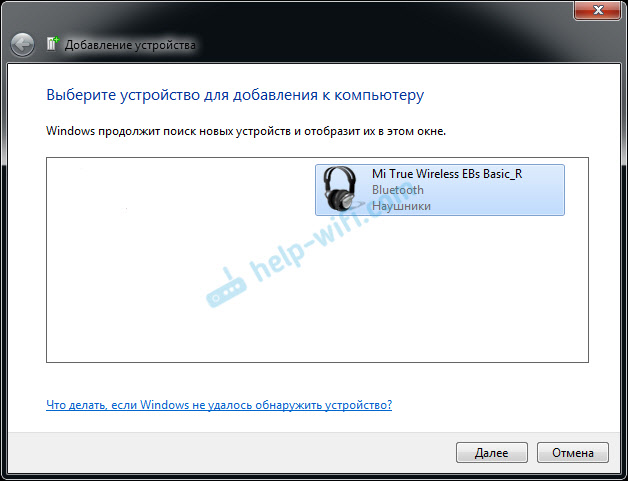
Там же я рассказывал о возможных проблемах, которые, к сожалению, часто бывают при подключении самых разных беспроводных наушников к Windows 7. Бывает, что компьютер вообще не видит наушники, или они подключаются, но не работают. Их нет в устройствах воспроизведения. Все это из-за того, что наушники новые, а Windows 7 и драйвер на Bluetooth старые. Не редко эту проблему можно решить установкой новой версии драйвера Bluetooth адаптера.
При этом скачать драйвер конкретно для наушников Redmi AirDots или Xiaomi Earbuds невозможно. Не видитесь на это, там скорее всего будет какой-то вирус.
Возникли какие-то проблемы с подключением AirDots? Смотрите эту статью: Xiaomi Redmi AirDots и Earbuds: не работает левый/правый наушник, не синхронизируются, не подключаются, не заряжается кейс/наушник.
8
Сергей
Bluetooth
Ограниченный функционал AirPods при работе с ПК
С подключением проблем возникнуть не должно, но неприятности могут возникнуть в процессе работы с наушниками. Когда AirPods сопряжены с устройствами вне экосистемы компании Apple, они предоставляют урезанный набор возможностей, работая как приложение. У владельца не выйдет:
- просмотреть информацию о заряде батареи беспроводных наушников на экране;
- пользоваться быстрой сменой гаджетов (придется заново сопрягать).
При работе с Apple или Android-устройствами владелец может пользоваться сенсорной панелью, в случае с компьютерами она работать не будет. Несмотря на это, свою основную функцию будут выполнять стабильно — качество звука и передачи голоса не пострадает.
AirPods — это многофункциональные оригинальные наушники, которые можно использовать в разных направлениях. Они станут отличным средством для прослушивания музыки с компьютера или ноута. Проблем с подключением возникнуть не должно, но, если пользователь с ними столкнулся, вероятнее всего причина в драйверах.
Подключаем AirPods к Windows: нюансы способа
AirPods Pro — пожалуй, одни из самых технологичных и распространенных беспроводных наушников в мире. Наряду с наушниками от Sonу и Samsung AirPods заслуженно снискали любовь миллионов пользователей по всему миру. А все потому, что надежные и работают практически без «глюков».
Но, как известно, в бочке меда может крыться и изрядная ложка дегтя. Беспроводные наушники от «яблочного» производителя быстро и удобно коннектятся с устройствами экосистемы Apple, но могут либо «глючить», либо и вовсе не соединяться со сторонними системами. Одной из самых распространенных, конечно же, является ОС Windows и Android . О первой вышеназванной «оси» мы бы и хотели сделать уточнение. Итак, вопрос таков: как использовать AirPods с Windows? И возможно ли это?
И сразу же хотелось бы сообщить хорошие новости: да, это возможно и это действительно просто. Хотя для пользователей устройств из Купертино процесс соединения явно будет выглядеть достаточно нетрадиционно, или, по крайней мере, так может показаться пользователям, поскольку AirPods безусловно проще и быстрее настраивать и использовать в экосистеме Apple. Ну а для тех, кто привык к работе с Windows, в целом ничего не поменяется.
1. Для начала убедитесь, что ваши AirPods находятся в зарядном футляре.
2. На ПК под управлением Windows щелкните меню «Пуск» и откройте приложение «Настройки». Щелкните «Устройства» и убедитесь, что на вашем настольном компьютере или ноутбуке с Windows включен Bluetooth (для этого компьютер или ноутбук, соответственно, должен быть оборудован Bluetooth ).
3. Далее нажмите «Добавить устройство» и выберите строку «Bluetooth» на появившемся экране. Пока Windows будет искать новые устройства Bluetooth, возьмите чехол для зарядки AirPods, откройте его и удерживайте кнопку на задней панели под шарниром крышки, пока не увидите, как начнет мигать белый диод (как только это произойдет, отпустите кнопку).
4. В итоге вы должны увидеть, что ваши AirPods появятся в списке доступных устройств. Как только они появятся в списке, нажмите на них.
5. Включите вывод звука и микрофон от AirPods. В Windows 10 зайдите в Параметры — Система — Звук и убедитесь, что в качестве устройств вывода и ввода установлены AirPods.
Подключение должно произойти сразу:
фото: Windows
Нажмите «Готово», чтобы закрыть окно. Наушники соединены. Их можно начать использовать по назначению.
После того как вы захотите использовать их со своим iPad, iPhone или Mac, вам просто нужно будет зайти в меню Bluetooth этого устройства, чтобы восстановить соединение. (Если у вас устройство под управлением iOS 14 , iPadOS 14 или macOS Big Sur и последняя версия прошивки AirPods Pro, вы сможете «быстро переключаться» между устройствами Apple, если на каждом из них используется один и тот же Apple ID).
Чтобы повторно подключить AirPods к ПК с Windows, откройте меню Bluetooth на панели задач, нажмите «Показать устройства Bluetooth», снова выберите свои AirPods и нажмите «Подключить».
фото: Windows
Любые настройки, которые вы включаете на своих AirPods с помощью устройств Apple (например, шумоподавление, «режим прозрачности» или пространственный звук), должны сохраниться при подключении AirPods к ПК под управлением Windows . Вы не сможете изменить эти настройки в Windows, поэтому вам придется повторно подключить их на своем устройстве Apple, чтобы внести изменения.
фото: Windows
Итого: да, ваши AirPods кроссплатформенны, и их также очень удобно использовать с Windows. Легко и просто!
Настройка жестов управления AirPods
Отдавать команды голосом очень удобно, но не всегда это уместно. Особенно в условиях шумного городского транспорта. В этих случаях гораздо лучше подготовить к использованию специальные жесты, чтобы задействовать способ двойного постукивания по корпусу «Аирподсов». А может быть, вам вообще больше нравится использовать тап, а не Siri. Тогда настройте управление наушниками на своем айфоне.
- Откройте «Настройки», раздел «Bluetooth».
- Наушники надо подключить к телефону, чтобы они были в списке устройств.
- Тапните по строке с AirPods.
- В открывшемся окне есть настройка для правого или левого наушника.
- Из списка опций отметьте ту, для активации которой вы хотите использовать двойной тап.
Можно вообще отключить управление двойным касанием, если окажется, что этот способ управления не подходит.
Как перезагрузить Аирподс?
- Учтите, что оба наушника заряжаются неравномерно: возможно, один из них не зарядился до конца.
- Не получается определить уровень заряда наушников? Возможно, дело в зарядном кейсе. Проверьте индикатор: желтый цвет говорит о том, что с его помощью можно подзарядить наушники только один раз до полной разрядки. Если индикатор зеленый — причина кроется в другом.
- Если не работает один наушник Airpods Pro, стоит попробовать его зарядить. Всего 15 минут хватит на 3 часа работы. Пока уши будут в кейсе, вы сможете попробовать остальные пункты нашего списка.
- Никогда не брезгуйте простыми механическими операциями: даже перезагрузка телефона или кейса может вам помочь.
- Если после перезагрузки один наушник Аирподс по-прежнему не работает, нужно попробовать удалить сопряжение с телефоном:
- В системе IOS порядок действий следующий: нужно зайти в настройки Bluetooth, выбрать из списка устройств Airpods, нажать «Забыть устройство» и подтвердить выбор.
- В Android действуем аналогично.
- После удаления девайс нужно опять поместить в кейс. Сначала пробуем подключить их без сброса. Если проблема не исчезла, необходимо перезагрузить сами уши.
- Удаляем сопряженное устройство снова, уши ставим в зарядный кейс на полминуты. После открытия его крышки длительным нажатием удерживаем кнопку, пока индикатор кейса не начинает мигать. После этого нужно снова закрыть крышку зарядного устройства и попробовать соединиться с телефоном.

Что делать, если один наушник работает тише другого?
Для начала проверьте настройки громкости на беспроводном девайсе и на самом смартфоне. Если с этим порядок, поможет сброс настроек, о котором мы писали выше.
Пропадает связь или звук
Одно из основных условий стабильной работы гаджета — отсутствие глухих препятствий между ним и телефоном. Если звук пропадает или становится тише без вашего участия, попробуйте:
- Проверить, сколько осталось заряда.
- Почистить наушники.
- Перезагрузить или перенастроить сопряжение.
Обновление прошивки
Если после всех проведенных манипуляций по-прежнему не работает один беспроводной наушник Аирподс, можно прибегнуть к перепрошивке. Для этого положите девайс в кейс, включите режим зарядки, откройте крышку зарядного устройства и подождите. Перепрошивка ведется в автоматическом режиме, а сведения об ее версии будут доступны в разделе «об устройстве».
Проверяем громкость
Нелишним будет настройка баланса громкости:
- Зайдите в «Настройки» → «Основные».
- Выберите «Универсальный доступ».
- Отрегулируйте громкость.

Установка операционной системы
Для полной установки «с чистого листа» операционной системы семейства Windows важно понять, как загрузиться с флешки, используя настройки ПК (этот этап подробно описан выше). Однако, что делать в случае, когда в БИОСе нет загрузки с флешки (вы обыскали все меню и не нашли такого раздела)? Помните, если флешка неисправна и ПК ее «не видит», то она может просто не отображаться в загрузочном меню
Если же с флешкой все хорошо, но в загрузочном разделе ее не видно, то, скорее всего, вы имеете дело с очень старым ПК, у которого загрузка системы через USB не предусмотрена. Обычно это касается стационарных ПК и ноутбуков до 2005 года выпуска. Иногда можно встретить в меню не название своей флешки, а надпись USB HDD, ее и выбирайте для загрузки (установка системы заработает). Помните, что если к ПК подключено несколько накопительных устройств, работающих от USB, то необходимо в расширенных настройках выбрать приоритет загрузки, указав первым свою «загрузочную флешку».
Помните, что загружать с USB можно и старые ОС, вплоть до Windows XP, но их инсталляция отличается от установки с диска. В то же время, более новые ОС, начиная с Vista, ставить с флешки одно удовольствие.
Подключаем Bluetooth-ключ
Подключить AirPods к PS4 можно через аудио-передатчик Avantree Leaf – DG50 или его аналог. Он выглядит как карта памяти, которая подключается к USB-порту консоли и обеспечивает передачу звука по Bluetooth. Если у вас есть такой девайс, то воткнув его в порт:
- На консоли PS4, Pro или Slim версии зайдите в «Настройки» – «Устройства» – «Аудиоустройства» – «Устройства ввода и вывода» – выберите «USB Headset (avantree leaf)».
- Зажмите кнопку на Bluetooth-адаптере на несколько секунд.
- Откройте крышку кейса AirPods и зажмите кнопку сброса на задней части.
- Наушники должны быть сопряжены с адаптером автоматически.
Обойдется такое решение приблизительно в 2000 рублей. Перед покупкой ретранслятора звука убедитесь, что он поддерживает консоли от Sony. Его аналогом выступает передатчик с разъёмом 3,5 мм, который подключается в USB-порт телевизора и передает сигнал, используя кабель AUX аналогично методу с ноутбуком.

Watch this video on YouTube








