Как зайти в настройки роутера zyxel? вход в веб-конфигуратор my.keenetic.net
Содержание:
- Что делать, если не заходит в веб-конфигуратор ZyXEL?
- Особенности и технические характеристики
- Подключение
- Режим повторителя
- Мобильное приложение
- Приложение My Keenetic
- Вход в настройки маршрутизатора Кинетик
- Ручное изменение параметров
- Настройка WiFi сети
- Программа быстрой настройки Zyxel NetFriend для Windows
- Настройка роутера для работы DC++
- Настройка IPTV
- Настройка Keenetic через Netfriend
- Особенности и технические характеристики
- Подключение Giga и подготовка к работе
Что делать, если не заходит в веб-конфигуратор ZyXEL?
Давайте по порядку.
1
Первым делом нужно проверить подключение к роутеру. Что бы открыть страницу с настройками нашего маршрутизатора, мы должны быть к нему подключены. Можно подключаться как по сетевому кабелю, так и по Wi-Fi. Кстати, если не получается зайти по кабелю, то попробуйте по Wi-Fi. Примерно так выглядит подключение по кабелю:
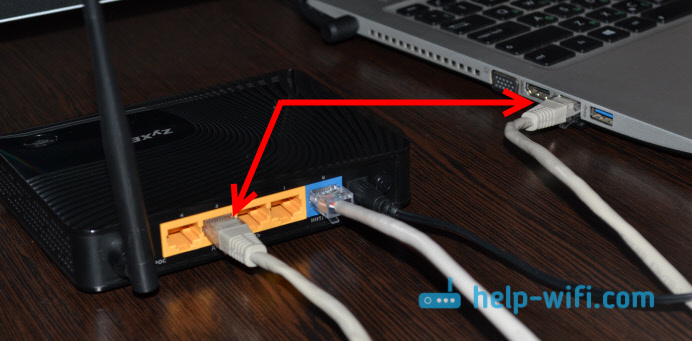
С подключением по Wi-Fi, думаю все понятно. Вы просто должны быть подключены к беспроводной сети своего роутера. Но, если не получается открыть страницу с настройками, то попробуйте подключится по кабелю.
2
Адрес для входа в настройки роутера ZyXEL Keenetic. Если вы возьмете свой роутер, и посмотрите на наклейку на нижней стороне, то там увидите адрес для входа в настройки. Подписан он как «веб-адрес». Как правило, в последнее время там указан хостнейм my.keenetic.net.

Значит, набрав в адресной строке браузера my.keenetic.net, должны открыться настройки маршрутизатора ZyXEL. IP-адрес 192.168.1.1 так же работает, и настройки по этому адресу открываются без проблем. Но, вы скорее всего видите ошибку: «Невозможно открыть страницу», или «Страница недоступна».
Проверьте, правильно ли вы набираете адрес в браузере. Не нужно набирать «http://» и «www». Просто указываем адрес: my.keenetic.net, или 192.168.1.1.

3
Попробуйте открыть настройки с другого браузера, или с другого устрйоства (если есть такая возможность). Можно зайти даже с телефона, или планшета. Если с другого устройства так же не получается зайти в веб-конфигуратор маршрутизатора, то смотрите следующий совет.
4
Давайте проверим настройки IP и DNS-адресов, в свойствах подключения по локальной сети, или в свойствах беспроводного подключения (в зависимости от того, как вы подключены к роутеру).
Нажмите правой кнопкой мыши на значок подключения к интернету, и выберите «Центр управления сетями…». Дальше, слева переходим в «Изменение параметров адаптера».
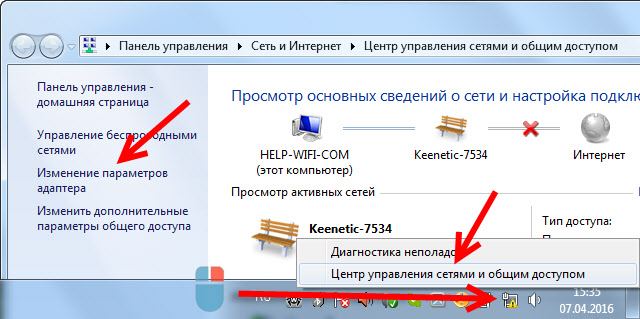
Нажимаем правой кнопкой мыши на адаптер, через который вы подключены к роутеру. Если по сетевому кабелю, то это «Подключение по локальной сети» (В Windows 10 – Ethernet). А если по Wi-Fi подключаетесь, то нажимаем на «Беспроводный адаптер», и выбираем «Свойства».

Дальше, выделяем «Протокол интернета версии 4…», нажимаем на кнопку «Свойства», и если в новом окне у вас заданы какие-то адреса, то ставим автоматическое получение IP и DNS, и нажимаем Ok.

Перезагрузите компьютер, и попробуйте снова войти в панель управления роутера ZyXEL Keenetic.
Если так и не получается зайти на автоматических настройках, то можно попробовать прописать статический IP и DNS адрес. Вот так:
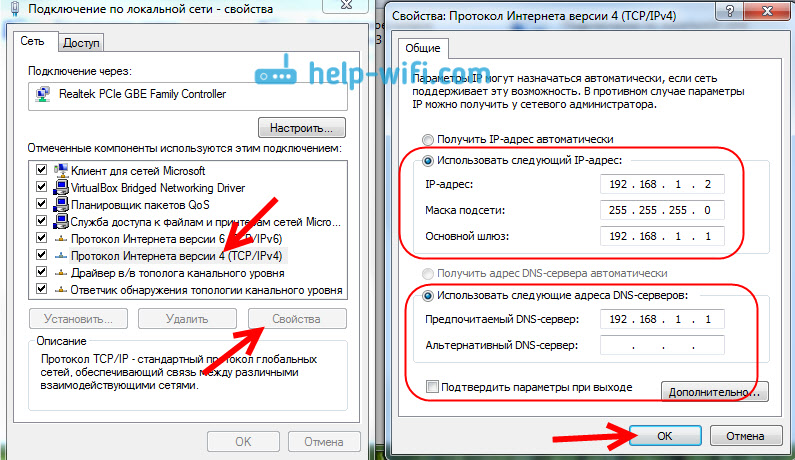
И снова перезагрузите компьютер.
5
Возможно, проблема в роутере. Очень часто, когда никак не получается открыть настройки роутера, он уже просто сломан. Как правило, горит только индикатор питания.
Можно еще попробовать сделать сброс настроек. Я уже писал о том, как сделать сброс настроек маршрутизатора ZyXEL Keenetic к заводским. Возможно, после этого получится открыть web-конфигуратор.
72
Сергей
ZyXEL
Особенности и технические характеристики
В сердце роутера Keenetic City KN 1510 – надежные процессоры MediaTek — MT7628AN и MT7610EN. Первый отвечает за сеть 2,4 ГГц, использует две боковых антенны и позволяет работать в двух режимах – интернет-центра и концентратора для интернета вещей. Но любителей систем «умный дом» ждет разочарование, так как для управления другими смарт-устройствами здесь не предусмотрены дополнительные разъёмы типа SD-ридера или USB. Второй управляет сетью 5 ГГц, под которую отведена единственная центральная антенна.
Комплект поставки обычный:
- Маршрутизатор;
- блок питания (9В, 0,6А);
- плоский патч-корд;
- руководство пользователя.
На коробке есть QR-код, который используется для скачивания мобильного приложения для управления роутером.
Корпус интернет-центра лёгкий и очень компактный. Три антенны большие, дипольные, с усилением 5 дБи, что дает теоретический радиус действия в 50 метров в помещении. Стоит учесть, что кирпич или железобетон способен ослабить сигнал примерно на четверть, так что в личных домах лучше ставить два таких роутера или больше. Тем более, что эта модель поддерживает режим повторителя, о котором будет подробно рассказано ниже.
Краткие характеристики Keenetic City KN 1510:
- Скорость всех портов (WAN и LAN) – 100 Мбит/с.
- 2 диапазона WI-Fi – 2,4 ГГц и 5 ГГц, максимальная скорость – до 300 и 433 Мбит/с соответственно.
- 3 высокоточных антенны.
- Частота процессора MT7628AN – 580 МГц.
- Класс Wi-Fi – AC750.

Подключение
Первое, что требуется сделать для настройки — физически подключиться к маршрутизатору. В случае Keenetic выполнить действие можно двумя способами: соединившись через Wi-Fi или посредством обычного сетевого кабеля.
Устройства, подключаемые к роутеру возможными способами, показаны на рисунке ниже.

Кабель
С задней стороны роутера находятся несколько разъемов RJ-45, которые предназначены для сетевой интеграции устройства. Расположены они с разделением по группам, помеченных разным цветом. Обычно в маршрутизаторах Keenetic используются 4 разъема в желтом цвете и 1 в синем. Первые предназначены целям объединения локального оборудования, а контакт, входящий во вторую группу, необходим для внешних соединений, так называемый WAN-порт. Кабелем, поставляемым в комплекте, подключают домашний компьютер, другой коммутатор или ноутбук с роутером через разъемы, входящие в желтую группу. Сразу после этого в панели управления Windows или Linux, при работающем маршрутизаторе, значок соединения поменяет свой статус, показывая, что обнаружена сеть.

Wi-Fi
Уже сразу после покупки даже без проведения предварительной настройки можно подключиться к роутеру через Wi-Fi-сеть. Способ удобен тем, что не у каждого есть персональный компьютер или ноутбук, но у многих присутствует планшет, цифровой телевизор или смартфон. Ими также можно производить настройку маршрутизатора Keenetic.
Параметры беспроводной сети по умолчанию перечислены на этикетке, расположенной снизу роутера. Указав их своему устройству, производят соединение с коммутирующим аппаратом.
Режим повторителя
Если перейти в раздел «Управление», а затем «Общие настройки», можно сконфигурировать работу интернет-центра. Всего есть 4 режима:
- Основной – базовый, только для беспроводных устройств, в нем не работают никакие гнезда на задней панели кроме WAN.
- Адаптер – стандартный для большинства случаев, с полным задействованием всех портов.
- Усилитель – тот самый режим «повторителя». Роутер Keenetic City KN 1510 становится спутником основного раздающего интернет устройства и обеспечивает бесшовный переход между зонами покрытия.
- Точка доступа – еще один вариант повторителя, но не бесшовный, сохраняются все остальные функции подключения.

Выбор между двумя последними режимами – на плечах пользователя и зависит от ситуации. Если это многоэтажный личный дом, лучше использовать последний вариант. Он позволит получать самый стабильный сигнал на каждом этаже, но с небольшими неудобствами в виде переподключений. Если это квартира, предпочтительнее как раз «бесшовная сеть» в режиме усилителя.
Мобильное приложение
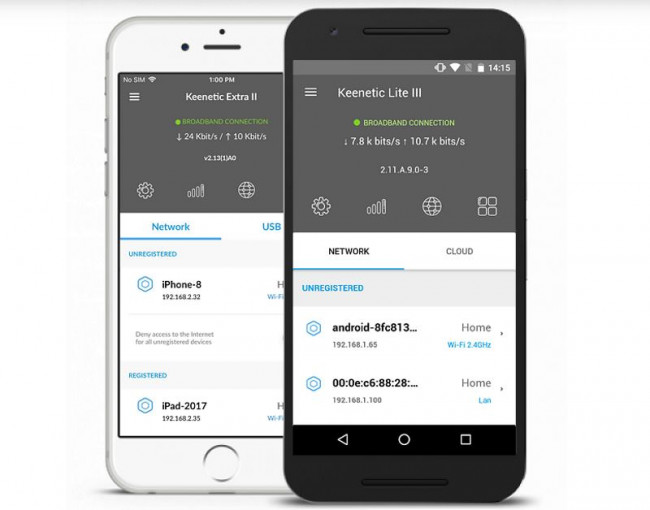
Приложение для смартфонов My.Keenetic позволяет просто и быстро настроить подключение роутера к интернету. Также в приложении есть возможность обновления прошивки роутера, если в этом есть необходимость, перенастроить параметры беспроводного соединения (поменять ключ безопасности, имя сети). Приложения после первой настройки становится весьма удобным средством управления вашей сетью. Пользователь может узнать состояние подключения, сети, скорость. Есть возможность активировать и деактивировать дополнительную точку доступа. Приложение позволяет держать под контролем все устройства, которые подключены к роутеру, в любой момент можно запретить выход в интернет любому из устройств.
Облачные технологии делают возможным управлять сетью не только из дома, но и из любого другого места, главное, чтобы смартфон имел доступ в интернет. Через приложение можно подключить к интернету все умные бытовые приборы, от телевизора до умного холодильника.
Приложение My Keenetic
Одно из новшеств, вводимых свежими версиями прошивки — возможность настройки роутера ZyXEL Keenetic Lite 3 через приложение My Keenetic для Android и iOS. Хотя первоначальную установку параметров в любом случае придется произвести с компьютера, изменять их и отслеживать активность использования сети можно со смартфона.
Приложение позволяет:
- подключаться к роутеру через интернет вместо локальной сети;
- активировать гостевую сеть Wi-Fi;
- измерять скорость соединения с интернетом;
- контролировать клиентские устройства;
- настроить порты и фильтры.
 Следует учитывать, что приложение не сможет подключиться к маршрутизатору, если он работает в режиме усилителя сигнала, адаптера или моста. Кроме того, в роутере должна быть установлена прошивка версии 2.05 и выше; чем новее будет ПО, тем больше функций будет доступно. С полным списком можно ознакомиться на сайте ZyXEL.
Следует учитывать, что приложение не сможет подключиться к маршрутизатору, если он работает в режиме усилителя сигнала, адаптера или моста. Кроме того, в роутере должна быть установлена прошивка версии 2.05 и выше; чем новее будет ПО, тем больше функций будет доступно. С полным списком можно ознакомиться на сайте ZyXEL.
Роутер Зиксель Кинетик Лайт полностью оправдывает свою репутацию базового устройства для начинающих пользователей ПК. Благодаря режиму полуавтоматической настройки, отрегулировать параметры устройства без труда сможет любой человек. В отличие от маршрутизаторов TP-Link, D-Link и подобных, здесь нет запутанных настроек, поэтому сломать Wi-Fi довольно сложно. Однако продвинутым пользователям может не хватить возможностей для тонкой регулировки сети.
Originally posted 2018-05-26 19:01:41.
Вход в настройки маршрутизатора Кинетик
Для того, чтобы зайти в мастер настройки роутера Keenetic, Вам необходимо подключиться к нему с помощью LAN-кабеля или через беспроводную сеть WiFi. Последнее очень удобно в том случае, если Вы хотите настроить роутер с планшета, телефона или ноутбука. Хотя, если возникнут проблемы с доступом, всё равно придётся подцепляться через кабель.
Откройте любой веб-браузер и введите в строку поиска адрес: my.keenetic.net
.
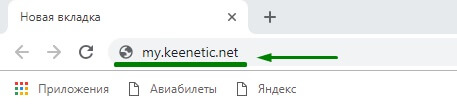
Если никаких проблем с настройками и работой устройства либо компьютера нет, то должна открыться страничка с полями для ввода логина и пароля.
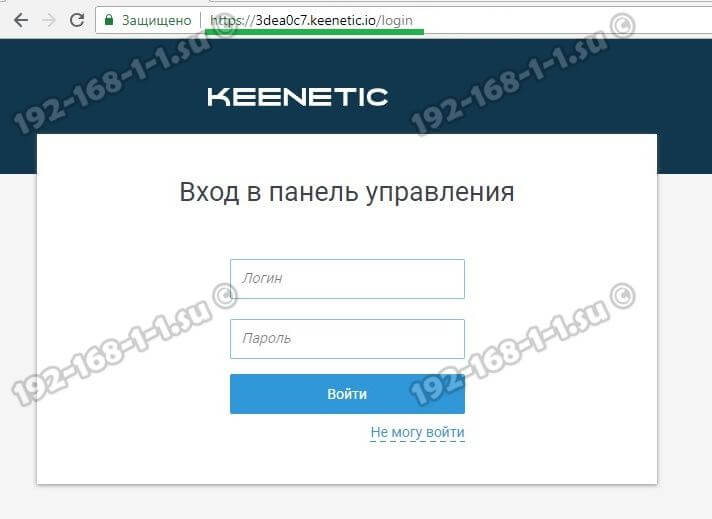
Кстати, если заметите, что адрес изменился на keenetic.io
— не удивляйтесь, это нормально. Далее нужно ввести логин и пароль для авторизации.
Как подключиться к роутеру Keenetic
Есть два способа подключиться к WiFi маршрутизатору Кинетик — по кабелю и через беспроводную сеть. Рассмотрим оба варианта.
Подключение Кинетика по кабелю
В комплекте с любым WiFi роутером идёт сетевой Ethernet-кабель. С его помощью можно подключить устройство к компьютеру или ноутбуку через LAN-порт. Для этого надо один конец кабелю включить в любой из желтых разъёмов Кинетика, подписанных как «Домашняя сеть»:

Другой конец кабеля подключите в LAN-порт сетевой карты компьютера. Как правило, все современные ПК и ноутбуки имеют встроенный в материнскую плату сетевой контроллер, так что никаких проблем возникнуть у Вас не должно!
Подключение по WiFi
Зайти в настройки роутера через my.keenetic.net можно и через беспроводную сеть. Для этого Вам нужно знать имя этой сети (WiFi SSID) и пароль на подключение к ней. Если Вы ранее ничего не меняли в конфигурации устройства, то узнать эти параметры можно просто перевернув Кинетик «вверх ногами».
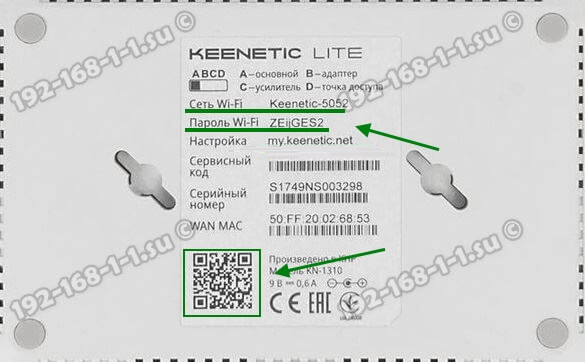
Там будет наклейка, в которой в поле «Сеть Wi-Fi» будет имя беспроводной сети, а в поле «Пароль Wi-Fi» соответственно ключ безопасности.
Если Вы хотите сделать вход в my.keenetic.net с планшета или телефона (Android или Apple iOS), то можно считать необходимые данные отсканировав QR-код. Кстати, он же понадобится если Вы захотите воспользоваться фирменным приложением от разрабочиков — My.Keenetic
либо Keenetic Cloud
. На мой взгляд настраивать роутер Кинетик с телефона через мобильное приложение в разы проще и удобнее.
Использование WPS на Keenetic
Не стоит забывать и про такой достаточно старый способ подключиться к Кинетику через WiFi, как воспользоваться функцией WPS. Она позволит связать роутер и ноутбук (планшет, телефон) простым нажатием кнопки. Сначала нажимаем кнопку WPS на роутере Keenetic — вот она:

Затем в течение минуты делаем то же самое на том гаджете, с которого хотим подключиться. На планшетах и телефонах кнопка WPS обычно программная и находится в разделе настройки беспроводной сети.
Ручное изменение параметров
Если интернет не работает или хочется изменить заводские параметры безопасности WiFi, после завершения быстрой настройки следует нажать кнопку «Веб-конфигуратор». Откроется меню со всеми возможными параметрами, разделенными на 5 категорий, и вкладкой с информацией о состоянии сети. На последней можно узнать, идет ли прием и передача пакетов данных и требуется ли изменение параметров соединения, или интернет не работает по не связанным с роутером причинам.
Соединение с интернетом
Чтобы изменить параметры подключения к интернету, нужно открыть вкладку «Интернет», нажав иконку с планетой в нижней части интерфейса. Откроется окно с несколькими разделами настроек. В первом из них можно увидеть все созданные подключения — функционирующие отмечаются зеленой галочкой, рядом с неработающими ставится красный крест.

Это меню полезно, когда нужно изменить только часть настроек. Один из распространенных случаев — необходимость установки статического IP-адреса; в такой ситуации подключение, созданное при быстрой настройке, работать не будет. Используя WiFi-роутер ZyXEL, поменять режим получения IP можно следующим образом:
- Нажать на неактивное подключение.
- Выбрать ручную настройку IP-адреса в соответствующей графе.
- Вписать IP-адрес, шлюз и маску подсети, полученные от провайдера.
Также здесь можно выбрать протокол интернета (PPPoE, PPTP или L2TP), указать MAC-адрес и т. д
Важно убедиться, что у подключения активны флажки «Включить» и «Использовать для выхода в интернет». После внесения изменений нужно нажать кнопку «Применить» и перезагрузить роутер
Второй полезный раздел на вкладке «Интернет» — PPPoE/VPN. Здесь можно с нуля создать новое подключение, указав логин и пароль для доступа, протокол соединения, режим получения IP-адреса и другие параметры. Делать это нужно, если мастер быстрой настройки не может подобрать оптимальные настройки.
Беспроводная точка доступа
Чтобы роутер мог раздавать беспроводной интернет, необходимо активировать и настроить точку доступа. Делается это на вкладке «Сеть Wi-Fi». Она имеет 5 разделов, наиболее полезны 3 из них:
- WPS;
- «Соединение»;
- «Безопасность».
В первом можно активировать технологию WPS (Wi-Fi Protected Setup). Она позволяет быстро передать настройки защищенной сети на мобильное устройство, чтобы не пришлось вручную вводить пароль. Чтобы технология сработала, в момент подключения нужно нажать на кнопку со стрелками на задней стенке маршрутизатора. Через параметры можно сделать так, чтобы вместо пароля сеть требовала ввод короткого пин-кода для подключения.
 Во втором разделе можно изменить стандартное название создаваемой сети и изменить стандарт передачи данных. Кроме того, здесь нужно поставить флажок активации Wi-Fi, если он не стоял по умолчанию. Изменять остальные параметры не рекомендуется.
Во втором разделе можно изменить стандартное название создаваемой сети и изменить стандарт передачи данных. Кроме того, здесь нужно поставить флажок активации Wi-Fi, если он не стоял по умолчанию. Изменять остальные параметры не рекомендуется.
В разделе «Безопасность» устанавливается тип защиты сети — лучше всего выбрать технологию WPA2-PSK, и пароль. По умолчанию установлена комбинация, записанная на наклейке на корпусе маршрутизатора; этот пароль легко подбирается, поэтому его нужно поменять при первом же запуске устройства. Выбрать технологию шифрования при настройке ZyXEL Keenetic Lite III нельзя.
Микропрограмма устройства
Микросхемами маршрутизатора управляет прошивка — программа, в которой записана серверная часть устройства. Обновление прошивки необходимо при программных поломках роутера. Кроме того, новая версия микропрограммы может добавить новые функции, которых иногда не хватает для нормального подключения к интернету или бесперебойной работы сети Wi-Fi.
Чтобы удалить старое ПО из внутренней памяти роутера и записать новую прошивку, нужно сделать следующее:
Появится полоска прогресса; новое ПО будет записываться в течение нескольких минут. В процессе установки роутер должен оставаться включенным, не следует трогать никакие кнопки — если запись сорвется, устройство может выйти из строя. По завершении обновления роутер автоматически перезагрузится и будет готов к использованию. Все ранее сделанные настройки сохранятся, поэтому создавать подключение заново не придется.
Настройка WiFi сети
Теперь, когда интернет на основном подключенном по кабелю компьютере есть, необходимо настроить раздачу его по WiFi через роутер Zyxel Keenetic Lite. Для этого идем в нижнем меню в раздел «WiFi» и задаем значения для
- Имени,
- Типа защиты (WPA2)
- Ключа сети (от 8 знаков)
Также ставим галочку на «Включить точку доступа».
Остальное можно пока оставить по умолчанию — о дополнительных параметрах уже неоднократно было написано на страницах блога в разговорах про другие модели роутеров.

Применяем и ждем перезагрузки, после которой новая беспроводная сеть с заданным нами именем появится в списке для коннекта.
Мы разобрали, как подключить роутер Zyxel Keenetic, зайти в личный кабинет и настроить WiFi — уверен, что теперь вы сами сможете сделать это самостоятельно. Как мы видели, в панели управления очень много всего, поэтому про другие возможности использования будем постепенно рассказывать на нашем сайте.
Программа быстрой настройки Zyxel NetFriend для Windows
При настройке через компьютер на Windows запускаем NetFriend, выбираем русский язык и нажимаем на кнопку «Быстрая настройка»

Поскольку интернет-кабель мы присоединили, на следующем шаге нас об этом известит запись, мы же нажимаем «Далее»

На следующем шаге Zyxel NetFriend предложит скопировать MAC адрес компьютера, если этого требует провайдер. Но даже если и не требует, для избежания возможных проблем я бы рекомендовал его клонировать и выбрать здесь пункт «MAC-адрес этого компьютера»

Далее идут настройки типа подключения к интернету. Из выпадающего списка выбираем — Автоматический IP, Статический, PPPoE (802.1x), L2TP, PPTP. У меня провайдер присваивает адреса автоматически, поэтому после выбора этого пункта ничего дополнительно вводить не нужно. При выборе же других типов, например для Ростелеком или Билайн, потребуются данные для авторизации, которые указаны в договоре на оказание интернет-услуг.

После удачного подключения появится сводная таблица с заданными для него параметрами.

Zyxel NetFriend через мобильное приложение
Имеется также мобильное приложение NetFriend для быстрой настройки роутера Zyxel Keenetic с телефона. После того, как вы включите устройство в розетку, он сразу начнет раздавать WiFi — данные для подключения к нему находятся на наклейке на днище корпуса:
- адрес,
- имя сети
- и ключ авторизации.

Используйте их, чтобы сконнектиться с маршрутизатором, а также установите предварительно на телефон приложение My Keenetic.
После установки и подключения к роутеру открываем главную страницу и кликаем по значку глобуса — попадаем на страницу, где отдельная кнопка ведет к мастеру быстрой настройки NetFriend.
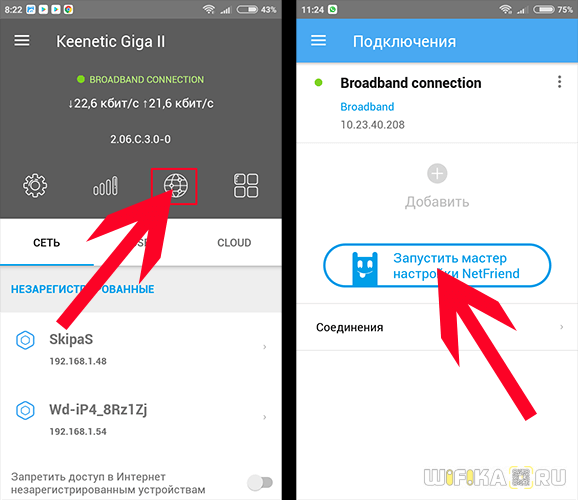
Здесь сначала выбираем тип подключения по интернету
Далее — нужен ли пароль для подключения к провайдеру. Если у вас статический или динамический IP, то не нужен, если PPPoE, L2TP или PPTP, то нужен. У меня динамический, поэтому выбираю его.
После этого переходим к настройке IP адреса. Если он выдается в автоматическом режиме, то выбираем соответствующий пункт. Если назначается для вас вручную, что указано в договоре, то жмем по другой кнопке и вводим необходимые данные
На следующем шаге выбираем, требует ли провайдер регистрации MAC адреса. Скорее всего нет, но если да, то он просто отобразится на экране и вас попросят позвонить в техподдержку, чтобы его зарегистрировать.
После проверки Zyxel NetFriend оповестит об удачном подключении к интернету.
Не помогло
Настройка роутера для работы DC++
Для корректной и бесперебойной работы файлообменной сети нужно произвести следующие настройки:
- Закрепить за конкретным ПК диапазон IP-адресов. Это необходимо, чтобы корректно работало перенаправление портов. Особенность работы системы в том, что ПК должен уметь получать входящие данные извне. По этой причине как раз используется Port Forwarding. Чтобы IP-адреса оставались неизменными, нужно дополнительно настроить Static DHCP.
- Настроить перенаправление потока входящих данных на соответствующие IP-адреса (установленные в предыдущем пункте).
Для резервирования конкретных адресов в домашней сети нужно открыть вкладку «Домашняя сеть» и выбрать пункт «Организация сети». Во всплывающем окне «Арендованный IP-адрес» отобразятся МАС и IP адреса всех подключенных компьютеров. Нужно выделить те, которые нужно закрепить за соответствующими МАС-адресами. Для сохранения изменения нужно нажать кнопку «Фиксировать».
Обратите внимание: зарезервированные адреса необходимо запомнить, они понадобятся для перенаправления портов
Настройка IPTV
Цифровое интернет-телевидение в роутере Keenetic City KN 1510 вынесено в отдельное приложение. Для доступа к нему у пользователя должен быть либо файл со всеми настройками, который можно импортировать по сети, либо адрес, по которому он сможет смотреть ТВ и управлять каналами. Настройка осуществляется точно так же интуитивно и в большинстве случаев достаточно подключить ТВ-приставку к телевизору и роутеру.
Есть несколько случаев, при которых автоматическое подключение не происходит, например:
Требуется дополнительная настройка службы IGMP Proxy от провайдера. Это необходимо для создания многоадресной рассылки в локальной сети, то есть чтобы пакеты, получаемые через интернет и IPTV, не пересекались между собой. Рекомендуется перейти на странице «Домашняя сеть» в раздел «IGMP Proxy» и проверить, установлены ли настройки по умолчанию. Если они не позволяют пользоваться IP-телевидением, нужно уточнить параметры подключения у провайдера.

Если провайдер требует регистрации MAC-адресов всех транслирующих устройств в сети, а для самого подключения телевидения нужен номер VLAN. Тогда для ТВ-приставки придется выделить отдельный LAN-порт.
В последнем случае нужна дополнительная настройка. Требуется в разделе «Подключение и VLAN» на главном экране перейти на страницу «Проводной». Здесь отображается конфигурация всех портов на задней части роутера. Теперь нужно соответствующий разъем перевести в режим «ТВ-приставка». После этого достаточно ввести номер VLAN, предоставленный провайдером, в поле «Телевидение» и настройка завершена.

Настройка Keenetic через Netfriend
Итак, Вы распаковали свой новенький Кинетик, подключили электропитание и подсоединили к компьютеру или ноутбуку. Далее, нужно открыть веб-браузер и ввести адрес устройства — my.keenetic.net. Если вдруг появится ошибка «страница не найдена» — попробуйте ввести IP-адрес — 192.168.1.1. Вам должна открыться вот такая страничка:
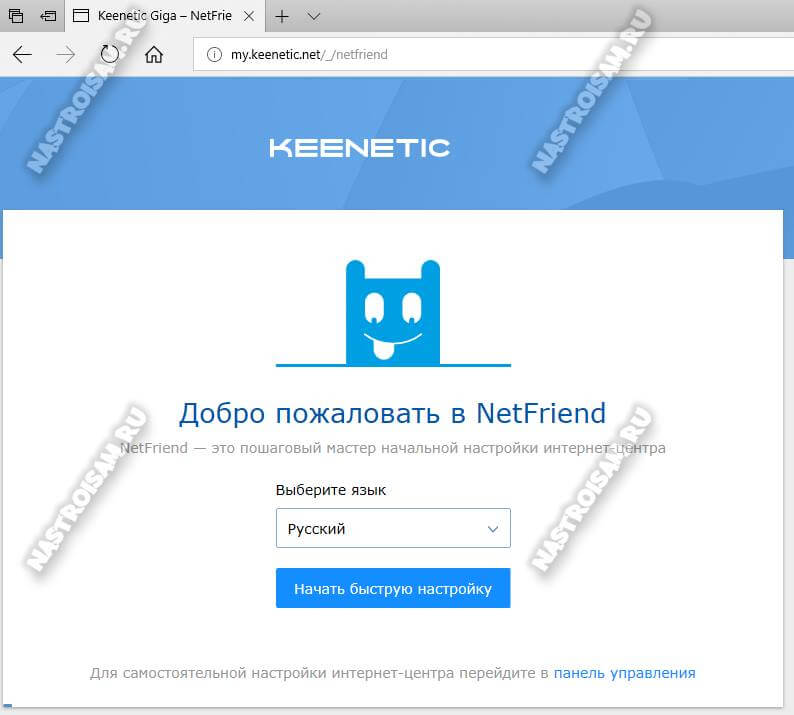
Если роутер уже настраивался до этого, то при входе на my.keenetic.net Вы увидите запрос логина и пароля. В этом случае мастер Netfriend запускаться уже не будет, пока не выполните сброс настроек маршрутизатора до заводских настроек с помощью кнопки «Reset».
Первым шагом Нетфренд запросит установить свой собственный пароль для доступа настройкам Интернет-центра Кинетик:
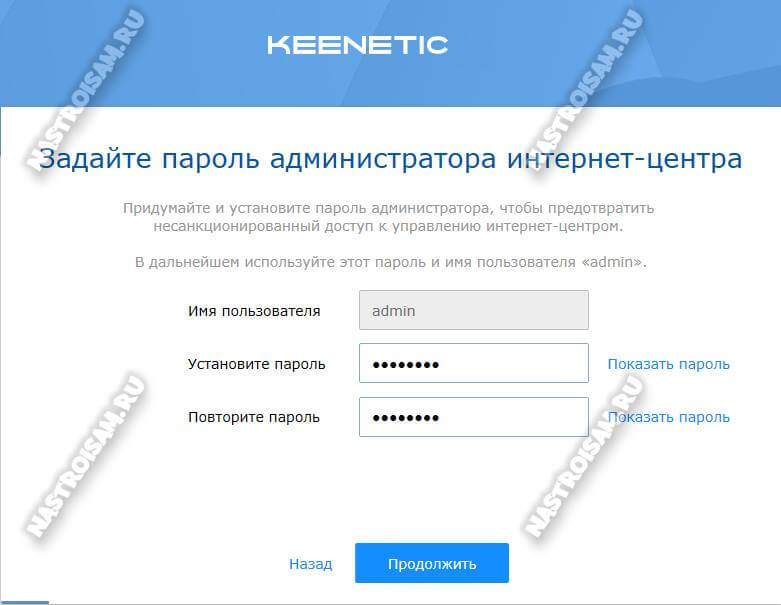
После этого необходимо будет выбрать используемые способ подключения к сети провайдера. Я буду рассматривать обычное кабельное подключение по витой паре — Ethernet. Для использования 3G/4G и ADSL необходимо будет подключить к роутеру соответствующий модуль через USB порт.

Теперь поставьте галочки на те услуги, которыми будете пользоваться. В базовой версии это Интернет и Телевидение. На моделях с телефонным FXS-портом добавиться ещё одна услуга — Телефония.
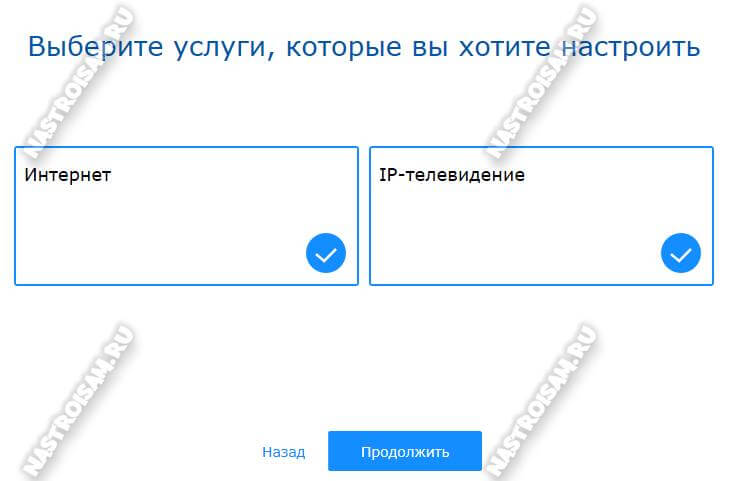
Если для работы одной или нескольких услуг необходимо ввести идентификатор VLAN ID (как в Ростелеком, например), тогда в интерфейсе NetFriend выделите плитку «Настроить VLAN»:
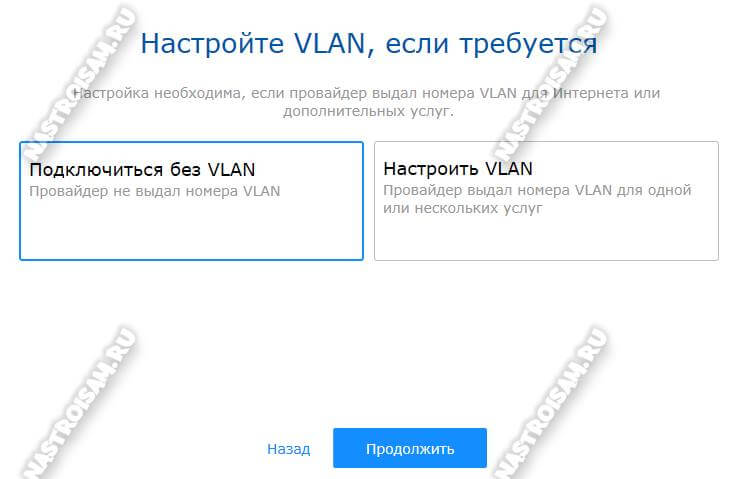
Появятся поля для ввода идентификаторов для Интернет и для IPTV. Напоминаю, что эти значения, как правило, индивидуальные для каждого домового коммутатора и узнавать их необходимо в технической поддержке Вашего провайдера.
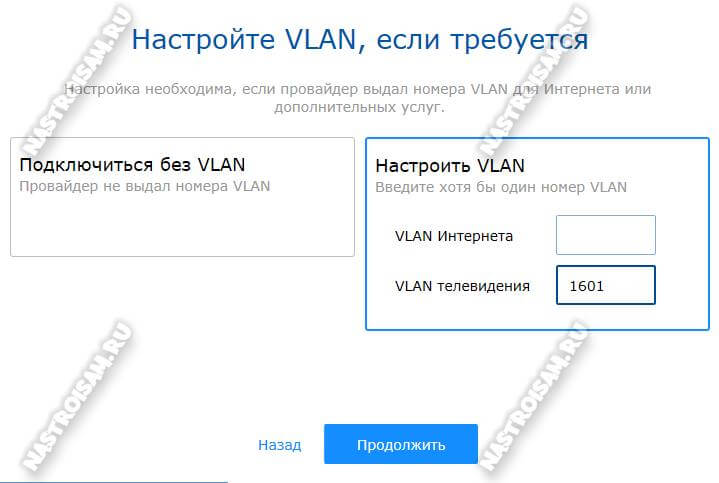
На следующем шаге нужно выбрать свой MAC-адрес по умолчанию, либо изменить, если на оборудовании провайдера настроена жёсткая привязка по аппаратному адресу.

Теперь необходимо настроить параметры протокола IP на внешнем интерфейсе WAN. В основном используются два варианта — либо «Автоматическая» для Динамического IP (Билайн, ТТК Урал), либо «Без IP-адреса» для PPPoE (Дом.ru, Ростелеком):
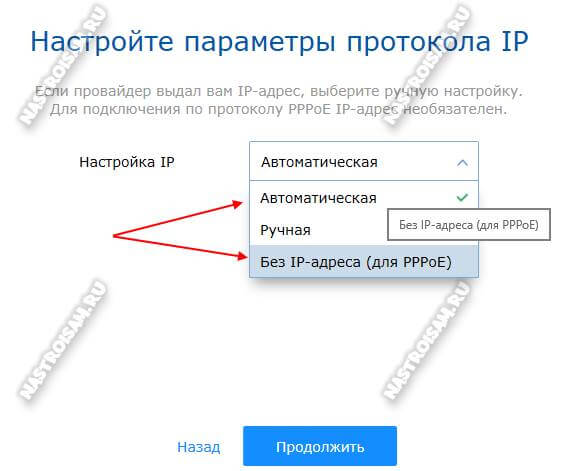
После этого в мастере быстрой настройки Keenetic Netfriend выберите используемый тип подключения к Интернет. Если используется Динамический IP, то выбирать надо вариант «Без пароля (IPoE)»:
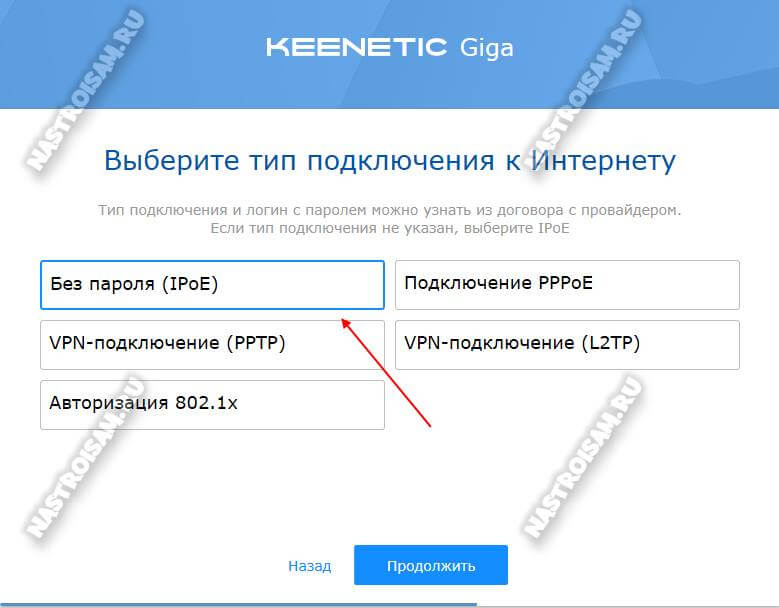
В случае использования оператором связи для соединения протокола PPPoE, надо выбрать соответствующий вариант:
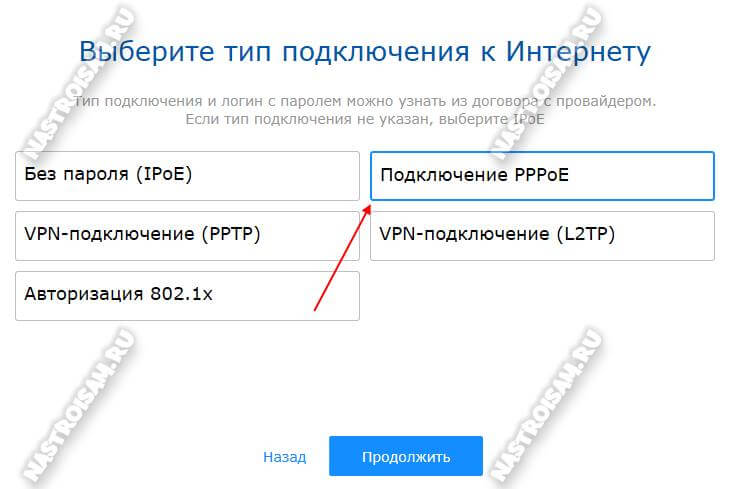
После чего нужно будет прописать логин и пароль на подключение к Интернету, которые Вам выдали при подключении:
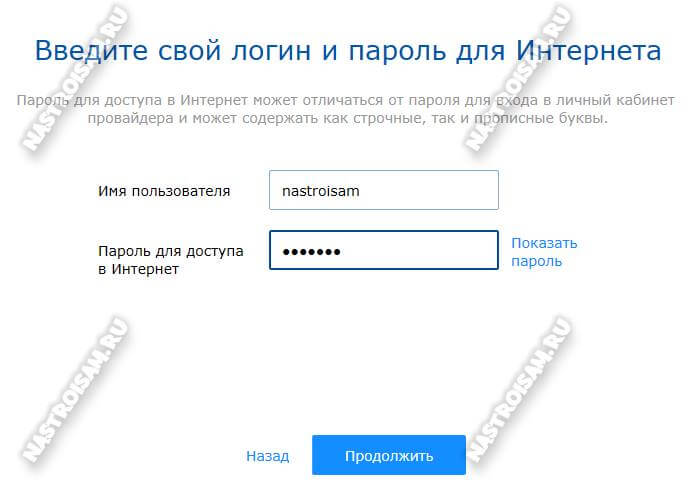
После этого Ваш роутер проверит подключение к сети провайдера.
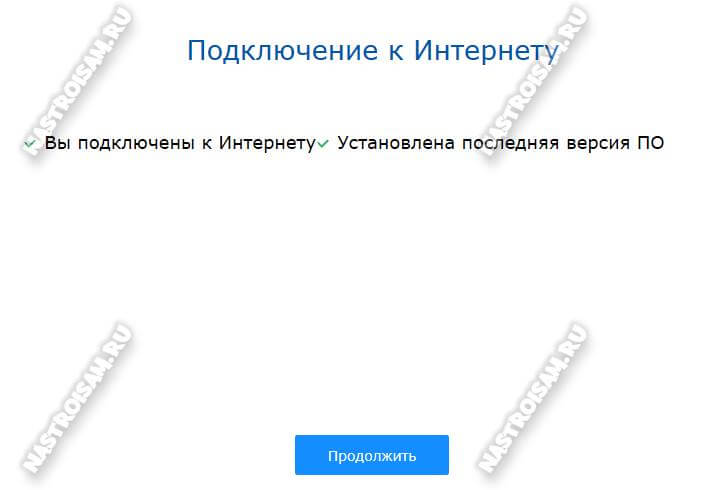
Кстати, на этом этапе в My.Keenetic.Net так же проверяется и наличие новой версии ПО для Вашего устройства. Если она есть, то будет предложено сделать обновление (настоятельно рекомендую).
Теперь мастер быстрой настройки Нетфренд предложит проверить работу цифрового телевидения IPTV:
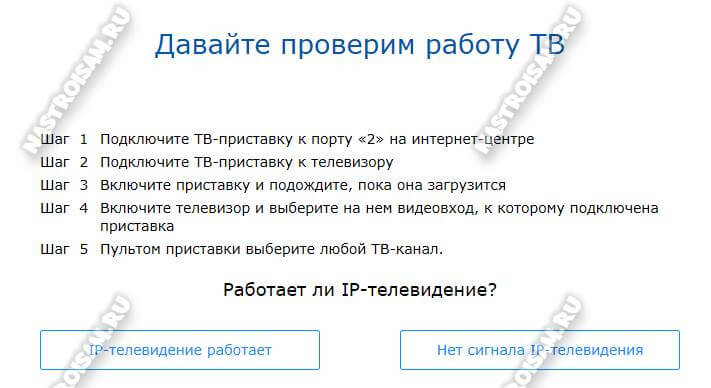
По умолчанию, на последних моделях роутеров Кинетик, под STB-приставку настраивается второй LAN-порт. При необходимости позднее можно его поменять на любой другой. Если всё нормально показывает — кликните на кнопку «IP-телевидение работает».
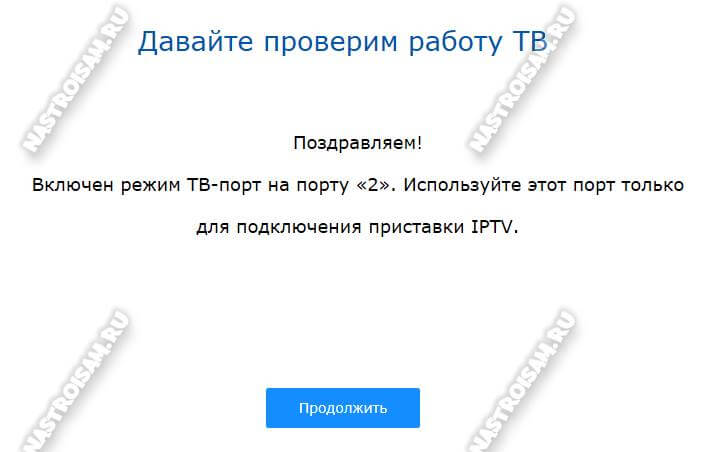
На завершающем этапе Netfriend в веб-интерфейсе My.Keenetic предложит Вам варианты защиты домашней сети от угроз из вне, то есть из Интернета — фишинговые и вредоносный сайты, обманные платёжные системы и т.п.
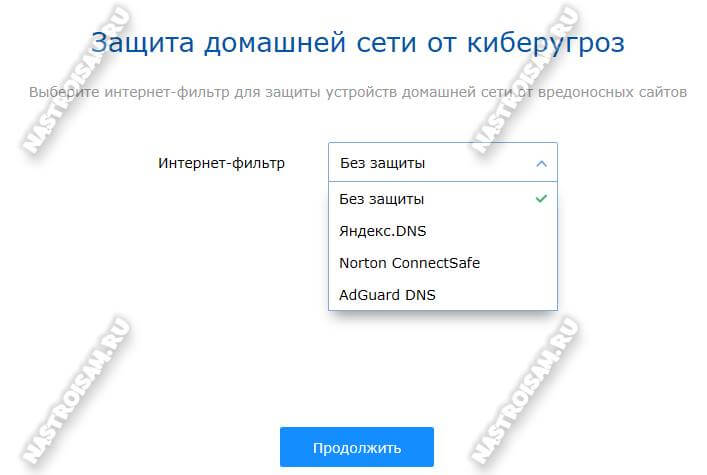
Не сказать, что такая уж мощная защита, но от многих мелких пакостей новичков спасёт точно! В большинстве случаев с этим вполне справляется Интернет-фильтр через Яндекс.DNS.

В последнем диалоговом окне Вам будет выведена информация по настройкам WiFi на маршрутизаторе — имя сети и используемый пароль для подключения. Нажмите кнопку «Завершить настройку». После этого Вы будете перенаправлены на стартовую страницу Веб-интерфейса роутера Кинетик.
Особенности и технические характеристики
Zyxel Omni поддерживает подключение к сетям любых поставщиков услуг, включая 3G и 4G модемы. Он оснащен разъемом USB 2.0 для подсоединения модемов, этот же порт можно задействовать для совместного доступа к жестким дискам, принтерам, МФУ.

Особенности Зиксель Кинетик Омни
- поддержка IP TV;
- межсетевой экран с защитой от DoS-атак;
- организация до 4 беспроводных сетей со скоростью до 300 Мбит/с;
- BitTorrent-клиент;
- интернет-фильтр Яндекс.DNS;
- родительский контроль;
- поддержка виртуальных частных сетей (VPN);
- подключение через WPS.
Средняя цена Zyxel Keenetic Omni – 3500 рублей. За эти деньги покупатель получает маршрутизатор со следующими техническими характеристиками:
| Беспроводные стандарты | IEEE 801.11 b/g/n |
| Рабочие частоты | 2,4 ГГц |
| Типы подключения к Интернету | Динамический IP, Статический IP, PPPoE, IPoE, PPTP, L2TP, 802.1X |
| Скорость соединения | До 300 Мбит/с |
| Количество антенн | 2, наружные, несъемные, коэффициент усиления – 3 дБи |
| Защита беспроводных сетей | WEP, WPA-PSK, WPA2-PSK, фильтрация по MAC-адресам |
| Разъемы | 5 RJ-45, 1 USB 2.0 |
| Индикаторы | Power, LAN 0-4, Wi-Fi, Internet, USB |
Подробнее о значении индикаторов и разъемов поговорим ниже в обзоре Keenetic Omni.
Рейтинг
Радиус действия
8
Цена
8
Надежность
8
Дополнительные опции
9
Удобство и простота настройки
9
Итого
8.4
Подключение Giga и подготовка к работе
Keenetic 4G поколения III — многофункциональный интернет- class=»aligncenter» width=»900″ height=»619″Если у провайдера в базе данных сохранился MAC-адрес использованного до установки Keenetic Giga компьютера, требуется сообщить в службу технической поддержки новый физический адрес. Информация о нем находится на этикетке изделия в виде 12-разрядного набора букв и цифр. Адрес присваивается производителем и является уникальным идентификатором.
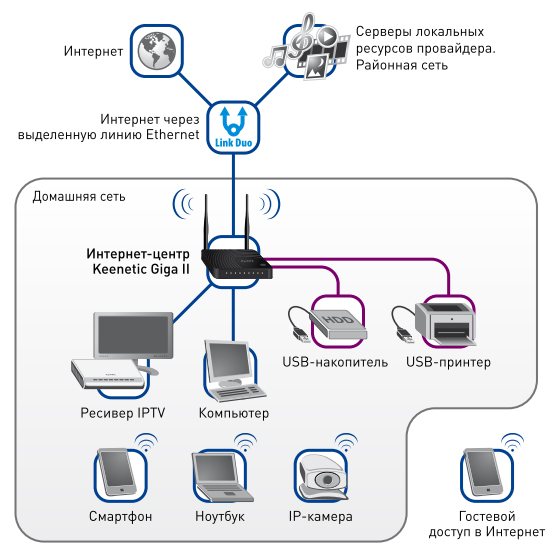
Кабель провайдера по выделенной Ethernet-линии подключается к RJ-45-разъему роутера с обозначением «0» на его задней панели. При подключении к интернету мобильного оператора используется USB-модем 3G/4G и один из универсальных разъемов. Возможно подключение модема через дополнительный переходной кабель и размещение его в зоне уверенного приема радиосигнала.
Для проведения настройки Keenetic Giga используем компьютер (ПК), разъем сетевой карты которого состыкован «патч-кордом» (из приклада к роутеру) с любым из RJ-45 с обозначением «1-4». . Сетевой адаптер питания должен быть подключен штекером в гнездо «Питание», а его вилка вставлена в розетку домашней сети переменного тока. Кнопка «Питание» нажимается в последнюю очередь. Не забываем ввернуть съемные антенны в ВЧ-разъемы Keenetic Giga. Для улучшения условий распространения радиоволн диапазона Wi-Fi предпочтительно их вертикальное положение.








