Как исправить ошибку “на компьютере недостаточно памяти”
Содержание:
- Как быстро очистить память Android (самый простой способ)
- Как заменить слово в Ворде?
- Недостаточно памяти Андроид: что делать для очистки системы
- Утечки памяти
- Лайк ТВ
- Вариант 1: Яндекс.Браузер
- Как исправить ошибки, связанные с нехваткой памяти в Windows 7, 8 и 8.1
- Способ №1. Обслуживание системы
- Другие варианты устранения проблем с памятью
- Файл подкачки
- Недостаточно памяти на Андроид – что делать
- Просмотреть «Журнал проблем и стабильности работы компьютера»:
- Некорректная работа функции «Сжатая память»
- Способ №5. Закройте “тяжелые” программы
- Как очистить память с помощью специальных приложений
Как быстро очистить память Android (самый простой способ)
Важный момент, который следует иметь в виду: если на вашем устройстве установлена Android 6 или более новая версия, а также присутствует карта памяти, отформатированная как внутреннее хранилище, то при её извлечении или неисправности вы всегда будете получать сообщение о том, что недостаточно памяти (при любых действиях, даже при создании скриншота), пока вновь не установите эту карту памяти или не перейдете по уведомлению о том, что она извлечена и не нажмете «забыть устройство» (учитывайте, что после этого действия вы больше никаким образом не сможете прочитать данные с этой карты памяти).
Как правило, для начинающего пользователя, который впервые столкнулся с ошибкой «недостаточно места в памяти устройства» при установке Android приложения, самым простым и часто успешным вариантом будет простая очистка кэша приложений, который подчас может отнимать драгоценные гигабайты внутренней памяти.
Для того, чтобы очистить кэш, зайдите в настройки — «Хранилище и USB-накопители», после этого внизу экрана обратите внимание на пункт «Данные кэша». В моем случае — это почти 2 Гб
Нажмите по этому пункту и согласитесь на очистку кэша. После очистки, попробуйте загрузить ваше приложение снова
В моем случае — это почти 2 Гб. Нажмите по этому пункту и согласитесь на очистку кэша. После очистки, попробуйте загрузить ваше приложение снова.
Похожим способом можно очистить кэш отдельных приложений, например, кэш Google Chrome (или другого браузера), а также Google Фото при обычном использовании занимает сотни мегабайт. Также, если ошибка «Недостаточно памяти» вызвана обновлением конкретного приложения, следует попробовать очистить кэш и данные для него.
Для очистки, зайдите в Настройки — Приложения, выберите нужно приложение, нажмите по пункту «Хранилище» (для Android 5 и выше), после чего нажмите кнопку «Очистить кеш» (если проблема возникает при обновлении данного приложения — то используйте также «Очистить данные»).
Кстати, обратите внимание, что занимаемый размер в списке приложений отображает меньшие значения, чем тот объем памяти, который приложение и его данные фактически занимают на устройстве
Как заменить слово в Ворде?
Иногда при написании текста в программе Word может быть использовано в контексте не то слово, которое было нужно. Если этот текст небольшой, то можно спокойно заменить нужное слово вручную (Ctrl+C и Ctrl+V). А если таких слов много, то вручную заменять их будет проблематично. Ниже представлена подробная инструкция о том, как заменить слово в Ворде автоматически.
- Пусть на странице документа текстового редактора имеется некоторый текст, в котором будет осуществляться замена:
- Далее переходим на вкладку «Главная» и среди выпадающих функций находим и нажимаем кнопку «Заменить» (или же можно нажать сочетание горячих клавиш Ctrl+H ):
- По нажатию появится следующее диалоговое окно:
: «Как вставить символ рубля в Word?«.
В этом окошке необходимо перейти на вкладку «Заменить», в поле «Найти» ввести слово, которое будем заменять, в поле «Заменить на» ввести слово, на которое будем заменять, а затем нажать кнопку «Заменить» (если требуется единичная замена) или кнопку «Заменить всё» (если нужно заменить все слова в тексте):
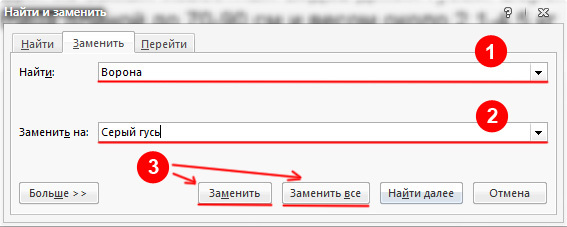
Примечание! Помимо указанных выше полей при замене можно использовать дополнительные опции поиска и замены слов в тексте. Для отображения этих опций необходимо нажать кнопку «Больше >>»:
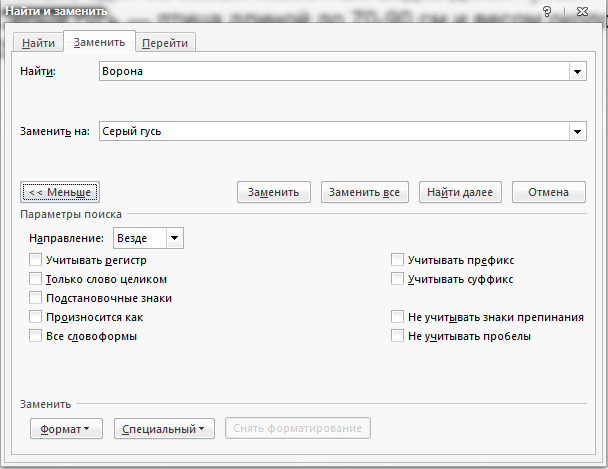
Урок: «Как сделать все буквы заглавными в Word?«.
- Таким образом, получаем следующий результат:
- В более старых и новых версиях программы процесс замены слов выглядит точно таким же образом (интерфейс окон может иметь незначительные различия).
Недостаточно памяти Андроид: что делать для очистки системы
Итак, мы разобрались с основными причинами возникновения проблемы и вы, наверняка, уже догадываетесь, какая из них – ваш случай. Теперь разберемся с тем, что делать, если Андроид пишет недостаточно памяти.
Очистка памяти Android с помощью приложения
Первым, что следует сделать, если на Android недостаточно места — использовать специальную программу для очистки памяти.
В новых версиях Android по умолчанию уже имеется программа для оптимизации мобильного устройства. Ее ярлык можно найти на рабочем столе смартфона или планшета.
Если используется старая версия операционной системы или приложение отсутствует по какой-либо другой причине, то, если оставшееся место позволяет, следует установить приложение:
Clean Master
Как очистить память Android:
Запустить мастер очистки, нажав соответствующий ярлык на рабочем столе;
Приложение моментально покажет размер мусорных файлов, которые можно удалить без каких-либо последствий для системы;
Нажать кнопку «Очистить» для запуска процесса;
После выполнения данной операции появится некоторый объем свободной памяти, большой или маленький – все зависит от захламленности устройства. Но приложение закрывать рано, так как помимо базовой очистки, есть еще глубокая очистка, запуск которой производится при нажатии на соответствующую кнопку;
Перейдя в инструмент глубокой очистки можно увидеть данные, которые можно удалить с телефона. Очистка производится не автоматически, а вручную, так как глубокая очистка затрагивает не только мусорные файлы, но и: фото, видео, приложения, файлы данных
Особенно следует уделить внимание разделу «Файлы данных» и «Большие файлы».
Утечки памяти
Неконтролируемый расход ресурсов ОЗУ как следствие багов в программном обеспечении также может привести к появлению предупреждения о нехватке памяти. Если под подозрение подпадает системный компонент или драйвер, для определения источника утечки можно воспользоваться входящей в пакет WDK утилитой Poolmoon. Если повышенное потребление памяти замечено за какой-то программой, попробуйте воспользоваться утилитой Firemin, разработанной специально для борьбы с утечками памяти.
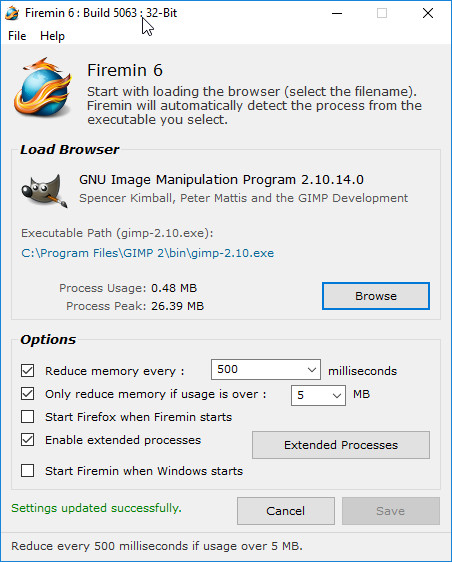
Создавалась она для уменьшения утечек памяти в Mozilla Firefox, однако это не мешает использовать ее для оптимизации работы других приложений. Установив Firemin, укажите путь к исполняемому файлу проблемной программы и запустите ее — контроль за расходом памяти будет осуществляться автоматически.
Лайк ТВ
Аналогичные предложения есть и на Лайк ТВ, в этом случае подходят все модели Смарт ТВ. Управление производится посредством пульта. Ch List запускает просмотр списка имеющихся каналов. SmartHub позволяет войти в Смарт Хаб. Return позволяет вернуться на предыдущую позицию или подтверждает выбор. D – запускает вспомогательные возможности.

Так для установки приложения Лайк ТВ на пульте телевизора выбирается опция Смарт Хаб. После выбирается Samsung Apps. В строку поиска вносится наименование необходимой программы, после активации выбора начнется процесс установки. Бесплатное телевидение – это прекрасная возможность не платить там, где можно обойтись без этого.
После запуска приложения из главного меню запускается виджет, и можно выбирать каналы. Дополнительная настройка не нужна.
Вариант 1: Яндекс.Браузер
Для просмотрщика веб-страниц от российского IT-гиганта необходимо активировать оптимизацию изображений. Порядок действий следующий:
-
Запустите приложение, после чего кликните по кнопке с тремя полосками.
В контекстном меню выберите пункт «Настройки».

Откройте вкладку «Системные», пролистайте страницу до блока «Производительность» и отметьте в нём опцию «Оптимизировать картинки для уменьшения потребления оперативной памяти».

Перезапустите браузер.
Теперь при загрузке сайтов изображения на них будут иметь более низкое качество, но программа будет тратить меньше ОЗУ. Если эта процедура не помогла, воспользуйтесь универсальными методами из раздела далее.
Как исправить ошибки, связанные с нехваткой памяти в Windows 7, 8 и 8.1
А теперь, по порядку, о том, как исправить ошибку в каждом из перечисленных случаев.
Мало RAM
Если на вашем компьютере небольшое количество оперативной памяти, то имеет смысл задуматься о покупке дополнительных модулей RAM. Память сейчас не дорогая. С другой стороны, если у вас совсем старый компьютер (и память старого образца), и вы подумываете о скором приобретении нового, апгрейд может быть и неоправданным — проще временно смириться с тем, что не все программы запускаются.
О том, как самостоятельно узнать какая память нужна и сделать апгрейд я писал в статье Как увеличить оперативную память RAM на ноутбуке — в общем-то, все описанное там применимо и к настольному ПК.
Мало места на жестком диске
Несмотря на то, что объемы сегодняшних HDD внушительны, самому нередко приходилось видеть, что у пользователя из терабайта свободен 1 гигабайт или около того — подобное вызывает не только ошибку «недостаточно памяти», но и приводит к серьезным тормозам при работе. Не стоит доводить до этого.
Об очистке диска я писал в нескольких статьях:
- Как очистить диск C от ненужных файлов
- Пропадает место на жестком диске
Ну и главный совет — не стоит хранить множество фильмов и другого медиа, которое вы не будете слушать и смотреть, игр, в которые больше не станете играть и аналогичных вещей.
Настройка файла подкачки Windowsпривела к появлению ошибки
Если вы самостоятельно настраивали параметры файла подкачки Windows, то есть вероятность, что именно эти изменения привели к появлению ошибки. Возможно, вы даже не делали этого вручную, а постаралась какая-то программа, предназначенная для оптимизации быстродействия Windows. В таком случае, вам, возможно, следует увеличить файл подкачки или включить его (если он был отключен). Некоторые старые программы вообще не запустятся с отключенной виртуальной памятью и всегда будут писать о ее нехватке.
Во всех этих случаях рекомендую к ознакомлению статью, в которой подробно описано, как и что делать: Как правильно настроить файл подкачки Windows.
Утечка памяти или что делать, если отдельная программа забирает всю свободную RAM
Случается, что какой-то отдельный процесс или программа начинает интенсивно использовать оперативную память — это может быть вызвано ошибкой в самой программе, вредоносным характером ее действий или каким-либо сбоем.
Определить, нет ли такого процесса можно с помощью диспетчера задач. Для его запуска в Windows 7 нажмите клавиши Ctrl + Alt + Del и выберите диспетчер задач в меню, а в Windows 8 и 8.1 нажмите клавиши Win (клавиша с эмблемой) + X и выберите «Диспетчер задач».
В диспетчере задач Windows 7 откройте вкладку «Процессы» и отсортируйте по столбцу «Память» (нужно кликнуть по имени столбца). Для Windows 8.1 и 8 воспользуйтесь для этого вкладкой «Подробности», которая дает наглядное представление обо всех процессах, запущенных на компьютере. Их также можно отсортировать по количеству используемой оперативной и виртуальной памяти.
Если вы видите, что какая-то программа или процесс использует большое количество RAM (большое — это сотни мегабайт, при условии, что это не редактор фото, видео или что-то ресурсоемкое), то стоит разобраться, почему так происходит.
Если это нужная программа: повышенное использование памяти может быть вызвано как обычной работой приложения, например, при автоматическом обновлении, или операциях, для которых программа и предназначена, так и сбоями в ней. Если вы видите, что программа все время использует странно большое количество ресурсов, попробуйте переустановить ее, а если это не помогло — поискать в Интернете описание проблемы применительно к конкретному ПО.
Если это неизвестный процесс: возможно, это что-то вредоносное и стоит проверить компьютер на вирусы, есть также вариант, что это сбой какого-либо системного процесса. Рекомендую поиск в Интернете по имени этого процесса, для того, чтобы разобраться в том, что это и что с этим делать — скорее всего, вы не единственный пользователь, у кого возникла такая проблема.
Способ №1. Обслуживание системы
Чтобы исправить возникшую неполадку, воспользуйтесь приведенной ниже инструкцией:
1. Запустите Панель управления. Вы можете быстро найти данную утилиту просто начав писать ее название в меню Пуск.
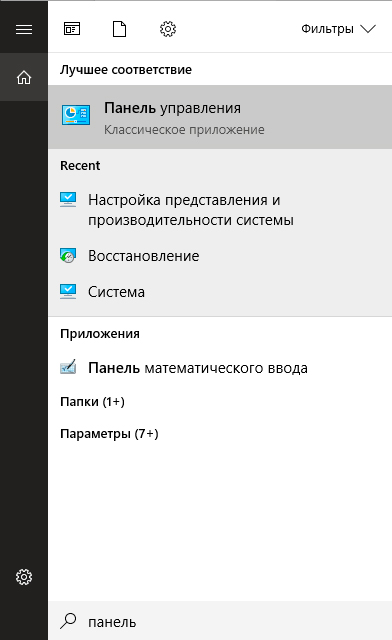
2. Переключите вид отображения параметров на Крупные значки и найдите меню Устранение неполадок. Для более быстрого доступа к нему вы можете ввести название утилиты в диалоговом окне Поиск в панели управления.
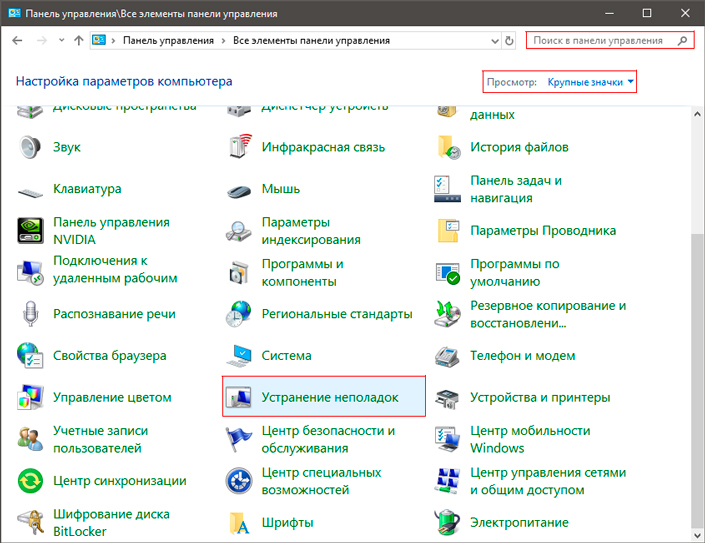
3. В левом углу вы увидите список расширенных возможностей открытого окна. Выберите параметр Просмотр всех категорий.
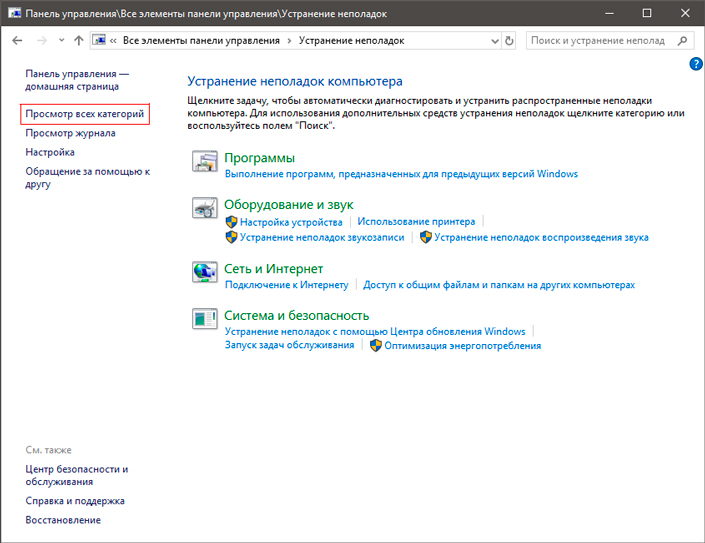
4. Перед вами появится список всех доступных служб. Найдите в нем параметр Обслуживание системы и откройте его.
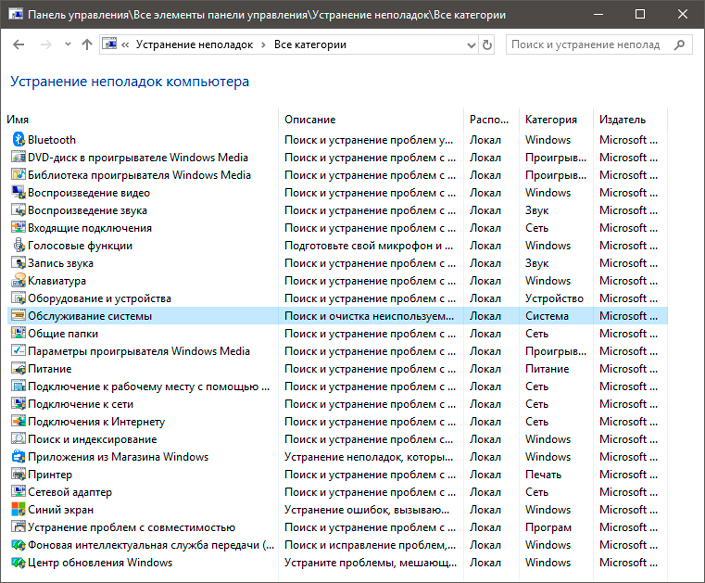
5. В появившемся окне диагностики неполадок нажмите Далее и устраните все возникшие на компьютере ошибки.
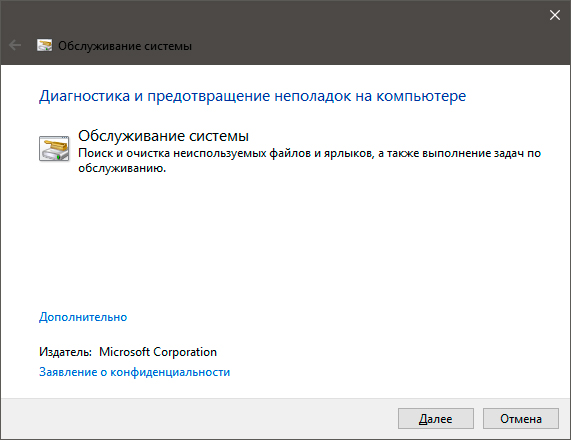
Другие варианты устранения проблем с памятью
Есть информация о багах, возникающих на старых ОС. Отмечается наименьшее количество дефектов на 7 и 10 версии Windows.
- Установите именно их с полной дефрагментацией диска, на котором ранее находилась ваша ОС. Также обновите саму систему до последней версии.
- Если недавно драйвера обновлялись, откатываем все назад. В противном случае сами инициируем получения новых драйверов. Это поможет устранить баги возникшие в процессе их работы. Новые файлы инсталлируются на месте старых, удалив их.
- Убедиться в качестве собранного софта. Если проблема возникает только в одном конкретном случае, то есть все предпосылки подозревать «пиратский», битый или вирусный софт. Попробуйте скачать файл из другого источника или написать разработчикам.
Файл подкачки
 Оптимальный размер файла подкачки
Оптимальный размер файла подкачки
Под ним понимают виртуальную память. Если оперативная память какую-то информацию на данный момент не использует, то он отправляется в файл подкачки. Это нужно для того, чтобы ОЗУ выполняли срочные и приоритетные задачи, а затем уже все остальные. Также это нужно для того, чтобы совершать более быстрый доступ к имеющимся данным.
Поэтому очень важно наличие файла подкачки, а именно виртуальной памяти, даже при условии, что у пользователя имеется большой объем ОЗУ. При недостаточных размерах система может выдать ошибку, поэтому следующим шагом стоит является увеличение объема именно виртуальной памяти
Рассмотрим данные действия на примере ОС Виндовс 7:
-
Нужно отыскать на рабочем столе значок «Мой компьютер», кликнуть по нему мышкой и в верхнем меню «Открыть панель управления».
-
В разделе «Просмотр» можно выбрать размер значков, необходимо изменить показатель на «Мелкие». В окне «Настройка параметров компьютера» пользователь отыщет раздел «Система», на что и нужно один раз кликнуть.
-
С левой стороны потребуется отыскать «Дополнительные параметры системы», на что нужно вновь кликнуть один раз. Система сделает запрос на согласие, на что нужно нажать клавишу Энтер или ответить «Да».
-
Пользователь попадет в «Свойства системы», где в верхнем меню необходимо выбрать раздел «Дополнительно». В самом верху имеется блок «Быстродействие», где справа нужно кликнуть на «Параметры».
- Откроются параметры быстродействия, где нужно снова кликнуть на «Дополнительно», отыскать блок «Виртуальная память» и нажать там на кнопку «Изменить».
-
Завершающим окном является «Виртуальная память», где пользователь увидит флажок возле пункта «Автоматически выбирать размер…». Эту галочку нужно убрать, найти пункт «Указать размер» и в данной строке написать свои данные. Чтобы изменения вступили в силу, нужно кликнуть на «Задать» и завершить «Ок».
Рекомендуется перезагрузить компьютер после проделанных действий.
Недостаточно памяти на Андроид – что делать
Если устройство выдает сообщение «Недостаточно места» не стоит испытывать судьбу и дожидаться момента, когда с телефона невозможно будет совершить даже звонок. Нужно как можно скорее очистить накопитель, высвободив несколько мегабайт, но прежде выяснить, сколько свободной памяти осталось на Андроид-устройстве.
Сделать это можно через меню общих настроек мобильного устройства либо с помощью сторонних сервисов, предназначенных для этих целей. Прояснив ситуацию, можно переходить к выполнению задачи.
1. Очистка кэш и временных файлов
Для начинающего пользователя, который впервые столкнулся с подобной проблемой, самым простым и доступным вариантом станет очистка кэш и временных файлов, которые требуются для ускорения работы приложений. Подобный «мусор» может храниться годами даже от тех программ, которые давно не используются и даже были удалены. Для выполнения процедуры понадобится:
- Открыть «Настройки».
- Перейти в раздел «Память».
- В числе прочих сведений найти «Данные кэша», где будет указан объем, который он занимает.
- Если кликнуть по строке, появится окно с предложением «Удалить данные всех приложений». Останется только согласиться, нажав на «Ок».
Можно воспользоваться альтернативным вариантом, и в настройках выбрать категорию «Приложения».
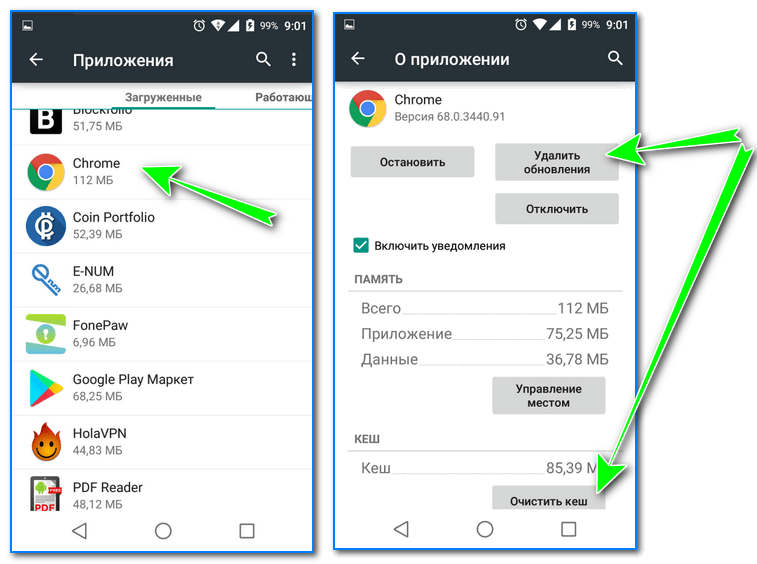
На странице со сведениями о каждом из них можно не только очистить кэш, но и удалить все обновления.
2. Перенос на SD-карту приложений, фото, видео
Не менее легким способом освобождения внутреннего хранилища мобильного Андроид-устройства является перенос установленных игр, приложений и медиафайлов на карту памяти — micro SD. Сделать это довольно просто:
- открыть «Настройки»;
- перейти в раздел «Приложения»;
- выбрать нужное и перейти на страницу свойств;
- отыскать кнопку «Переместить на SD карту»;
- в появившемся окне подтвердить перемещение, кликнув по клавише «ОК».
3. Удаление ненужных приложений
Если, несмотря на все усилия, проблема с освобождением места сохраняется, следует провести ревизию установленных на смартфоне программ. В любом гаджете отыщется софт, который используется крайне редко либо не применяется вообще, но при этом отнимает драгоценные мегабайты. Для этого потребуется:
- открыть «Настройки»;
- перейти в раздел «Приложения»;
- выбрать программу, которая давно потеряла актуальность;
- на странице свойств нажать кнопку «Удалить».
Впредь, чтобы экономно расходовать память устройства, целесообразно устанавливать мобильные версии приложений. Это касается социальных сетей и браузеров.
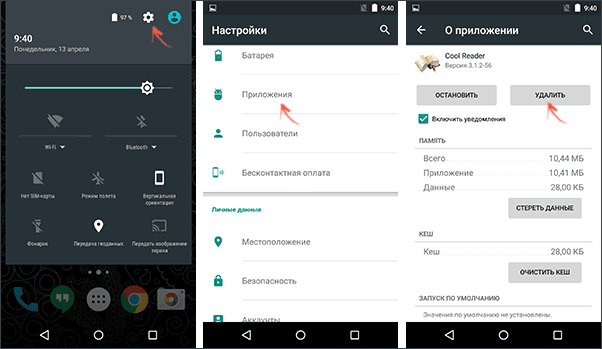
4. Сброс настроек приложений
При длительном и активном использовании некоторых приложений их размер может увеличиваться в несколько раз. В этом случае целесообразно регулярно проводить ревизию и удалять данные наиболее «прожорливых» программ. Это поможет освобождать внутреннее хранилище смартфона и оптимизировать работу операционной системы. Процедура проста, и доступна даже для новичков.
- Зайти в «Настройки».
- Развернуть вкладку «Приложения».
- Из списка выбрать подозрительную программу.
- На странице сведений найти кнопку «Очистить данные» и дождаться завершения операции.

5. Удаление обновлений и данных «Сервисы Google Play» и «Play Market»
Данный способ относится к универсальным, поскольку позволяет очистить память устройства от устаревших данных Play Market и сервисов Google, и максимально освободить место во внутреннем хранилище.
Чтобы выполнить операцию, необходимо:
- Открыть меню «Настройки» и перейти в «Приложения».
- Развернуть вкладку «Все» и в списке выбрать «Google Play Market».
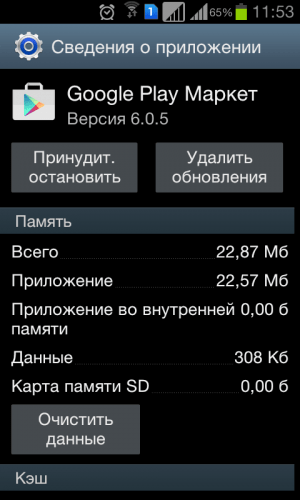
- В открывшемся окне нажать кнопки «Стереть данные» и «Очистить кэш».
- Одновременно (если на смартфоне поддерживается данная функция) следует активировать опцию «Удалить обновления».
При помощи такого же алгоритма стереть данные и очистить кэш в программах «Сервисы Google Play» и «Google Services Framework».

Просмотреть «Журнал проблем и стабильности работы компьютера»:
Открываем Центр поддержки Обслуживание — Показать журнал стабильности работы.
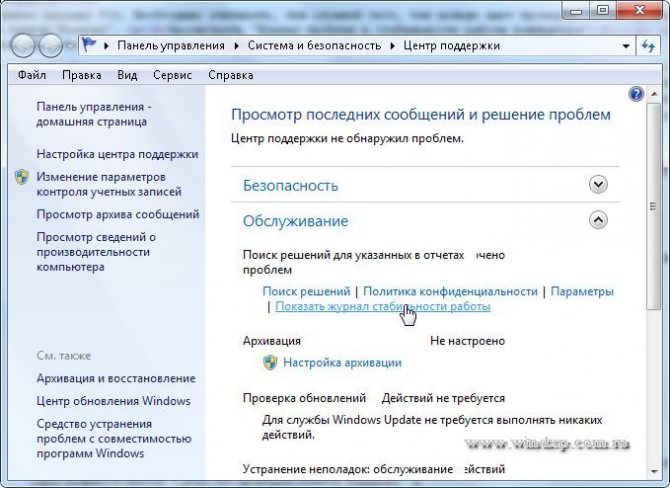
Щелкнуть любое событие на графике, чтобы просмотреть дополнительные сведения о нем
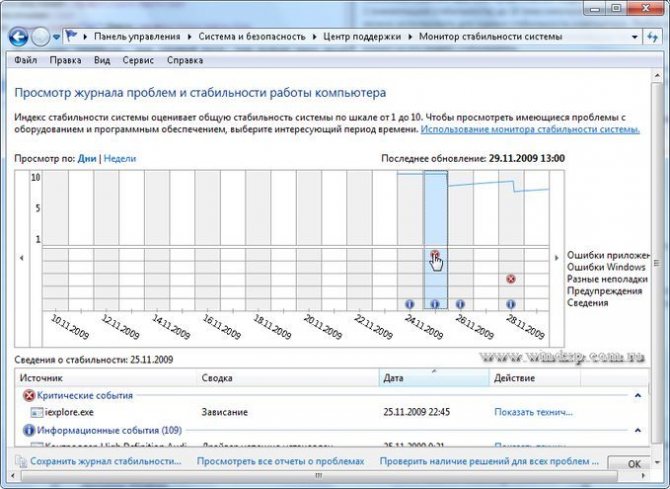
Щелкнуть Просмотр всех отчетов о проблемах, чтобы просмотреть только проблемы, произошедшие на компьютере. Это представление не содержит других событий на компьютере, показываемых в мониторе стабильности системы, таких как события установки программного обеспечения. Выберите Средство проверки памяти Windows для просмотра отчета проверки.
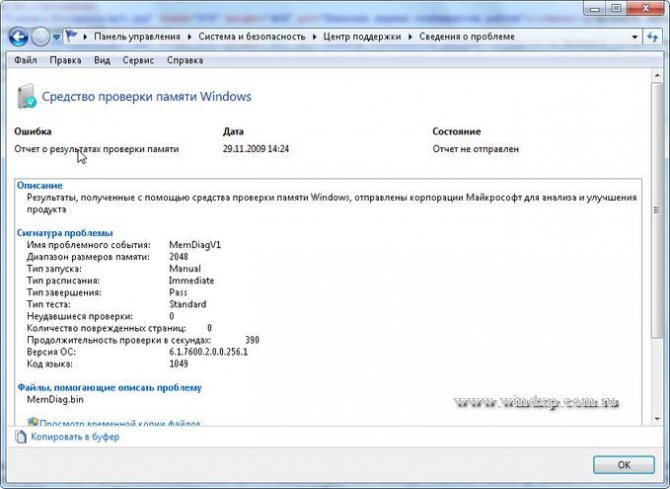
Некоторые проблемы и решения просматривать и устранять может только администратор. Для просмотра данных проблем войдите в систему с учетной записью администратора
Некорректная работа функции «Сжатая память»
Функция сжатия оперативной памяти в Windows 10 позволяет ускорить работу системы, но в некоторых случаях она может начать грузить процессор и диск, потребляя значительный объем ОЗУ.
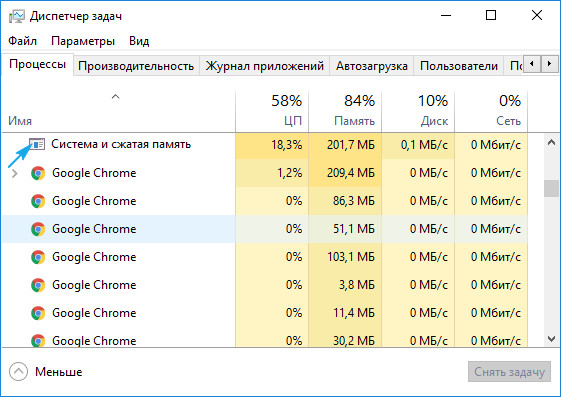
При таком раскладе можно попробовать ее отключить командой Disable-MMAgent –mc в запущенной от имени администратора консоли PowerShell.

После выполнения команды перезагрузите компьютер и понаблюдайте за поведением Windows. Если это не улучшит положение, включите функцию командой Enable-MMAgent –mc.
Заключение
Судя по тому, скольким пользователям удалось решить проблему отключением автоматического выбора объема виртуальной памяти, этот способ является наиболее эффективным, а неправильная настройка виртуальной памяти самой распространенной причиной неполадки.
Firemin www.rizonesoft.com/downloads/firemin
Способ №5. Закройте “тяжелые” программы
Нередко причиной нехватки памяти становятся грузные приложения, которые отнимают большое количество ресурсов компьютера, из-за чего он не может полноценно функционировать. В таком случае единственным доступным способом исправления неполадки является их отключение или же приобретение большего количества оперативной памяти.
1. Откройте приложение Диспетчер задач при помощи комбинации клавиш Ctrl + Alt + Del. Альтернативным и не менее удобным способом его запуска является щелчок правой кнопкой мыши по Панели задач и выбор Диспетчера из списка доступных вариантов.
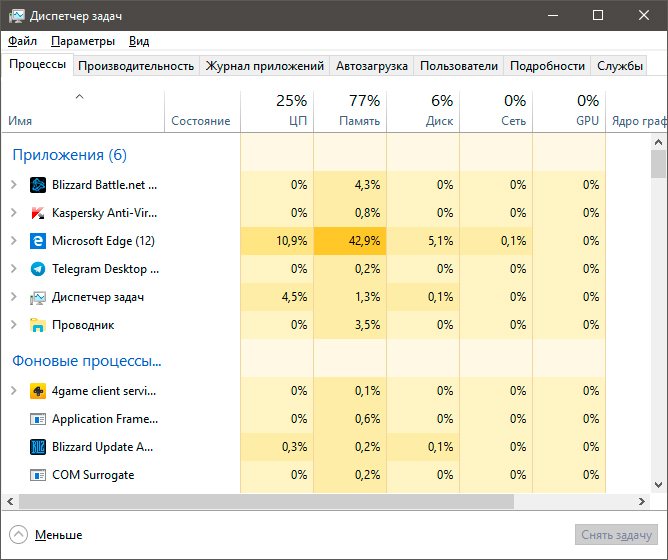
2. Во вкладке Процессы отсортируйте приложения по графе Память. Это действие поможет расположить в топе списка самые “тяжелые” приложения, отнимающие большое количество ОЗУ. Завершите их процессы.
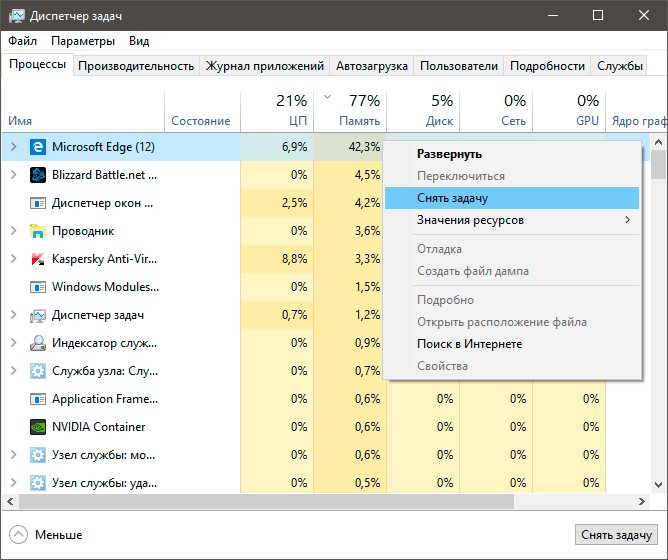
Как очистить память с помощью специальных приложений
Если на Андроид-устройстве очистить память и освободить место на внутреннем накопителе не удалось, можно взять на вооружение сторонние сервисы и утилиты.
Очистка памяти в data
Чтобы воспользоваться данным вариантом, нужно получить Root-доступ к смартфону. Метод работает, если уведомление «Недостаточно памяти на устройстве» появляется при обновлении приложения либо, если программу ранее устанавливали на данном устройстве. Для оптимизации работы утилиты потребуется загрузка файлового менеджера с поддержкой Root-доступа.
Пользователю потребуется выполнить следующие действия.
- В директории /data/app-lib/имя_приложения/ следует удалить папку lib, а затем проверить, исчезла ли проблема.
- Если предыдущий вариант не помог, стоит попробовать удалить всю директорию.
При наличии root-прав может помочь ревизия папки data/log, в которую можно попасть с помощью файлового менеджера. Это необходимо потому, что значительный объем памяти могут забирать файлы журналов.
Очистка Dalvik Cache
«Dalvik Cache» представляет собой виртуальный сервис, который используется на Андроид-устройствах для оптимизации приложений. Она также способна накапливать кэш, который хранится в скрытой директории внутренней памяти.
- Чтобы очистить «Dalvik Cache» нужно воспользоваться следующим алгоритмом (применим к определенным девайсам с OS Android).
- Отключить гаджет, а затем запустить его в режиме Recovery Mode, одновременно нажав кнопки «Питание» и «Регулятор громкости».
- В перечне доступных операций выбрать пункт «Wipe cache partition».
- Далее перейти в раздел «Advanced».
- Найти строку «Wipe Dalvik cache» и кликнуть по ней.
Теперь нужно дождаться очистки кэш, перезагрузить устройство в обычном режиме и проверить состояние его памяти.
Сброс системы
Если все описанные способы очистки памяти вручную оказались неэффективными, и ошибка «Недостаточно места на устройстве» продолжает появляться с завидной регулярностью, стоит прибегнуть к радикальному методу – сбросу настроек к заводским установкам. Использовать его рекомендуется в крайнем случае, поскольку он подразумевает удаление с гаджета всех личных данных владельца, включая ценную и важную информацию. Выполнить сброс можно двумя способами.
Через меню настроек
- Открыть «Настройки»;
- Перейти в категорию «Восстановление и сброс»;
- Выбрать пункт «Сброс настроек телефона»;
- Запустить процесс и подтвердить действие;
Дождаться завершения операции и перезагрузки Андроида.
Через режим Recovery (Hard Reset)
Выключить устройство и вновь запустить его в режиме Recovery Mode путем нажатия клавиш «Питание» и «Регулятор громкости».
- Выделить строку «wipe data/factory reset».
- Отыскать опцию «Yes – delete all user data», подтвердив удаление.
- В конце запустить функцию «reboot system now».
Вся процедура способна занять не более 1-2 минут. После завершения смартфон перезагрузится и тогда память очистится, и появится свободное место, как в момент покупки.








